Хотите сделать ускоренное видео на компьютере? Скачайте удобное приложение для ускорения видео и сделайте ваше видео быстрее за считанные минуты!
Как в проигрывателе Windows Media можно изменить скорость воспроизведения видео
- Первым делом стоит открыть сам проигрыватель.
Примечание: в Windows 10 видеофайлы по умолчанию открываются в проигрывателе Кино и ТВ. Для открытия видео в Windows Media Player необходимо кликнуть по файлу правой клавишей мышки и выбрать соответствующий пункт в меню Открыть с помощью.
- Далее в нём необходимо открыть видеофайл, который требуется проиграть с ускоренной или наоборот замедленной скоростью.
- Теперь необходимо навести курсор на окно проигрывателя, а после кликнуть правой клавишей мышки. В отобразившемся контекстном меню следует выбрать пункт Дополнительные возможности -> Настройка скорости воспроизведения.

- В результате данного действа высветится небольшое окно, в котором, передвигая ползунок, можно в реальном времени менять скорость воспроизведения видео. При перемещении ползунка в левую сторону – видео будет замедляться, а в правую – ускоряться.

- При необходимости, вы можете покадрово «прощёлкать» интересующую часть видео. Для этого под ползунком имеются кнопки вперёд и назад. Каждое нажатие по одной из кнопок выводит на экран предыдущийследующий кадр в видео.
Настроив желаемую скорость воспроизведения, вы можете закрыть окно конфигурирования скорости воспроизведения видео, нажав на крестик, что располагается в правом верхнем углу. Настроенная вами скорость воспроизведения будет сохранена до момента закрытия самого проигрывателя.
Источник: http://it-actual.ru/how-to-speed-up-or-slow-down-video-playback.html
Не все видео высокого качества одинаково тяжелое
Видео формата 1080р обеспечивает более чем двукратное увеличение разрешения по сравнению с вариантом 720p (1920х1080 против 1280х720 пикселей). Поэтому его обработка — более ресурсоемкая задача. Но разрешение картинки — не единственная характеристика видеофайла, которая влияет на сложность его воспроизведения. Не менее важна степень сжатия, применяющаяся в кодеке и определяющая битрейт потока. Часто попадается HD-видео с битрейтом 1–2 Мбит/с — обрабатывать такой поток способны даже маломощные процессоры. Однако в Сети можно встретить и настоящих «тяжеловесов» 1080р — рипы с Blu-ray-дисков, которые мало чем отличаются от оригиналов как по качеству, так и весу. Их объем составляет 30–40 Гбайт, а битрейт может достигать 25 Мбит/с. Воспроизводить такой поток без задержек непросто даже двуядерному процессору, и без помощи графического ускорителя здесь точно не обойтись. Но и в этом случае поможет правильный кодек.
Источник: http://ichip.ru/obzory/video-visokogo-kachestva-bez-tormozov-na-slabom-kompyutere-15350
Почему тормозит фильм в 4к?
Рассмотрим основные причины, по которым скорее всего тормозит 4К видео: Медленная скорость интернета от провайдера Плохой источник с видео-контентом Ваш устаревший Wi-Fi роутер
Источник: http://tankistka.ru/pochemu-tormozit-video-v-4k/
Настройка IntelHD для повышения производительности в играх
Для начала необходимо открыть настройки драйвера видеокарты. Сделать это можно несколькими путями:
- щелкнуть правой кнопкой мышки в любом месте на рабочем столе — во всплывшем контекстном меню открыть настройки IntelHD;
- зайти в панель управления Windows, переключить отображение в крупные значки, затем открыть ссылку «HD-графика Intel» (см. скриншот ниже);
- нажать на значок в трее, рядом с часами ( если этого значка нет).

Как открыть настройки IntelHD / 2 способа
Если у вас нет подобной ссылки — то здесь может быть два момента:
- либо у вас видеокарта не IntelHD (но тогда у вас будет ссылка, вида «AMD-графика», либо «nVidia настройки графики»);
- либо, что более вероятно, у вас просто не установлен драйвер видеокарты (т.е. были установлены универсальные драйвера, которые шли вместе с ОС Windows). Чтобы их обновить — воспользуйтесь ссылкой ниже.
В помощь!
1) Нет значка видеодрайвера Intel HD — что делать.
2) Обновление драйверов — лучшие утилиты.
*
3D настройки для ускорения видеокарты
Зайдя в настройки видеокарты, откройте первым делом раздел 3D. В нем нужно выполнить следующие настройки:
- Включить оптимальный режим работы приложений (работает не во всех играх, но в тех где сработает — получите небольшой прирост производительности);
- выключить сглаживание контурных неровностей с множественной выборкой. Этот параметр, если его не выключить, может серьезно сказываться на производительности. Да, когда вы его выключите, некоторые элементы в игре (особенно, если у вас «опытный» глаз — могут стать более «грубыми», зато производительность вырастет существенно);
- Выключить консервативное морфологическое сглаживание контурных неровностей (аналогично предыдущему пункту — данная включенная опция серьезно сказывается на производительности);
- Основные настройки — производительность (см. стрелка-5 на скриншоте ниже ).

Настройки 3D — IntelHD (старая версия драйвера)

Настройки Intel HD — высокая производительность (драйвера — январь 2020)
Далее сохраняете произведенные настройки и заходите в раздел «Электропитание».
В разделе электропитания нужно зайти в два подраздела: работа ноутбука от сети и от батареи. В обоих подразделах нужно вставить ползунок в режим максимальной производительности!

Работа от сети — электропитание
В подразделе работы от батареи — также нужно выключить расширенное время работы батареи для игровых приложений и выключить технологию энергосбережения дисплеев (кстати, от этих включенных опций — часто происходит самопроизвольное изменение яркости монитора).

Электропитание от батареи
После этого сохраните настройки и попробуйте запустить снова игру. Производительность, хотя бы на несколько FPS (количество кадров в секунду — чем их больше, тем более плавна и динамична картинка в игре, для тех, кто не знает ) — должна вырасти.
Важно!
Если у вас тормозят игры, также рекомендую обратить внимание загрузку ЦП! Возможно, что он нагружен не игрой, а какими-нибудь системными прерываниями…
Пару ссылок ниже в помощь!

1) Что делать, если ЦП тормозит.
2) Как проверить и очистить компьютер от мусора (всякие временные файлы, ошибки в реестре и пр.).
*
Оптимальная настройка графики в игре (с целью повысить FPS)
Существенное влияние на количество FPS сказываются не только настройки видеокарты, но и настройки самой игры. В первую очередь нужно обратить на следующие настройки:
- разрешения игры (Resolution): чем оно выше, тем более производительнее должна быть ваша система. В некоторых случаях при понижении разрешения — количество FPS вырастает в 2-3 раза и более! Кстати, в такой игре, как WOW — довольно неплохие настройки графики, и играть в нее можно даже в окне, а значит и проверить, как повлияет смена разрешений…
- вертикальная синхронизация: попробуйте ее включить/выключить.

Настройки игры — разрешение и вертикальная синхронизация
Второе по важности, что влияет на качество, динамичность, плавность картинки и FPS — это включенные/выключенные эффекты: различные брызги воды, тени, дальность обзора, туман, дождь и т.д.
Все эти включенные эффекты создают большую нагрузку на вашу видеокарту. В случаях проблемы с какой-либо игрой —рекомендую попробовать в ее настройках отключить, либо поставить на минимум эти эффекты (в WOW есть раздел Effects — в котором нужно просто сдвинуть ползунок качества графики на LOW (низко)).

Настройка эффектов в игре / WOW
Таким образом, всего за несколько минут, можно существенно ускорить видеокарту IntelHD (без разгона и риска что-либо сломать ?) и повысить производительность любой игры. По крайней мере, прежде чем идти на разгон — гораздо проще попробовать подобные настройки.
*
Оптимизация игр с помощью официального сайта Intel
Обновление (от 02.18)!
Сравнительно недавно на сайте Intel появилась специальная страничка: https://gameplay.intel.com/
На ней представлены настройки графики для наиболее оптимальной работы IntelHD видеокарты для многих современных и популярных игр.
Покажу на примере:
- сначала переходите на страничку сайта https://gameplay.intel.com/ru и в поисковой строке указываете модель своего процессора (в помощь: как узнать характеристики компьютера, ноутбука). Кстати, не обязательно модель указывать вручную, можно скачать и запустить небольшой файл для автоматического определения вашего ЦП и видеокарты (см. скрин ниже);

Сначала необходимо указать свой процессор
- Далее в списке находите ту игру, для которой нужны настройки графики. В качестве примера я взял популярную игру Counter Strike GO.

Настройки графики под Intel в Counter Strike Global Offensive
- Собственно, всё: Intel представит вам наиболее оптимальные настройки графики игры для конкретно вашей видеокарты (пример представлен ниже). Отмечу, что для большего удобства, представляется скрин настроек из непосредственной игры (а не просто текстовое описание).

Настройки видео в Intel в Counter Strike Global Offensive
*
Про одноканальный и двухканальный режим работы памяти
Особенностью работы встроенной видеокарты (в том числе и IntelHD) состоит в том, что она используют часть оперативной памяти в своей работе. А скорость оперативной памяти ниже, чем скорость работы памяти внешних видеокарт…
Отсюда следует, что скорость работы памяти — должна быть максимальной, что достигается при двухканальном режиме работы.
Например, на моем подопытном ноутбуке (карта IntelHD 620, ЦП i5-7200U) я для примера взял видеокарту и протестировал ее при одной планке памяти (т.е. в одноканальном режиме работы) и двух (т.е. в двухканальном режиме).
Было установлено:
- что разница в FPS примерно в 20-30% (см. скрины ниже ?)!

TechPowerUP — 2 плашки ОЗУ по сравнению с 1

Результаты теста на 1 скриншоте
Хотя, конечно, я понимаю, что покупка дополнительной планки памяти — это вопрос для многих начинающих пользователей весьма спорен (да и даст ли планка повышение производительности? Будет ли задействован двухканальный режим работы?). На эти вопросы ответит моя одна прошлая заметка…
? В помощь!
1) Как увеличить оперативную память на ноутбуке (ставим вторую планку ОЗУ).
2) Можно ли разогнать встроенные видеокарты Intel HD и AMD Radeon? За счет чего поднять их производительность.
? Дополнение!
Кстати, также рекомендую провести оптимизацию Windows — это существенно может поднять производительность, как самой ОС, так и игр.
*
У меня на этом пока всё…
Удачной работы и хороших игр!
?
Первая публикация: 03.01.2017
Корректировка: 15.01.2020
Полезный софт:
-

- Видео-Монтаж
Отличное ПО для создания своих первых видеороликов (все действия идут по шагам!).
Видео сделает даже новичок!
-

- Ускоритель компьютера
Программа для очистки Windows от «мусора» (удаляет временные файлы, ускоряет систему, оптимизирует реестр).
Источник: http://ocomp.info/kak-uskorit-videokartu-intelhd-povyishenie-proizvoditelnosti-minimum-na-10-15.html
Почему тормозит видео на ноутбуке?
Драйвера для видеокарты устарели или были криво установлены. Главная причина тормозов с видео после переустановки Windows — установлен стандартный драйвер видеокарты. … Для того, чтобы установить или обновить драйвер видеокарты Вам надо для начала в Интернете скачать последнюю версию драйвера для своего устройства.
Источник: http://tankistka.ru/pochemu-tormozit-video-v-4k/
Опоздавших — не пропускать
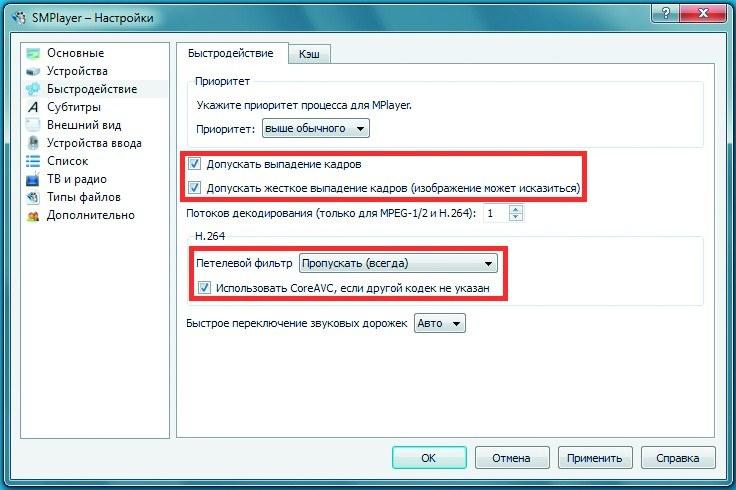
Настройте SMPlayer. Чтобы сделать воспроизведение HD-видео более плавным, отметьте галочками пункты «Допускать жесткое выпадение кадров» и «Использовать CoreAVC» Если графическая карта вашего компьютера не оснащена специальным механизмом обработки видео высокой четкости, то основная работа ложится на центральный процессор, который не слишком хорошо подходит для этого. В результате поступающий на него видеопоток не успевает оперативно обрабатываться, и кадры начинают накладываться один на другой. Как следствие, видео серьезно тормозит, а загрузка CPU достигает 100%. Эту неприятную проблему можно решить различными способами. Один из них — позволить плееру пропускать опоздавшие кадры. При этом действительно произойдет выпадение кадров, но вы вряд ли заметите искажение изображения.
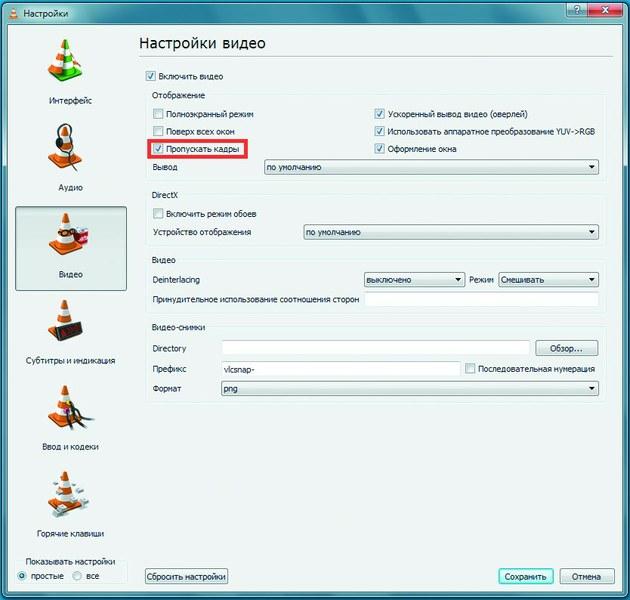
VLC media player справится с HD-видео, если отметить в настройках в разделе «Видео» пункт «Пропускать кадры» Разница между стандартными 25 и, скажем, 22 фреймами в секунду незаметна невооруженным глазом, зато наложение кадров больше не будет вас беспокоить.
Второй способ состоит в отключении в плеере функции деблокинга видео — программного сглаживания картинки. Причем в некоторых случаях для решения проблемы «тормозов» HD-видео такой настройки будет вполне достаточно.
Как сделать это в разных плеерах. В приложении SMPlayer нужно, в зависимости от ситуации, в меню «Настройки | Настройки | Быстродействие» поставить галочку напротив пункта «Допускать выпадение кадров» или «Допускать жесткое выпадение кадров». Там же переведите «Петлевой фильтр» в режим «Пропускать (всегда)».
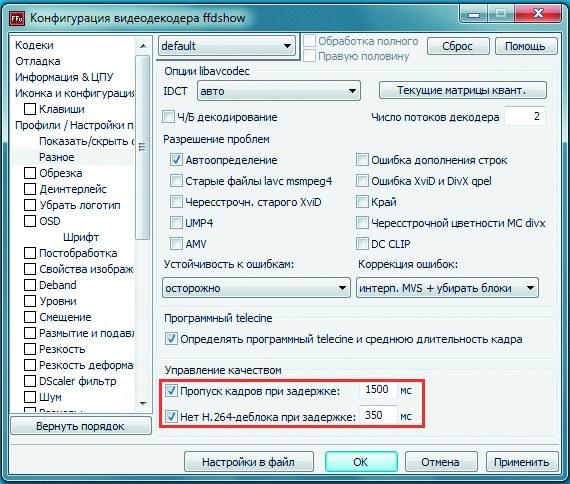
Конфигурация ffdshow из пакета K-Lite Codec Pack позволяет тонко настроить воспроизведение HD-видео. Например, в разделе «Разное» включите функцию «Пропуск кадров при задержке» В случае с VLC media player необходимо в меню «Инструменты | Настройки» в разделе «Ввод и кодеки» в пункте «Skip H.264 inloop deblocking filter» выбрать режим «Все», а в разделе «Видео» отметить галочкой настройку «Пропускать кадры».
Если вы используете пакет кодеков K-Lite Codec Pack, то нужно в меню «Пуск | K-Lite Codec Pack» запустить приложение «Конфигурация ffdshow video decoder» и в разделе «Разное» включить функции «Пропуск кадров при задержке» и «Нет H.264-деблока при задержке».
Источник: http://ichip.ru/obzory/video-visokogo-kachestva-bez-tormozov-na-slabom-kompyutere-15350
Причины ошибок, связанных с аппаратным ускорением
Чаще всего пользователи задаются вопросом, как включить аппаратное ускорение видеоадаптера, получив ошибки при запуске игр или графических приложений. И причина появления подобных ошибок кроется вовсе не в выключенной функции ускорения, как таковой. Источником проблем могут быть:
- Устаревшие (неправильно установленные ) драйвера видеокарты;
- Некорректная установка пакета DirectX;
- Отсутствие необходимых обновлений операционной системы Windows 7/10.
Пройдемся по всем пунктам.
Источник: http://viarum.ru/kak-vklyuchit-apparatnoe-uskorenie/
Почему тормозит видео на компьютере?
Самая распространенная причина тормозов видео — это загрузка процессора различными задачами. Ну например, устанавливаете вы какую-нибудь программу и решили в это время просмотреть какой-нибудь фильм. Включили его — и начались тормоза… Для начала, нужно запустить диспетчер задач и посмотреть, загрузку процессора.
Источник: http://tankistka.ru/pochemu-tormozit-video-v-4k/
Проблемы с браузером
Браузер в редких случаях может провоцировать собой тормоза в видео на YouTube. Для примера попробуйте открыть это же видео в другом веб-обозревателе. Если качество проигрывания улучшилось, значит проблема крылась именно в браузере.
Скорее всего, браузере просто замусорен разным кэшем посторонних сайтов. Кэш может скапливаться при долгом использовании браузера и негативно сказываться на скорость и качество работы многих сайтов. Для примера посмотрим, как почистить остаточные файлы в Google Chrome:
- Откройте главное меню браузера, воспользовавшись кнопкой в виде троеточия, что расположена в верхней части окна. Из контекстного меню выберите «История» и снова «История». Вы также можете использовать комбинацию клавиш Ctrl+H.

- В левой части окна воспользуйтесь кнопкой «Очистить историю».
- Обратите внимание, что во вкладке «Основные настройки» должны быть отмечена все элементы. При необходимости отметить дополнительные элементы в соответствующей вкладке.

- Нажмите «Удалить данные».
Похожим образом происходит очистка и в других веб-обозревателях.
Источник: http://2compa.ru/kompjutery-i-tehnologii/tormozit-video-dvizhenie-ryvkami-pri-prosmotre-onlajn-chto-delat-prichiny-ustranenie/
Как сделать ускоренное видео на телефоне
Вы можете обработать материал на смартфоне, но приложения на мобильные устройства предлагают небольшое количество опций для редактирования и сложный интерфейс. Также при работе на небольшом экране проще совершить ошибки и не заметить дефекты.
Приложения для Андроида
Приложения для Айфона
Источник: http://computerinfo.ru/kak-uskorit-video-na-kompyutere/
Задействуйте все процессорные ядра
Преобладающее большинство файлов с разрешением HD кодировано в стандарте H.264. Данный кодек еще называют MPEG-4 Part 10 и AVC. Он отличается высочайшей степенью сжатия, что становится проблемой для маломощных процессоров: без специального алгоритма (встроенного аппаратного декодера) они вынуждены распаковывать такой видеоконтейнер «на лету». Для воспроизведения H.264-видео могут применяться разнообразные декодеры, и не все они одинаково хорошо справляются со своей задачей. Некоторые решения годятся лишь для мощных настольных процессоров, а экономичным и портативным ПК такие варианты не подходят.
Но существуют и настоящие шедевры программного кода, способные вытянуть 720р- и даже некоторые 1080р-ролики на слабых ПК. Так, Intel Atom N270 и N450 — типичные процессоры нетбуков — физически являются одноядерными, но благодаря технологии HyperThreading имеют два виртуальных ядра. Это преимущество стоит использовать, подобрав специальный декодер H.264, поддерживающий многопоточную обработку видео. Лучшим заслуженно считается CoreAVC, который по умолчанию встроен в VLC media player. Тем, кто предпочитает SMPlayer, стоит убедиться, что применяется именно CoreAVC: в меню «Настройки | Быстродействие» должен быть активирован пункт «Использовать CoreAVC».
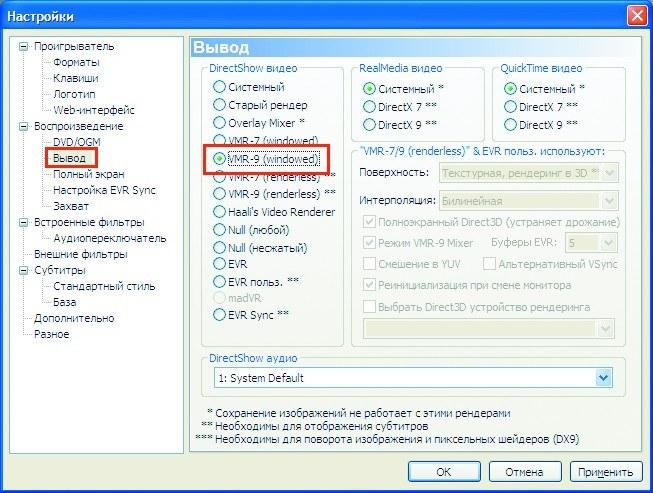
Media Player Classic HC справляется почти с любыми форматами файлов. Но на всякий случай проверьте, что в настройках в разделе «Воспроизведение | Вывод» задан вариант VMR-9 Более опытные пользователи, как правило, используют медиадекодер ffdshow. В нем переключиться на многопоточный кодек можно, запустив «Конфигурацию ffdshow video decoder» и выбрав в меню «Кодеки | H.264/AVC» параметр «ffmpeg-mt» («mt» означает «multithreading»).
Приведенные в этом разделе рекомендации адресованы в первую очередь пользователям Windows XP. Операционная система Windows 7 уже содержит набор медиакодеков для воспроизведения H.264, а также весьма мощный плеер Windows Media Player. Некоторым он может показаться неповоротливым, поэтому мы предлагаем вам также более «легкую» альтернативу — Media Player Classic HC.
Источник: http://ichip.ru/obzory/video-visokogo-kachestva-bez-tormozov-na-slabom-kompyutere-15350
Как смотреть фильмы в 4к?
Чтобы смотреть 4К нужно основное соединение производить через высокоскоростной HDMI кабель для передачи 4K видеосигнала. Однако, кабели с маркировкой более ранних стандартов могут не работать. Обычно в комплекте с устройством «правильный» производитель положит в коробку HDMI кабель (не относится к 4K телевизорам).
Источник: http://tankistka.ru/pochemu-tormozit-video-v-4k/
Если ничего не помогает
Если компьютер оснащен безнадежно устаревшими комплектующими и «подружить» его с HD-видео никак не получается, придется остановиться на весьма качественной картинке DVD-видео. При этом вы всегда можете кодировать или преобразовать видео в нужное разрешение, с которым ваш ПК или портативное устройство точно справится. В этом вам помогут такие бесплатные программы, как XMediaRecode (www.xmedia-recode.de) или Miksoft Mobile Media Converter (www.miksoft.net). Кроме того, Google запустила мобильную версию сайта YouTube (www.youtube.com/html5), полностью лишенную Flash. Здесь все файлы представлены исключительно в формате 3GP.
Источник: http://ichip.ru/obzory/video-visokogo-kachestva-bez-tormozov-na-slabom-kompyutere-15350






