В данной статье показаны действия, с помощью которых можно изменить изображение «Windows: интересное» (Windows Spotlight) на экране блокировки, если
Советы по восстановлению работы «Windows: интересное» в Windows 10.
ВАЖНО: Прежде чем выполнить приведенные ниже решения, Проверьте настройку фоновых приложений она должна быть Включена,чтобы проверить — перейдите в «Параметры» → «Конфиденциальность» → «Фоновые приложения»;
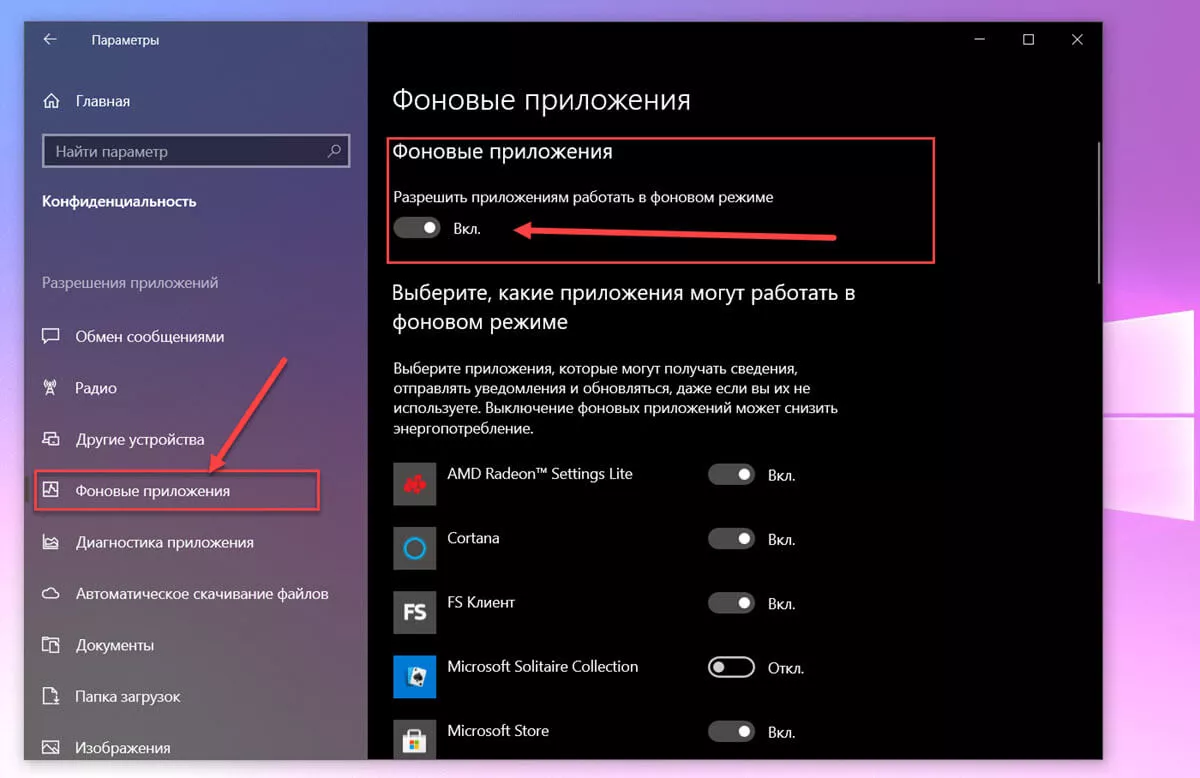
Также, мы рекомендуем отключить функцию «Windows: интересное». Вы можете сделать это, перейдя в «Параметры» → «Персонализация» → «Экран Блокировки», а затем выберите в качестве фона «Фото» (это отключит функцию), после того как выполните все способы по восстановлению и перезагрузите ваше устройство, снова включите «Windows: интересное». Через 4, 5 минут (время может отличаться) проверьте смену изображения на экране блокировки с помощью клавиш Win L .
Решение 1 из 4
Шаг 1: Откройте параметры папки, перейдите на вкладку «Вид», установите флажок «Показывать скрытые файлы, папки и диски» и нажмите кнопку «Применить».
Шаг 2: Откройте «Проводник» и перейдите к следующему местоположению:
C:Users%USERPROFILE%AppDataLocalPackagesMicrosoft.Windows.ContentDeliveryManager_cw5n1h2txyewyLocalStateAssets
В приведенном выше пути измените букву «C» на букву диска, где установлена Windows 10.
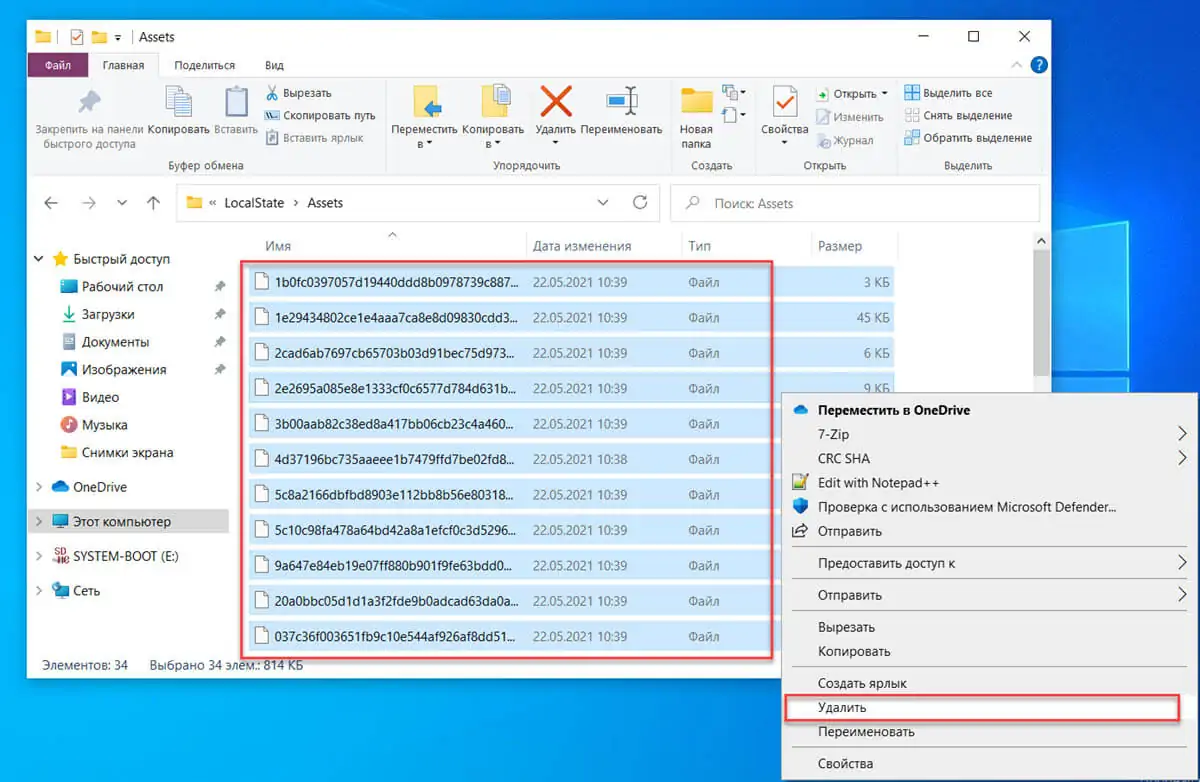
Шаг 3: В папке «Assets» выберите все файлы, а затем нажмите клавишу «Удалить».
Шаг 4: Затем перейдите к следующей папке:
C:Users%USERPROFILE%AppDataLocalPackagesMicrosoft.Windows.ContentDeliveryManager_cw5n1h2txyewySettings
Шаг 5: В папке «Settings» вы должны найти два файла: roaming.lock и settings.dat. Выберите оба файла и удалите их.
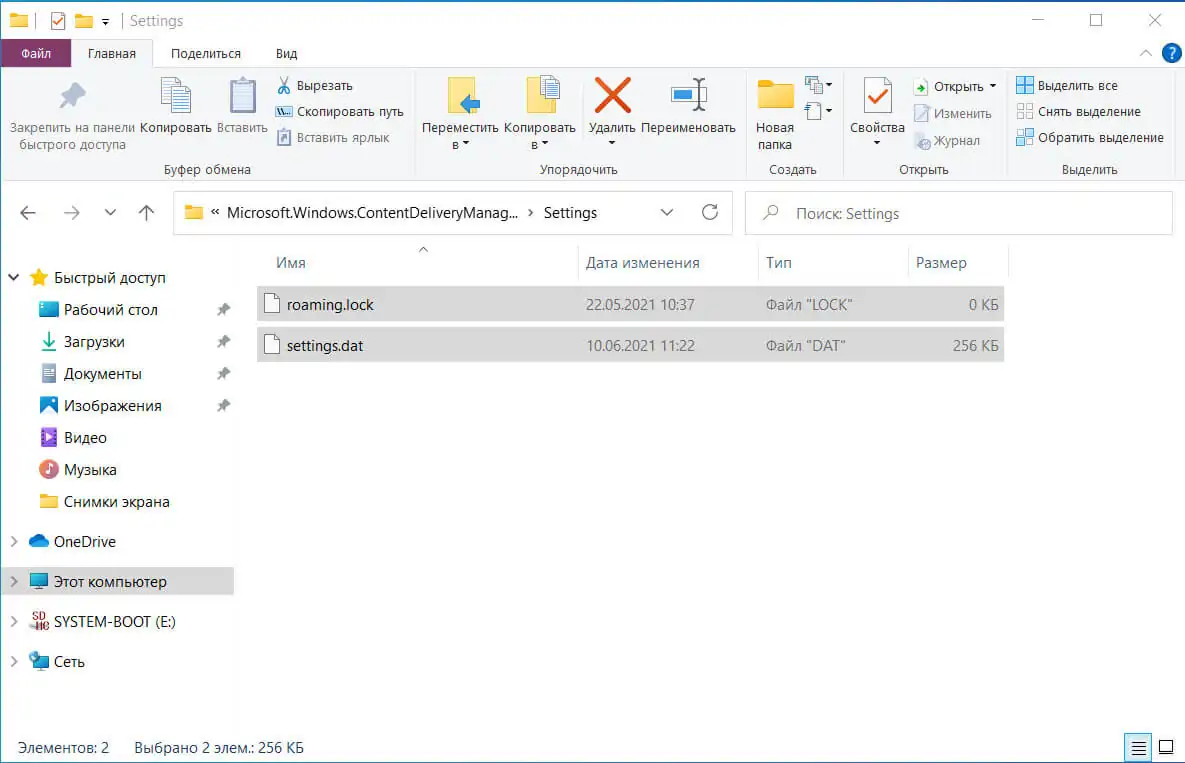
Шаг 6: Перезагрузите компьютер. Функция «Windows: интересное» должна начать работать снова.
Решение 2 из 4
Шаг 1: Откройте Windows PowerShell от имени администратора. Нажмите кнопку «Да», когда появится запрос «Контроля учетных записей».
Шаг 2: В окно PowerShell скопируйте и вставьте следующую команду, а затем нажмите клавишу Enter:
Get-AppxPackage -allusers *ContentDeliveryManager* | foreach {Add-AppxPackage «$($_.InstallLocation)\appxmanifest.xml» -DisableDevelopmentMode -register}
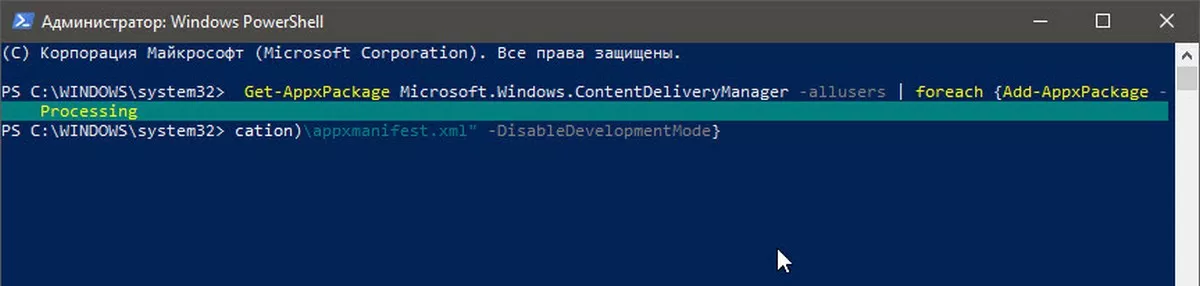
Шаг 3: Перезагрузите компьютер. «Windows: интересное» должен работать, показывая новое изображение на экране блокировки.
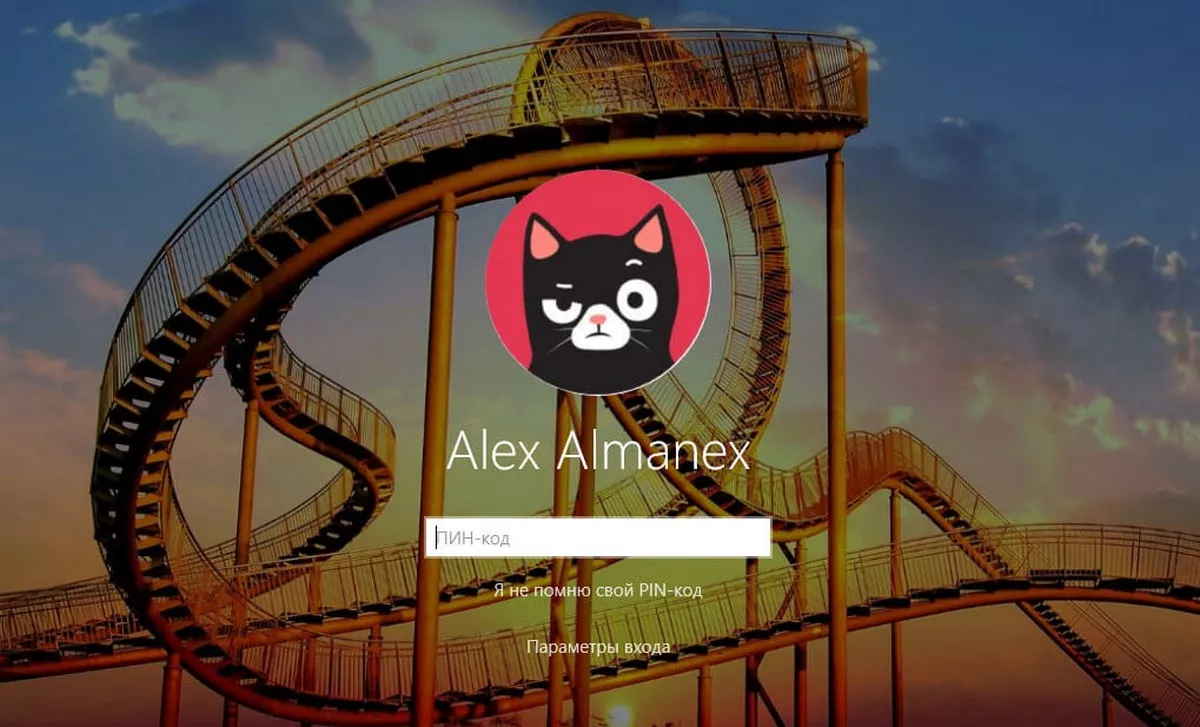
Решение 3 из 4
Отключить лимитное подключение.
Если ваш компьютер подключен к сети с использованием лимита трафика, система не будет загружать новые изображения для экрана блокировки, чтобы избежать превышения лимита.
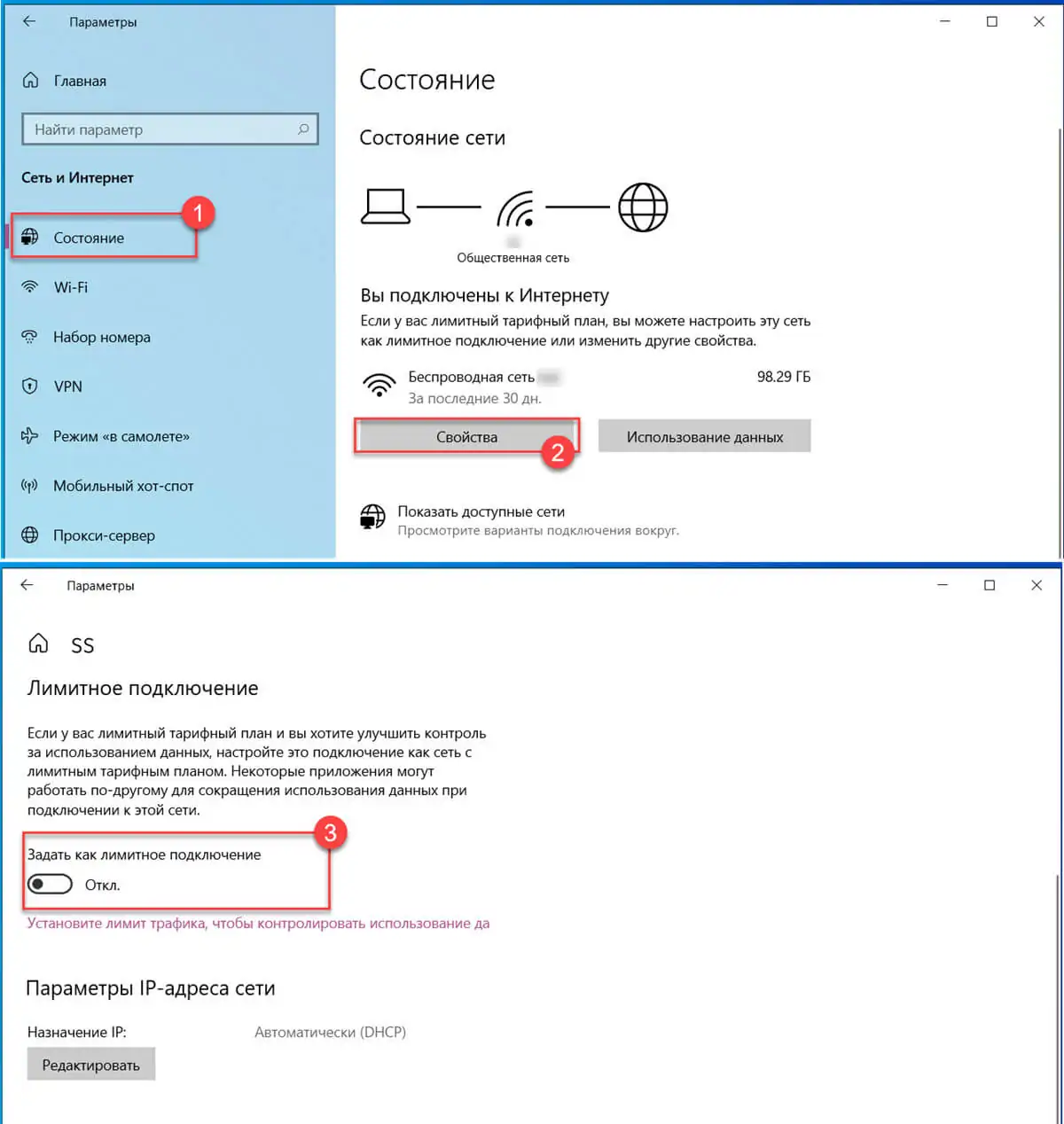
Если вы установили свою сеть Wi-Fi или Ethernet- в качестве лимитного подключения, отключите его, чтобы функция «Windows: интересное» загружала изображения. Обратитесь к нашей инструкции по включению или отключению Лимитного подключения в Windows 10.
Решение 4 из 4
Если предыдущие способы не помогли, и Вы все еще испытываете трудности с Windows Spotlight, вероятно проблема на стороне Microsoft, в этом случае помогает смена региона.
Шаг 1: Откройте приложение «Параметры» с помощью значка шестеренки в меню «Пуск» или с помощью сочетания клавиш Win I
Шаг 2: В разделе «Персонализация» → «Экран Блокировки», выберите в качестве фона «Фото» (это отключит функцию)
Шаг 3: Перейдите в раздел «Время и язык» → «Регион» и выберите в списке «США», «Мексика» или «Соединённое Королевство».
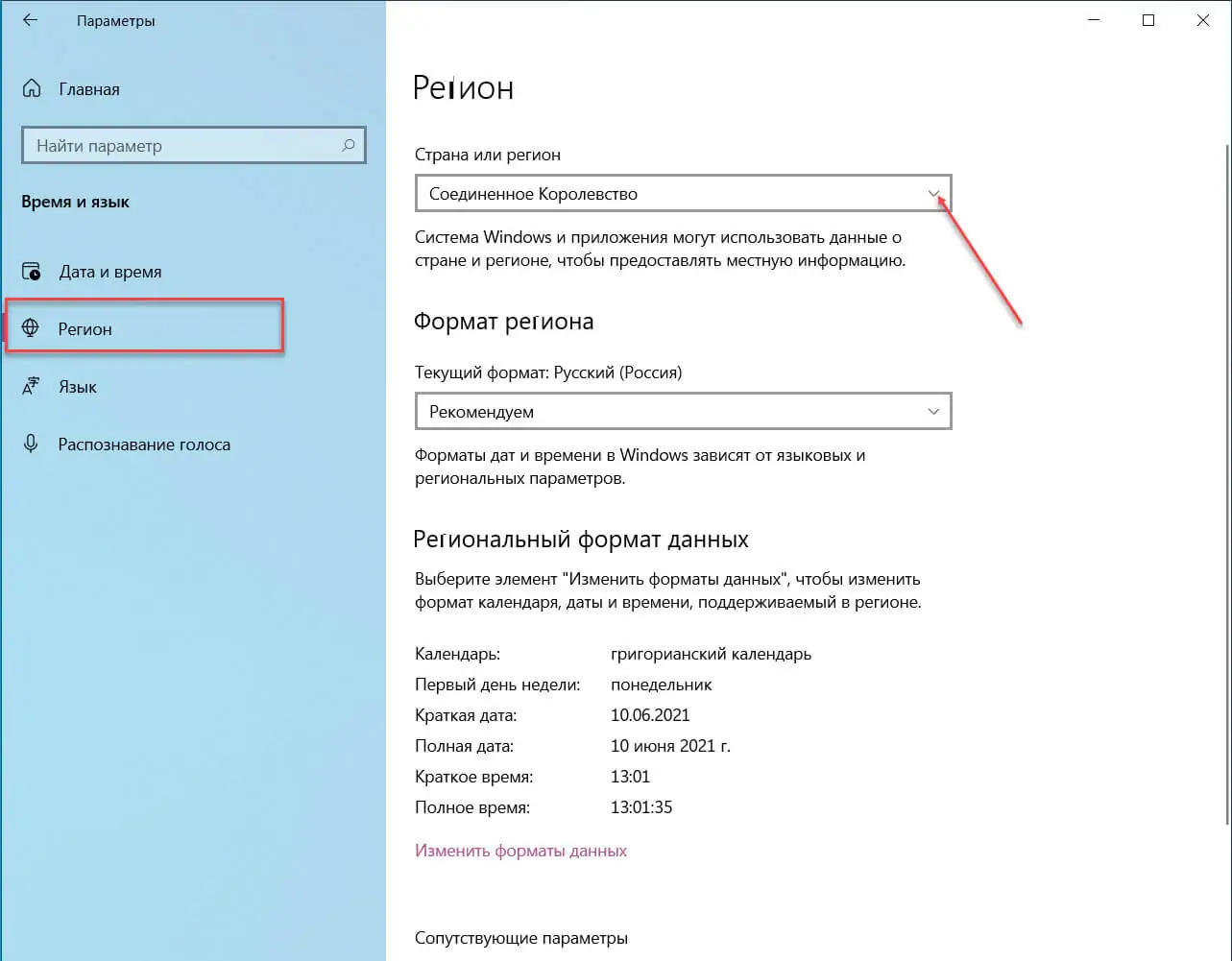
Шаг 4: Закройте Приложение и перезагрузите компьютер.
Шаг 5: Снова включите «Windows: интересное». Через несколько минут (будьте терпеливы) проверьте изображение на экране блокировки с помощью клавиш Win L .
Надеюсь информация будет полезна!
Источник: http://g-ek.com/kak-ispravit-windows-interesnoe-ne-rabotaet
Windows: интересное не работает – решение
Чтобы добиться успешного результата обязательно следуйте (строго и последовательно) всем нижеприведённым указаниям.
И так, для сброса и перерегистрации Windows: интересное (рус. Spotlight) выполните следующее:
Источник: http://alpinefile.ru/windows-spotlight-problem-fix.html
«Windows: интересное» не работает
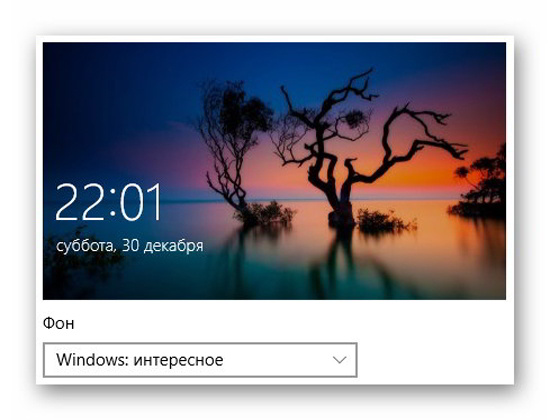
Всё началось с того, что после обновления компьютера c Windows 7 до Windows 10, супруга начала ежедневно громко восхищаться новыми красивейшими обоями на экране блокировки, а у меня висело постоянно одно изображение, хоть и тоже ничего себе так.
Конечно же не стал мириться с этим и «покурив» программные форумы в сети Интернет — нашёл аж два простых решения этой проблемы.
Источник: http://optimakomp.ru/pochemu-windows-interesnoe-ne-rabotaet-i-kak-ehto-ispravit/
Почему не меняется экран блокировки на Windows 10
Можно выделить несколько причин, почему картинки на заставке не меняются:
- перегруженный кэш Spotlight;
- отсутствует сетевое соединение;
- установлен лимит на загрузку информации из сети.
Также нельзя исключать, что загрузка фоновых изображений была отключена. В этом случае нужно перейти в раздел «Параметры», далее – «Экран блокировки» и запустить функцию.
Иногда восстановить обновление фоток можно путем выключения-включения данной опции, пройдя по описанному пути. В других ситуациях придется применить более радикальные методы.

Источник: http://it-tehnik.ru/windows10/oshibki/ekran-blokirovki-interesnoe-ne-menyaetsya.html
Что такое Экран Блокировки?
Говоря просты языком, экран блокировки — это тот экран, который самым первым встречает нас во время загрузки нашего компьютера.
По этому данный экран ещё называют загрузочным экраном, или экраном приветствия.
Его так же можно увидеть при выходе из спящего режима, при смене пользователей в Windows 10 или при нажатии сочетания клавиш Win + L.
Источник: http://zen.yandex.ru/media/windows10details/kompiuternye-uroki-dlia-nachinaiuscih-urok-16-uchimsia-nastraivat-ekran-blokirovki-5e2170291e8e3f00b06d7900
Работа с окнами
Windows 10 предлагает гибкий инструмент работы с окнами для тех, кто работает в нескольких окнах одновременно. При этом функция доступна независимо от того, какой у вас монитор и сколько их вы используете. Неважно также, какие характеристики у вашего ПК или ноутбука. Работа с окнами доступна бесплатно и включается парой нажатий на клавиатуру. Единственным ограничением является количество окон на один экран — это 4 окна при условии, что вы доверили ОС определить их расположение. В ручном же режиме подобных окон можно открыть в несколько раз больше (но нужно ли?).
Для примера, окна трех приложений можно расположить таким образом:

Чтобы воспользоваться данным функционалом, сперва необходимо запустить все необходимые приложения в любом порядке. Рекомендуем открывать не более четырех окон.
После этого вам необходимо сделать окно активным, просто нажав на него. Теперь с помощью комбинации клавиши Win и клавиш-стрелок выбрать направление, в котором окно должно «прилипнуть».

Для примера: комбинация «Win + ←» расположила окно слева на всю высоту экрана.

Если хотите, чтобы окно заняло четверть рабочего стола, то комбинация «Win + ↓» или «Win + ↑» разместит окно снизу или сверху соответственно.

Следующий пример был получен сначала нажатием «Win + →», а затем «Win + ↓», что «прилепило» окно снизу и справа соответственно.

Такими же комбинациями можно настроить оптимальное расположение и размер остальных окон, переключаясь между ними. Все окна можно расположить в том порядке, который вам необходим.

Если у вас есть еще один монитор, вы можете таким же образом расположить окна в нем, расширив работу до 8 окон одновременно. Вероятно, такой способ кому-то покажется нагруженным и непрактичным, но тем, кто не хочет постоянно переключаться между окнами, он будет в самый раз.
Источник: http://club.dns-shop.ru/blog/t-93-programmnoe-obespechenie/35993-fishki-windows-10-kak-prosto-vzaimodeistvovat-s-oknami-i-rabochi/
Что входит в «Windows: интересное»?
-
Фоновое изображение
«Windows: интересное» показывает новое изображение на экране блокировки каждый день. Исходное фоновое изображение включено в установку. Дополнительные изображения скачиваются периодически.

-
Предлагаемые возможности, забавные факты, советы
Фон экрана блокировки иногда будет давать рекомендации по повышению производительности и реализации продуктов Майкрософт, в том числе предлагая другие соответствующие продукты и службы Майкрософт.

Источник: http://docs.microsoft.com/ru-ru/windows/configuration/windows-spotlight
Анимированные обои в Windows 10
Вопрос про то, как сделать живые анимированные обои в Windows 10, поставить видео в качестве фона рабочего стола — один из самых часто задаваемых у пользователей. В самой ОС встроенных функций для этих целей нет, и единственное решение — использовать стороннее ПО.
Из того, что можно рекомендовать, и что точно работает — программа DeskScapes, которая, правда, является платной. Причем функционал не ограничивается только анимированными обоями. Скачать DeskScapes можно с официального сайта https://www.stardock.com/products/deskscapes/
На этом завершаю: надеюсь, вы нашли здесь то, чего не знали раньше про обои рабочего стола и что оказалось полезным.
Персонализация в Windows — настройка оформления операционной системы под свои индивидуальные (персональные) вкусы и потребности. В соответствии со своими предпочтениями пользователь изменяет на своем компьютере тему, цвет, фон рабочего стола, звуки, заставку, размер шрифта, аватар и т. д.
Сочетание изображений, цвета, звуков, заставки называется темой. На компьютере уже есть готовые для использования темы, вы можете создать и настроить тему по своему усмотрению.
В статье мы познакомимся с настройками персонализации в Windows 10, вы узнаете, откуда можно скачать официальные темы Майкрософт и обои (фоны) для Рабочего стола, как установить или удалить тему с компьютера, где хранятся темы на компьютере, как извлечь из темы нужное изображение.
В настройки персонализации можно войти из меню «Пуск». Выберите «Параметры», а затем «Персонализация». Еще проще войти в настройки следующим образом: кликните правой кнопкой мыши по свободной области экрана монитора, а в контекстном меню выберите пункт «Персонализация».
Источник: http://mycomp.su/operacionka/windows-interesnoe-kartinki.html
Ремонтируем «Windows: интересное»
Первый способ:
Компьютерные гуру из сети Интернет советуют включить отображение скрытых папок в операционной системе Windows и очистить папку «Assets» (удалить полностью всё её содержимое).
Как до неё добраться описывал в статье про поиск изображений из Windows Spotlight — проходим по длинному пути к заветному каталогу…
C:ПользователиИмяПользователяAppDataLocalPackagesMicrosoft.Windows.ContentDeliveryManager_cw5n1h2txyewyLocalStateAssets

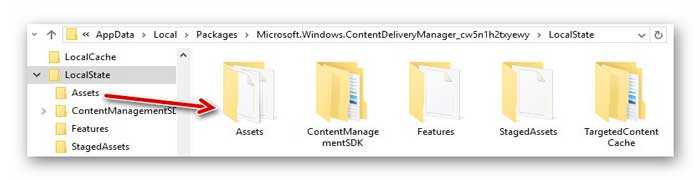
…и смело удаляем все файлы живущие в этой папке…
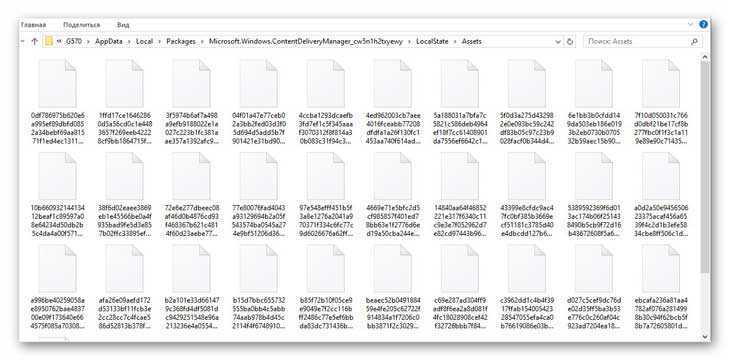
Таким образом мы как бы перезапустим зависшую функцию «Windows: интересное» и у многих пользователей она заработает как надо, но не у всех.
…
…
Второй способ:
Логично предположить, что автоматически меняющиеся красивые изображения на экране блокировки подкачиваются из Интернета в системную папку в фоновом режиме, который у некоторых мнительных людей что? Правильно — отключен.
Заходим, любым удобным методом, в системные «Параметры»…
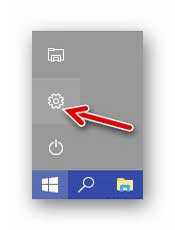
…и «ныряем» в раздел секретов и страшных тайн — «Конфиденциальность»…
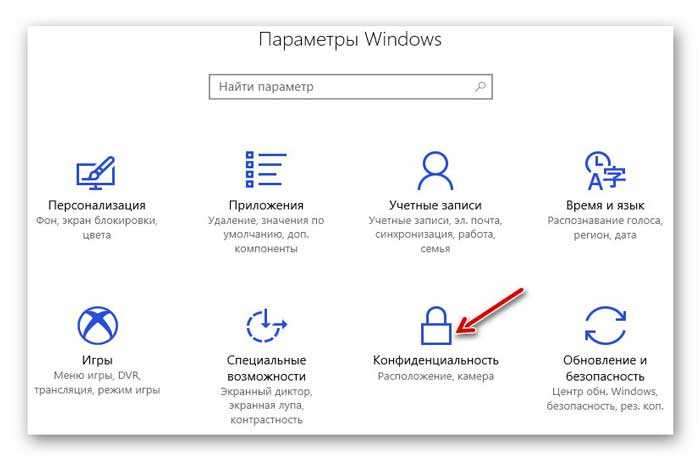
В нём нужно просто разрешить приложениям работать в фоновом режиме…
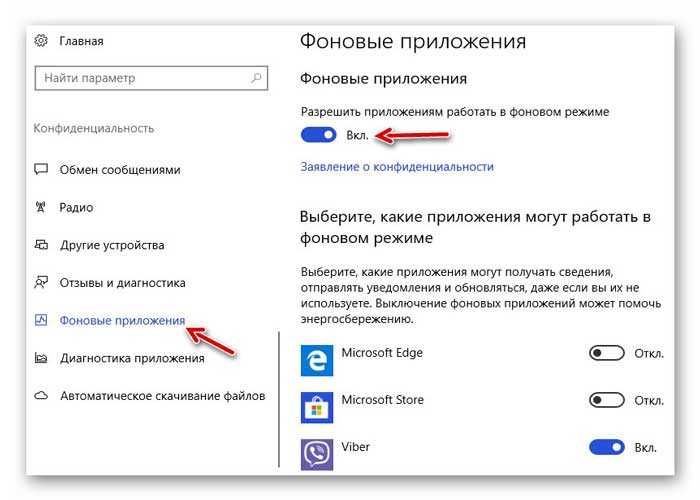
Можете отключить этот режим хоть всем приложениям из списка, но сама функция должна быть включенной — изображения смогут подкачиваться в фоне и «Windows: интересное» заработает на компьютере как надо.
Теперь знаете почему «Windows: интересное» не работает и как это исправить. До новых интересных компьютерных программ и полезных советов.
Источник: http://optimakomp.ru/pochemu-windows-interesnoe-ne-rabotaet-i-kak-ehto-ispravit/
Как найти изображения экрана блокировки в Windows 10
Давно пользуетесь новой операционной системой, но до сих пор не имеете понятия, где находятся картинки используемые для экрана блокировки в Windows 10? Сегодня коснемся этого вопроса и нескольких сопутствующих, например, как стянуть нужную картинку себе.
За время работы в «десятке» пользователи обратили внимание, что в операционной системе периодически изменяется заставка экрана блокировки. Порой встречаются очень красивые картинки, который хочется использовать как фоновый рисунок рабочего стола.
Только для этого нужно узнать, где эти изображения хранятся. Продвинутые пользователи даже пытались отыскать все графические файлы, хранимые в каталогах системного тома, но все тщетно, нужные изображения так и не были найдены. Почему так случилось, что поиск не отыскал нужные файлы, рассмотрим ниже.

Источник: http://rusrokers.ru/ekran-blokirovki-windows-interesnoe-gde-nayti-kartinki/
ПОЛЕЗНОЕ ВИДЕО
…
…
 Уверенный пользователь трех домашних ПК с многолетним опытом, «компьютерщик» для всех родственников, соседей и знакомых, в течении 11-ти лет автор более тысячи обзоров интересных и полезных программ для компьютера на собственном софтовом блоге OptimaKomp.RU
Уверенный пользователь трех домашних ПК с многолетним опытом, «компьютерщик» для всех родственников, соседей и знакомых, в течении 11-ти лет автор более тысячи обзоров интересных и полезных программ для компьютера на собственном софтовом блоге OptimaKomp.RU
 Подписывайтесь на уведомления от сайта OptimaKomp.RU по электронной почте, чтоб не пропускать новые подробные обзоры интересных и полезных компьютерных программ.
Подписывайтесь на уведомления от сайта OptimaKomp.RU по электронной почте, чтоб не пропускать новые подробные обзоры интересных и полезных компьютерных программ.
Уже более 8-ми тысяч читателей подписалось — присоединяйтесь! 
Источник: http://optimakomp.ru/pochemu-windows-interesnoe-ne-rabotaet-i-kak-ehto-ispravit/
Видео инструкция
Как правило, один из предложенных способов оказывается работоспособным. Если результата нет, попробуйте выполнить чистую загрузку Windows 10. Если при этом всё заработало, причина, по всей видимости, в каких-то сторонних программах или службах.
Источник: http://remontka.pro/lock-screen-wallpaper-wont-change-windows-10/
Разрешение для пользовательского изображения на экране блокировки
Проблема с пользовательскими изображениями на экране блокировки заключается в том, что они будут отображаться на экранах с разными размерами и разрешением.
Пользовательское изображение на экране блокировки, созданное в пропорции 16:9 (1600× 900) будет масштабироваться правильно на устройствах с разрешением 16:9, например 1280× 720 или 1920× 1080. На устройства с другими пропорциями, например 4:3 (1024× 768) или 16:10 (1280× 800), высота масштабируется правильно, а ширина обрезается до размера, соответствующего пропорциям экрана. Изображение будет оставаться по центру экрана
Изображения на экране блокировки, созданные с другими пропорциями, могут непредсказуемо масштабироваться и располагаться относительно центра на вашем устройстве при изменении пропорций.
Для пользовательских изображений на экране блокировки, включающих текст (например, юридическое предупреждение), рекомендуется создавать изображения для экрана блокировки в разрешении 16:9 с размещением текста в области 4:3, что позволит сохранять видимость текста при любых пропорциях экрана.
Управление параметрами макета меню «Пуск» в Windows 10
Источник: http://docs.microsoft.com/ru-ru/windows/configuration/windows-spotlight
Активация опции изображений на экране блокировки
Проверить, все ли выглядит так, как задумывалось, можно сочетанием клавиш Win+L, которое вызовут экран блокировки.
После выбора «Фото» появится возможность заменить фон с экрана блокировки в Windows 10, а опция «Слайд-шоу» позволит указать несколько картинок или каталогов с графическими файлами, которые будут использоваться в качестве слайдов.
Источник: http://rusrokers.ru/ekran-blokirovki-windows-interesnoe-gde-nayti-kartinki/
Экран блокировки windows 10 интересное не меняется
——-
Кто реку перешел, тому росы бояться ни к чему
Последний раз редактировалось Казбек, 05-01-2017 в 02:41 .
Если же вы забыли свой пароль на форуме, то воспользуйтесь данной ссылкой для восстановления пароля.
![]()
Сообщения: 805
Благодарности: 99
LocalStateAssets так там же лежат все изображения Windows интересное, скопируйте одно к примеру и переименуйте в 1.jpg, а пишут что надо удалить все. ну вот 3. In the Assets folder, delete everything and make the folder empty. 3. В активы папку, удалить все и сделать папку пустым, а потом пишут нажми win+L для того что бы проверить заработало или нет, вот дают  .
.
А так по теме, Windows интересное и у меня работает не корректно последних дня 4-5.
Сообщения: 157
Благодарности: 58
Казбек, Harkovchanin1968, спасибо за участие. Удаление содержимого папки «Assets» не приводит к результату. Запуск средства устранения неполадок — то же самое. Отключение и включение анимации окон, насколько я знаю, связано с проблемой несколько иного свойства. В версии 1607 отключение анимации окон при включенном параметре «Показывать на экране входа фоновый рисунок экрана блокировки» приводит к показу черного фона вместо изображения на экране блокировки. У меня анимация при свертывании и развертывании включена. Похоже, что помогает следующий способ:
- В настройках экрана блокировки выбрать «Фото» или «Слайд-шоу».
- Открыть папку %LocalAppData%PackagesMicrosoft.Windows.ContentDeliveryManager_cw5n1h2txyewySettings и удалить ее содержимое (два файла).
- Снова выбрать Windows: интересное.
Есть вероятность повторения проблемы после смены изображения, которое происходит через 24 часа. Поэтому здесь нужно понаблюдать.
Способ с удалением содержимого из папки «Settings» работает. После автоматической смены, происходящей раз в сутки, изображения Windows: интересное появляется как до входа, так и после входа в систему.
Возможно кому-то пригодится еще одно найденное мною решение, которое я не опробовал за отсутствием необходимости.
- Выбрать в параметрах в качестве фона «Фото» или «Слайд-шоу».
- Создать нового пользователя и выйти из своей обычной учетной записи.
- Открыть папку %LocalAppData%Packages обычного пользователя, у которого не работает Windows: интересное и преименовать в ней папку «Microsoft.Windows.ContentDeliveryManager_cw5n1h2txyewy», например в «Microsoft.Windows.ContentDeliveryManager_cw5n1h2txyewy Old».
- Выйти из новой учетной записи и войти в свою обычную учетную запись.
- В PowerShell от имени администратора ввести
Последний раз редактировалось Ladislaus, 07-01-2017 в 09:43 .
Источник:
http://forum.oszone.net/thread-322323.html
Источник: http://shtat-media.ru/vindovs-10/kak-ispravit-funkciya-windows-interesnoe-ne-rabotaet-v-windows-10.html




