Пошаговое руководство, разъясняющее, как пользоваться программой DMDE для восстановления файлов и удаленных разделов. Быстрое и расширенное сканирование.
Процесс восстановления данных с флешки, диска или карты памяти в DMDE
Для проверки восстановления данных в DMDE на флешку в файловой системе FAT32 было скопировано 50 файлов разных типов (фото, видео, документы), после чего она была отформатирована в NTFS. Случай не слишком сложный, тем не менее даже некоторые платные программы в данном случае ничего не находят.
Примечание: не восстанавливайте данные на тот же накопитель, с которого производится восстановление (если только это не запись найденного потерянного раздела, о чем также будет упомянуто).
После загрузки и запуска DMDE (программа не требует установки на компьютер, просто распакуйте архив и запустите dmde.exe) выполняем следующие шаги по восстановлению.
- В первом окне выберите «Физ. Устройства» и укажите накопитель, с которого нужно восстановить данные. Нажмите «Ок».
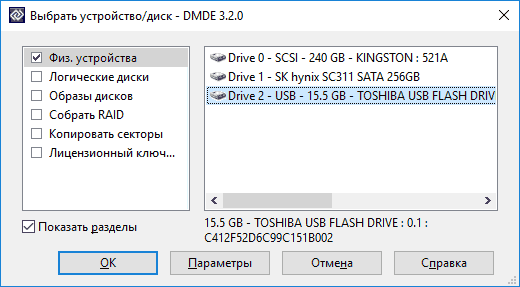
- Откроется окно со списком разделов на устройстве. Если ниже списка существующих в настоящий момент разделов на накопителе вы увидите «серый» раздел (как на скриншоте) или перечеркнутый раздел — можно просто выбрать его, нажать «Открыть том», убедиться, что на нем есть нужные данные, вернуться в окно со списком разделов и нажать «Восстановить» (Вставить) для записи потерянного или удаленного раздела. Об этом я писал в способе с DMDE в руководстве Как восстановить диск RAW.

- Если таких разделов нет, выбираем физическое устройство (Drive 2 в моем случае) и нажимаем «Полное сканирование».
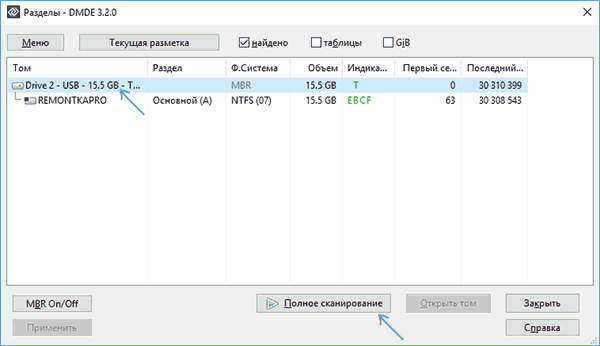
- Если вам известно, в какой файловой системе хранились файлы, в параметрах сканирования можно снять ненужные отметки. Но: желательно оставить RAW (это выполнит в том числе поиск файлов по их сигнатурам, т.е. по типам). Также можно очень ускорить процесс сканирования если снять отметки на вкладке «Дополнительно» (однако это может ухудшить результаты поиска).

- По завершении сканирования вы увидите результаты примерно, как на скриншоте ниже. Если в разделе «Основные результаты» есть найденный раздел, который, предположительно, содержал потерянные файлы, выберите его и нажмите «Открыть том». Если основных результатов нет, выберите том из «Остальные результаты» (если не знаете какой — то первый, далее можно будет посмотреть и содержимое остальных томов).

- На предложение сохранить лог (файл журнала) сканирования рекомендую сделать это, чтобы не пришлось заново выполнять его.
- В следующем окне вам будет предложено выбрать «Реконструкция по умолчанию» или «Пересканировать текущую файловую систему». Пересканирование выполняется дольше, но результаты оказываются лучше (при выборе по умолчанию и восстановлении файлов в рамках найденного раздела файлы чаще оказываются повреждены — проверялось на одном и том же накопителе с разницей в 30 минут).
- В открывшемся окне вы увидите результаты сканирования по типам файлов и папку Root соответствующую корневой папке найденного раздела. Откройте её и просмотрите, содержатся ли в ней файлы, которые требуется восстановить. Для восстановления вы можете нажать правой кнопкой мыши по папке и выбрать «Восстановить объект».
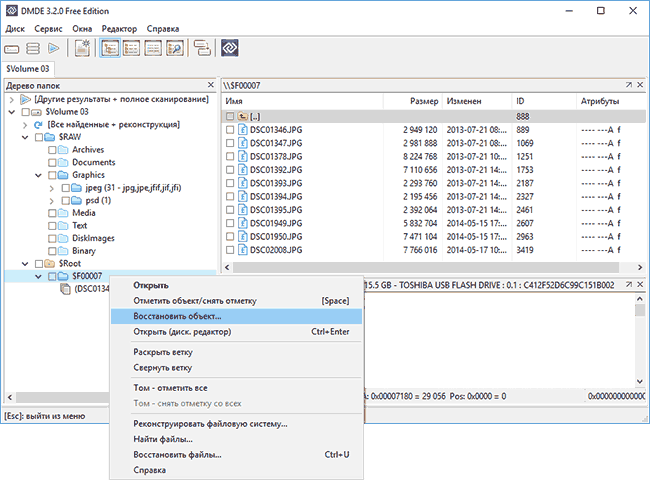
- Главное ограничение бесплатной версии DMDE — вы можете за один раз восстановить только файлы (но не папки) в текущей правой панели (т.е. выбрали папку, нажали «Восстановить объект» и только файлы из текущей папки доступны для восстановления). Если удаленные данные нашлись в нескольких папках придется повторять процедуру несколько раз. Итак, выбираем «Файлы в текущей панели» и указываем место сохранения файлов.
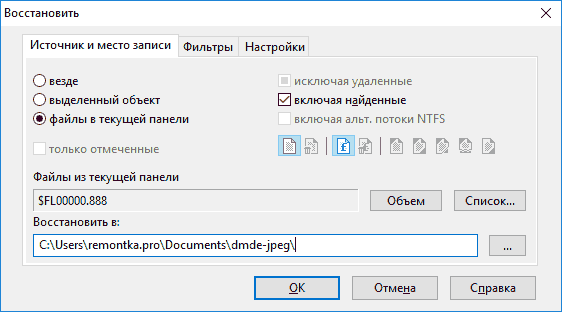
- Однако, это ограничение можно «обойти», если вам нужны файлы одного типа: откройте папку с нужным типом (например, jpeg) в разделе RAW в левой панели и точно так же как в шагах 8-9 восстановите все файлы данного типа.
В моем случае были восстановлены почти все файлы фотографий в формате JPG (но не все), один из двух файлов Photoshop и ни одного документа или видео.

Несмотря на то, что результат не идеальный (отчасти может быть связано со снятием расчета томов для ускорения процесса сканирования), иногда в DMDE получается восстановить файлы, которые не находятся в других подобных программах, так что рекомендую попробовать, если пока результата добиться не удалось. Скачать программу для восстановления данных DMDE можно бесплатно с официального сайта https://dmde.ru/download.html.
Также заметил, что в предыдущий раз, когда я тестировал эту же программу с теми же параметрами в аналогичном сценарии, но на другом накопителе, она также обнаружила и успешно восстановила два видео файла, который в этот раз не нашлись.
Источник: http://remontka.pro/dmde-data-recovery/
Загрузка и установка
DMDE не требует установки. Единственное ограничение в бесплатной версии – файлы можно восстанавливать только по одному. Скачать утилиту можно на официальном сайте разработчиков dmde.ru. После запуска файла dmde.exe появится окно выбора языка.

Затем вам будет предложено согласиться с условиями лицензионного соглашения – поставьте соответствующую отметку и нажмите «Принять». Запустится главное окно программы – теперь можно разбираться, как пользоваться DMDE.
Источник: http://recoverit.ru/programms/dmde-instrukciya.html
Особенности восстановления файлов на SSD
Проблемы с доступом к данным различают на физические и программные. В первом случае SSD-накопитель получает реальные повреждения:
- Неисправность контроллера
- Проблемы с контактами
- Деградация микросхем памяти
- Изломы в шлейфе для подключения
На пользовательском уровне можно попробовать устранить проблему со шлейфом, заменив его на заведомо рабочий, или почистить контакты. В других случаях, восстановление данных SSD не получится без обращения к специалистам. Скажу больше, излишние попытки самостоятельно достать данные могут привести к окончательной их потере. Это связано с тем, что проблемные участки памяти портятся ещё больше при каждой попытке их прочитать.
В сервисных центрах отпаивают чипы и пересаживают их на лабораторное оборудование, и уже там считывают образ всего один раз. Последующая работа происходит с образом, а не физической микросхемой. Это напоминает восстановление данных с жёсткого диска, только там снимаются магнитные хранилища и переставляются на дорогостоящее оборудование.
Эта статья посвящена программному восстановлению, поможет если:
- Файлы были удалены (вручную, программами или вирусами)
- Диск отформатирован
- Удалены разделы и/или созданы новые
- Испорчен загрузочный сектор
- Нечитаемые ячейки, BAD-блоки
Источник: http://it-like.ru/kak-vosstanovit-dannye-na-ssd-diske/
Базовые возможности DMDE
Базовый список возможностей программы DMDE шире, чем платный у некоторых конкурентных продуктов. В версии 3.4.2 поддерживается:
- дисковый редактор,
- менеджер разделов на накопителе,
- функция создания файлов образов,
- подпрограмма для клонирования дисков,
- реконструктор поврежденных RAID-массивов,
- восстановление удаленных файлов в один поток.
Все перечисленные функции одинаково правильно работают в версии с графическим интерфейсом для Windows, консольных под DOS и Linux (при должной сноровке — и в MacOS). Соответственно, восстановить удаленные случайно документы получится во всех типах файловых систем: NTFS/NTFS5, FAT12/16, FAT32, exFAT, Ext2/3/4, HFS+/HFSX.
Источник: http://softdroid.net/dmde-programma-dlya-vosstanovleniya-faylov-na-hdd
Как работает поиск по сигнатурам в DMDE
Оригинальная разработка создателей DMDE — поиск по сигнатурам — позволяет за пару итераций вытаскивать их общей кучи первично-удаленной информации выборки файлов по заданным параметрам. Оно используется, если стандартный способ поиска через структуру файловой системы невозможен. Так бывает, когда таблица разделов имеет серьезные повреждения из-за частичного форматирования или механических воздействий.
Принцип поиска стандартный: система анализирует индекс, сравнивая заданные ограничения со свойствами каждого отдельного документа в памяти носителя. В случае совпадения ссылка на файл попадает в выборку. По умолчанию, первыми в выдаче результатов поиска отображаются документы, свойства которых имеют максимальное количество совпадений с введенными пользователем параметрами.
Через программу DMDE можно искать удаленные файлы по заданному шаблону:
- по области выполнения поиска,
- файловой системе,
- параметрам сбора данных,
- имени,
- расширению,
- дате создания/удаления,
- размеру.
Источник: http://softdroid.net/dmde-programma-dlya-vosstanovleniya-faylov-na-hdd
Что делать, если жесткий диск не определяется компьютером, зависает или работает с ошибками
Этот лайфхак касается только жестких дисков, бывших в использовании минимум полгода.
На нижней стороне платы электроники винчестера находятся контактные площадки, которые соединяются с блоком магнитных головок (БГМ, устройством считывания и записи информации на магнитный слой) гибким шлейфом, уходящим внутрь гермозоны (корпуса диска).

Со временем, особенно если диск эксплуатировался в условиях высокой влажности и при значительном нагреве, эти площадки покрываются непроводящим слоем окислов — становятся тусклыми и темными, иногда до черноты. Оксидный слой нарушает контакт БГМ и контроллера, что крайне негативно отражается на работе диска: возникают ошибки чтения/записи, проблемы с распознаванием, лаги и прочие неприятные вещи.
Решение проблемы очень простое: достаточно снять плату электроники (для этого чаще всего нужна отвертка Т6 — шестилучевая звездочка), почистить площадки до блеска школьной стирательной резинкой и протереть спиртом. После такой нехитрой процедуры многие накопители начинают работать как новые.
Источник: http://compconfig.ru/backup/kak-vosstanovit-dannye-s-zhestkogo-diska.html
Плюсы:
- Высокая вероятность восстановления файлов (по личному опыту).
- Качественная и понятная справка.
- Много дополнительных функций.
Источник: http://softrew.ru/instructions/1091-dmde-professionalnaya-programma-vosstanovleniya-faylov.html
Видео — пример использования DMDE
В завершение — видео, где весь процесс восстановления, описанный выше, показан наглядно. Возможно, для кого-то из читателей такой вариант будет удобнее для понимания.
Также могу рекомендовать к ознакомлению еще две полностью бесплатных программы для восстановления данных, которые показывают отличные результаты: Puran File Recovery, RecoveRX (очень простая, но качественная, для восстановления данных с флешки).
Источник: http://remontka.pro/dmde-data-recovery/
1. Общие положения
Настоящая политика обработки персональных данных составлена в соответствии с требованиями Федерального закона от 27.07.2006. №152-ФЗ «О персональных данных» и определяет порядок обработки персональных данных и меры по обеспечению безопасности персональных данных Калаганова Владимира Ивановича (далее – Оператор).
Оператор ставит своей важнейшей целью и условием осуществления своей деятельности соблюдение прав и свобод человека и гражданина при обработке его персональных данных, в том числе защиты прав на неприкосновенность частной жизни, личную и семейную тайну.
Настоящая политика Оператора в отношении обработки персональных данных (далее – Политика) применяется ко всей информации, которую Оператор может получить о посетителях веб-сайта https://сайт/.
Источник: http://passportbdd.ru/windows/vosstanovit-v-dmde-failovuyu-strukturu-zhestkogo-diska-besplatnye-programmy-dlya/
Как пользоваться программой DMDE: выбор диска или раздела для сканирования
Поскольку обработка дискового пространства на винчестерах или в логических разделах из-за большого объема может занять достаточно много времени, в качестве источника выберем обычную флешку. Но, говоря о том, как пользоваться DMDE 3.4.2 или любой другой версией, особо следует обратить внимание как раз на выбор типа носителя из списка устройств, представленного в левой части главного окна.

В случае с жесткими дисками и съемными устройствами, выбираются физические диски (они будут показаны справа). Если вам требуется выполнить поиск в логическом разделе или на дисках, входящих в состав RAID-массива, соответственно, нужно отметить и эти пункты.
Примечание: для всех операций и на каждой стадии приложение выдает достаточно подробные подсказки, так что запутаться или сделать что-то не так у вас не получится.
Поскольку в нашем случае речь идет о флешке, выделяем носитель в окне справа.
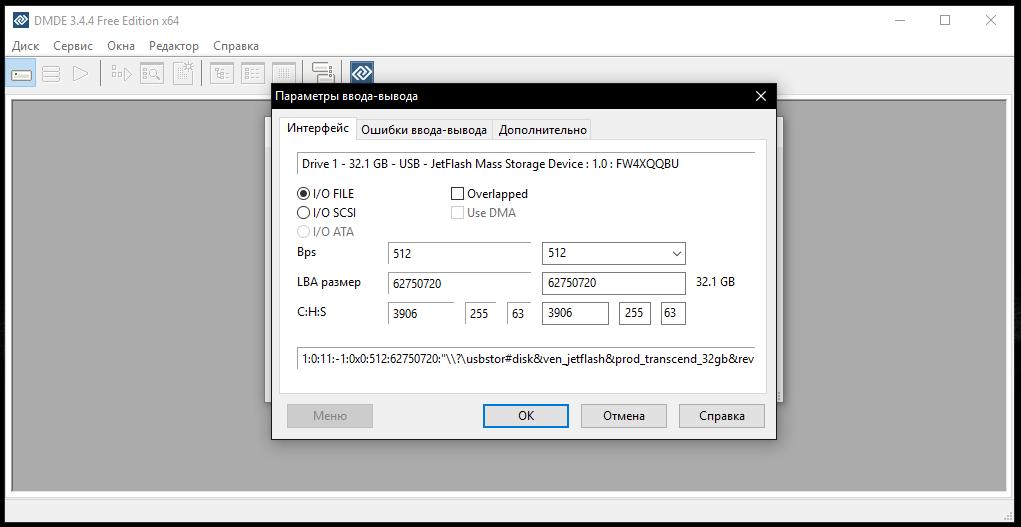
В принципе, можете воспользоваться кнопкой параметров, чтобы получить дополнительные сведения по каждому устройству, однако весьма сомнительно, что рядовому пользователю такая информация даст хоть что-то полезное. Поэтому основные параметры лучше не трогать и оставить без изменения.
Источник: http://fb.ru/article/446614/dmde-kak-polzovatsya-programmoy-vosstanovleniya-informatsii-instruktsiya
Минусы:
- Бесплатная версия допускает только поштучное восстановление файлов.
- Сложность в освоении, наличие специфических терминов и функционала.
- Только две поддерживаемые файловые системы.
Скачать программу DMDE: dmde.ru
Источник: http://softrew.ru/instructions/1091-dmde-professionalnaya-programma-vosstanovleniya-faylov.html
Результаты сканирования
Теперь посмотрим, как пользоваться DMDE в плане оценки результатов поиска утраченной информации. Сверху отображены тома с общим количеством найденных файлов, а чуть ниже представлен список файлов с указанием расширения.
Через меню ПКМ или нажатием соответствующей кнопки справа открываем нужный раздел и смотрим, что там есть.
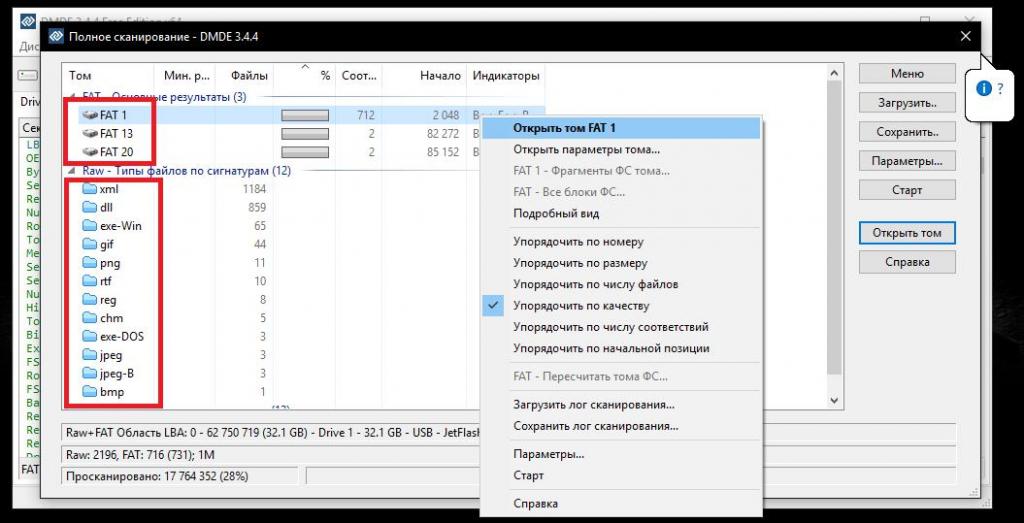
Первым у нас представлен том FAT1, содержащий наибольшее число файлов (при запросе сохранения лога с таким действием лучше согласиться).
Источник: http://fb.ru/article/446614/dmde-kak-polzovatsya-programmoy-vosstanovleniya-informatsii-instruktsiya
Как удалить букву диска из Проводника
Сделать это можно в диспетчере дисков Windows 7/8.1/10. Нажмите кнопки и впишите , нажмите «Enter»:
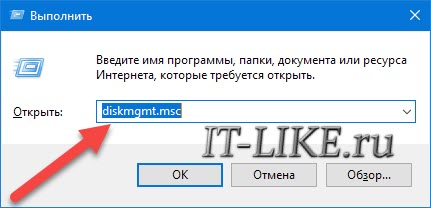
Откроется окно , нажмите правой кнопкой по нужному накопителю и выберите
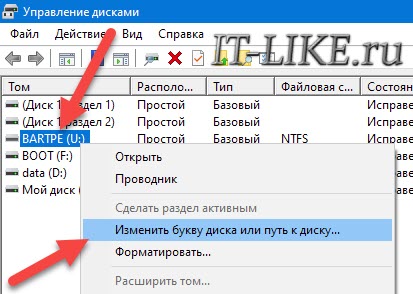
Кликните на букву диска и нажмите кнопку , на вопросы отвечайте: , и ещё раз .

Обратно назначить букву можно с помощью этого же окна. Буква может быть та же или любая другая свободная.
Источник: http://it-like.ru/kak-vosstanovit-dannye-na-ssd-diske/
Как пользоваться DMDE: восстановление информации
Наконец, выделяем корневой каталог Root и через ПКМ выбираем восстановление, после чего будет предложено выбрать место сохранения файлов.
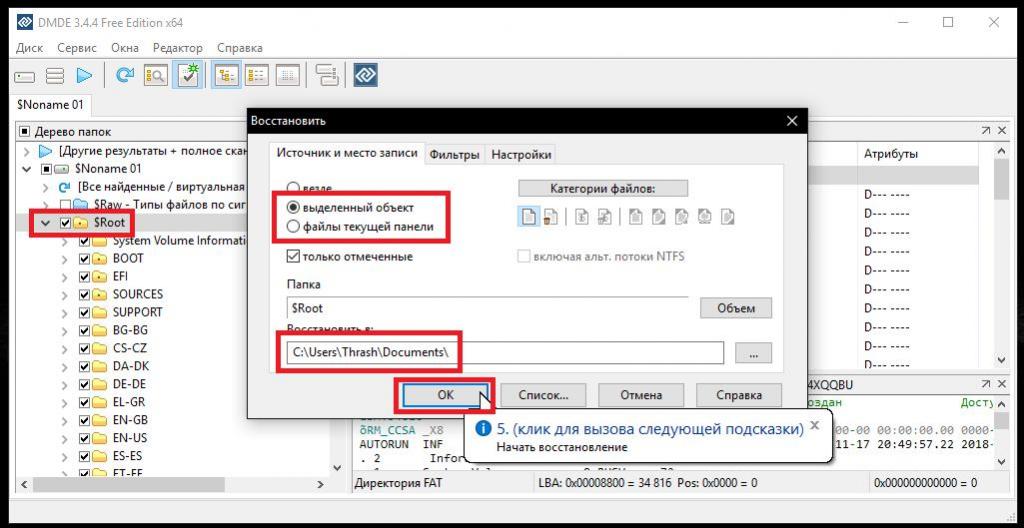
В окне настроек установку на восстановление выделенных объектов можно не изменять, хотя при желании можно выставить восстановление из текущей панели (если файлы вы отмечали вручную и что-то забыли выделить).
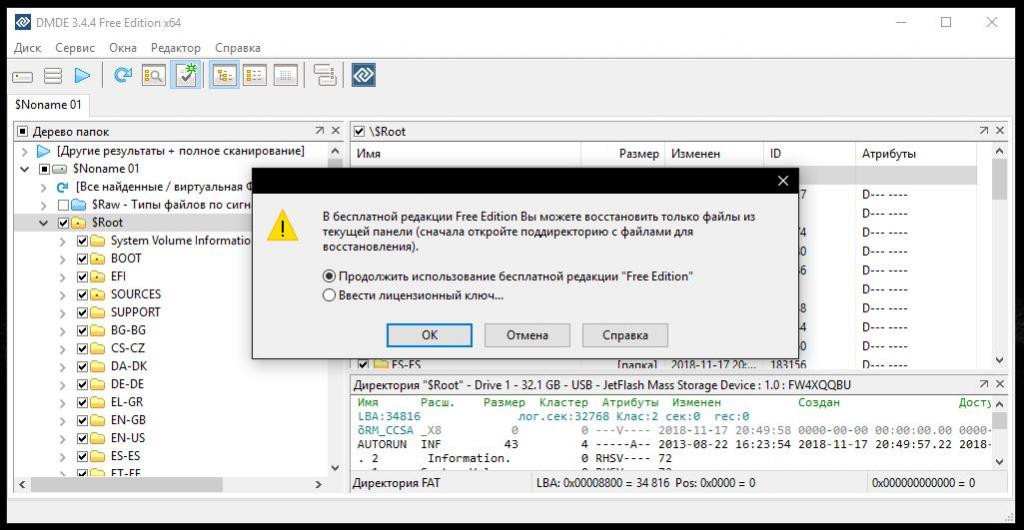
Но тут проблема в том, что восстановлению в бесплатной версии подлежат только файлы в подкаталогах, а не во всех директориях, входящих в состав корневого объекта.
Поэтому, если удаленные файлы нашлись в нескольких томах или папках, процедуру придется выполнять несколько раз, а файлы из панели будут сохранены в указанной локации (по умолчанию предлагается папка пользовательских документов).
Источник: http://fb.ru/article/446614/dmde-kak-polzovatsya-programmoy-vosstanovleniya-informatsii-instruktsiya




