Как навсегда и полностью отключить обновление в Windows 10? Рассмотрим 9 способов, которые можно сделать самому.
Способ 1. Включить или отключить автоматическое обновление с помощью Wu10Man
Этот способ будет работать во всех версиях Windows 10.
Win10Man — это инструмент с открытым исходным кодом, созданный WereDev для GitHub, который можно использовать для полного отключения Центра обновления Windows в Windows 10.
Если вы отключаете автоматические обновления с помощью Win10Man, вам нужно будет каждый раз включать автоматическое обновление с помощью Win10Man перед проверкой и установкой обновлений в Центр обновления Windows.
- Скачайте и запустите последнюю версию Win10Man с GitHub ниже.
- Скачать
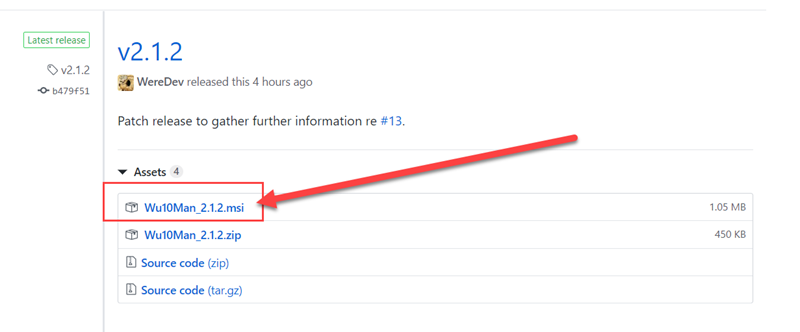
- Скачать
- Выполните шаг 3 (Отключить) или шаг 4 (Включить) ниже в зависимости от того, что бы вы хотели сделать.
- Отключить автоматическое обновление
- На вкладке «Group Policy (Групповая политика)» выберите «Disable Automatic Updates (Отключить автоматическое обновление)» в выпадающем меню и нажмите на кнопки «Update Policy (Обновить политику)». (см. скриншоты ниже)
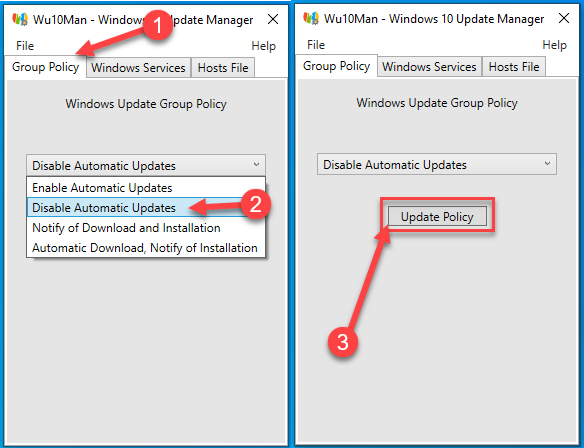
- На вкладке «Windows Services (Службы Windows)» отключите все службы Windows и нажмите «OK» после каждого.
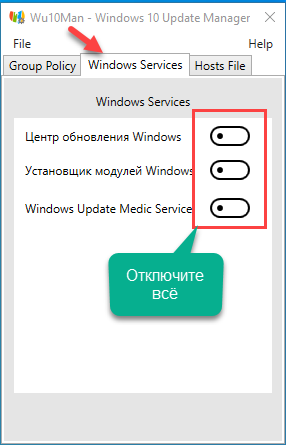
- На вкладке «Host File (Файл хостов)» нажмите на кнопку «Block All Hosts (Блокировать все хосты)» и нажмите OK.
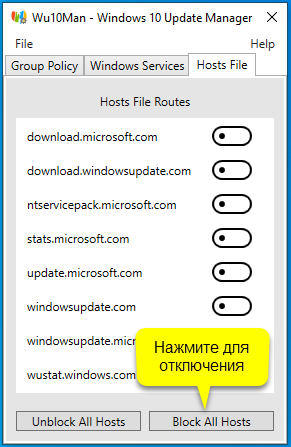
- Теперь вы можете закрыть Win10Man.
- На вкладке «Group Policy (Групповая политика)» выберите «Disable Automatic Updates (Отключить автоматическое обновление)» в выпадающем меню и нажмите на кнопки «Update Policy (Обновить политику)». (см. скриншоты ниже)
- Включить автоматическое обновление
- На вкладке «Group Policy (Групповая политика)» выберите «Enable Automatic Updates (Включить автоматическое обновление)» в выпадающем меню и нажмите на кнопки «Update Policy (Обновить политику)». (см. скриншоты ниже)
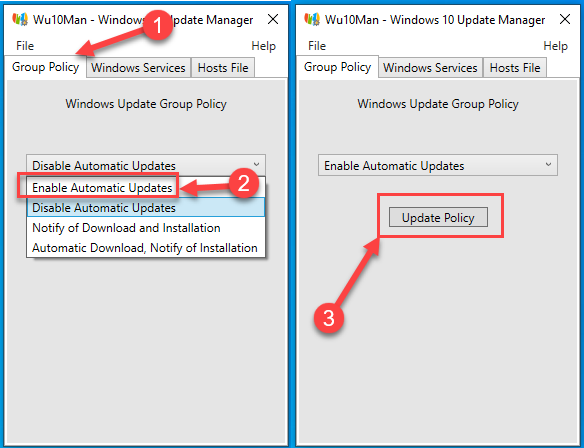
- На вкладке «Windows Services (Службы Windows)» включите все службы Windows и нажмите «OK» после каждого.
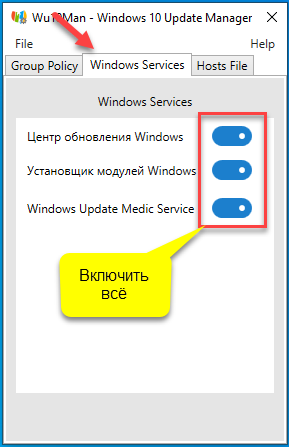
- На вкладке «Host File (Файл хостов)» нажмите на кнопку «Unblock All Hosts (Разблокировать все хосты)» и нажмите OK.
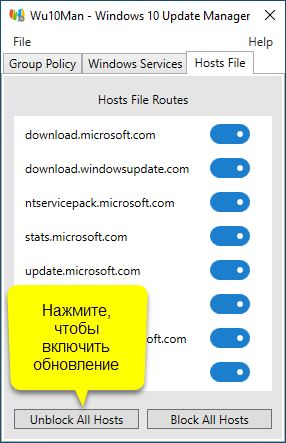
- Теперь вы можете закрыть Win10Man.
- На вкладке «Group Policy (Групповая политика)» выберите «Enable Automatic Updates (Включить автоматическое обновление)» в выпадающем меню и нажмите на кнопки «Update Policy (Обновить политику)». (см. скриншоты ниже)
Существует ещё подобные программы
- Win Updates Disabler v1.4
- Windows Update Blocker
Источник: http://comhub.ru/kak-otklyuchit-obnovlenie-windows-10/
Отключаем службу «Центр обновления Windows» ( #1 )
Данный способ будет работать на всех редакция десятки.
Надежность данного способа не очень высокая, служба, отвечающая за обновление, включается самостоятельно, через некоторое время.
Но в совокупности с другими действиями, данное решение лишним точно не будет.
Цель данного способа, произвести отключение службы «Центр обновления Windows» (wuauserv), которая отвечает за обновление системы.
Изменяем работу «Службы»
На клавиатуре нажимаем комбинацию клавиш Win + R, откроется окно «Выполнить», вводим команду services.msc и нажать «ОК». Откроется окно со списком всех установленных служб системы. Находим строку с именем «Центр обновления Windows».
Откроется окно со списком всех установленных служб системы. Находим строку с именем «Центр обновления Windows».
 Нажимаем двойным нажатием левой кнопки мышки по службе.
Нажимаем двойным нажатием левой кнопки мышки по службе.
В окне свойств службы, необходимо произвести следующие изменения:
Тип запуска – устанавливаем значение «Отключена»
Состояние – нажимаем кнопку «Остановить», чтобы статус службы поменялся на «Остановлена» Нажимаем «ОК», изменения будет применены моментально, перезагрузки компьютера не требуется.
Нажимаем «ОК», изменения будет применены моментально, перезагрузки компьютера не требуется.
На этом все, служба отключена Windows Update скачиваться/устанавливаться не должны.

Важно! После данного способа журнал событий Windows, будут появляться предупреждения с кодом ошибки 0x80070422, можно не обращать на них внимание.
Чтобы вернуть службу «Центр обновления Windows» в рабочее состояние, нужно Тип запуска поменять на «Автоматически» и нажать кнопку «Запустить».
В интернете данный способ многие авторы называют 100% вариантом отключения обновлений, но я бы так смело об этом не говорил. От пользователей данного способа очень часто слышу, что служба может включиться сама, через несколько дней.
Хитрость с bat файлом
Чтобы себя точно обезопасить, можно сделать хитрый трюк. Создадим bat файл со следующим содержимым:

::Меняем службе тип запуска на «Отключена»
sc config “wuauserv” start= disabled
:: Останавливаем службу
net stop wuauserv
exit
Размещаем данный файл через планировщик заданий, с запуском в скрытом режиме, например, каждый 10 минут. Если служба будет по-тихому запущена, не позднее чем через 10 минут, нашим заданием она будет остановлена.
Не буду перезагружать статью, информацией как создать задание в планировщике. Скоро подготовлю отдельную статью, где подробно описаны все этапы подготовки подобных заданий для автоматизации процессов.
Рекомендуем вместе с отключением службы, дополнительно произвести настройку операционной системы другими способами из этой статьи.
Источник: http://kak-otklyuchit-obnovlenie-windows-10.ru/
Как отключить обновления Windows 10 через панель управления?
Отключение обновлений через панель управления как раньше теперь не работает. Эта оснастка перекочевала в «Параметры». Нажимает «Пуск» — и на «шестеренку» Параметры:
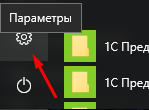
Откроется такое окно:
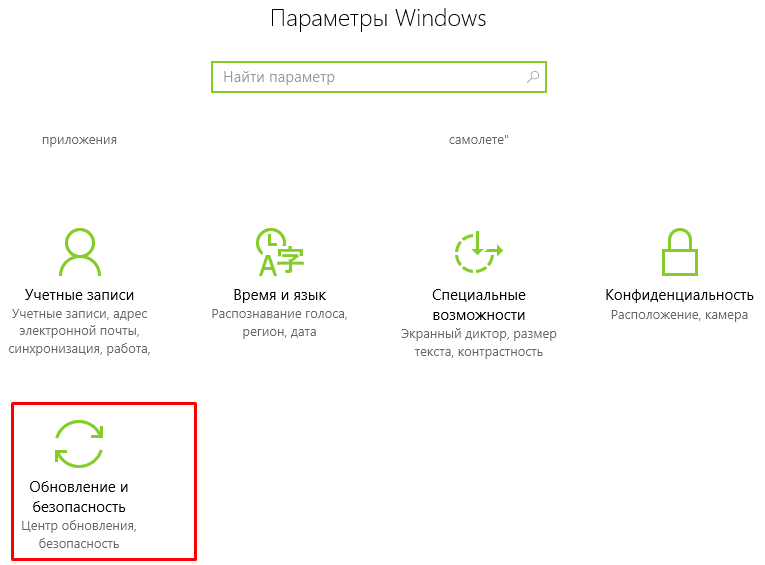
Попадаем в «Панель управления» обновлениями Здесь можно посмотреть информацию о новых выпусках, настроить время перезагрузки компьютера после обновлений, указать период времени, когда Вы наиболее активно пользуетесь компьютером.
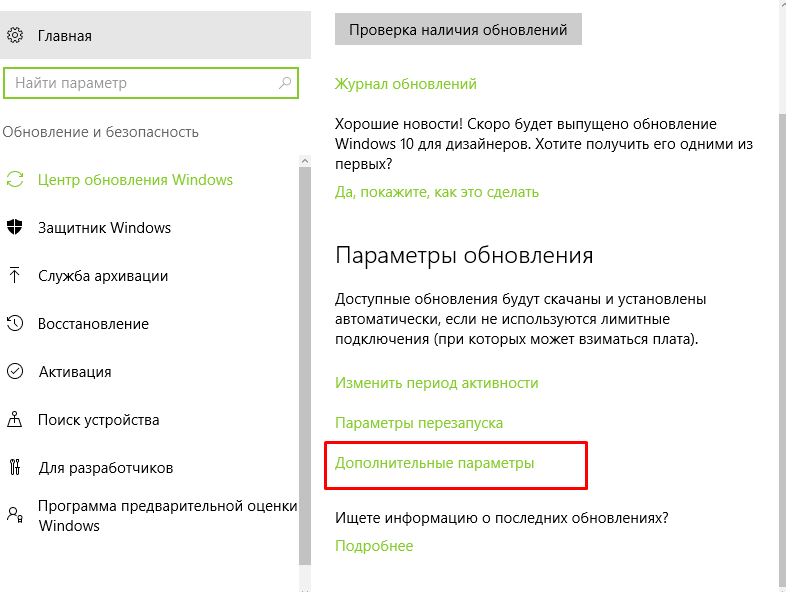
Нас интересуют «Дополнительные параметры»:
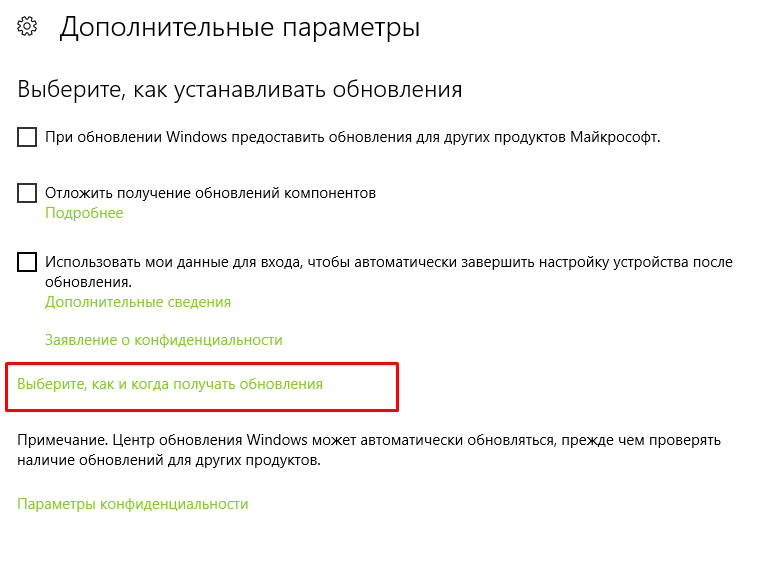
Можно поставить галочку напротив «Отложить обновления компонентов». Вы частично на время отключите обновления самой системы, но не отключите обновление полностью:
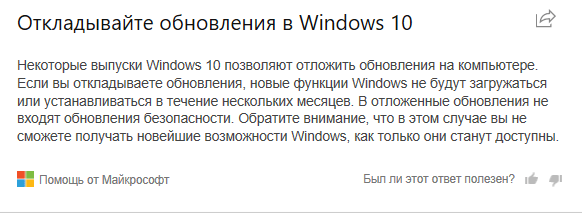
Но мы идем в «Выберите когда и как получать обновления»:
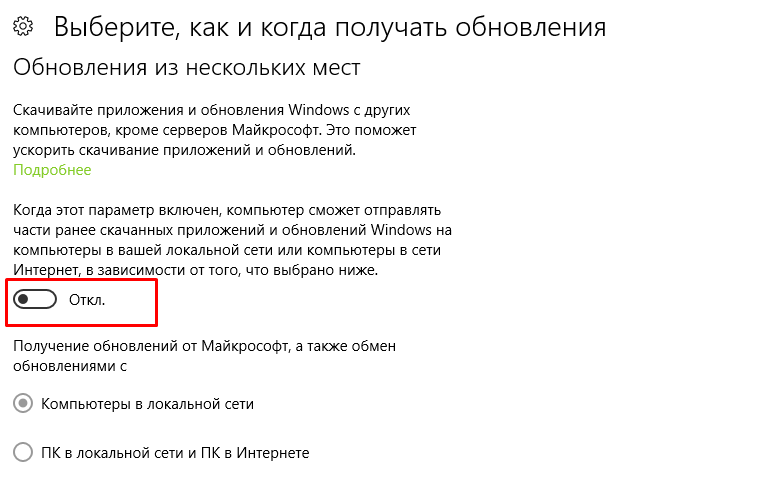
Можно настроить получение обновлений через Интернет или компьютеры в локальной сети. Если у Вас нет дома других компьютеров, то теоретически при вышеприведенных настройках обновления должны отключиться. Но это только теоретически. Отключение обновлений убрали.
Во всех выпусках «Десятки» нельзя таким способом полностью отключить получение обновлений. Поэтому для начала попробуем отключить службу обновлений через «службы».
Источник: http://fast-wolker.ru/kak-otklyuchit-poluchenie-obnovlenij-windows-10.html
Отключаем через исправление реестра ( #3 )
Данный способ работает на любой редакции операционной системы Win10.

Будьте внимательны, если вы на компьютере выполняли рекомендации из
Способа #2
, то нижеследующие действия в реестре у вас уже будут проведены.
Можете проверить и пропустить данный способ, если у вас редакция ОС Pro или Enterprise, и вы настроили групповую политику, а вот пользователям редакции Home, обязательно к прочтению данная инструкция.
Реестр, это кладезь полезной информации для тонкого конфигурирования любой операционной системы Microsoft. В данном способе, покажу как с помощью изменения одного параметра, запретить обновление Windows 10.
Запускаем «Редактор реестра». На клавиатуре нажимаем комбинацию клавиш Win + R, в окне «Выполнить» пишем команду regedit. Нажимаем «ОК», откроется окно «Редактор реестра». Переходим в следующий раздел HKEY_LOCAL_MACHINESOFTWAREPoliciesMicrosoftWindows
Нажимаем «ОК», откроется окно «Редактор реестра». Переходим в следующий раздел HKEY_LOCAL_MACHINESOFTWAREPoliciesMicrosoftWindows  Наша с вами задача создать в этой папке, два новых вложенных раздела и один строковой параметр.
Наша с вами задача создать в этой папке, два новых вложенных раздела и один строковой параметр.
Создаем первый раздел с именем WindowsUpdate и в нем еще один раздел AU. В итоге у нас должна получиться новая структура разделов, следующего вида:
В итоге у нас должна получиться новая структура разделов, следующего вида:
HKEY_LOCAL_MACHINESOFTWAREPoliciesMicrosoftWindowsWindowsUpdateAU
Создадим внутри последнего раздела новый параметр «Параметр DWORD (32 бита)» С именем NoAutoUpdate и присвоем ему Шестнадцатеричное значение 1, нажимаем «ОК».
С именем NoAutoUpdate и присвоем ему Шестнадцатеричное значение 1, нажимаем «ОК». В итоге у нас должна получится вот такая картина в реестре:
В итоге у нас должна получится вот такая картина в реестре:

Чтобы отменить наши изменения, параметру NoAutoUpdate нужно поставить значение 0.
Данный способ считается надежным, а что самое полезное он работает на редакции Home.
Источник: http://kak-otklyuchit-obnovlenie-windows-10.ru/
Способ 3. Включение или отключение автоматического обновления с помощью REG файла
Эта опция недоступна и не будет работать в Windows 10 Home (Домашнаяя). Microsoft предотвратила отключение автоматических обновлений в домашней версии.
Этот способ будет работать только в версиях Windows 10 Pro и Enterprise.
- Скачайте Reg файл ниже, в зависимости от того, что хотите сделать.
- Включить автоматическое обновление — Скачать Enable_Automatic_Updates.reg
- Чтобы Центр обновления Windows уведомлял перед загрузкой и установкой любых обновлений (рекомендуется) — Скачать Notify_before_Downloading_and_Installing_Updates.reg
- Отключить автоматическое обновление — Скачать Never_Notify_or_Check_for_Updates .reg
- Сохраните файл .reg на рабочий стол.
- Дважды нажмите по загруженному .reg файлу.
- При появлении запроса нажмите Выполнить, Да (UAC), Да и OK, чтобы подтвердить слияние.
- Нажмите «Проверить наличие обновлений» в Центре обновления Windows, а затем перезагрузите компьютер после завершения применения.
- Если хотите, теперь вы можете удалить загруженный файл .reg.
- Иногда может потребоваться некоторое время, чтобы он не включился, чтобы автоматически не загружать и устанавливать обновления.
Источник: http://comhub.ru/kak-otklyuchit-obnovlenie-windows-10/
Настраиваем лимитное подключение ( #4 )
Подойдет для всех релизов операционной системы Windows 10.
В весеннем апдейте, за апреля 2017 года, операционная система Windows 10 получила небольшое изменение, появилась возможность задать беспроводному соединение признак лимитированного подключения, что должно уменьшить потребление интернет трафика и частично отключить обновление ОС.
Почитав интернет, многие авторы пишут, что это 100% способ отключения апдейтов. Но я вам скажу правду, способ считается не надежным, т.к. операционная система будет все равно скачивать самые критичные исправления ОС, которые нужны ей для стабильной работы.

Например! Переход на следующий крупный релиз ОС считает критичным и данный способ не сработает. Произойдет принудительное скачивание и установка обновлений, а это по объем данных в несколько гигабайт входящего трафика и огромная куча разных настроек.
В этом способе я покажу вам общедоступный вариант настройки и небольшую недокументированную хитрость с проводным подключением, по умолчанию его нельзя сделать лимитированным, а мы с вами это сделаем.
Редактируем WiFi соединение
Нажимаем на клавиатуре комбинацию клавиш Win + I откроется окно «Параметры», переходим в раздел «Сеть и Интернет». Выбираем раздел «Wi-Fi».
Выбираем раздел «Wi-Fi». Нажимаем на имя беспроводной сети, к которой мы подключены, и активируем пункт «Задать как лимитное подключение».
Нажимаем на имя беспроводной сети, к которой мы подключены, и активируем пункт «Задать как лимитное подключение».

Если вы подключаетесь к разным WiFi сетям, для каждой сети необходимо провести данную настройку.
Редактируем проводное соединение
А теперь я вам покажу не документированный способ, как назначить лимитированное подключением на проводном соединении.
Запускаем Редактор реестра, на клавиатуре нажимаем Win + R вводим команду regedit, нажимает «ОК». Переходим в раздел HKEY_LOCAL_MACHINESOFTWAREMicrosoftWindows NTCurrentVersionNetworkListDefaultMediaCost
Переходим в раздел HKEY_LOCAL_MACHINESOFTWAREMicrosoftWindows NTCurrentVersionNetworkListDefaultMediaCost
Мы должны параметру Ethernet задать значение 2, тогда проводное подключением будет считаться лимитированным, и на него будут накладываться соответствующие правила, ограничивающие интернет трафик. Но есть небольшая проблема, просто так поменять параметр мы не может, в связи с ограничениями прав на данный раздел реестра.
Но есть небольшая проблема, просто так поменять параметр мы не может, в связи с ограничениями прав на данный раздел реестра.
При попытке внести изменения в параметр мы получим сообщение: «Ошибка при изменении параметра — Не удалось изменить «Ethernet». Ошибка при записи нового значения параметра.» Чтобы преодолеть данную ошибку, мы должны выдать себе полные права на ветку реестра, и стать её владельцем.
Чтобы преодолеть данную ошибку, мы должны выдать себе полные права на ветку реестра, и стать её владельцем.
Нажимаем правой кнопкой мышки по разделу реестра DefaultMediaCost и в контекстном меню выбираем пункт «Разрешения…».
В открывшемся окне переходим по кнопке «Дополнительно». В строке Владелец нажимаем ссылку «Изменить».
В строке Владелец нажимаем ссылку «Изменить». В открывшемся окне вводим имя нашего пользователя, под которым мы вошли в систему, и нажимаем кнопку «Проверить имена», должно определиться корректно имя пользователя (будет подчеркнуто), нажимаем «ОК».
В открывшемся окне вводим имя нашего пользователя, под которым мы вошли в систему, и нажимаем кнопку «Проверить имена», должно определиться корректно имя пользователя (будет подчеркнуто), нажимаем «ОК». В окне Дополнительные параметры безопасности, активируем пункт «Заменить владельца подконтейнеров и объектов» и нажимаем «ОК».
В окне Дополнительные параметры безопасности, активируем пункт «Заменить владельца подконтейнеров и объектов» и нажимаем «ОК».
В окне «Разрешения для группы», выбираем группу «Администраторы» и предоставляем этой группе полные права, выбрав соответствующую галочку, нажимаем «ОК». Теперь у нас есть права чтобы изменить параметр «Ethernet» и указать ему Значение 2.
Теперь у нас есть права чтобы изменить параметр «Ethernet» и указать ему Значение 2. После этих изменение проводное подключение будет считаться лимитированным и интернет трафик будет расходоваться более экономнее и частично работа Windows Update будет приостановлена.
После этих изменение проводное подключение будет считаться лимитированным и интернет трафик будет расходоваться более экономнее и частично работа Windows Update будет приостановлена.
Источник: http://kak-otklyuchit-obnovlenie-windows-10.ru/
Применение вспомогательного софта
В редких случаях ни один из стандартных методов не помогает отключить регулярное обновление системы. Тогда единственный шанс устранить проблему заключается в том, чтобы воспользоваться сторонними программами. Лучше всего использовать утилиты типа DWS (Destroy Windows Spying). Это бесплатное ПО, не требующее установки. Приложение имеет достаточно широкий функционал и позволяет бороться не только с обновлениями, но и с ненужным стандартным программным обеспечением.

Отключить автоматические обновления на Виндовс 10 немного сложнее, чем на других версиях ОС. Однако сделать это необходимо, ведь постоянная перезагрузка компьютера может изрядно надоедать. Существует три способа, позволяющие быстро избавиться от проблемы, тогда как в крайнем случае можно прибегнуть к помощи вспомогательного софта.

Загрузка…

Источник: http://xchip.ru/2020/10/03/kak-otklyuchit-obnovleniya-windows-10/
Приостановить обновления Windows 10
Windows 10 v1903 немного меняет настройки.

Настройки Центра обновления Windows теперь предлагают простую ссылку в один клик на Приостановить обновления на 7 дней . Он также доступен в версии Windows 10 Home .

После паузы значок меняется. Текст кнопки тоже меняется – и теперь он позволяет сделать паузу еще на 7 дней.

Если вы нажмете Дополнительные параметры , вы сможете выбрать данные и приостановить обновления Windows.

- Обновления функций могут быть отложены на от 0 до 365 дней. Вы можете выбрать любое число от 1 до 365 из выпадающего списка.
- Обновления качества , включая улучшения безопасности, могут быть отложены на от 0 до 30 дней.
Читать : ветки обслуживания Windows 10 и доставка обновлений.
После того, как вы настроили все необходимые параметры, ваш компьютер продолжит получать обновления антивируса WindowsDefender, но обновления функций или качества будут отложены или отложены – или приостановлены – на определенный период времени.
Обратите внимание, что параметры для настройки этих параметров доступны только в Windows 10 Pro, Enterprise и Education. Windows 10 Home v1903 и более поздние версии позволяют пользователям приостанавливать обновления Windows до 35 дней, как указано выше.
Читать . Как установить период для отсрочки обновлений и обновлений с помощью GPEDIT или REGEDIT.
Источник: http://techarks.ru/windows/obnovleniya-windows/kak-priostanovit-zaderzhat-otlozhit-obnovleniya-windows-do-365-dnej-v-windows-10/
Отключаем обновление с помощью специальных программных продуктов ( #5 )
Способ работает на всех релизах операционной системы Windows 10.
Данный способ привожу здесь для полноты картины, использовать его рекомендую в самом крайнем случае.

Важно! Данные программы создаются сторонними разработчиками, код программ закрытый, мы с вами не знаем какие ещё изменения внесет программу в работу нашей системы.
Перед запуском программы рекомендую проверить дистрибутив с помощью надежного антивируса, или через сайт VirusTotal.
Win Updates Disable
Первая программа — Win Updates Disable — сайт разработчика http://www.site2unblock.com
Программа простая, мульти язычная, русский язык также присутствует. Программу можно скачать в виде инсталлятора для периодического использования или версии Portable для использования без установки.
Программа имеет битность, при запуске обращайте на это внимание. В окне программы нас интересует только один пункт, на вкладке «Отключить», активируем пункт «Отключить обновление Windows» (Disable Windows Updates) и нажимаем кнопку «Применить сейчас» (Apply Now).
В окне программы нас интересует только один пункт, на вкладке «Отключить», активируем пункт «Отключить обновление Windows» (Disable Windows Updates) и нажимаем кнопку «Применить сейчас» (Apply Now). Программа уведомит нас о успешном применении настроек и предложит перезагрузить компьютера.
Программа уведомит нас о успешном применении настроек и предложит перезагрузить компьютера. Чтобы отменить изменения, нужно перейти на вкладку «Включить» и активировать пункт «Включить обновления Windows», применить настройки и перезагрузить компьютер.
Чтобы отменить изменения, нужно перейти на вкладку «Включить» и активировать пункт «Включить обновления Windows», применить настройки и перезагрузить компьютер.
Windows Update Blocker
Вторая программа — Windows Update Blocker – сайт разработчика http://www.sordum.org
Программа производит простое отключение службы, о чем мы писали в Способе #1. Запускаем программу, выбираем пункт «Disable Service» и нажимаем кнопку «Apply Now». Служба «Центр обновления Windoiws» будет отключена.
Служба «Центр обновления Windoiws» будет отключена.
Разработчик программы рекомендует активировать пункт «Protect Service Settings», чтобы предотвратить неконтролируемое изменение в работе службы, но нет никаких подробностей, что именно делает данный пункт.
Windows 10 Update Disabler
Третья программа — Windows 10 Update Disabler — http://winaero.com/download.php?view.1932
Самая навороченная программа из всех которые были найдены мною на просторах интернета.
Скачиваем архив с программой. Из каталога с программой запускаем командную строку с правами администратора, вводим команду UpdaterDisabler –install и нажимаем Enter. Программа производит установку новой службы, которая постоянно запущена и блокирует работу с апдейтами системы, каким-то недокументированным способом используя системные вызовы операционной системы.
Программа производит установку новой службы, которая постоянно запущена и блокирует работу с апдейтами системы, каким-то недокументированным способом используя системные вызовы операционной системы.
Дополнительно программа производит блокировку запуска всех заданий из планировщика задач которые отвечают за обновление операционной системы. О чем мы будем писать в Способе #8.
Отменить изменения можно, запустив в командной строке команду UpdaterDisabler –remove
Show hidden updates
Четвертая программа выпущена еще при старте десятки, когда Майкрософт позволяла скрывать обновление. Переходим на официальный сайт Microsoft за дистрибутивом программы — https://support.microsoft.com/ru-ru/kb/3073930
Запускаем программу (файл с расширением diagcab), нажимаем «Далее» чтобы начать сканирование. По окончанию сканирования нажимаем «Hide updates»
По окончанию сканирования нажимаем «Hide updates» Выбираем в списке обновления, которые Вы хотите скрыть и не устанавливать, нажимаем «Далее».
Выбираем в списке обновления, которые Вы хотите скрыть и не устанавливать, нажимаем «Далее».
Диагностика завершается, отобразится список апдейтов которые больше не будет отображаться в списке обновлений для установки. Для того чтобы вернуть скрытые позиции. Запускаем программу, после сканирования выбираем пункт «Show hidden updates», отобразится список всех скрытых апдейтов, снимаем галки с обновлений которые мы в будущем планируем поставить, жмем «Далее»
Для того чтобы вернуть скрытые позиции. Запускаем программу, после сканирования выбираем пункт «Show hidden updates», отобразится список всех скрытых апдейтов, снимаем галки с обновлений которые мы в будущем планируем поставить, жмем «Далее» Получаем подтверждение наших действий, закрываем окно.
Получаем подтверждение наших действий, закрываем окно.
Winaero Tweaker
Последний в нашем списке программный продукт — Winaero Tweaker – сайт разработчика https://winaero.com
При запуске программы, можно произвести её установку или распаковать Portable версию.
Сама программа имеет очень много настроек, нас интересует раздел «Windows Update Settings».
Нажимаем поочерёдно на кнопки «Set WIndows Update to notify only» чтобы получать только уведомления о обновлениях и «Disable Windows Update service» для отключения службы центра обновления.
Источник: http://kak-otklyuchit-obnovlenie-windows-10.ru/
Отключаем автоматическое исправление драйверов устройство в операционной системе Windows 10 ( #7 )
Способ будет работать на всех версиях операционной системы Windows 10.
Десятка позволяет проводить поиск обновлений для множества устройств вашего компьютера, в полуавтоматическом режиме. Чтобы этого избежать, нам необходимо в параметрах установки устройств запретить автоматический апдейт новых версий драйверов.
Комбинацией клавиш Win + R, открываем окно «Выполнить» пишем следующую команду rundll32 newdev.dll,DeviceInternetSettingUi нажмите «ОК» В открывшемся окне «Параметры установки устройств» на вопрос:
В открывшемся окне «Параметры установки устройств» на вопрос:
«Скачивать автоматически приложения производителя и настраиваемые значки, доступные для ваших устройств?»
Выбираем пункт «Нет (устройство может работать неправильно» нажимаем кнопку «Сохранить». В ранних релизах ОС, это окно выглядит немного по-другому, выбираем «Нет, предоставить возможность выбора», и «Никогда не устанавливать драйверы из Центра обновления Windows». Применяем настройки нажатием кнопки «Сохранить»
В ранних релизах ОС, это окно выглядит немного по-другому, выбираем «Нет, предоставить возможность выбора», и «Никогда не устанавливать драйверы из Центра обновления Windows». Применяем настройки нажатием кнопки «Сохранить» Данная настройка запрещает обращаться к серверам Майкрософт с проверкой обновлений для драйверов устройств.
Данная настройка запрещает обращаться к серверам Майкрософт с проверкой обновлений для драйверов устройств.
Источник: http://kak-otklyuchit-obnovlenie-windows-10.ru/
Вариант 6: Полная дезактивация службы Windows Update
Еще один отличный вариант, который точно заблокирует обновление.
1. Сочетание клавиш на клавиатуре WIN+R и напишите функцию services.msc, затем OK. Откроется служебный инструментарий windows.

2. В самом низу выберите «Центр обновления Windows».

3. Два раза кликните и появится окно для изменений. Тип запуска необходимо выставить в позицию «Отключено»

На данный вариант, на этом конец. Если вы захотите проверить обновления, то появится ошибка.
Источник: http://bitoo.ru/blog/kak-navsegda-otklyuchit-obnovleniya-windows-10
Приостановка обновлений в параметрах Windows 10
В Windows 10 последней версии в разделе параметров «Обновление и безопасность» — «Центр обновления Windows» — «Дополнительные параметры» появился новый пункт — «Приостановка обновлений».

При использовании опции любые обновления перестанут устанавливаться на период 35 дней. Но есть одна особенность: после того, как вы отключите её, автоматически запустится загрузка и установка всех вышедших обновлений, а до этого момента повторная приостановка будет невозможна.
Источник: http://remontka.pro/disable-updates-windows-10/
Как отключить автоматическую установку обновлений Windows 10 — видео инструкция
В завершение — видео, в котором наглядно показаны описанные выше способы предотвратить установку и загрузку обновлений.
Надеюсь, вы смогли найти способы, подходящие в вашей ситуации. Если нет — спрашивайте в комментариях. На всякий случай отмечу, что отключение обновлений системы, особенно если это лицензионная ОС Windows 10 — не самая лучшая практика, делайте это только при явной необходимости.
Источник: http://remontka.pro/disable-updates-windows-10/




