После установки или обновления операционной системы до новой версии, пользователи могут столкнуться с такой проблемой, когда не запускаются игры на
Решение проблем с установкой игр в Виндовс 10
Видеоигры для «десятки» можно получить несколькими способами:
- из Microsoft Store;
- из сторонних сервисов цифровой дистрибуции (Steam, Origin, UPlay, Epic Games Store);
- путём установки вручную из загруженного инсталлятора.
От источника происхождения видеоигры зависит методика решения поставленной задачи.
Способ 1: Устранение проблем в работе Microsoft Store
Создатели Windows 10 пошли по пути конкурентов из Apple и Google, предложив пользователям свой магазин в качестве основного источника всех категорий софта. Тем не менее, данное решение — всё ещё достаточно сырой продукт, отчего нередки сбои в его работе, один из которых – невозможность установки игр. Столкнувшись с этим, проделайте следующее:
- Первым делом выйдите из своей учётной записи и повторно в неё войдите. Для этого наведите курсор на иконку аватара и один раз кликните левой кнопкой мыши, далее щёлкните по имени вашего аккаунта.

Выберите пункт «Выйти».

Закрывайте магазин, после чего перезагрузите компьютер. Далее снова запустите приложение, кликните по значку человека и во всплывающем меню выберите пункт «Войти».

Подтвердите вход, кликнув по ссылке «Использовать эту учётную запись».

Если повторный заход в учётную запись не помог, перезагрузите клиент Microsoft Store. Нажмите сочетание клавиш Win+R для вызова оснастки «Выполнить». Когда появится её окно, введите в нём запрос wsreset.exe и нажмите «ОК».

Выполните перезапуск компьютера и повторите попытку установить игру.
В случае когда сброс Microsoft Store не помог, разумным решением будет переустановка, которая заключается в удалении клиента и последующей инсталляции начисто. О том, как это делается, рассказано в отдельных инструкциях.
Подробнее:
Как удалить и установить Microsoft Store
Неэффективность всех перечисленных выше шагов говорит о том, что причина кроется в самой системе, и вам следует обратиться к соответствующему разделу настоящей статьи.
Способ 2: Исправление перебоев в работе клиентов сторонних магазинов
Сервисы цифровой дистрибуции являются одним из самых популярных источников игрового ПО. Как правило, установка развлекательного софта происходит через клиентские приложения этих сервисов, которые также подвержены сбоям в работе. Рассмотрим таковые для самых распространённых сторонних магазинов.
Steam
Сервис от Valve самый старый из существующих, однако проблемы с ним возникают достаточно часто.
- При столкновении с невозможностью установки игр первым делом проверьте подключение к интернету. Также рекомендуется на время подсоединить компьютер напрямую к кабелю.
Подробнее: Что делать, если нет подключения к сети в Steam
- Нельзя исключать и единичный программный сбой, который можно устранить перезапуском программы-клиента.
Урок: Как перезапустить Steam
- Нередко причиной того, что игры не устанавливаются, является повреждение файлов самого клиента, поэтому следующий шаг – его переустановка.

Урок: Как переустановить Steam
- Следующий источник сбоя – отсутствие свободного места для установки. Стим позволяет изменить местоположение файлов, так что разумным будет использование этой возможности.

Подробнее: Местоположение игр Steam и его изменение
Origin
Сервис Origin от Electronic Arts печально известен своей нестабильной работой и багами, одним из которых и есть рассматриваемая проблема. Метод устранения большинства сбоев выглядит следующим образом:
- Закройте программу и запустите её с полномочиями админа: найдите ярлык на «Рабочем столе», выделите его, кликните правой кнопкой мыши и нажмите «Запуск от имени администратора».

В некоторых случаях помогает отключение системы контроля учётных записей (UAC).

Подробнее: Отключение UAC в Виндовс 10
Самый эффективный вариант для ситуаций, когда другие меры не помогают – полная переустановка клиента. Удалите его, перезагрузите компьютер и установите заново, чётко следуя инструкциям инсталлятора.
UPlay
С клиентским приложением сервиса от Ubisoft проблемы с инсталляцией видеоигр происходят редко, но если такое случается, достаточно запустить его с правами администратора. Для большего удобства можно сделать этот процесс постоянным.
- Найдите на «Рабочем столе» значок ЮПлей, выделите и щёлкните ПКМ. В контекстном меню выберите пункт «Свойства».

Откройте вкладку «Совместимость», отметьте на ней опцию «Запускать от имени администратора», затем нажмите «Применить» и «ОК».

Данная мера показала себя как весьма эффективная.
GOG Galaxy
Клиент ГОГ тоже мало подвержен подобному нарушению, но при столкновении с ним действия типовые – открытие с администраторскими привилегиями либо переустановка, о чем мы уже упоминали выше.
Epic Games Launcher
В фирменном приложении Epic Games Store данная проблема возникает вследствие повреждения установочных файлов игры. Для устранения этого достаточно удалить кэш, однако делается это вручную.
- Закройте клиент, после чего запустите «Этот компьютер» и активируйте показ скрытых файлов и папок.

Урок: Как показать скрытые файлы на Windows 10
- Перейдите по адресу:
C://Пользователи/*папка вашей учётной записи*/AppData/Local/EpicGamesLauncher/Saved
Найдите папку webcache, выделите её и нажмите клавиши Shift+Del. Подтвердите желание удалить данные.

После этой операции запустите Epic Games Launcher – сбой должен быть устранен.
Для всех цифровых магазинов разумным будет также обратиться в их техническую поддержку, если предложенные нами методы оказались неэффективны.
Способ 3: Устранение проблем с играми из других источников
«Десятка», как одна из самых популярных настольных ОС, позволяет юзерам устанавливать любой софт самостоятельно. Нередко файлы-установщики оказываются источником рассматриваемой проблемы. Алгоритм проверки и устранения сбоев следующий:
- При установке видеоигры с диска проверьте, не повреждён ли он – на нём не должно быть царапин, оплавленностей или иных физических повреждений.
- Если вместе с инсталлятором присутствует файл сверки контрольной суммы, проверьте её – несовпадение данных говорит о повреждении.
Читайте также: Программы для проверки контрольных сумм
- Проблема может заключаться и в использовании пиратской версии-репака. Пираты обычно сжимают файлы инсталлятора, отчего нередко страдает работоспособность полученного продукта. В этом случае решение одно – приобретение лицензионной версии.
Способ 4: Исправление проблем с ПО компьютера
Ещё одна группа причин, по которым игры могут не устанавливаться – разнообразные сбои в работе ОС Windows 10. При подозрении на подобное действовать надо следующим образом:
- Для начала проверьте целевой накопитель или логический раздел – возможно, на нём банально не хватает места. Кроме того, важно проверить и диск, на котором находятся каталоги временных файлов. По умолчанию это системный носитель.
Урок: Как очистить диск C от мусора
- Проверьте также, не стал ли ваш компьютер жертвой вирусного заражения – очень часто как развлекательный, так и прикладной софт не может быть инсталлирован именно по этой причине.

Урок: Борьба с компьютерными вирусами
- Стоит обратить внимание на обновления ОС – возможно, какое-то из них влияет на работу инсталляторов игр. Иногда же, напротив, отсутствие того или иного апдейта приводит к сбою средств инсталляции софта.
Подробнее: Установка и удаление обновлений Windows 10
- Также стоит проверить целостность системных компонентов и восстановить их в случае нарушения.

Урок: Проверка целостности и восстановление системных файлов Windows 10
- Самое радикальное решение проблемы – сброс «десятки» к заводским настройкам.

Подробнее: Сброс Windows 10 к заводским параметрам
Способ 5: Решение аппаратных проблем
Наиболее неприятный источник описываемой проблемы – неисправность одного или нескольких аппаратных элементов компьютера.
- Начать стоит с диагностики жесткого диска, особенно если он довольно старый (больше 5 лет эксплуатации) или имеет симптомы вроде щелчков, замедления в работе и программных «глюков». Не стоит расслабляться и владельцам твердотельных накопителей: эти устройства тоже ломаются, пусть и намного реже.
Подробнее: Проверка работоспособности жесткого диска и SSD
- Следующей на очереди будет оперативная память – проблемы с ней сопровождаются «синими экранами смерти», нарушениями запуска компьютера и прочим подобным.

Урок: Проверка оперативной памяти в Windows 10
- Мешать установке игр может и неисправность материнской платы, продиагностировать которую поможет руководство далее.
Подробнее: Проверка работоспособности материнской платы
В случае поломок аппаратного обеспечения единственным надёжным методом их устранения будет замена сбойного элемента.
Источник: http://lumpics.ru/games-wont-install-in-windows-10/
Какие существуют проблемы с установкой игр на Windows 10 и как их решить?
Для начала рассмотрим самый первый пример, который был обозначен выше – битый/повреждённый инсталлятор. Его нужно проверить на целостность и попробовать загрузить файл установщик игры заново. Вполне вероятно, что во время загрузки архива с игрой или самого exe-шника антивирус мог прервать операцию, и файл был скачан не полностью. Ещё одна причина – внезапная потеря связи компьютера с сервером во время скачивания игры. Это наиболее простые и очевидные варианты. Далее рассмотрим более интересные случаи.
Отсутствие прав администратора
Это очень частая проблема и причина невозможного запуска игр на ПК. Решается она достаточно просто, если вход в систему был осуществлён под учётной записью Администратора.
По дефолту система запускается из этой учётки, за исключением случаев, когда вы, например, создали гостевую запись и не выдали ей прав администратора. В этом случае нужно перезагрузить ПК и попробовать войти в учётку админа. Смотрите так же: как получить права администратора в Windows 10.
Если же вы вошли под «правильной» учётной записью, то следует кликнуть ПКМ по инсталлятору и в контекстном меню выбрать пункт запуска от имени администратора. С ярлыком игры на рабочем столе нужно проделать ту же манипуляцию. Далее система запросит подтверждение запуска. Подтверждаем, устанавливаем/играем.
Запуск игрового инсталлятора/приложения от имени администратора
Некоторые типы учётных записей, исключая гостевую, запрашивают получение прав администратора для запуска игры. Для решения этого вопроса потребуется следующее:
- Открыть службу «Выполнить» (Win + R) и ввести в строку «Открыть» команду secpol.msc.
Открываем локальные политики безопасности через службу Run
2. Таким образом, мы попадаем в окно локальной политики безопасности, где нужно перейти к пункту «Локальные политики» и далее – «Безопасность».
Параметры безопасности для Локальных политик
3. В центральной части окна нужно отыскать пункт «Состояние учётной записи «Administrator». Открываем параметры этого пункта двойным кликом ЛКМ.
Статус учетной записи Администратора
4. В появившемся окне поставить галочку возле пункта «Включён» и нажать «Применить».
Активируем учётную запись Администратора
5. Далее можно перезагрузить ПК и попробовать снова запустить установщик игры с правами администратора.
Проблемы с библиотеками DLL и драйверами
Это крайне редкая, но вполне реальная проблема, которую, к счастью для заядлых ПК-геймеров, можно решить с помощью сторонних программ, причём достаточно быстро. Суть метода – сканирование при помощи программы для обновления драйверов (например, DriverPack) и автоматическая установка недостающих элементов с разрешения пользователя. Рассмотрим короткий пример работы с этим софтом (а вот ссылка для скачивания утилиты с официального сайта разработчика). Скачиваем программу, которая, к слову, запускается без необходимости предварительной установки (Portable).
DriverPack для автоматического поиска и установки нужных системных драйверов
Зачастую софт самостоятельно находит, обновляет либо догружает нужные драйверы. Тем не менее, могут возникнуть сложности с Net Framework и C++ – некоторые игры могут требовать особые версии этих библиотек со специфическими надстройками. Но в большинстве случаев такие версии устанавливаются непосредственно с самой игрой через её установщик (опционально). Если автоматической установки не произошло, а библиотеки, тем не менее, отсутствуют, нужно проделать следующее:
- Переходим на официальный сайт Майкрософт. Здесь в поиске по сайту вводим название требуемой версии фреймворка (которая указана в описании к нужной игре).
Поиск нужного фреймворка на Microsoft.com
2. Теперь находим ссылку на скачивание искомых файлов библиотек.
Актуальные ссылки для скачивания требуемого фреймворка
3. По завершении загрузки фреймворка производим его установку, после чего пробуем запустить игру. Если сразу запустить не получилось, нужно перезапустить ПК и попробовать запустить игру снова.
Игровое приложение блокируется антивирусным ПО
Эта проблема в большинстве случаев касается лишь пиратских игр и приложений. В таких случаях нередко антивирус ругается на наличие трояна в папке со скачанной игрой либо вовсе автоматически блокирует запуск инсталлятора. При этом может иметь место один из двух факторов:
- Скачанный инсталляционный файл на самом деле содержит в себе вирус – в этом случае лучше пересканировать заражённые файлы и поместить их в карантин, то есть фактически удалить.
- Вирусы отсутствуют, но попытки запуска всё равно блокируются антивирусником. В этом случае понадобится добавить файлы инсталляции в «Исключение», после чего временно приостановить защиту от вирусов в реальном времени и попробовать запустить установщик снова.
Если же вы доверяете источнику, с которого была скачана игра, и самому её установщику (на собственный страх и риск), то можете воспользоваться следующим алгоритмом исключения нужного файла из сканирования антивирусной программой. При этом мы рассмотрим работу со стандартным защитником Windows 10 (так как стороннего антивирусного ПО слишком много, и придётся посвящать его рассмотрению отдельную статью).
- Открываем «Параметры» (Win + I) и находим пункт «Обновление и безопасность»
Вот сюда
2. Смотрим на левое меню и открываем «Защитник».
3. Скроллим открывшуюся справа страницу вниз и находим «Исключения», затем нажимаем «Добавить исключение».
Защитник Windows. Управление исключениями
4. Мы перешли в окно добавления и удаления исключений, где выбираем тип исключений (для игры это будет вариант «папка» для папки, в которую будет установлена игра).
Добавляем в исключения папку с игрой/игровым установщиком
5. Указываем нужную директорию в проводнике.
Этот вариант позволить снять постоянную блокировку с установщика или файла игры антивирусником.
Вопросы совместимости и возможные проблемы
Особенно эта проблема касается старых игры, которые не имеют изначальной совместимости с Windows 10. В подобных ситуациях игра не сможет запуститься или же будет работать некорректно после старта. В Windows10 предусмотрен запуск игр/приложений с настройкой совместимости для каждого отдельного случая. В таких режимах, как правило, система заставляет игру «думать», что она запускается под более старой версией системы. Безусловно, это не панацея для всех подобных ситуаций, тем не менее, рассмотрим, как произвести запуск в Режиме совместимости.
- Кликаем файл инсталлятора/игры или её ярлыка ПКМ и в контекстном меню выбираем пункт «Свойства».
Свойства файла игры/инсталлятора
2. Открываем вкладку совместимости и выбираем пункт «Запуск средства устранения проблем с совместимостью». Это позволит ОС автоматически подобрать оптимальную конфигурацию и произвести последующий запуск игры.
Запуск средства устранения проблем с совместимостью
- Если же игра не запустилась, можно попробовать [1] альтернативный вариант, поставив в блоке режима совместимости маркер напротив пункта «Запуск программы в режиме совместимости».
- В списке выбираем версию операционной системы, на которой ранее без проблем запускалась игра или её установщик.
- Если игра очень старая, то можно попробовать [2] настроить дополнительные параметры совместимости, выставив маркеры напротив пунктов пониженной цветопередачи, выполнения программы от имени администратора и использования разрешения монитора 640х480.
Параметры совместимости игры
Если этот способ не помогает, можно попробовать воспользоваться каким-либо сторонним ПО или эмулятором (к примеру, Dos Box) для запуска отдельных игр. Однако, как и в случае с антивирусным ПО, чтобы описать всевозможные варианты, нужно посвятить этой теме отдельную пространную статью.
Автор материала: Ангелина Снежина
Подписывайтесь на наш канал и ставьте лайки! А еще можете посетить наш официальный сайт.
Источник: http://zen.yandex.ru/media/tehnichka/ne-zapuskaiutsia-igry-na-windows-10-5fec51bf9801494ed8e594f5
Корректировка работы Microsoft Store

Как и любой другой софт, Microsoft Store сложно назвать абсолютно стабильным, и проблемы при установке – все еще распространенное явление.
Самое простое решение – выйти в Microsoft Store из своей учетной записи и вновь зайти.
После выхода из Microsoft Store рекомендуется перезагрузить ПК.
Если это не помогло, можно перезагрузить сам сервис. Для этого в окошке «Выполнить» (сочетание Win+R на клавиатуре) нужно ввести wsreset.exe, нажать ОК и после перезагрузить устройство.
Если и это не помогло, остается только переустановка Microsoft Store. Сделать это можно либо сторонними приложениями, либо в штатном режиме. Однако необходимо понимать, что удаление стандартных компонентов Windows 10 – процедура потенциально опасная, предварительно будет нелишним создать точку восстановления системы.
Источник: http://pcpro100.info/kak-reshit-problemy-s-ustanovkoy-igr-na-windows-10/
2. Проверьте настройки
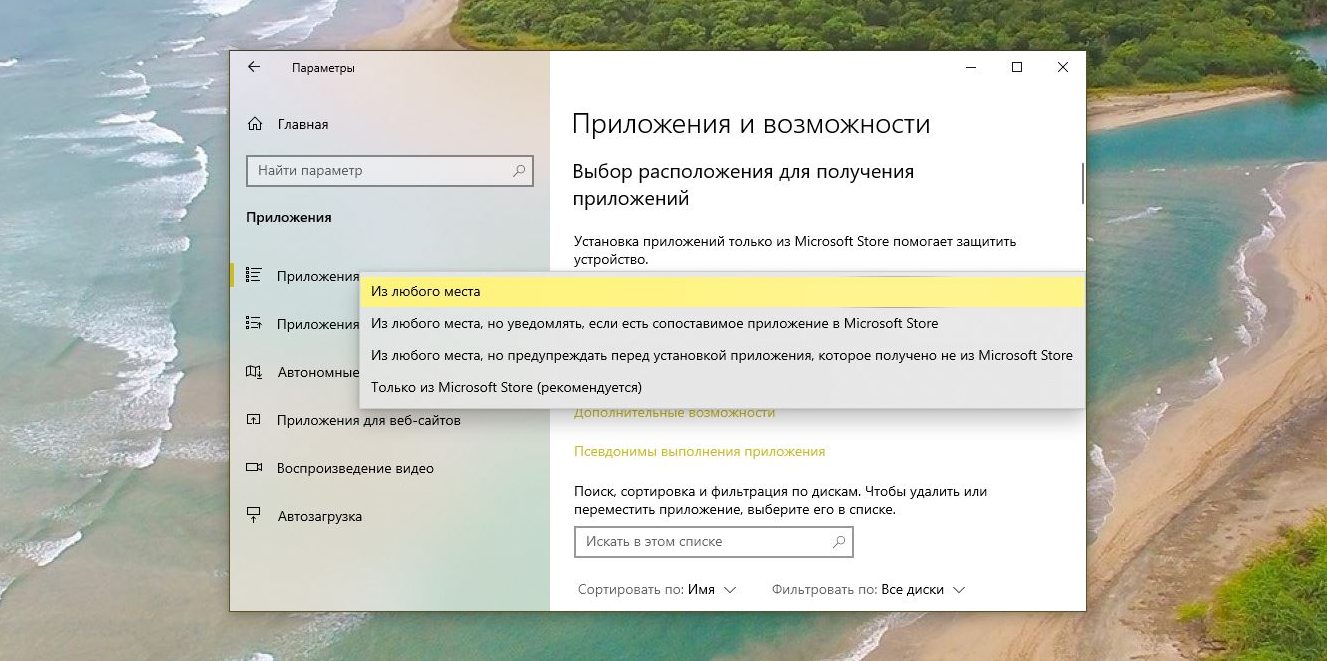
Приложения в Windows 10 делятся на два типа: «классические», с привычным инсталлятором, и «современные» из Microsoft Store. По умолчанию Windows позволяет устанавливать и те, и другие. Но есть одна опция в настройках, которая отключает возможность запускать установщики. Проверьте её на всякий случай.
Нажмите «Пуск» → «Параметры» → «Приложения» → «Приложения и возможности» и убедитесь, что в выпадающем списке выбран пункт «Из любого места».
Ещё следует открыть «Пуск» → «Параметры» → «Обновление и безопасность» → «Для разработчиков» и включить опцию «Неопубликованные приложения».
Источник: http://lifehacker.ru/ne-ustanavlivaytsya-programmy/
Антивирус
Часто антивирус блокирует запуск игры. Особенно в случаях установки нелицензионной версии. Перед установкой игры желательно отключить антивирус, а затем добавить папку, куда будет устанавливаться игра, в исключения.
Вот как это делается в стандартном защитнике Windows 10. Заходим в параметры (Win+I), переходим в раздел «Обновление и безопасность».
Далее вкладка «Безопасность Windows» и открываем Защитника.
Кликаем на иконку «Защита от вирусов и угроз» и выбираем «Параметры».
Пролистываем вниз до раздела «Исключения» и нажимаем «Добавление…».
Кликаем на плюсик, выбираем «Папка» и указываем путь к папке с установленной игрой.
В сторонних антивирусных программах действия точно такие же, только в другом интерфейсе.
Обратите внимание! В установочных файлах действительно могут быть вирусы. Попробуйте скачать другой инсталлятор с игрой. Но зачастую антивирусы «ругаются» почти на все сторонние приложения. Поэтому отправляем их в исключения.
Источник: http://rusrokers.ru/ne-ustanavlivayutsya-igry-na-vindovs-10-chto-delat/
Настройки Windows 10
Попробуем отключить специальный геймерский режим. В «десятке» он создан для уменьшения потребляемых ресурсов во время игр. Но часто именно из-за него не запускаются игры.
Снова нажимаем Win+I (параметры), заходим в раздел «Игры».
Отключаем запись клипов.
Источник: http://rusrokers.ru/ne-ustanavlivayutsya-igry-na-vindovs-10-chto-delat/
3. Освободите место на диске
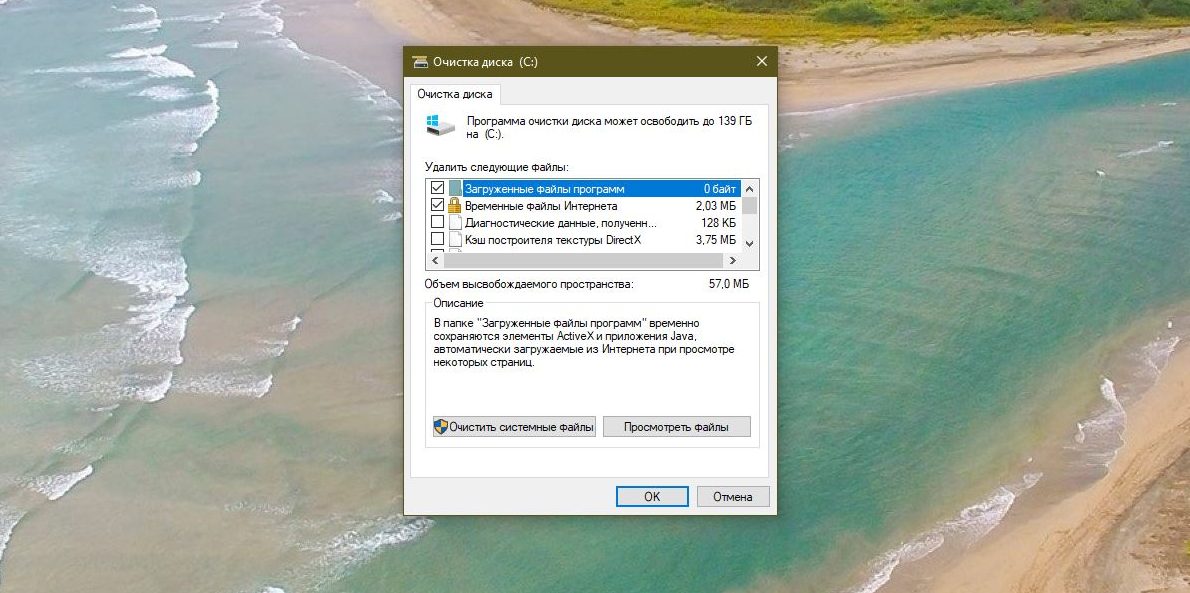
Вполне возможно, что новая программа или игра у вас не устанавливается просто потому, что на системном накопителе занято уже почти всё пространство. Воспользуйтесь нашим руководством и поудаляйте с диска всё, что только сможете, а затем снова попробуйте установить программу.
Источник: http://lifehacker.ru/ne-ustanavlivaytsya-programmy/
Запуск от имени администратора
Иногда игры не запускаются, требуя администраторские права. Если вы администратор, по умолчанию игра будет включаться с соответствующими правами. В противном случае кликните правой кнопкой мышки на ярлык и выберите следующее.
То же касается и установочных exe-файлов. Запускайте их также от имени администратора.
Источник: http://rusrokers.ru/ne-ustanavlivayutsya-igry-na-vindovs-10-chto-delat/
Совместимость
Старые игрушки, выпущенные не только до выхода «десятки», но и 7, 8 версий Windows, не совместимы с новыми операционными системами. Нормальный запуск оказывается невозможным. Но разработчики предложили пользователям «режим совместимости».
У нас установлена очень давняя игра – Казаки. Нормально она не запускалась. Кликаем правой кнопкой мыши на ярлык и выбираем «Свойства».
Переходим во вкладку «Совместимость», ставим маркер напротив «Запустить…» и выбираем нужную операционную систему.
Видим, что нашей «десятки» здесь нет. Максимум, что предлагают разработчики, Windows 8. Выбираем, разумеется, самую последнюю. Способ этот часто оказывается действенным, но стопроцентных гарантий нет. Даже если игра запустилась, часто возникают ошибки, баги, лаги во время игрового процесса.
Источник: http://rusrokers.ru/ne-ustanavlivayutsya-igry-na-vindovs-10-chto-delat/
5. Проверьте совместимость
У многих программ есть как 32-битные версии для старых устройств, так и 64-битные для современных. Тем, кто пользуется новыми компьютерами, переживать не о чем — 64-битная Windows 10 может запускать и 32-битные приложения тоже.
Но вот если вы обладатель старого компьютера и не собираетесь обновляться, вам придётся обращать внимание на то, какие инсталляторы вы скачиваете. Обязательно убедитесь, что на 32-разрядную Windows вы устанавливаете только 32-разрядные программы.
Источник: http://lifehacker.ru/ne-ustanavlivaytsya-programmy/
Не устанавливаются игры на Windows 10: 5 способов решить проблему
Зачастую при установке игр на ОС Windows 10 возникают различные проблемы. Выбор способа их решения во многом зависит от того, каким образом пользователь устанавливал игры. Большинство неполадок довольно просто исправить.
Источник: http://rusrokers.ru/ne-ustanavlivayutsya-igry-na-vindovs-10-chto-delat/
Почему зависают игры на компьютере
Проблемы возникают из-за:
Windows 10 поддерживается всеми выходящими и старыми играми. Проблема современных игр — высокие системные требования. ПК не хватает мощности. Поэтому они могут зависать, выключаться. 
Проверьте температуру при помощи специализированного софта.
Уточните какая критическая температура видеокарты в документации или на сайте производителе. Для лэптопа приобретите охлаждающую подставку. 
В Windows 10 возможны сбои, приводящие к вылету приложений и игр. Для устранения воспользуйтесь приложением Glary Utilities. Это программный комплекс, включающий модули оптимизации, и восстановления.
Установка утилиты простая не вызовет сложности даже у начинающих. После инсталляции откройте приложение 
Источник: http://rusrappers.ru/zavisla-ustanovka-igry-na-vindovs-10/
Проблемы с ОС

Сбои в самой Windows 10 могут быть причиной некорректной установки ПО. Первоначально нужно убедиться в наличии свободного места на диске. Далее необходимо проверить всю ОС на вирусы – любой софт может зависнуть при установке именно по этой причине.
Пакеты обновлений Windows 10 также могут влиять на установку игр, причем в обе стороны: иногда процессу инсталляции могут мешать уже установленные обновления, иногда – отсутствие какого-либо апдейта.
Источник: http://pcpro100.info/kak-reshit-problemy-s-ustanovkoy-igr-na-windows-10/
Аппаратные проблемы

Наиболее серьезная проблема. Установке игр могут препятствовать неисправность одного (или даже нескольких) аппаратных элементов устройства.
Последовательность диагностики железа ПК следующая: жесткий диск – память – материнская плата. Диагностику можно реализовать либо сторонними приложениями, либо приложениями, уже интегрированными в Windows 10.
В случае проблем с железом, выход всегда один: замена неисправного элемента.
Источник: http://pcpro100.info/kak-reshit-problemy-s-ustanovkoy-igr-na-windows-10/
Дополнительно
К сожалению, у нас нет списка какие игры не идут на windows 10, но мы можем поделиться другими короткими советами для решения проблемы:
- Если на компьютере 2 видеокарты — встроенная и дискретная, то игра может выбирать приоритетной более слабую, встроенную. Решить эту проблему, можно через настройки видеокарты. Например, в приложении Панель управления Nvidia, в настройках “Управление параметрами 3D” можно выбрать тип видеоадаптера;

- Запуск от имени администратора. Помогает, если в системе некоторые проблемы с правами пользователей;

- Проверьте требования игры и характеристики Вашего ПК. Старый ноутбук без хорошей видеокарты может даже не запустить современные проекты. Системные требования можно найти на странице магазина или в Интернете.
Мы надеемся, что наша статья помогла ответить на вопрос, почему не работают игры на windows 10. Причин всегда много и их решение во многом индивидуально для каждого случая и компьютера. Если у Вас возникли сложности или проблемы, можете поделиться с нами в комментариях, мы попробуем помочь вашей проблеме.
Источник: http://papakarlo58.ru/vindovs-10-ne-daet-ustanovit-igru/
Параметры экрана

Старые игры и другое ПО может не функционировать на Windows 10 из-за отсутствия поддержки необходимой цветовой гаммы и нужного разрешения монитора.
В сравнении с предыдущим вариантом, здесь все очень сильно запущено: идеальной последовательности для решения данной проблемы не существует в принципе, придется полагаться на уже упомянутый «метод тыка».
Можно применить различные сочетания разрешения и цветности, можно включить-отключить оптимизацию на весь экран и т. д. Рано или поздно, подходящая комбинация обязательно найдется.
Источник: http://softforce.ru/ustrojstva/ne-vklyuchayutsya-igry-na-windows-10.html
Не устанавливаются игры на Windows 10
Не секрет, что далеко не все программы могут быть установлены на компьютер конкретной конфигурации даже если они написаны под ту операционную систему, которая установлена на данном компьютере. Причём касается это не только прикладных приложений, но и компьютерных игр, являющихся по сути такими же программами. Более того, именно при установке игр в силу специфики последних пользователи чаще сталкиваются с проблемами, чем при установке куда более «скромных» приложений.
Источник: http://rusrokers.ru/ne-ustanavlivayutsya-igry-na-vindovs-10-chto-delat/
6 причин, почему не запускается игра на Windows 10 + Решение
Если одна или несколько установленных игр не запускаются на Windows 10, это говорит о наличии серьёзных ошибок системы.
С помощью наших инструкций вы легко сможете устранить любые баги и снова поиграть в любимую игру.
Обратите внимание! Если вы не уверенны в точной причине появления ошибки, советуем выполнять все инструкции поочередно – от самой простой до более сложных. Так вы со 100% вероятностью устраните проблему.

Источник: http://rusrokers.ru/ne-ustanavlivayutsya-igry-na-vindovs-10-chto-delat/
Вредоносные программы.
Вредоносное программное обеспечение (вирусы, трояны, черви) и другие разновидности шпионского и рекламного ПО могут стать причиной тормозов в играх. Конечно, в таком случае компьютер (или ноутбук) будет тормозить не только во время игры, а даже при обычной работе. Но все же, рекомендуется произвести сканирование системы на наличие вирусов, для этого подойдут мощные одноразовые сканеры — Dr.Web CureIt или же AVZ.
Источник: http://rusrappers.ru/zavisla-ustanovka-igry-na-vindovs-10/




