Перенос пользовательских профилей на другой диск и изменение пути к ним – весьма непростая задача. Однако, вполне выполнимая, причем несколькими различными
Как выполнить перенос папок пользователя на другой локальный диск.
Сама папка пользователя стандартно располагается по следующему пути в Windows: C:ПользователиВладимир
Вместо «Владимир» у вас будет указано имя вашей учётной записи в Windows.
Иногда папка «Пользователи» может называться «Users».
В папке своего пользователя вы увидите примерно следующую картину:

Здесь отображаются все папки пользователя, такие как «Рабочий стол», «Документы», «Загрузки» и др. Здесь могут также быть и другие папки, например, как на изображении выше, которые не обведены красным. Такие папки могут быть созданы какими-либо программами, т. е. это нормально.
В некоторых случаях папки могут называться по-английски:
- Downloads = Загрузки
- Desktop = Рабочий стол
- Favorites = Избранное
- Pictures = Изображения
- Contacts = Контакты
- Videos = Мои видеозаписи (в новых версиях Windows называется «Видео»)
- Documents = Мои документы (в новых версиях Windows называется «Документы»)
- Music = Моя музыка (в новых версиях Windows называется «Музыка»)
- Searches = Поиски
- Saved Games = Сохранённые игры
- Ссылка = Links
Чтобы сменить расположение папки, вам нужно кликнуть по нужной папке правой кнопкой мыши (далее «ПКМ»), выбрать «Свойства». Переходим на вкладку «Расположение» (1) и нажимаем «Переместить» (2).

Откроется проводник Windows, где нужно выбрать ту папку, в которую будет перемещена текущая. Лучше для целевой папки (в которую переносите текущую) создать новую с таким же названием, но на другом локальном диске.
Пример. Переносим папку «Загрузки» из старого расположения в новое. Старое расположение в примере такое: C:ПользователиВладимир Создаём на 2-м локальном диске папку с таким же названием «Загрузки». Соответственно при перемещении старой папки, во вкладке «Расположение» выбираем уже новую папку «Загрузки», которую создали.
После выбора нового расположения, нажимаем в окне «Применить».

Если у вас в папке «Загрузки» есть какие-то файлы, то система предложит переместить их все в новое расположение, которое вы выбрали. Лучше файлы переместить. Для этого нажмите «Да» в окне.

Аналогично поступаем со всеми остальными папками, которые находятся в папке вашего пользователя. То есть создаём сначала папку с аналогичным названием в другом локальном диске, затем переносим в неё старую папку.
Конечно, вы можете не переносить прямо все папки, но лучше всё-таки это сделать, чтобы у вас точно ничего не занимало лишнего места на диске «С». А для любителей хранить много файлов прямо на рабочем столе (сам так порой делаю), настоятельно рекомендую переместить папку «Рабочий стол»!

Источник: http://serfery.ru/kompyuternaya-gramotnost/kak-v-windows-peremestit-papki-polzovatelya-na-drugoj-lokalnyj-disk/
Введение
Метод, описанный в этой статье позволяет перенести папку профилей пользователей на другой раздел или диск. При этом перенос осуществляется как для существующих профилей пользователей, так и для тех, которые будут созданы в будущем.
При установке Windows 10 создается 5 или 6 системных папок (в зависимости от разрядности системы):
- PerfLogs – папка, в которой Windows хранит журналы производительности
- Program Files – папка, в которую по умолчанию устанавливаются приложения. В 32-разрядной ОС здесь располагаются все установленные программы, в 64-разрядной ОС только 64-разрядные версии приложений
- Program Files (x 86) — существует только в Windows x 64, в эту папку по умолчанию устанавливаются 32-разрядные приложения
- Windows – папка содержит основные файлы операционной системы и драйверы
- ProgramData – папка, в которую некоторые приложения записывают параметры и пользовательские конфигурации
- Users (Пользователи) – папка, в которой содержатся все профили учетных записей пользователей
Папка ProgramData также может быть перемещена на другой раздел или диск, но Microsoft не рекомендует этого делать ввиду некоторых ограничений.
Перенос папки Program Files официально не поддерживается ввиду сложной структуры жестких ссылок в системе.
Подробнее об этом вы можете прочитать по этой ссылке: Можно ли переместить папки ProgramData и Program Files на другой раздел
Обратите внимание, что описываемый метод имеет ряд ограничений:
- Раздел, на который будет выполняться перенос, должен быть отформатирован в NTFS.
- На разделе, на который будет выполняться перенос не должно быть другой установленной ОС Windows.
- Символические ссылки внутри папки Users продолжают перенаправлять в старое расположение. Это не критично, ибо в худшем случае затронет только приложения, которые не обновлялись с момента выхода Vista.
Источник: http://oszone.net/27689/windows_10_relocate_users_folder
Используем «Параметры системы»
В отличие от других версий операционных систем, в Windows 10 есть собственный алгоритм работы с пользовательскими папками. Вам необходимо зайти в основные настройки (параметры) системы, а затем действовать по инструкции:
1. В основном окне параметров выберите раздел «Система». В левой части выберите пункт «Память устройства».

2. В правой части окна щелкните по ссылке «Изменить место сохранения…».

3. Перед вами появится список вариантов файлов, которые могут храниться на устройстве. В качестве места для записи вам при помощи выпадающих список нужно выбрать второй диск (чаще всего он носит имя D).

Система автоматически после этого создаст на диске директорию с именем пользователя, в которой будут разделы под музыку, фото и другие файлы.
Источник: http://windows10i.ru/papki/perenesti/polzovatelya-na-drugoj-disk.html
Метод 1: Перемещение папки пользователей во время установки
Примечание. Есть более быстрый способ. Кроме того, в Windows 10 1709 есть по крайней мере одно нарекание на описанный далее способ с sysprep.
Чистая установка Windows – пошаговая инструкция
- В процессе установки, на этапе выбора параметров (шаг #10) вместо выбора использования стандартных параметров или их настройки нажмите сочетание клавиш CTRL + SHIFT + F3
Компьютер будет перезагружен в так называемый Режим аудита и будет выполнен вход во встроенную учетную запись Администратор. После загрузки рабочего стола будет запущено Средство подготовки системы. Вам нужно его закрыть, нажав кнопку Отмена.
Увеличить рисунок - Создание файла ответов
Перенос расположения папки профилей будет осуществляться при помощи средства подготовки системы (Sysprep) и файла ответов для автоматической установки Windows. В рассматриваемом варианте файл ответов очень прост и содержит всего две важные переменные:
- Разрядность устанавливаемой системы
- Новый путь расположения папки профилей
- Откройте Блокнот и скопируйте в него следующий код:<?xml version=»1.0″ encoding=»utf-8″?><unattend ><settings pass=»oobeSystem»><component name=»Microsoft-Windows-Shell-Setup» processorArchitecture=»amd64» publicKeyToken=»31bf3856ad364e35″ language=»neutral» versionScope=»nonSxS» xmlns_wcm=»http://schemas.microsoft.com/WMIConfig/2002/State» xmlns_xsi=»http://www.w3.org/2001/XMLSchema-instance»><FolderLocations><ProfilesDirectory>D:Users</ProfilesDirectory></FolderLocations></component></settings></unattend>Пример файла вы можете скачать по этой ссылке: relocate.xml
В зависимости от используемого дистрибутива и предпочтений расположения папки профилей измените выделенные красным строки в файле ответов.
- Значение переменной ProcessorArchitecture должно быть amd64 , если вы устанавливаете 64-разрядную версию Windows, или x86 при установке 32-разрядной системы.
- Значение переменной ProfilesDirectory должно соответствовать полному пути к новому расположению папки профилей. В данном примере папки профилей будут перемещены в D:Users
- Сохраните текстовый документ как XML файл в корень любого диска с именем relocate.xml

Увеличить рисунок
- Запуск средства подготовки системы (Sysprep)
- Нажмите сочетание клавиш WIN + X и выберите пункт Командная строка (администратор)
- Необходимо убедиться, что Служба общих сетевых ресурсов проигрывателя Windows Media (WMPNetworkSvc) не запущена. Эта служба обычно остановлена, но если по каким-то причинам она будет запущена, то обработка Sysprep завершится ошибкой.
Выполните следующую команду:
net stop wmpnetworksvc
- После ее выполнения введите следующую команду:
%windir%system32sysprepsysprep.exe /oobe /reboot /unattend:d:relocate.xml

Увеличить рисунокЭта команда указывает системе запустить Sysprep из папки WindowsSystem32Sysprep, применить файл ответов автоматической установки D:relocate.XML , подготовить компьютер для OOBE загрузки (OOBE = первая загрузка только что установленной Windows) и перезагрузить компьютер после выполнения подготовки.
После завершения работы Sysprep компьютер будет перезагружен, и вы окажетесь на шаге #10 установки Windows 10. Когда установка будет полностью завершена вы сможете убедиться, что папка Пользователи (Users) полностью перенесена на диск D:

Увеличить рисунок
Источник: http://oszone.net/27689/windows_10_relocate_users_folder
Метод 2: Перемещение папки пользователей в установленной системе
Будьте осторожны применяя данный метод на рабочей системе. Хотя при его тестировании не было выявлено никаких неполадок или потери пользовательских данных или настроек, все же мы рекомендуем создать образ системного раздела перед выполнением этой процедуры.
- Создание файла ответов
Создайте файл ответов используя инструкцию Метода 1 на шаге 2 - Запуск Sysprep
Запустите средство подготовки системы используя инструкцию Метода 1 на шаге 3 - Загрузка Windows в режиме аудита
Несмотря на то, что система уже установлена, при использовании этого метода будет выполнена загрузка в режиме аудита и первичной настройки системы (шаг #10 установки Windows 10)
Вам не нужно вводить ключ продукта если такой запрос появится, просто пропустите этот шаг.
Вы не сможете выполнить вход в ранее используемую учетную запись, поэтому на этапе входа пользователя вам будет предложено создание локальной учетной записи. Новая учетная запись будет использована для осуществления первичной настройки после переноса папки профилей и в последующем ее можно будет удалить.
Источник: http://oszone.net/27689/windows_10_relocate_users_folder
Обновление версии или сборки Windows после переноса папки профилей
В более ранних версиях Windows и в ранних сборках Windows 10 после переноса папки профилей на другой диск была невозможна установка новой версии Windows в режиме обновления установленной. Эта часть статьи может быть применена для обновления Windows 8/8.1 до Windows 10, в случае если на Windows 8 вы перемещали папку профилей.
Также вы можете использовать этот метод для возврата папки профилей в исходное расположение (по умолчанию).
- Перенос папки профилей на диск C:
Для выполнения переноса папки профилей вам необходимо повторить все шаги Метода 2 изменив при этом значение переменной ProfilesDirectory на C:Users
<ProfilesDirectory>C:Users</ProfilesDirectory> - Редактирование параметров реестра
- Откройте редактор реестра (WIN + R – regedit) и перейдите в раздел HKEY_LOCAL_MACHINESYSTEMSetup
- Удалите параметр Upgrade (в правой части редактора реестра) и подраздел Upgrade (в левой части редактора реестра. Параметр и подраздел, которые необходимо удалить отмечены на скриншоте.

Увеличить рисунок - Перейдите в раздел HKEY_LOCAL_MACHINESYSTEMSetupStatusSysprepStatus и установите значение параметров CleanupState и GeneralizationState равным 7

Увеличить рисунок - Закройте редактор реестра.
- Запустите командную строку от имени администратора: WIN + X – Командная строка (администратор) и выполните команду
slmgr /dli
Теперь вы можете произвести обновление Windows.
После того как обновление будет завершено вы можете повторно переместить папку профилей, воспользовавшись Методом 2 этой инструкции.
Дополнительные материалы
Подробности этого и других методов перемещения папки профилей, а также ограничения и особенности каждого из них вы можете прочитать в статье
Как быстро и грамотно переместить профили пользователей на другой раздел
О том как правильно переместить пользовательские папки (Документы, Музыка и т.д.) читайте в этой статье:
Фишки Windows 10: как грамотно переместить пользовательские папки на другой диск


Нашли ошибку в тексте? Сообщите о ней автору: выделите мышкой и нажмите CTRL + ENTER

Об авторе

Павел Кравченко занимается развитием компьютерного портала OSzone.net, объединяющего сайт, форум и каталог программного обеспечения. Он отвечает на вопросы участников
форума OSZone
с 2003 года, а на сайте публикует
статьи
о клиентских операционных системах Microsoft.
С 2006 года Павел ежегодно становится обладателем награды Наиболее ценный специалист Microsoft (MVP), присуждаемой за вклад в развитие технических сообществ.

Сделал всё по статье на уже установленной 10-ке. Пропал пуск. Точнее он есть внизу , но при нажатии ничего не происходит.Тоже самое с громкостью, времядатой,сетью и уведомлениями. Закреплённые на панели приложения сменились на стандартные, при нажатии работают. Работает стрелка вверх и смена языка. Брандмаузер включился, хотя был выключен, аватарка пропала пользователя, но эт мелочи. Помогите пожалуйста p.s.винда пиратка, но умеет обновляться
Не могу зайти с учеткой Гостя. Почему? Включить не забыл, перезагружал. Но в управлении пользователями Гостя не видно.
http://answers.microsoft.com/ru-ru/windows/forum/windows_10-security/windows-10-%d0%b3%d0%bb%d1%8e%d0%ba-%d0%b2/2b84c44c-dbce-4d4e-ae33-19a30f2a908f
Вход во встроенную учетную запись Гость невозможен.
Xabiden, мы не будем обсуждать поведение пиратских сборок. Метод проверен не один раз, естественно на легальной системе.
Подскажите. У меня Windows 7 с перенесённой папкой Users на диск D/
Сегодня предложили обновится на Windows 10. Операционная система уже закачалась, но я обновление перенёс на завтра. Как там будет с папкой Users с учётом того, что она на диске D в Windows 7 с которой буду обновлятся? Мне очень желательно чтобы эта папка там осталась.
@Rostan
Обновления не произойдет, читайте статью.
Xabiden
правой кнопкой по пуск
командная строка(администратор)
mklink /J «c:Users» «d:Users»
и всё
Ребята, привет.
Помогите, пожалуйста, с вот таким вопросов.
Обновил Win7 64 до Win 10 64. Сделал все как у вас написано по методу, когда В10 уже установлена.
Но на шаге, когда нужно запустить sysprep — он выдает ошибку «Sysprep не удалось проверить установку Windows. Дополнительные сведения см. в файле журнала /путь до журнала/. После устранения проблемы снова проверьте установку с помощью sysprep.»
Как думаете, что может помочь?
Chebureker, задайте вопрос на форуме.
Не знаю кому как, но как по мне легче перенести отдельные папки через свойства>расположение на диск D, такие как «Загрузки»,»Изображения»,»Документы»,»Музыка»
тоже самое, после обновления ревизии (до 586) прерывает процесс «sysprep will not run on an upgraded os»
Не сработало на живой вин10. После сиспрепа и перезагрузки зациклилось на «этап 10 — далеедалее — перезагрузка — этап 10 — далеедалее — перезагрузка — этап 10 — …..» окно создания нового пользователя не появлялось.
@lpodemia
>> Не сработало на живой вин10. После сиспрепа и перезагрузки зациклилось на «этап 10 — далеедалее — перезагрузка — этап 10 — далеедалее — перезагрузка — этап 10 — …..» окно создания нового пользователя не появлялось.
Такая же проблема. У Вас получилось найти для нее решение?
Переместил USER на установленной системе без проблем,спасибо, есть ли возможность переместить папку Windows?
Ребят подскажите в чем может быть косяк, раньше, начиная с windows 7 вплоть до 1703 сборки w10 без проблем переносил папку пользователей с диска С на Д с помощью файла ответов и стандартной программы sysprep как написано в статье. Но в новой версии десятки (1709) при переносе папки пользователей описанным выше методом у меня все приложения становятся на английском языке и не пойму как исправить. Может кто в курсе в чем проблема?
Комментарии отключены. С вопросами по статьям обращайтесь в
форум
.
Источник: http://oszone.net/27689/windows_10_relocate_users_folder
Как перенести в OneDrive каталоги «Документы» и «Изображения»?
В десятой версии операционной системы есть возможность переместить папки пользователя не только на другой диск, но и в облачное хранилище OneDrive. Для этого необходимо:
1. Нажмите на иконку хранилища в трее и выбрать пункт «Параметры».

2. Откройте вкладку «Резервное копирование» и кликните по кнопке «Управление резервным копированием».

3. В открывшемся окне отметьте каталоги «Рабочий стол, Изображения, Документы» если они не отмечены по умолчанию и нажмите «Запустить резервное копирование».

Вам останется только вручную перенести папки и файлы, следуя инструкции, приведенной выше.
Теперь вы знаете, как выбрать более подходящее место расположения файлов. Поделитесь этой информацией с друзьями, чтобы они могли оптимизировать хранение информации на своем компьютере. Если у вас остались вопросы, задавайте их в комментариях.
Источник: http://windows10i.ru/papki/perenesti/polzovatelya-na-drugoj-disk.html
Бонус: как переименовать папку с профилем пользователя
Это еще один популярный вопрос, который часто задают люди, указавшие кириллическое имя для своей учетной записи  Но я уже показывал в блоге такой способ на примере помощи моему хорошему знакомому.
Но я уже показывал в блоге такой способ на примере помощи моему хорошему знакомому.
С тех пор прошло больше года, а недавно он впервые с тех пор попросил меня помочь удаленно с каким-то вопросом. Вторая просьба была посмотреть, нельзя ли «почистить диск от мусора».
К моему удивлению выяснилось, что он все-таки не удалил старый профиль.
Видимо, тогда было опасение, что не все перенеслось, но теперь это стало уже труднее определить! В итоге старый профиль остался на месте с вердиктом «надо разобраться». Мораль той басни в том, что разбираться надо сразу – это экономит время и место на диске!
Источник: http://outsidethebox.ms/15068/
Мой подход
![]() В отличие от большинства записей в блоге, это руководство не отражает мой личный подход. У себя я не перемещаю ни одну из описанных выше папок, поскольку предпочитаю делать образ диска с полностью настроенной средой, в которую входят:
В отличие от большинства записей в блоге, это руководство не отражает мой личный подход. У себя я не перемещаю ни одну из описанных выше папок, поскольку предпочитаю делать образ диска с полностью настроенной средой, в которую входят:
- система
- программы
- параметры программ, личные настройки и основные персональные файлы
В случае чего достаточно просто восстановить образ. Кстати, при использовании учетной записи Microsoft с облаком синхронизируются многие ваши настройки, в т.ч. и лента проводника, что очень удобно.
Я думаю, что перемещение профилей и/или программ, скорее, нужно людям с маленьким системным разделом или SSD небольшого объема, либо тем, кто часто переустанавливает систему. Хотя для владельцев SSD перенос программ и их данных – не слишком удачная идея.
В Windows очень просто переместить пользовательские папки (Документы, Музыка и т.д.), и в большинстве случаев этого достаточно.
Но я даже этого не делаю, а просто добавляю в библиотеки нужные папки с других дисков, в т.ч. внешних.
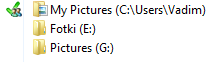
Здесь E – это жесткий диск моего ноутбука, а G – массив из внешних USB-дисков.
Источник: http://outsidethebox.ms/15068/




