Инструкция по созданию резервной копии всех драйверов в Windows 10. Три способа, которыми можно сохранить драйвера в папку и восстановить их.
Сохранение установленных драйверов с помощью DISM.exe
Инструмент командной строки DISM.exe (Deployment Image Servicing and Management) предоставляет пользователю самые обширные возможности — от проверки и восстановления системных файлов Windows 10 (и не только) до установки системы на компьютер.
В этом руководстве будем использовать DISM.exe для того, чтобы сохранить все установленные драйверы.
Шаги для сохранения установленных драйверов будут выглядеть следующим образом
- Запустите командную строку от имени Администратора (сделать это можно через меню правого клика по кнопке «Пуск», если у вас не отображается такой пункт, то введите «командная строка» в поиске на панели задач, после чего нажмите правой кнопкой по найденному пункту и выберите «Запустить от имени администратора»)

- Введите команду dism /online /export-driver /destination:C:MyDrivers (где C:MyDrivers папка для сохранения резервной копии драйверов, папка должна быть создана заранее вручную, например, командой md C:MyDrivers) и нажмите Enter. Примечание: вы можете использовать любой другой диск или даже флешку для сохранения, не обязательно диск C.

- Дождитесь завершения процесса сохранения (примечание: не придавайте значения тому, что у меня на скриншоте сохранилось всего два драйвера — на реальном компьютере, а не в виртуальной машине, их будет больше). Драйверы сохраняются в отдельные папки с именами oem.inf под разными номерами и сопутствующими файлами.
Теперь все установленные сторонние драйверы, а также те, что были загружены из Центра обновлений Windows 10, сохранены в указанную папку и могут быть использованы для ручной установки через диспетчер устройств или, например, для интеграции в образ Windows 10 с помощью того же DISM.exe
Источник: http://remontka.pro/drivers-backup-windows-10/
Экспорт драйверов программой Dism++ и их внедрение в новой Windows
***
По традиции, друзья, напомню, что на сайте представлен цикл публикаций о возможностях программы Dism++. Вы можете почитать её комплексный обзор, а также посмотреть публикации, раскрывающие потенциал программы в конкретных ситуациях, по тегу Dism. Тег отфильтрует статьи сайта по работе с программой Dism++ и штатным консольным средством Dism.
Об экспорте драйверов
Ну а теперь по теме статьи – экспорт драйверов. Этой операции по возможности стоить предпочесть обычную установку драйверов, скачанных с официального сайта производителя материнской платы, ноутбука, видеокарты или прочего устройства, на который Windows не может сама найти драйвер. Как это делается на примере материнской платы Asus, читаем здесь. В качестве более удобной альтернативы можно использовать менеджеры установки драйверов типа Snappy Driver Installer. Это бесплатная годная программа, работающая как по типу онлайн-клиента, так и в связке с локальной базой драйверов. Экспорт-импорт драйверов я бы рекомендовал расценивать как запасной вариант – если инсталлятор драйвера нужного устройства поди знай где искать, либо его версия, предлагаемая на сайте производителя устройства или менеджером установки драйверов, работает со сбоями. Экспортированные драйвера также могут пригодиться в случае проблем после обновления Windows или системного сбоя. Или, например, в случае удаления с официального сайта устройства драйверов для старых версий Windows.
Экспорт-импорт драйверов, в принципе, можно рассматривать как альтернативу установке драйверов с официальных источников устройств или с помощью программ типа Snappy Driver Installer. Более того, это удобный способ решения вопроса в случае плановой переустановки Windows: в старой системе одним махом делам экспорт драйверов, в новой системе импортируем те драйверы, что сами не установились. Однако нужно учитывать, что импорт драйверов не всегда может быть осуществлён, это касается, в частности, случаев смены версии или разрядности Windows. Ну и ещё же новая инсталляция драйвера – это замечательный повод обновить его версию, тогда как при импорте мы внедрим в систему старую экспортированную версию.
Экспорт драйверов средством Dism
В системах Windows 8.1 и 10 для экспорта драйверов, установленных в текущей операционной системе, мы можем использовать штатное консольное средство Dism. Нам нужно на несистемном разделе диска создать папку для их хранения. Создать и назвать именем на латинице и без пробелов.

Затем нужно запустить от имени администратора командную строку и ввести:
dism /online /export-driver /destination:f:exportdrivers

Где вместо f:exportdrivers вам, друзья, нужно подставить свой путь и название папки. По итогу выполнения этой команды в указанной папке появятся подпапки с экспортированными драйверами устройств.

Но штатное средство Dism ограничено возможностью экспорта только сторонних драйверов. И только всех их вкупе.

Тогда как Dism++ может экспортировать и сторонние, и системные драйверы, и все подряд, и только указанные нами. Но главное – программа может это делать и в Windows 10, и в Windows 8.1, и в Windows 7.
Экспорт драйверов программой Dism++
В окне Dism++ идём в раздел «Драйверы». Здесь каталогизировано по типам устройств увидим перечень неких драйверов — это перечень таковых, не имеющих критического значения для работоспособности Windows. Поскольку в этом разделе программа предлагает, в частности, возможность удаления драйверов, критически важные для работы системы сокрыты по типу защиты от дурака. Если нужные нам драйвера есть в этом перечне, отмечаем их галочками и жмём кнопку «Экспорт».

Указываем папку хранения экспорта.

И через какое-то время можем смотреть результат: экспортированные драйверы в папке экспорта будут распределены по подпапкам устройств.

Кстати, преимущество Dism++ перед консольным Dism заключается ещё в такой вот удобной каталогизации экспортированного содержимого по типам устройств компьютера. Для импорта драйверов это не имеет никакого значения, но может пригодиться при принятии решения, какие папки оставлять, а какие – удалять, если со временем станет вопрос о расчистке места на диске.
Если нужных драйверов нет в перечне, либо же если нам нужно экспортировать все подряд драйверы системы, в окне Dism++ ставим галочку опции «Предустановленные». Далее действуем аналогично описанной выше процедуре: галочками отмечаем все или отдельные драйверы, жмём кнопку «Экспорт» и указываем папку.

Так вот всё просто, друзья.
Импорт экспортированных драйверов
Если после переустановки, обновления, восстановления после системного сбоя Windows окажется без драйверов каких-то комплектующих или периферии, идём в системный диспетчер устройств. Вызываем на проблемном устройстве контекстное меню, жмём «Обновить драйверы».

Кликаем «Выполнить поиск драйверов на этом компьютере».

Далее с помощью кнопки обзора указываем путь к нашей папке с экспортированными программой Dism++ драйверами. Смотрим, чтобы стояла галочка включения вложенных подпапок. Жмём «Далее».

Дожидаемся завершения импорта.

***
Друзья, информация для желающих узнать больше по теме работы с драйверами Windows: их экспорт-импорт можно осуществлять по типу бэкапа-восстановления не только средствами Dism, но с помощью других средств, например:
- С помощью PowerShell или программы DriverMagician;
- С помощью менеджеров установки драйверов – программ Slim Drivers и Advanced Driver Updater.
Метки к статье: Драйвера Dism Программы
Источник: http://remontcompa.ru/windows/drayvera/1943-eksport-drayverov-programmoy-dism-i-ih-vnedrenie-v-novoy-windows.html
Справочные материалы
Этот параметр политики определяет, какие пользователи могут динамически загружать и выгружать драйверы устройств. Это право пользователя не требуется, если подписанный драйвер для нового оборудования уже существует в driver.cab файла на устройстве. Драйверы устройств работают в качестве кода с высокой привилегией.Windows поддерживает спецификации plug and Play, которые определяют, как компьютер может обнаруживать и настраивать добавленное оборудование, а затем автоматически устанавливать драйвер устройства. До этого пользователям требовалось вручную настраивать устройства, прежде чем присоединять их к устройству. Эта модель позволяет пользователю подключать оборудование, после чего Windows выполняет поиск соответствующего пакета драйвера устройства и автоматически настраивает его для работы, не меская другим устройствам.
Поскольку программное обеспечение драйверов устройств выполняется как часть операционной системы с неограниченным доступом ко всему компьютеру, крайне важно разрешить только известные и авторизованные драйверы устройств.
Константа: SeLoadDriverPrivilege
Возможные значения
- Определяемый пользователей список учетных записей
- Значения по умолчанию
- Не определено
Рекомендации
- Из-за потенциальной угрозы безопасности не назначайте это право пользователю, группе или процессу, которые не будут принимать на себя система.
Location
Computer ConfigurationWindows SettingsSecurity SettingsLocal PoliciesUser Rights Assignment
Значения по умолчанию
По умолчанию этот параметр имеет значение Administrators and Print Operators на контроллерах домена и администраторов на автономных серверах.
В следующей таблице приведены фактические и действующие значения по умолчанию для этой политики. Значения по умолчанию также можно найти на странице свойств политики.
| Тип сервера или объект групповой политики | Значение по умолчанию |
|---|---|
| Default Domain Policy | Не определено |
| Политика контроллера домена по умолчанию | Администраторы Операторы печати |
| Параметры по умолчанию для автономного сервера | Администраторы |
| Действующие параметры по умолчанию для контроллера домена | Администраторы Операторы печати |
| Действующие параметры по умолчанию для рядового сервера | Администраторы |
| Действующие параметры по умолчанию для клиентского компьютера | Администраторы |
Источник: http://docs.microsoft.com/ru-ru/windows/security/threat-protection/security-policy-settings/load-and-unload-device-drivers
Аварийный LiveDisk WinPE 10-8 Sergei Strelec
LiveDisk’ов, предназначенных для реанимации Windows в случае её сбоя, много, один из них — WinPE 10-8 Sergei Strelec. Он, как видим из названия, базируется на WinPE, он функциональный и регулярно обновляемый. У него есть официальный сайт, где, собственно и можно получить ссылки загрузки ISO-образа для создания загрузочного носителя с этим LiveDisk’ом. Загружаем с сайта Sergeistrelec.Ru последнюю актуальную сборку WinPE 10-8 Sergei Strelec, создаём с этой сборкой загрузочный носитель (диск или флешку) и запускаем с него компьютер с нерабочей Windows.
Далее выбираем любой из двух способов бэкапа драйверов, которые мы рассмотрим ниже. Для пущей бдительности бэкап можно сделать обоими способами. Единственное условие для успешного создания бэкапа – в повреждённой Windows должны быть целы файлы самих драйверов.
Источник: http://white-windows.ru/kak-eksportirovat-drajvery-iz-nerabotayushhej-windows/
Как сделать копию драйверов на Windows XP
- Скачать программу «Double driver».
- Извлечь данные из архива и запустить dd.exe.
- Выбрать в меню «Backup».
- Нажать на «Scan Current Sistem» (сканирование).
- В открывшемся окне нужно выбрать меню «Select» пункт «All» (копия всех софтов) или сделать конкретный выбор, ставя галочки на том или ином пункте.
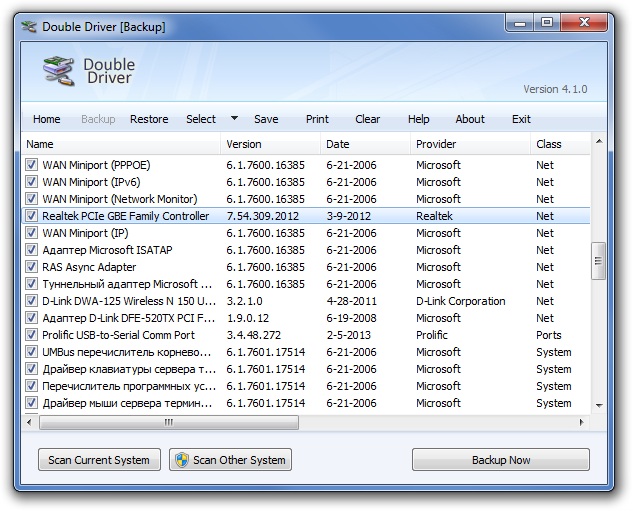
- Нажать на кнопку «Backup now» и выбрать место сохранения информации, в этом случае «съёмный диск».
Источник: http://nastroyvse.ru/devices/raznoe/s-kompyutera-skopirovat-drajvera-na-fleshku.html
Как вернуть устройство после переустановки?
Возвращение нужного драйвера к жизни теперь труда не составит. Отправимся по мере надобности в одноимённый Диспетчер, откуда для конкретного устройства выберем нужный драйвер. Где он хранится, вы знаете:

откройте в отдельной вкладке, чтобы увеличить
Тем же макаром вы легко установите недостающие и необнаруженные в репозиториях системой драйвера для устройств с жёлтыми треугольниками. Если вы пытались переустановить Windows самостоятельно хотя бы пару раз, вы знаете, что такое явление не редкость.
Ещё по теме…
Создаём собственную сборку: с программами, драйверами и готовыми настройками
Как создать образ системы из собственной Windows?
Как запретить автоматическую установку драйвера?
Источник: http://computer76.ru/2020/07/03/создать-резервную-копию-драйверов/
Восстановление драйверов Windows 10 из резервной копии
Для того, чтобы заново установить все сохраненные таким образом драйверы, например, после чистой установки Windows 10 или ее переустановки, зайдите в диспетчер устройств (также можно сделать через правый клик по кнопке «Пуск»), выберите устройство, для которого нужно установить драйвер, кликните по нему правой кнопкой мыши и нажмите «Обновить драйвер».

После этого выберите «Выполнить поиск драйверов на этом компьютере» и укажите папку, где была сделана резервная копия драйверов, после чего нажмите «Далее» и установите нужный драйвер из списка.

Также вы можете интегрировать сохраненные драйверы в образ Windows 10 с помощью DISM.exe. Подробно описывать процесс в рамках данной статьи не стану, но вся информация доступна на официальном сайте Microsoft, правда, на английском: https://technet.microsoft.com/en-us/library/hh825070.aspx
Возможно, также будет полезным материал: Как отключить автоматическое обновление драйверов Windows 10.
Источник: http://remontka.pro/drivers-backup-windows-10/




