Узнайте, что такое ESD файл. Чем открыть .ESD файл. Как конвертировать ESD файл в другой формат.
Что такое файл install.esd и как конвертировать install.esd в install.wim
Автор Владимир!
Приветствую всех! Файлы install.esd и install.wim, находящиеся в дистрибутиве (ISO-образе) Windows 10, представляют из себя архивы, в которых в сжатом состоянии находятся файлы операционной системы Windows 8.1 или Windows 10, а Dism, это инструмент для работы с этими архивами.
Архивы .wim или .esd могут содержать в себе один или несколько других архивов (релизов) операционных систем (Профессиональная, Домашняя и др.) Архивы, находящиеся внутри файлов Wim или Esd называются — Образы (Image). Любому Образу (Image) в архиве всегда присваивается индекс 1, 2, 3, 4…
Например, мы с вами скачали дистрибутив Windows 10 и подсоединили его к виртуальному дисководу (E:), заходим в папку «sources» дистрибутива и видим файл-архив install.esd,
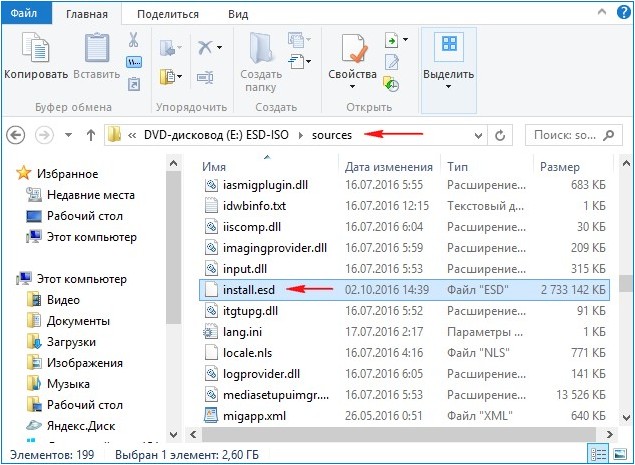
чтобы узнать какие Образы (Image) находятся внутри архива, вводим в командной строке команду:
Dism /Get-WimInfo /WimFile:E:sourcesinstall.esd
где E:sources, это путь к файлу install.esd
Как видим, в архиве install.esd находится четыре Образа (Image) Windows с индексами: 1, 2, 3, 4.
Сведения об образе : E:sourcesinstall.esd
Индекс: 1Имя : Windows 10 ProОписание : Windows 10 ProРазмер (байт): 14 244 778 516Индекс: 2
Имя : Windows 10 HomeОписание : Windows 10 HomeРазмер (байт): 14 040 329 647Индекс: 3Имя : Windows 10 Home Single LanguageОписание : Windows 10 Home Single LanguageРазмер (байт): 14 047 031 800
Индекс: 4Имя : Windows 10 EducationОписание : Windows 10 EducationРазмер (байт): 13 988 924 495
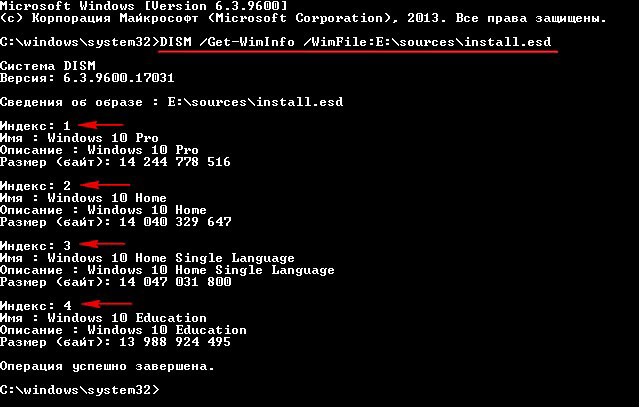
Чем отличается файл install.esd от файла install.wim
Важно знать, что при создании нового архива операционной системы Windows 8.1, 10 всегда создаётся файл архива WIM (install.wim), в архиве создаётся Образ (Image) (например Windows 10 Pro) и ему присваивается индекс 1. Затем с помощью инструмента Dism в архив добавляются другие Образы (Image). Добавленному второму образу будет присвоен индекс 2, а следующему добавленному образу 3 и так далее. Создаваемые образы могут иметь три типа сжатия:
/compress:none (без сжатия)
/compress:fast (быстрое сжатие)
/compress:maximum (максимальное сжатие), если при создании образа не указывать параметр /compress, то сжатие будет Fast (быстрое сжатие).
Microsoft в 2014 году разработала ещё один тип сжатия Recovery (максимальнее максимального)
Данный тип сжатия сжимает файлы Windows в архив ещё сильнее, в результате файл install.esd весит меньше файла install.wim на 30%.
С типом сжатия recovery работают только 3 параметра Dism:
Dism /Export-Image…… /compress:recovery
Dism /apply-image.
Dism /Get-WimInfo
Чтобы легче было работать c архивами, архиву с образами, сжатыми в Recovery, обычно ставят расширение ESD. Расширение esd ставить желательно, но необязательно. Неправильно считать, что если у архива разрешение esd, то сжатие может быть только recovery, так же если у архива разрешение wim, то сжатие может быть только fast, max и none, мне несколько раз попадались файлы wim c сжатием recovery. Dism работает не по расширению, а по сжатию — можно при создании образа поставить разрешение ESD и Dism -создаст образ со сжатием «fast». Сделал на эту тему небольшое видео https://yadi.sk/i/B_8mfOjfxhqSk
Надеюсь, теперь вы поняли, чем отличается файл install.esd от файла install.wim. Оба файла: install.esd и install.wim, это архивы с файлами Windows, и отличаются они типом сжатия. Файл-архив — install.esd сжат сильнее и весит меньше.
Также важно знать, что при создании нового архива операционной системы Windows 8.1, 10 тип сжатия — /compress:recovery не поддерживается. Сжать в recovery можно только уже созданный образ WIM, например, введём в командной строке команду:
Dism /Export-Image /SourceImageFile:F:Win10sourcesinstall.wim /SourceIndex:1 /DestinationImageFile:F:Win10sourcesinstall.esd /Compress:recovery
данной командой мы сжимаем типом сжатия recovery файл install.wim, находящийся по адресу F:Win10sources, в файл install.esd, находящийся по адресу F:Win10sources. В результате в папке «sources» рядом с файлом install.wim появляется ещё файл install.esd. Оба файла содержат сжатые файлы Windows, но объём у файла install.esd меньше. Изменение типа сжатия обычно называют конвертацией.
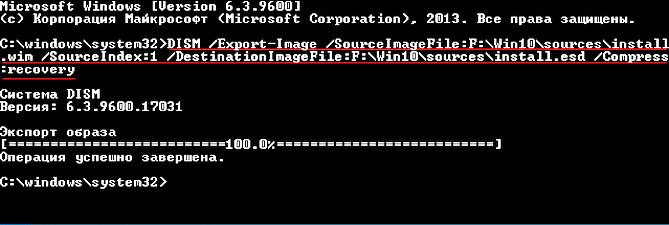
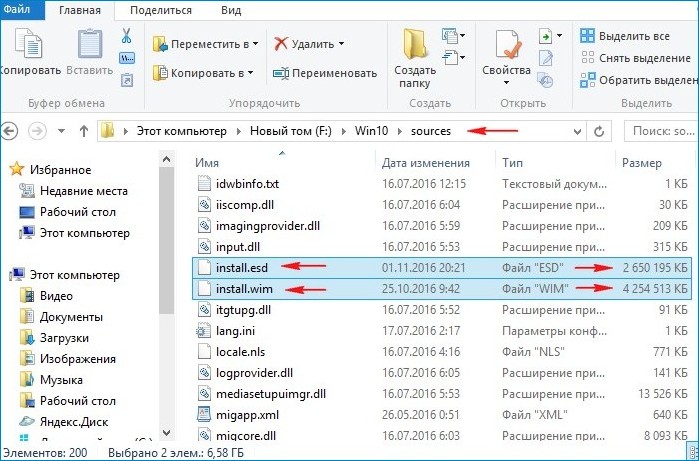
К сожалению, с помощью параметра Dism /Export-Image нельзя конвертировать архив ESD в архив WIM.
Архив ESD нужно сначала разархивировать, а затем заархивировать заново в WIM-файл при помощи сжатия fast или maximum.
Метки к статье: Dism
Источник: http://remontcompa.ru/windows/ustanovka-windows/805-chto-takoe-format-esd.html
Что представляет собой формат .ESD и каким образом можно переделать образ в формате .ESD в формат .ISO
Формат .ESD расшифровывается как Electronic Software Distribution. Он представляет собой не формат в обычном понимании данного слова, а технологию, которая предназначена для распространения. Она применяется для того, чтобы программы компании Microsoft распространялись в электронном варианте. Среди дистрибутивов также имеется и образ операционной системы Windows 10. Если для дистрибуции применяется формат .ESD, то все программы, которые в нем представлены, будут обладать сжатым видом. Если скачивать образ новой операционной системы, то он окажется по размеру на 35 процентов больше того файла с Windows 10, который загружен в формате .ESD.
Эта технология еще не так широко используется для дистрибуции продуктов компании Microsoft. Ею могут пользоваться пока только те пользователи, которые имеют доступ к внутренним линиям корпорации. Дистрибутивы в формате .ESD не рассчитаны на обычных пользователей. Однако на официальном интернет ресурсе компании Microsoft имеется несколько программ в .ESD, которые находятся в открытом доступе.
Сегодня имеется большое количество вопросов по поводу данного формата по той причине, что пользователи не могут понять, почему в открытом доступе имеются программы в формате .ESD, но их практически невозможно скачать.
Изначально необходимо зайти на официальный сайт компании Microsoft и скачать оттуда ESD-образ операционной системы Windows 10. На нем имеются непосредственно прямые ссылки. Следует отметить, что образы операционки будут на английском языке.
Если у пользователя уже имеется скаченная Windows 10, то загружать ее ESD-образ не нужно. Его можно найти в системных папках операционной системы. Его следует просто скопировать из одной папки и перенести в другую.
Когда ESD – образ будет загружен, необходимо произвести его расшифровку или распаковку. Он должен обрести вид ISO-образа. Такую процедуру есть возможность произвести при помощи использования программ: Decrypter, NLite, WinReducer Wim Converter. Сначала необходимо разобраться, как эта процедура проводится в самой не сложной в обращении утилите Decrypter.
Для начала нужно распаковать архив и все его содержимое сохранить в папке ESD- Decrypter.
папка ESD- Decrypter
В данную папку также необходимо скопировать из системных папок операционной системы Windows 10 и ее ESD – образ.
копирование ESD образа в папку ESD- Decrypter
Затем необходимо зайти в папку и открыть там файл decrypt.cmd. Запуск данного файла нужно осуществлять от имени администратора.
 Название
Название
В графе Enter your Option нужно поставить цифру 1.
Далее появляется скрипт, который начинает преобразование образа в формате ESD в ISO- образ.
После этого необходимо нажать любую кнопку на клавиатуре, чтобы перейти к следующему шагу.
Если мы перейдем в папку ESD- Decrypter, то сможем заметить, что в ней появился файл с образом ISO.
Данный файл имеется возможность применять для установки операционной системы в любое время. Он может потребоваться и для создания загрузочной флешки, или установочного диска.
Если же у пользователя на компьютерном устройстве уже имеется операционная система, то не нужно скачивать с сайта ESD образ. Он находится в папке C:$Windows.
Источник: http://vvmebel.com/remont/esd-usb-fleshka.html
Создание собственного настроенного дистрибутива Windows 10
Причин, побуждающих создать собственный дистрибутив операционной системы Windows 10, может быть много, и они не являются темой этой статьи. Важно то, что потребность в собственном варианте дистрибутива есть, а мы расскажем, как его создать, пользуясь только Windows ADK (Комплект средств для развертывания Windows) и командной строкой, иными словами, обойдемся без стороннего софта, используя только встроенные в ОС средства.
Источник: http://real-electro.ru/esd-obraz-kak-ustanovit/
Особенности защиты высокоскоростных интерфейсов
Главной отличительной чертой высокоскоростных интерфейсов является внушительная скорость передачи данных. Вот лишь несколько примеров: 10/100/1000 Мбит/с для Ethernet, 3,4 Гбит/с для одной дифференциальной пары HDMI 1.3, 480 Мбит/с для USB 2.0, 5 Гбит/с для USB 3.0. Для достижения таких частот требуются прилагать максимум усилий на всех уровнях: начиная от программного обеспечения и заканчивая физической средой передачи сигналов. При этом именно физическая реализация оказывается наиболее критическим местом.
Для получения достаточной надежности передачи данных необходимо обеспечить высокий уровень помехозащищенности и целостности сигналов. По этой причине все вышеперечисленные интерфейсы используют дифференциальные низковольтные линии.
В качестве физического канала выступает витая пара, в большинстве случаев – экранированная. При этом кабель должен обладать отличными характеристиками: минимальной неоднородностью параметров, идеальным согласованием проводов внутри одной пары, идеальным согласованием длин и т.д. Если между проводниками одной витой пары появится рассогласование, например различия по сопротивлению или по емкости, то это неизбежно приведет к искажению сигнала или возникновению задержек между линиями.
Обычные TVS-диоды и ESD-сборки имеют, большую емкость, которая может значительно отличаться от компонента к компоненту и от канала к каналу. По этой причине их использование для защиты высокоскоростных дифференциальных интерфейсов практически исключено. Только ESD-сборки с минимальной собственной емкостью и высокой скоростью срабатывания позволят в таких случаях защититься и сохранить высокую скорость обмена данными. Чаще всего для защиты сигнальных линий высокоскоростных интерфейсов используют низкоемкостные шунтирующие диоды, подключенные к линиям земли и питания.
Еще одним важным требованием к компонентам является минимальный собственный ток утечки. Высокий ток утечки дополнительно подгружает выходы передатчиков, что не всегда допустимо. У TVS-диодов общего применения он, как правило, бывает слишком высоким (сотни мкА). У специализированных шунтирующих диодов ток утечки гораздо ниже и составляет десятые доли или единицы мкА.
Не стоит забывать и о значении напряжения ограничения. Чем больше разница между напряжением ограничения и рабочим напряжением — тем хуже. По этой причине использование стандартных TVS-диодов иногда оказывается бессмысленным. Например, если рабочее напряжение защитного диода равно 5 В, то напряжение ограничения может легко превысить 9 В, а это значение недопустимо для большинства чувствительных микросхем. Более того, большинство дифференциальных высокоскоростных интерфейсов является низковольтными (3,3 В и ниже), а TVS выпускаются для рабочих напряжений от 5 В. Решить эту проблему, как и предыдущую, можно за счет использования шунтирующих диодов.
Наиболее часто высокоскоростные интерфейсы используются в портативных приборах, по этой причине ESD-сборка должна иметь минимальные габариты.
Из всего вышесказанного можно сделать вывод, что идеальным решением для защиты от статики высокоскоростных интерфейсов станут миниатюрные ESD-сборки, которые будут интегрировать в себе низкоемкостные шунтирующие диоды с малыми утечками, подключаемые к сигнальным линиям, и один или несколько TVS-диодов, подключенных на линии питания интерфейсов. Именно по такой схеме и выполнено большинство сборок Littelfuse.
Источник: http://compel.ru/lib/76834
Загрузочная флешка на все случаи жизни (2k10 Unofficial)
Всем привет, четыре с половиной года назад я делал пост про загрузочную флешку USB Reanimator, вот он — https://pikabu.ru/story/_2929805 но та сборка перестала поддерживаться и я недавно начал пользоваться другой. Хочу поделиться с вами, может быть кому-то пригодится.
Из особенностей которые мне здесь понравились могу выделить то, что все утилиты и программы которые есть на флешке не встроены в WinPE из сборки вместо этого они подключаются к этим ОС что существенно экономит место (оригинал весит всего 4,33 Гб), кстати ПО можно подключить и к вашей основной ОС. Также отмечу то, что сборка может обновляться с помощью патчей т.е. без необходимости каждый раз перекачивать ее с торрента!
Автор официальной сборки 2k10 — conty9 и korsak7, а неофициальной Viktor Kisel. Спасибо им огромное!
Что можно делать с помощью сборки (называется она кстати 2k10 Unofficial):
— Устанавливать ОС (win 7, 8.1, 10 и более старые системы если добавить соответствующие образы);
— Загружаться в системах где есть поддержка только UEFI;
— Добавлять в сборку другие сборки 0_o или загрузочные диски (например можно закинуть kali linux или tails и т.п.);
— Перераспределять место между разделами;
— Восстанавливать загрузчики различных ОС (в том числе и с помощью MSDart);
— Редактировать автозагрузку/реестр/пользователей у отключенных ОС;
— Тестировать железо (видеокарты, озу, HDD и т.п.);
— Восстанавливать удаленные данные или логические разделы дисков;
— Делать бэкапы системы и восстанавливаться из них
— Список можно долго продолжать, но я ограничусь этим. В видео которое ниже я показал несколько примеров на практике
На пикабу не особо любят видео, поэтому максимально подробно распишу процесс создания загрузочного накопителя в текстовом виде:
0. Скачиваете нужные сборки и образы по ссылкам:
Windows 10, 8.1, 7 (от Sergei Strelec) — https://rutracker.org/forum/viewtopic.php?t=5579621 (это можете не качать если установка ОС не нужна)
Аддоны для добавления в сборку установщиков Windows — https://yadi.sk/d/9Q-aOLVJdCyxX/%D0%9F%D0%B0%D1%82%D1%87%20%. (это можете не качать если установка ОС не нужна)
1. Если вы решили добавлять установщики Windos 7 x32/x63, 8.1 x32/x64, 10 x32/x64 то продолжайте по подпунктам, если нет то переходите к пункту 2;
1.1 Примените патч 2k10-WIN7-10 к iso-образу неофициальной сборки (обращайте внимание на версию, она должна совпадать!)
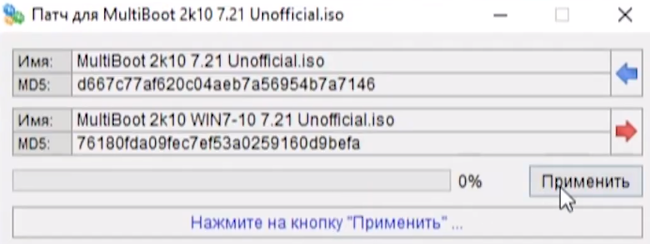
2. Скопируйте все важные данные с флешки и отформатируйте ее программой RMPrepUSB (в сборке она лежит по пути 2k10Programs-2k10Flash-UtilitesRMPrepUSB) запустив ее с правами администратора;
2.1 Форматировать желательно в FAT32 для большей совместимости с железом, но если нужно на флешку записывать файлы более 4-х Гб по объему то форматируйте в exFAT. Как настроить RMPrerpUSB:
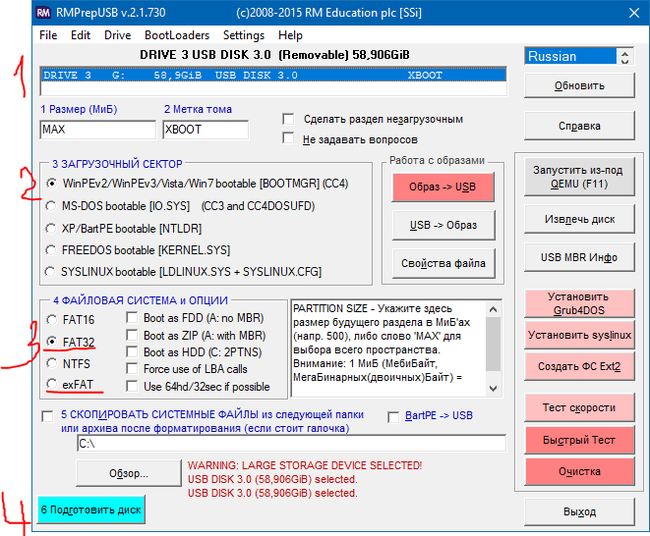
2.2 После форматирования переподключите флешку физически. Это важно!
2.3 Теперь проверьте флешку на ошибки программой ChkDskGui из 2k10Programs-2k10HDD-Utilities:
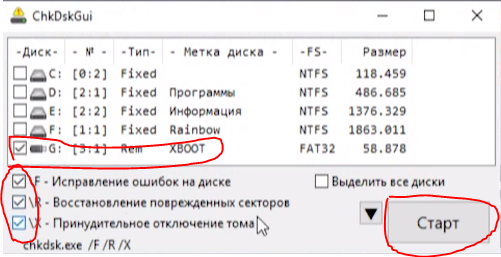
2.4 Если проверка не выявила проблем то продолжаем, а если выявила то вернитесь к шагу 2.1 и повторите! Нужно чтобы проблем с файловой системой не было, иначе будут непредсказуемые проблемы со сборкой;
3. Запишите образ на ваш USB-носитель в зависимости от пункта 1 это будет либо пропатченный либо непропатченный образ. Для записи запустите утилиту UTmake которая лежит в папке со скаченной сборкой;

4. После успешного копирования флешка готова! Далее по желанию;
5. Если вы применяли аддон 2k10-WIN7-10 то разархивируйте установочные файлы Windows 7-10 из образа Windows 10, 8.1, 7 (от Sergei Strelec):
В папки 7×32; 7×64; 8132; 8164 на флешке по пути _WIN загрузите файлы install.esd из папки sources (они на диске из образа от Sergei Strelec).
Также загрузите в папки 1032 и 1064 на флешке по пути _WIN все файлы из соответствующих папок с диска от Sergei Strelec. Я например загружал только билды 1803 т.е. содержимое папок 1032-1803 и 1064-1803;
6. Теперь закиньте образы которые вы решите добавить в папку 2k10User.Image;
7. Поздравляю, теперь у вас флешка которую можно обновлять патчами (а не перекачивая ее каждый раз) и которая содержит установщики большинства операционок в которые включены обновления а также множество редакций установки.
Для тех, кто хочет посмотреть как все это делать наглядно я снял видео (там кстати показал как можно использовать флешку на iMac, ноутбуке и старом ПК):
Вы не представляете, каково это- в воскресенье вечером при обновлении арча зависнуть. Детективная история с погонями и перестрелками. Короче, комп был нагружен на все 100% (открыт VSCode с большим проектом, в фоне висит Chromium c полусотней табов stackoverflow, сериальчик бубнит что-то). В общем, памяти не хватило накатить новое ядро. Слышу Бы-Бы-Бы-Бы-Бы, мышка не шевелится, ну всё, настало время перезагружаться. Дернул питание, вывалился в grub resque. Пипец. Томный вечер воскресенья превращается в яростное утро понедельника. Перерыл всю квартиру в поисках флэшек. Одна из них оказалась загрузочной, но образы дисков на ней затерты какойто одноразовой ботвой. Ладно, фигня война. Лезу в архивы — достаю старые HDD. О, чудо, на одном из них старый gentoo (года примерно 2007). Не стартует, оборудование совсем неопознаваемое. Лезу в загрузчик, понимаю, что он совсем стрёмный и ничего не умеет, психую и опускаю лапки. Иду за бухлом (когда пьян, пиздюли легче переносятся), пока иду, ВНЕЗАПНО вспоминаю, что есть нетбук с debian! Боже, никогда такого оргазма не испытывал! Спасибо, цифробоже!
исповедь дрочилы,не иначе
Все же лучше, универсальнее, проще с подготовкой и установкой это AllWinUSB Constructor by SmokieBlahBlah
Источник: http://vvmebel.com/remont/esd-usb-fleshka.html
Что такое ESD в Windows 10
Большинство пользователей сталкиваются с таким понятием, как ESD. Данный формат имеет разное значение, начиная от лицензии на ПК, заканчивая определенным файлом.
Источник: http://wind7activation.ru/ustanovka-windows/chto-takoe-format-esd.html
Лицензия ESD для Windows
Электронные ключи от Майкрософт по-другому называют ESD. Они являются электронными лицензиями, которые привычны многим обладателям этого программного обеспечения. Им можно пользоваться как для дома, так и для организации. Их главное назначение – это полная оптимизация рабочего устройства, компьютера.
Это программное обеспечение является оригинальным и его можно получить только при покупке официальной версии. К основным преимуществам можно отнести следующее:
- доставка лицензированного продукта происходит мгновенно;
- её можно использовать на протяжении всей работы ПК, то есть не нужно ничего покупать заново;
- можно приобрести в единственном экземпляре.
К минусам подписки ESD относят:
- отсутствие скидок для государственных или крупных организаций;
- нельзя преобразовать до более старых версий.
Данный коробочный пакет передается отдельно другим пользователям. Вся существенная разница с другими форматами от офиса есть в специализированном лицензионном соглашении.
Источник: http://wind7activation.ru/ustanovka-windows/chto-takoe-format-esd.html
Как активировать Windows 10 ESD
Получение Live ID
- Вы когда -нибудь пользовались Outlook.com, Hotmail, Office 365, OneDrive, Skype, Xbox или Windows? Адрес электронной почты и пароль, используемые для любой из этих служб, и есть учетная запись Майкрософт.
- Если у вас нет учетной записи Майкрософт, вы можете легко создать бесплатную учетную запись с помощью адреса электронной почты или номера телефона на странице account.microsoft.com . Выберите Войдите с помощью учетной записи Майкрософт, а затем выберите Нет учетной записи? “Создать”
- Учетная запись Майкрософт открывает доступ к приложениям и играм из Microsoft Store и позволяет просматривать свои параметры и другие данные на различных устройствах с Windows 10.
- Вход без паролей с помощью приложения Microsoft Authenticator
Установка Windows 10
- 1. Откройте журнал заказов, найдите Windows 10 и выберите элемент Ключ продукта/установка.
- 2. Нажмите Копировать, чтобы скопировать ключ, а затем нажмите Установить.
- 3. Нажмите Скачать инструмент и следуйте инструкциям на экране.
- 4. Мастер поможет вам выполнить необходимые действия для установки. Windows 10 можно установить на ПК или компьютере Mac.
Активация Windows 10
Если вы используете локальную учетную запись, данная инструкция поможет привязать ключ Windows 10 к вашей учетной записи Microsoft для более простой повторной активации при обновлении конфигурации компьютера
Как ассоциировать лицензию Windows 10 с аккаунтом Microsoft
Чтобы все работало, нужно предварительно проверить статус активации Windows 10, для этого нужно проделать следующее:
1. Откройте приложение “Параметры”
2. Выберите раздел “Обновление и безопасность”
3. Выберите вкладку “Активация”
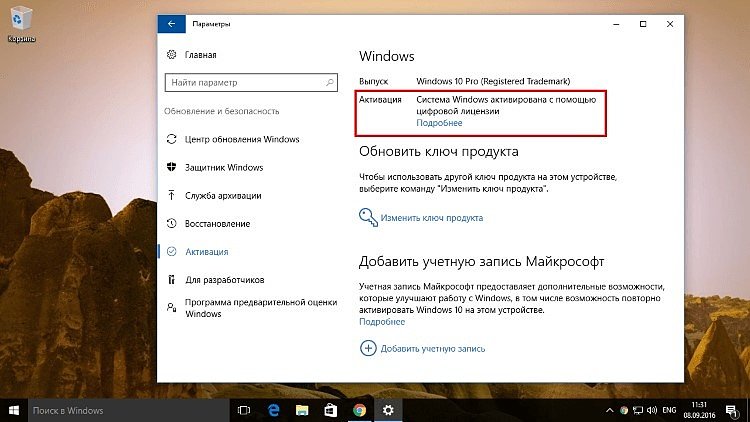
На странице активации должно выводиться сообщение: “Система Windows активирована с помощью цифровой лицензии” (или ключа продукта).
После того, как вы убедились в наличии активации Windows 10, нужно добавить учетную запись Microsoft, к которой должен быть привязан ключ продукта. Тем не менее, очень важно иметь в виду, что данный процесс изменяет тип учетной записи с локальной на аккаунт Microsoft.
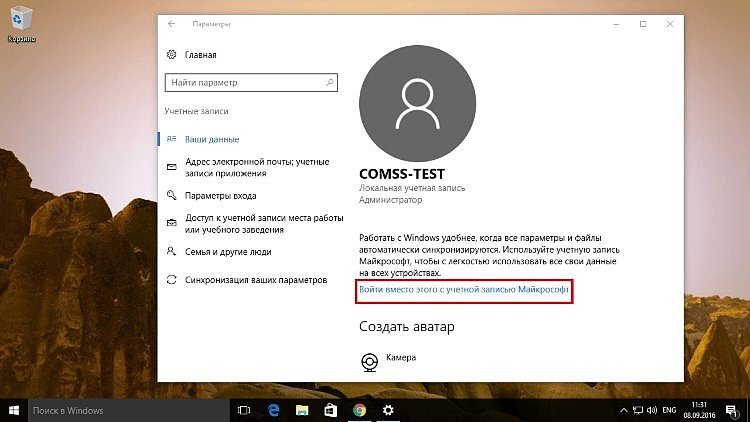
1. Откройте приложение “Параметры”.
2. Выберите раздел “Учетные записи”.
3. Выберите вкладку “Ваши данные”.
4. Нажмите ссылку “Войти вместо этого с учетной записью Майкрософт”.
5. Заполните данные учетной записи.
6. Нажмите “Вход”.
7. Введите текущий пароль.
8. Нажмите “Далее”.
9. Нажмите кнопку “Установить PIN” или “Пропустить этот шаг” для завершения процесса.
После того, как вы завершили выполнение упомянутых шагов, вы можете удалить учетную запись Microsoft, но при выполнении обратного процесса устройство будет удалено из учетной записи, что отменит привязку.
Проверить успешную привязку можно следующим способом:
1. Откройте приложение “Параметры”
2. Выберите раздел “Обновление и безопасность”
3. Выберите вкладку “Активация”
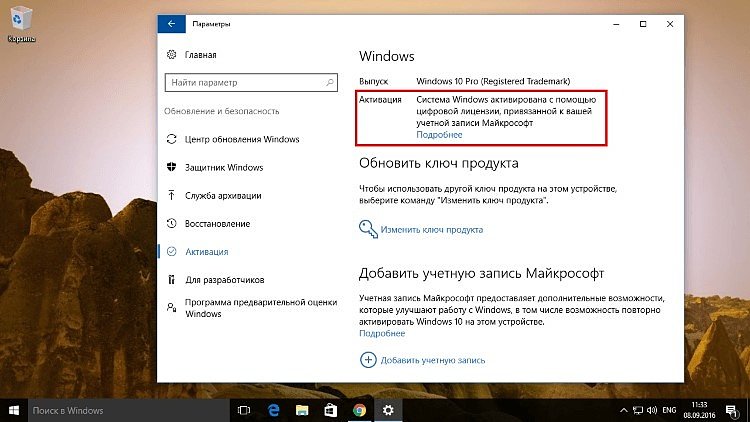
На странице активации должно выводиться сообщение “Система Windows активирована с помощью цифровой лицензии, привязанной к вашей учетной записи Майкрософт”. Дополнительно, вы можете выполнить вход в учетную запись Microsoft, используя веб-браузер и перейдя в раздел “ Устройства ”. Там вы должны увидеть свой компьютер в списке, что свидетельствует об успешной привязке.
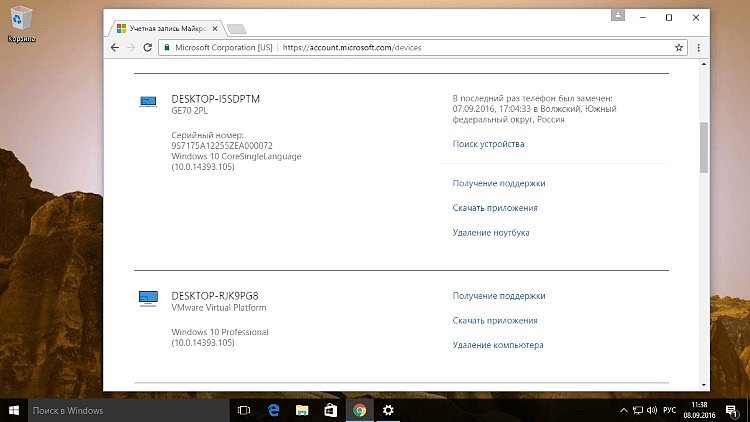
В случае возникновения проблем вы всегда можете обратится в нашу техническую поддержку.
Источник
Источник: http://a174.ru/kak-ustanovit-esd-obnovlenie-windows-10/
Чиним с помощью программы
Мы будем использовать приложение HP USB Disk Storage Format Tool, для этих же целей подойдут Partition Magic или Acronis Disk Direct. Принцип работы тот же самый, мы переформатируем флешку в нужный формат: FAT, FAT32 или NTFS, например. Замысловатого ничего нет, находим и скачиваем программу, запускаем её и перед нами появляется вот такое окошко.
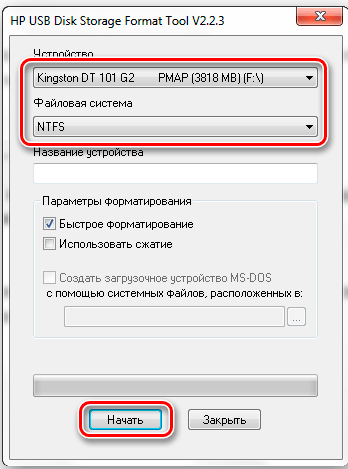
- В первом поле «Device» выбираем нашу флешку.
- В поле «File system» выбираем ту файловую систему, которая вам необходима. Если вы не до конца представляете, что вам нужно, то выбирайте NTFS. Если ваш компьютер или ноутбук не очень новые, то, возможно, они не смогут прочесть NTFS, пробуйте в таком случае FAT или FAT
- Volume label — смена имени накопителя.
- Обязательно ставим галочку на быстром форматировании (Quick Format), иначе форматирование затянется надолго. В зависимости от мощности компьютера полное форматирование может продлиться полчаса, чуть более или менее.
- Жмём кнопку «Start», подтверждаем начало обработки, ждём пару минут и довольствуемся результатом.
Источник: http://vvmebel.com/remont/esd-usb-fleshka.html
Открытие ESD файлов
У вас есть проблема с открытием .ESD-файлов? Мы собираем информацию о файловых форматах и можем рассказать для чего нужны файлы ESD. Дополнительно мы рекомендуем программы, которые больше всего подходят для открытия или конвертирования таких файлов.
Источник: http://wind7activation.ru/ustanovka-windows/chto-takoe-format-esd.html




