Как вручную создать загрузочный EFI-раздел для установки Windows на другой жёсткий диск со своим независимым загрузчиком или для восстановления работоспособности Windows без EFI-раздела. Рассматривается: Создание на пустом жёстком диске с помощью командной строки и утилиты Bootice; Создание на жёстком диске с существующей структурой и данными с помощью командной строки и программы AOMEI Partition Assistant.
Master Boot Record или GUID: что предпочесть для жесткого диска или загрузочного носителя?
Для начала давайте разберемся, в чем состоит отличие между этими двумя стандартами. Master Boot Record или сокращенно MBR можно интерпретировать как главную загрузочную запись, которой первичная система BIOS передает управление после проверки системных компонентов при старте компьютера. Этот стандарт поддерживается большинством известных ОС, включая Linux и MacOS разных версий. Довольно часто при установке операционной системы жесткий диск или съемный носитель приходится разбивать на разделы, а главным недостатком MBR является то, что этот стандарт не поддерживает носители с объемами более 2 Тб и не может создавать более четырех логических разделов на одном диске.
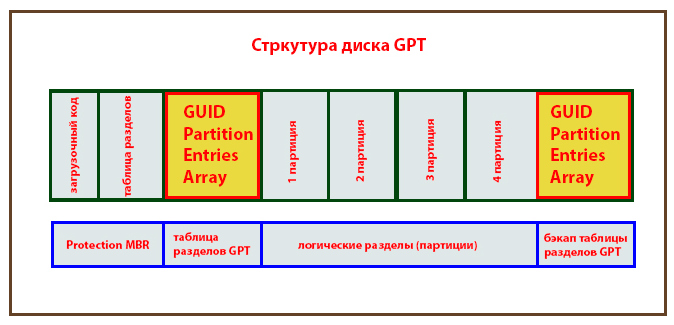
Напротив, GUID представляет собой более новую форму организации таблиц размещения файлов, но работает только с первичными системами UEFI и дисками GPT. Количество создаваемых разделов практически не ограничено, и каждый из них может иметь размер более 2 Тб. К тому же GUID хранит несколько копий загрузчика, которые разбросаны по всему диску. А вот если повреждена загрузочная запись Master Boot Record, которая хранится в фиксированной локации, у пользователя начинаются проблемы. Впрочем, единого мнения по поводу использования того или иного стандарта у специалистов пока нет, поскольку и GUID считается недоработанной системой, хотя перспективы развития у нее довольно высокие.
Источник: http://web-shpargalka.ru/efi-part-krasnyj-krestik-winntsetup.php
Что происходит после нажатия кнопки включения на системном блоке
Наверняка вы знаете, что при нажатии кнопки включения происходит инициализация оборудования, диагностика всех аппаратных средств и уже затем начинает загружаться операционная система, за все это и отвечает UEFI или BIOS. Наверное вы уже догадались, что это два разных стандарта, но выполняют они одну и ту же функцию.
Источник: http://zen.yandex.ru/media/ninja_it/vse-ob-uefi-bios-i-chastye-oshibki-pri-ustanovke-windows-5f994160d203541abd9356a0
В программе WinNTSetup Master Boot Record горит красным: как исправить?
Теперь перейдем непосредственно к устранению проблем, которые могут наблюдаться при установке Windows на съемные носители. После запуска программы WinNTSetup справа в поле выбора загрузочного носителя имеется три индикатора, которые по умолчанию горят зеленым, поскольку изначально приложение выбирает системный раздел винчестера.
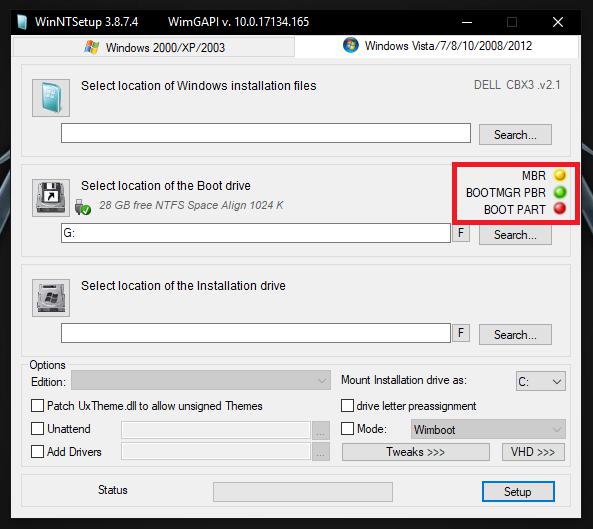
При указании съемного носителя их цвет может меняться. О возникновении проблем можно судить по изменению цвета индикатора на желтый и красный. На данный момент совершенно неважно, какой именно цвет присутствует на индикаторе, поскольку возникшая проблема устраняется одними и тем же методами.
Первый индикатор отвечает как раз за Master Boot Record. Если он горит красным или желтым, это свидетельствует о том, что загрузочная область на носителе не найдена (отсутствует или повреждена).
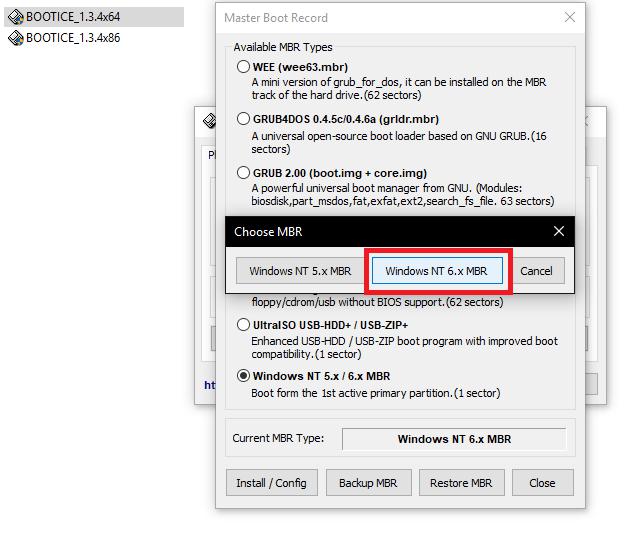
Для устранения проблемы вам понадобится дополнительная утилита Bootice, после запуска которой сначала нужно выбрать диск, на который предполагается произвести установку операционной системы, затем использовать кнопку Process MBR, указать в типе записи Windows NT 5.x/6.x, нажать кнопку изменения конфигурации Install/Config, а в появившемся сообщении выбрать пункт Windows NT 6.x MBR. По окончании всех действий проблема будет исправлена, а индикатор загорится зеленым.
Источник: http://web-shpargalka.ru/efi-part-krasnyj-krestik-winntsetup.php
Кое-что напоследок
В заключение остается сказать, что для всех описанных ситуаций можно, конечно, использовать инструментальные средства самих операционных систем Windows (в основном из командной строки), однако такие решения рядовым пользователям могут показаться довольно сложными, поэтому по понятным причинам, выше не приводились.

У актуальных Win 8.1 и Win10 перед предшественницей Win7 есть немало преимуществ, одно из них – работа с жёсткими GPT -дисками. GPT – это относительно новый стиль разметки, с таких дисков быстрее загружается ОС, они более лояльны к процедуре восстановления данных, и на них можно использовать весь объём дискового пространства, если его больше 2,2 Тб . Обязательные условия для использования преимуществ GPT : BIOS UEFI на компьютере, только версии Win8.1 и Win10, и только их 64-битные выпуски.
Первое и последнее условия являются данностью, их обойти нельзя. А вот с версиями Windows не так всё жёстко. На GPT -диск в принципе можно установить редакцию х64 «Семёрки», правда, не без нюансов. Ниже поговорим об этих нюансах, а также посмотрим на универсальный способ установки Win7 на диск GPT , который будет применим в массе случаев, лишь бы на компьютерах был BIOS UEFI . Или хотя бы гибридный BIOS с поддержкой ПО EFI в части загрузки с GPT -дисков.
Источник: http://web-shpargalka.ru/efi-part-krasnyj-krestik-winntsetup.php
Другие загрузчики
systemd-boot очень простой и предоставляет спартанского вида чёрно-белое меню. Есть варианты красивей, если душа просит красоты.
rEFind — очень красивый загрузчик. Скачать можно тут в виде deb-пакета. Использую на своём ноуте. Умеет создавать загрузочное меню автоматически, без конфига — просто сканируя файлы.
Clover. Позволяет выставлять нативное разрешение экрана, имеет поддержку мыши на экране загрузки, разные темы оформления. Дефолтная тема ужасна, конфиг в виде xml нечитаем, настроить не смог.
Источник: http://habr.com/ru/post/314412/
2. Загрузочная флешка
Чтобы осуществить задуманное, нам потребуется загрузочная флешка с WinNTSetup и программами для работы с разметкой диска. Для этого, соответственно, необходимо подготовить Live -диск, на борту которого будет весь этот инструментарий. Идеальный вариант — Live -диск WinPE10 TechAdmin. Его дистрибутив в ISO -образе бесплатно можно скачать здесь:
Записываем скачанный образ на флешку. Для этого используем утилиту Rufus. Указываем флешку в первой графе, ниже выбираем схему разделов – «GPT для компьютеров UEFI». Это механизм создания той самой флешки UEFI , которая принципиальна для BIOS UEFI с выбранным режимом только UEFI . Если в BIOS есть и активен режим совместимости, можно выбрать любую схему с загрузчиком MBR . Тогда такая флешка станет универсальной, и с неё можно будет загрузиться в режиме Legacy на других ПК и ноутбуках. Далее указываем путь к образу WinPE10 TechAdmin. И жмём «Старт».

Пока флешка пишется, подключим установочный ISO -образ Win7 для отображения в проводнике.

Открываем в подмонтированном приводе папку «sources», а внутри неё ищем файл «install.wim» — установочный WIM -образ. Как только флешка запишется, копируем WIM -образ и помещаем его в корень флешки.

Таким образом у нас на флешке будет содержаться всё необходимое для установки Win7. Ведь в одном из описываемых ниже способов диск, на который будет устанавливаться система, подвергнется переразметке.

После помещения на флешку WIM -образа её вес будет примерно 5-6 Гб. Если это флешка на 8 Гб, всё прекрасно. Но если в наличии есть только флешка на 4 Гб, после записи WinPE10 TechAdmin заходим в её корень и удаляем папку «AdminPE32» .

Теперь смотрим на вес флешки и прикидываем, поместится ли туда WIM -образ. Если всё равно не помещается, образ можно попытаться сжать. Ну или скачать в Интернете уже сжатый дистрибутив с одной лишь нужной редакцией «Семёрки».
Загружаемся с только что созданной флешки. Выбираем загрузку с AdminPE10.

Источник: http://web-shpargalka.ru/efi-part-krasnyj-krestik-winntsetup.php
Как исправить ошибку Установка Windows на данный диск невозможна
Ошибка при установке, если на диске уже находится таблица MBR
Вот мы плавно подошли к ошибке которая возникает при установке системы. Скорее всего, до этого у Вас уже была установлена какая-то система и вы теперь пытаетесь установить систему в которой другая схема разделов. Как вы поняли в разных микропрограммах используются разные таблицы разделов. В BIOS это MBR, а в UEFI это GPT. И вот при установке система нам выдает предупреждение, что на диске уже используется таблица разделов MBR, а мы скорее всего пытаемся установить систему которая записана с таблицей разметки GPT. Выйти из этой ситуации можно двумя способами.
- Первый это полностью отформатировать диск и заново создать новые разделы, тем самым мы потеряем всю информацию на Вашем компьютере
- Записать загрузочную флешку через бесплатную программу rufus выбрав необходимую Схему раздела, установка должна пройти без каких либо проблем.
Вот так можно изменить Схему раздела при записи образа с системой
Какую изначально выбрать микропрограмму(загрузчик) выбирать Вам. Лично у себя я не заметил какого либо прироста скорости при использовании UEFI, да и жёстких дисков у меня всего два, 4 раздела мне предостаточно. А вот на сервере конечно же лучше использовать uefi с разметкой gpt. Вот такой получился длинный пост, надеюсь я все понятно объяснил и эта информация была полезной для Вас.
Не забудьте подписаться на наш канал и поставить этому посту лайк. Если у Вас возникли вопросы или какие-то дополнения, то напишите об этом в комментариях. Ну а на этом у меня все, всем спасибо за внимание, жду всех в следующих постах.
Источник: http://zen.yandex.ru/media/ninja_it/vse-ob-uefi-bios-i-chastye-oshibki-pri-ustanovke-windows-5f994160d203541abd9356a0
3. Установка Win7 на пустой жёсткий диск
Итак, первый способ установки Win7 на GPT -диск – это случай, когда у нас есть либо чистый SSD или HDD (без разметки) , либо когда всё, что на них находится, не есть ценным, и его можно уничтожить. На борту WinPE10 TechAdmin запускаем программу WinNTSetup.

Переключаемся на утилиту Bootice.

В первой вкладке «Physical disk» указываем нужный диск, тот, куда собираемся ставить ОС. Далее нажимаем «Parts Manage».

Затем – «Re-Partitioning».

В появившемся окошке кликаем опцию «GUID». Далее ставим галочки опций «Create ESP partition» и «Create MSR partition». Вверху в блоке «Setting» удаляем значения из трёх верхних блоков. Жмём «Ок» внизу. Подтверждаем действия.

Bootice создала схему технических разделов EFI -систем, состоящую из ESP -раздела с файловой системой FAT16 и MSR -раздела. Назначим первому ESP -разделу букву, это нам понадобится в дальнейшем. Нажимаем «Assign Drive Letter», в новом окошке выбираем букву, кликаем «Ок».

Таким образом с помощью Bootice мы сформировали нужные разделы для Windows, распределить же остальное место на диске можно более юзабильным способом – с помощью любого из присутствующих на борту WinPE10 TechAdmin менеджеров дисков.

Здесь цельный раздел С можно разбить на два или более разделов.

После этого возвращаемся к программе WinNTSetup. В первой графе её окна указываем путь к WIM -образу на флешке. Во второй – выбираем ESP -раздел, которому мы давали выше букву диска, в третьей – раздел непосредственно Win7, т.е. будущий диск С. Внизу в графе «Версия» указываем редакцию системы. И жмём «Установка».

Далее в графе «Загрузчик» выбираем «UEFI» справа, слева же смотрим, чтобы стояло значение по умолчанию «Использовать BootSect…». При желании активируем автоперезагрузку по завершении работы WinNTSetup. По итогу жмём «Ок».

Далее придётся просто наблюдать прогресс распаковки WIM -образа.

По завершении этого компьютер перезагрузится.

Теперь нужно загрузиться с диска, куда мы только что поставили ОС. Далее увидим подготовительные и настроечные этапы установки.

Источник: http://web-shpargalka.ru/efi-part-krasnyj-krestik-winntsetup.php




