Как установить Iso файл на компьютер без диска. Популярные программы с подробной инструкцией и полной информацией. Фото + видео.
ОТКРЫТИЕ ISO-ОБРАЗОВ СТАНДАРТНЫМИ СРЕДСТВАМИ WINDOWS (ТОЛЬКО WIN 8 И ВЫШЕ)
Начиная с Windows 8, стандартный файловый менеджер «Проводник» получил возможность открытия ISO-образов. Все, что требуется сделать пользователям Windows 8, 8.1 и 10 — кликнуть по ISO-файлу два раза мышкой. В «Проводнике» будет создан виртуальный DVD-дисковод (рядом с реально существующими «Локальными дисками C, D, E…»).

Теперь его — виртуальный DVD-дисковод — можно будет открыть и уже оттуда запустить установочный EXE-файл. Кроме того, все содержимое ISO-образа можно скопировать в любую папку стандартным способом.

Если файл-установщик отсутствует, возможно, что скачанный ISO-образ не предназначен для установки стандартным способом. Обычно это относится к дистрибутивам операционных систем. Такие ISO-образы предназначены для записи на физические носители — диски или USB-флешки.
После завершения работы с ISO-файлом, кликните по виртуальному DVD-дисководу правой кнопкой мыши и выберите «Извлечь», иначе созданный дисковод так и будет открыт в «Проводнике», а сам ISO-образ нельзя будет удалить с компьютера:

Если ISO-образ не открывается в Windows 8/8.1/10
У некоторых пользователей Windows 8/8.1/10 при попытке открыть ISO-файл может отобразиться сообщение: «Каким образом вы хотите открыть этот файл?».

Такое может произойти вследствие некорректных настроек системы (например, при установке каких-то программ). Для устранения неисправности выполните следующее:
- Кликните по надписи «Еще приложения».
- Если в отобразившемся списке программ присутствует «Проводник», выберите его и нажмите «ОК».

- Если «Проводник» отсутствует, кликните по надписи «Найти другое приложение на этом компьютере». Откроется новое окно, в котором нужно войти на «Локальный диск C:» (системный диск, куда установлена операционная система), затем перейти в папку «Windows», выбрать в ней программу «explorer.exe» и нажать «Открыть»:

Теперь Windows будет открывать ISO-образы автоматически при клике по ним мышкой.
Источник: http://softsalad.ru/articles/instructions/install-iso
Что это такое
ISO файл — образ (виртуальная копия) DVD диска. Расширение файла «.ISO». Используется для передачи информации без диска. В составе образа находятся: приложения, ОС созданные изначально для распространения на дисках. Информация представлена в виде одного файла.
Источник: http://public-pc.com/kak-ustanovit-iso-fajl/
Программы для iso образов

Потратив ни один час на скачивание понравившейся игры, у многих новичков, впервые сталкивающихся с образами дисков, возникает вопрос: какие программы для iso образов есть? Как открыть данный файл?
В общем то, чтобы открыть образ iso в сети существуют сотни программ. Самый распространенные из них: Ultra ISO, Win ISO, IsoBuster, и еще десятки и сотни.
Для тех кто не хочет ничего искать, файл iso вообще можно открыть архиватором, например Win Rar’ом, который установлен в подавляющем большинстве персоналок.
К тому же, кроме перечисленного выше софта, можно использовать и такие программы для iso образов, Nero, Alcohol и DAEMON Tools. Которые, кстати, должны быть в комплекте у каждого уважающего себя геймера…
Источник: http://praetorians.ws/obraz-diska-iso-programmy-kak-i-chem-otkryt-kak-ustanovit-obraz-iso-sozdat-i-zapisat-ego/
Видеоинструкция
Привет.
Не секрет, что в экономике ныне дела обстоят не лучшим образом, цены растут, а доходы падают. И данный сайт также переживает нелёгкие времена 
Если у тебя есть возможность и желание помочь развитию ресурса, то ты можешь перевести любую сумму (даже самую минимальную) через форму пожертвований, или на следующие реквизиты:
Номер банковской карты: 5331 5721 0220 5546
Кошелёк ЮMoney:
410015361853797
Кошелёк WebMoney:
P865066858877
PayPal:
paypal@it-actual.ru
BitCoin:
1DZUZnSdcN6F4YKhf4BcArfQK8vQaRiA93
Оказавшие помощь:Сергей И. — 500руб
<аноним> — 468руб
<аноним> — 294руб
Мария М. — 300руб
Валерий С. — 420руб
<аноним> — 600руб
Полина В. — 240руб
Деньги пойдут на оплату хостинга, продление домена, администрирование и развитие ресурса. Спасибо.
С уважением, создатель сайта IT-Actual.ru
Источник: http://it-actual.ru/kak-prosto-i-bystro-smontirovat-iso-obraz-v-sisteme.html
Что делать с образом
Существует два основных способа использования файлов ISO.
- Запись на оптический носитель. Нужно, когда требуется длительное хранение, а также, если предполагается подарить игру, другое ПО или музыкальный альбом/фильм своим знакомым, друзьям или родственникам. При этом на диске можно сделать оригинальную гравировку с рисунками и надписями, распечатать на принтере красочную обложку.
- Запустить на виртуальном приводе в операционной системе. В этом случае можно немедленно приступить к использованию данных, содержащихся в образе. Установить игру, посмотреть фильм или запустить музыкальную композицию из альбома. Требуется специальное программное обеспечение и установка драйверов виртуальных носителей.

Способы использования файлов ISO
Источник: http://pc-consultant.ru/rabota-na-komp-yutere/kak-ustanovit-iso-fajl-na-kompjuter-bez-diska/
Как извлечь файлы из ISO образа?
Итак, для того чтобы извлечь файлы, нам понадобиться программа Ultra ISO, запускаем её, открываем образ который будем извлекать на компьютер, переходим в пункт меню «Действия» -> «Извлечь…» Похоже всё в порядке, теперь можно создавать загрузочную флешку или проделывать любые другие операции.
Источник: http://tankistka.ru/kak-smontirovat-obraz-iso-v-windows-7/
Как открыть файл ISO на Windows 7, 8, 10 и XP
Открыть ISO образ на Windows 7 можно при помощи специализированного программного обеспечения, которое представляет собой традиционный архиватор или полноценный создатель виртуальных образов.

Разные версии Windows
Архиваторы помогают просто получить папку, содержащую все данные образа. К файлам будет открыт свободный доступ из системы.
Обратите внимание! Процесс открытия архива мало чем отличается от работы со стандартными сжатыми папками в формате .zip или .rar.
Для создания полноценного виртуального привода потребуется специальная программа, с помощью которой можно имитировать наличие физического носителя в дисководе и обманывать защитные системы. Чаще всего удобнее пользоваться именно этим софтом, поскольку он позволяет быстро установить нужную программу непосредственно из образа. Современные эмуляторы отличаются простым интерфейсом и прекрасно оптимизированы для работы с начинающими пользователями.
На каких версиях ОС возможно открыть стандартными средствами
Операционная система Windows долгое время не имела необходимых инструментов для открытия файлов ISO напрямую из проводника. Так что пользователям в обязательном порядке приходилось использовать стороннее программное обеспечение в виде эмуляторов или архиваторов.
К сведению! Начиная с версии 8.1, система научилась открывать файлы стандартными средствами. Так что в популярной ОС Windows 10 также имеется встроенная утилита для работы с образами дисков.
Чтобы понять, как открыть ISO файл на Windows 10, необходимо сделать следующее:
- Отыскать соответствующий образ в папке на компьютере.
- Щелкнуть по нему правой кнопкой мыши.
- Из контекстного меню выбрать позицию «Проводник».
В итоге откроется папка, содержащая все файлы образа.
Источник: http://mirinfo.ru/pk-i-noutbuki/kak-otkryt-fayl-iso.html
Как установить без программ
Существует два способа:
- Встроенные средства ОС;
- Архиватор.
Рассмотрим подробнее как установить ISO файл без записи на диск.
Стандартные средства ОС
Способ подойдет пользователем с установленными Windows 10 и 8. Если установлена более ранняя ОС, перейдите к другим вариантам.
На Windows 10 откройте файл в Проводнике, нажмите ПКМ, выберите:
Отобразятся информация. Работайте с ней как с простыми данными.
ОС создаст виртуальный диск. Откройте через «Мой компьютер».
Второй способ
Чтобы установить ISO файл, нажмите ПКМ, выберите:
В Проводнике отобразится виртуальный дисковод с образом. Открывайте файлы, запускайте выполнение программ.
Архиватор WinRAR
Добавьте в приложение поддержку формата ISO. Она отключена по умолчанию. Откройте утилиту, перейдите:
Далее:
Нажмите ПКМ, выберите:
Откроется образ диска. Редактируйте, извлекайте и копируйте данные на компьютер.
Скачайте приложение по адресу: https://www.daemon-tools.cc/rus/products/dtLite. Запустите программу. Чтобы установить ISO файл на компьютер, нажмите «Монтирование», выберите файл.
Нажмите виртуальный диск. Откроется папка с данными.
Чтобы установить игру или софт без записи на диск, выберете нужное действие, чаще всего используется Setup.exe.
Источник: http://public-pc.com/kak-ustanovit-iso-fajl/
Программы для работы с ISO
Существует множество платных и бесплатных программ для работы с образами.
- UltraISO – софт для Windows, позволяющая записывать, изменять копировать, а также эмулировать диски CD/DVD. Является платной, бесплатная версия ограничивает объем обрабатываемых данных образа (300 Мб). Кроме ISO поддерживается множество прочих форматов;

Программа UltraISO
- PowerISO – программа для создания, шифрования, распаковки и конвертации образы ISO/BIN и вставлять их в виртуальный привод. Бесплатная демоверсия также работает лишь с образами не больше 300 Мб;

Программа PowerISO
- DAEMON Tools – софт, позволяющий эмулировать виртуальные дисководы и инициировать файлы образов в нескольких популярных форматах; есть Lite-версия, программа, не требующая оплаты, для домашнего применения, можно создавать до четырех виртуальных дисководов.

Программа DAEMON Tools
Источник: http://pc-consultant.ru/rabota-na-komp-yutere/kak-ustanovit-iso-fajl-na-kompjuter-bez-diska/
Как установить файл ISO с помощью архиватора
В этом способе мы просто откроем файл ISO в архиваторе как обычный архив, только с другим расширением. Такое могут WinRAR, 7‑Zip и любые другие программы для работы с архивами. Используйте ту, которая есть под рукой, а мы возьмём популярный WinRAR.
Установите одну из программ по ссылкам выше. Перейдите в папку с файлом ISO и, вызвав контекстное меню по правому клику, выберите «Открыть».
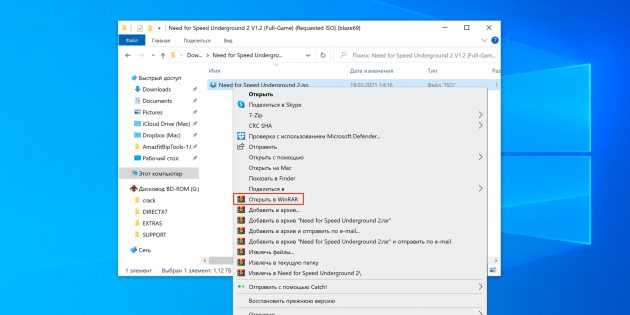
Подождите, пока данные распакуются, найдите файл Setup или Install и запустите его. Через несколько секунд откроется меню установщика с диска.
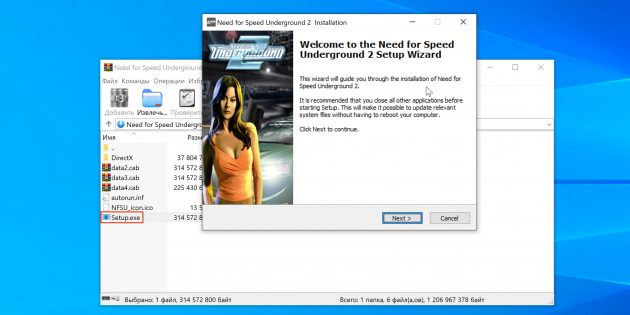
Обратите внимание, что этот метод может не сработать для некоторых программ и игр, которые имеют проверку диска в приводе. В таком случае придётся смонтировать образ с помощью Daemon Tools — он работает безотказно.
Источник: http://lifehacker.ru/kak-ustanovit-fajl-iso/
Как записать ISO-файл
Запись образа на флешку или диск необходима в том случае, если вы хотите приложение установить на другом компьютере или запустить его через BIOS. Вот простая инструкция, как это сделать:
- В UltraISO нажмите по кнопке «Файл» и выберите «Открыть».
- В «Проводнике» выберите ISO-образ, который вы планируете записать на накопитель.
- Нажмите кнопку «Самозагрузка» и выберите «Записать образ Жесткого диска».
- Выберите из списка Disk Drive – диск, на который хотите записать образ.
- Из списка «Метод записи» рекомендуется выбирать пункт USB-HDD+.
- Также обратите внимание на пункт «Проверка». Если вы хотите перепроверить корректность записанных файлов, то поставьте галочку напротив него — после записи флешка будет просканирована, и вы получите отчет об обнаруженных неисправностях.
- Задав все необходимые параметры, нажмите кнопку «Записать».
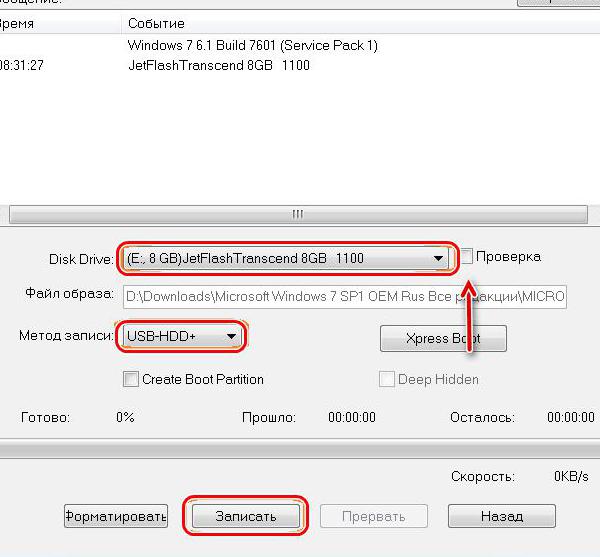
Остается лишь дождаться окончания процесса записи, после чего программу можно будет закрыть, а флешку или диск вытащить.
Источник: http://fb.ru/article/380935/kak-ustanovit-iso-fayl-sozdat-ego-i-zapisat
Как смонтировать образ диска
Во избежание безвозвратной потери важных документов на CD/DVD рекомендуется создать образ физического носителя. Если вы сгенерируете такой образ один раз, то сможете моментально восстановить все исчезнувшие файлы в результате переустановки или вирусной атаки ПК.
Сделать это можно своими силами – для этого понадобится лишь специальная программа «Студия Дисков». Если вы начинающий пользователь, то вам поможет представленная ниже инструкция. В ней мы подробно изложили алгоритм того, как смонтировать образ диска буквально за пять минут.
Источник: http://brit03.ru/programmy/kak-smontirovat-obraz-igry.html
Чем открыть ISO файлы на Андроиде?
ISOExtractor можно назвать «резервным» вариантом на случай, если у вас временно отсутствует доступ к обычному ПК. Вы можете посмотреть, что хранится в «исошнике» со смартфона и даже сделать свой образ. Проблема заключается в том, что не все компоненты будут корректно запакованы, соответственно — не все утилиты распознают такую информацию. Исходя из этого, лучше воспользоваться одной из вышеприведенных компьютерных программ и избавить себя и других пользователей от лишних хлопот.
Источник: http://softcatalog.info/ru/obzor/chem-otkryt-iso
Плюсы и минусы ISO
Среди очевидных достоинств можно отметить:
- не требуется физический привод, некоторые ноутбуки и нетбуки не имеют cd-дисководов;
- легкость передачи образа диска, представленного одним файлом, по всему миру. Физический носитель можно переслать только по почте;
- высокая скорость чтения, а, следовательно, и установки программ;
- удобство работы и надежность хранения. Оптические носители боятся царапин, коллекция образов на жестком диске более надежно защищена.
Минусами считается необходимость использования дополнительного софта (в Windows 8 и более поздних версиях есть встроенная функция для работы с ISO), также некоторые диски очень трудно копировать, если они защищены от создания из них образов.
Читайте подробную информацию в новой статье — «Как создать образ диска в Windows 10».
Видео — Как установить Iso файл на компьютер без диска
Рекомендуем похожие статьи
Источник: http://pc-consultant.ru/rabota-na-komp-yutere/kak-ustanovit-iso-fajl-na-kompjuter-bez-diska/




