Чтобы никто не мог просмотреть личные файлы на вашем планшете Android, существует несколько способов их скрытия. Детальная информация, как скрыть фото и другие файлы на Андроиде.
Почему важно выявлять скрытые файлы на Андроид и чем они опасны
Операционная система Андроид известна своей «открытостью». У пользователей есть возможность вносить множество изменений, среди которых и скрытие данных. Сделать это совсем несложно. Для этого достаточно просто все необходимые данные переместить в одну папку, поставив точку в начале ее названия.
Но если с засекречиванием проблемы возникают редко, то с открытием данных – у каждого второго, особенно если папка была скрыта случайно.
Помимо некоторого неудобства, «невидимки» могут нести опасность для гаджета, при условии, что они были скрыты не самим пользователем. Некоторые приложения, скачанные со сторонних источников, несут в себе вредоносные программы, которые не отображаются пользователю.
Более того, нередко вирусы запускают процесс автоматического скрытия документов, внедряясь в корневую систему смартфона. Это может повлиять на работоспособность гаджета, сократить период его автономности, а также спровоцировать появление навязчивой рекламы.
Важно скачивать приложения исключительно из Play Market. Официальный магазин открывает доступ исключительно к проверенным утилитам. Но если подозрительное приложение уже загружено, следует воспользоваться антивирусом, а также проверить смартфон на наличие скрытых папок.

Источник: http://xchip.ru/2021/04/18/3-sposoba-vyyavit-srazu-vse-skrytye-fajly-na-androide/
Как скрыть файлы на Android
- Запустите штатное приложение «Файлы» и перейдите в раздел «Внутренняя память»;
- Откройте контекстное меню и нажмите «Новая папка»;
- Назовите папку так, как вам нравится, но не забудьте перед названием поставить точку (.);

Как создать скрытую папку на Android
- Вернитесь на главный экран приложения «Файлы» и откройте контекстное меню;
- Перейдите в раздел «Настройки»;
- В открывшемся окне активируйте параметр «Отображать системные файлы»;

Как просмотреть скрытые папки на Android
- Выберите в памяти устройства те файлы, которые хотите скрыть, нажмите «Перенести» и, отыскав свежесозданную папку, выберите её в качестве места назначения переноса;
- Теперь снова вернитесь в «Настройки» и отключите параметр «Отображать системные файлы», но не забудьте включить его снова, когда будете искать спрятанные данные.
Подпишись на наш канал в Яндекс.Дзен. Там много интересного.
Выполнение последнего пункта является обязательным, потому что, если вы не включите отображение системных файлов, – а именно их названия начинаются с точки – вам не удастся отыскать ту самую папку с тайным содержимым, которую вы создали. А если после просмотра спрятанных данных вы не отключите отображение системных файлов, кто-то посторонний может ненароком проникнуть в файловую систему вашего смартфона и увидеть то, что вы так хотели скрыть.
Источник: http://androidinsider.ru/polezno-znat/kak-skryt-fajly-na-android-bez-storonnih-prilozhenij.html
Отзывы о скрытых файлах и паках на Андроиде
Добавить отзыв или поделиться полезной информацией по теме страницы.
ОБНОВИТЬ СТРАНИЦУ С ОТЗЫВАМИ
 Бесплатно телефон по акции
Бесплатно телефон по акции
. Бесплатные телефоны, смартфоны сенсорные и кнопочные как брендовых производителей Samsung, iPhone так и малоизвестных.
Источник: http://telefoniy.ru/android_pomosh/kak-nayti-skritie-fayli-i-papki-na-android.php
Как отобразить скрытые файлы и папки?
Windows 7
- Нажмите кнопку «Пуск» и выберите пункты Панель управления > Оформление и персонализация.
- Выберите Параметры папок, а затем откройте вкладку Вид.
- В разделе Дополнительные параметры выберите Показывать скрытые файлы, папки и диски, а затем нажмите кнопку ОК.
Источник: http://tankistka.ru/kak-uvidet-skrytye-fayly-na-android/
Создание скрытой папки в файловом менеджере
- войдите в менеджер файлов
- отметьте папку, которую хотите спрятать
- нажмите клавишу «Переименовать»
- в названии папки поставьте на первом месте точку. К примеру, папка называется «ANNA», вы должны назвать ее «.ANNA»
- войдите в надстроечную панель менеджера
- найдите опцию «Показывать скрытые файлы», уберите значок
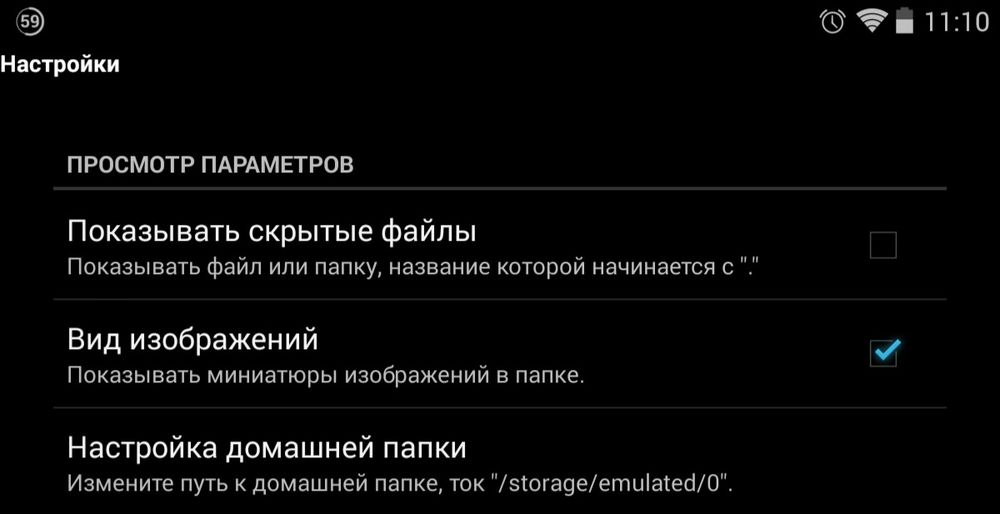
Снимите значок с опции найдите «Показывать скрытые файлы»
- операция по скрытию папки завершена. Скрыты будут все папки, название которых начинается с точки
Примечание: Напомним, что файловый менеджер, это программа, обеспечивающая пользователю возможность работы, поиска, редактирования, изменения, просмотра, перемещения, хранения информационных файлов в компьютерной системе, в данном случае системе Андроид вашего телефона.
Источник: http://mobilkoy.ru/kak-sdelat-skrytuyu-nevidimuyu-papku-na-telefone-android
Когда это нужно?
Чаще всего сделать скрытую папку на Андроид хочется в том случае, если доступ к вашему устройству имеют другие люди. В такой папке могут содержаться интимные фотографии, копии каких-то важных документов или что-то ещё, о существовании чего другой человек подозревать не должен.
Другая причины скрытия файлов — это удобство использования «Галереи». Дело в том, что по умолчанию в ней отображаются абсолютно все медиафайлы, хранящиеся на смартфоне. И если показ видеозаписей чаще всего можно отключить, то с обложками альбомов такой фокус не пройдет. Такие графические файлы придется скрывать вручную.
Третья причина заключается в отправке девайса в сервисный центр для ремонта. В подобных заведениях порой работают люди, которые любят просматривать чужие фотографии. Обычно они делают это от скуки, когда гаджет уже отремонтирован и заняться совершенно нечем. Либо это происходит во время тестирования устройства на предмет его работоспособности. Словом, достаточно создать скрытые папки, чтобы работник сервисного центра ничего не увидел.
Следует заметить, что опытный специалист всё же сможет найти скрытые файлы, если он того захочет. Но для этого придется повозиться. Те же работники сервисных центров точно таким заниматься не станут, не желая тратить столь длительное время. Так что можно сказать, что функция создания скрытых файлов и папок сделана скорее ради удобства пользователя, чем для обеспечения полной конфиденциальности.
Источник: http://xeonix.ru/instrukcii/kak-otkryt-skrytye-papki-na-androide.html
Как сделать видимым содержимое папки для галереи
Если отпала необходимость скрывать медиафайлы а галерее, удалите из папки с мультимедийными данными файл «.nomedia».
- Включите показ скрытых файлов в файловом менеджере.
- Войдите в папку, файлы из которой скрывались в галерее.
- Удалите оттуда ранее созданный файл с именем «.nomedia».
- Перезагрузите смартфон.
- Отключите показ скрытых каталогов на телефоне.
В «Галерее» снова будут видны все файлы: видео, фото, изображения, скриншоты и т. д.
Источник: http://vellisa.ru/hidden-folder-android
Ответы на вопросы
Article in English
Источник: http://androidmir.org/alexsandr/13632/
ES Проводник
Самым удобным приложением для сокрытия папки считается ES Проводник, который доступен для бесплатного скачивания в магазине Google Play. С его помощью в смартфоне наглядно отображаются все файлы и директории для создания, копирования или редактирования.
Для начала можно нужно выставить определенные настройки перед созданием скрытой папки:
Нажмите на пункт «Настройка отображения»
Поставьте галочку напротив функции «Показывать скрытые файлы»

Предварительная настройка на этом закончилась. Теперь можно переходить к созданию папки:
На главном экране менеджера выберете внутреннее или внешнее хранилище
В выпадающем меню в правом верхнем углу выберете команду «Создать»
Источник: http://ktexnika.ru/obzory/kak-najti-skrytuyu-papku-na-androide.html
ES Проводник
ES File Explorer предоставляет пользователям телефонов Android полнофункциональный файловый менеджер, который исследует телефоны, ПК и компьютеры Mac, используя LAN, FTP и удалённый Bluetooth. Он включает в себя все основные функции управления файлами, которые вы ожидаете от файлового менеджера, но, помимо этого, он также работает как диспетчер утилит, клиент облачного хранилища (совместимый с Dropbox, Google Диском, OneDrive и т. д.), FTP-клиент и LAN клиент Samba. Это не просто бесплатная и лёгкая утилита – она довольно функциональна по сравнению с другими, доступными в Google Play.

Как установить пароль? Устройства Android имеют целый набор параметров безопасности, такие как пароли или блокировки визуального шаблона, чтобы другие пользователи не могли получить доступ к вашему устройству. Но что, если вам нужен ещё один уровень безопасности для личных файлов? Лучшим подходом будет шифрование этих файлов паролем. Длительно нажмите папку и выберите «Дополнительно» – «Шифровать». Задайте свой пароль и выберите «Зашифровать имя файла».

Нажмите кнопку «дешифровать», чтобы дешифровать все файлы. После дешифрования файл не будет зашифрован, и при необходимости придётся повторить операцию вручную. Установите флажок «Использовать тот же пароль для следующего шифрования», чтобы в следующий раз, когда вы зашифруете папку, не пришлось вводить его снова.
Источник: http://xeonix.ru/instrukcii/kak-otkryt-skrytye-papki-na-androide.html
Поведение разных версий Android
На самом деле начинающим пользователям не рекомендуется использовать файл «.nomedia». Объясняется это тем, что некоторые версии операционной системы Android могут попросту удалить все медиаданные, содержащиеся в одной с этим файлом папке.
Также нельзя не отметить, что новые версии мобильной операционки чаще всего снабжаются умной «Галереей». Предустановленная программа понимает, что картинку под названиями «Folder.jpg» и «Albumart.jpg» отображать не нужно. А именно так обычно называются сканированные обложки музыкальных альбомов. При этом вы сможете посмотреть эти файлы в сторонних приложениях.
Источник: http://ktexnika.ru/obzory/kak-najti-skrytuyu-papku-na-androide.html
Можно ли на 100% скрыть папку

Очевидно, что эти методы не гарантируют 100% защиту наших цифровых секретов. Цель этих методов — не противостоять хакерским атакам или действиям специалистов.
Представленные методы и программы могут эффективно предотвратить подозрение наших конфиденциальных данных любопытных друзей и / или членов семьи.
Конечно, ради здоровья лучше не иметь слишком много секретов от близких людей, потому что никакая программа не может справиться с нашим стрессом, и отношения с семьей или друзьями не будут восстановлены никаким приложением.
Поэтому, может быть, стоит минимизировать использование описанных практик и хотя бы попытаться заменить их честным разговором с человеком, от которого мы пытаемся что-то скрыть?
Вы должны верить, что традиционная форма диалога все еще имеет преимущество перед цифровыми технологиями. Успехов.
Источник: http://vsesam.org/5-sposobov-sozdat-nevidimuyu-papku-na-telefone-android/
Как найти и открыть скрытые элементы в системе Android
Скрытые элементы можно найти, используя встроенный «Диспетчер файлов». Для этого достаточно открыть его и посмотреть, имена каких файлов/папок начинаются с точки.
Для этой же цели можно использовать «ES Проводник»:
- Запустите приложение. Откройте боковое меню, в нём найдите пункт «Показывать скрытые файлы».
Помимо этого, вы можете подключить ваше устройство к ноутбуку или ПК и проверить наличие скрытых файлов там. Для этого:
- Подключите ваш смартфон к ноутбуку/ПК.
- Откройте в «Проводнике» папку, в которой хотели бы найти скрытые файлы.
- Если вы ранее не делали их скрытыми и в Windows, то они будут отображаться.
- Если делали, то в таком случае войдите в «Пуск» — «Панель управления» — «Оформление и персонализация». Выберите «Параметры папок», а затем вкладку «Вид». В разделе «Дополнительные параметры» нажмите «Показывать скрытые файлы, папки…» и подтвердите выбор, нажав «ОК». Скрытые файлы проявятся.
Видео: как открыть скрытые файлы с помощью «ES Проводник»
Источник: http://ktexnika.ru/obzory/kak-najti-skrytuyu-papku-na-androide.html




