К сожалению, обновить Windows XP до Windows 7 не представляется возможным. Здесь используется полная установка новой операционной системы. В этой статье мы расскажем как перенести файлы с компьютера и переустановить программное обеспечение. Сначала …
Системные требования Windows 7 Embedded
- Частота процессора от 1 ГГц.
- Монитор с разрешением от 800х600.
- Не менее 512 Мб оперативной памяти (рекомендуется от 1 Гб).
- Видеокарта объёмом от 128 Мб.
Источник: http://moreigr.com/soft/9705-windows-7-embedded-standard.html
Что для этого нужно
До сих пор остается немало пользователей, которые верны XP. Это связано во многом с тем, что «семерка» весьма требовательная и на старый компьютер устанавливать её невозможно. В эпоху стремительного развития высоких технологий, даже программные продукты стали весьма требовательны.
Владельцам старого железа ничего не остается, кроме как использовать устаревшую систему. Это позволяет добиться нормальной работоспособности системы. Те пользователи, которые решались на установку «Seven», порой были ошарашены ужасной заторможенностью своего компьютера.
Тем не менее, обновив свое оборудование, львиная доля людей сразу же решаются на обновление Windows. Это позволяет пользоваться всеми инновациями современных технологий.

Далее рассмотрим, какой нужно иметь компьютер, чтобы операционная система работала без нареканий:
- процессор с тактовой частотой не менее 1 ГГц;
- 1 Гб оперативной памяти (для 32-разрядной) и 2 Гб (для 64 разрядной);
- не менее 16 Гб свободного места на жестком диске. Если версия ваша Windowsвключает в себя дополнительное программное обеспечение (office, антивирус, драйвера и т.д.) понадобится гораздо больше;
- выход в интернет (для дальнейшей регистрации);
- видеокарта, которая совместима с версией DirectX от 10;
Совет: данное условие необходимо лишь для современных игр. Если вы предполагаете использовать лишь офисные программы, то его можно опустить.
- для некоторых функций может потребоваться дополнительное оборудование (к примеру, ТВ-тюнер или флэш-память);
Если вы уверены в том, что ваше оборудование полностью отвечает данным требованиям, то можете приступать к установке. Просмотреть все параметры можно через панель управления, далее пункт «система и безопасность», в котором выбираем вкладку «система».
Источник: http://compsch.com/windows-7/kak-ustanovit-windows-7-poverx-windows-xp.html
Перенос и сохранение информации
Считаю этот пункт самым первым и важным. Перед тем как я начинаю переустановку любой системы. Я задаю вопрос клиенту, есть ли у него информация, которую он хотел бы сохранить? И после этого сохраняю. И да, мне сейчас скажут, но ведь можно же переустановить виндовс без перекачивания и сохранения информации. Да можно. Но я делаю именно так.
Рассказываю почему. Способ с сохранением через жесткий диск или флешку путем копирования информации (фоток со свадьбы или видео рождения сына) во-первых самый простой, а во-вторых очень гарантийный.
Дело в том, что сохранить информацию можно по разному, например, при установке не трогать один раздел. В таком случае вы забьете память жесткого диска вашего компьютера.

Можно конечно, зайти через 2к10 например, или WinPe, но какой же новичок знает, что это такое и как этим управлять.Вот поэтому, я и рассказываю только качественные, быстрые и проверенные мною лично способы.
Итак с этим договорились. Переходим к следующему пункту.
Источник: http://osnovy-pc.ru/windows-xp/kak-pereustanovit-vindovs-hr-na-vindovs-7/
Поэтапная инструкция
1 этап: Выяснить требуемую разрядность операционной системы
Основное преимущество 32 bit ОС – это возможность ее работы на всех компьютерах. Главное достоинство 64 bit – это возможность работы со значительным объемом памяти, однако не все ПК могут в ней функционировать.
С целью определить разрядность рабочей версии Windows XP в компьютере требуется сделать следующие несложные действия:
- Войти в меню «Пуск» кликнуть правой кнопкой на «Мой компьютер;
- Далее в появившемся контекстном меню щелкнуть на строчку «Свойства»;
- В открывшемся окне войти во вкладку «Общие»;
- В случае 64 bit-ой установленной Windows XP на компьютере, в информации об ОС будет указано «Выпуск x64»;

- Если разрядность не указывается, то можно делать однозначный вывод, что в ПК функционирует 32 bit-ая XP.
 2 этап: Анализ соответствия всех комплектующих устройств ПК под «Семерку»
2 этап: Анализ соответствия всех комплектующих устройств ПК под «Семерку»
Алгоритм действий для выполнения требуемого анализа следующий:
- Скачать советник по переходу на Виндовс 7 (программа доступна любому пользователю и свободно распространяется) с ресурса «http://go.microsoft.com/fwlink/?LinkId=160680»;

- Затем нажать на «Загрузить советник по переходу»;
- Далее кликнуть на «Загрузить» и скачать его в ПК;
- Запустить установочный файл советника;
- После этого необходимо строго следовать указанием мастера установки приложения, т. е. щелкать кнопки: «Да», «Далее», «Готово», «Установить» и т. п.
- Закончив процедуру выйти из мастера инсталляции кликнув на «Закрыть»;
- Открыть установленную программу «Windows 7 Upgrade Advisor», через его ярлык, появившийся на рабочем столе или в списке программ через меню «Пуск»;
- В отобразившемся меню кликнуть «Да»;
- Затем щелкнуть на «Начать проверку»;

- Ознакомиться со сформированным приложением рапортом на предмет возможных сложностей и рекомендациями по их решению;
- Далее кликнуть «Сохранить рапорт»;
- Набрать произвольное наименование рапорта и щелкнуть «Сохранить»;
- Закрыть окно утилиты.
Примечание: в сохраненном рапорте, в случае наличия, будут указаны прогнозируемые сложности в комплектующем оборудовании компьютера и в установленных приложениях, которые осложняют установку, обновление и последующее функционирование Windows 7. Также пользователю в данном отчете будут доступны конкретные предложения для принятия соответствующих мер.
3 этап: создание резервной копии всех данных с системного диска с Windows XP
Чтобы не потерять и полностью обеспечить сохранение всех данных хранимых Windows XP на системном диске необходимо применить свободно распространяемую программу, которая сохранит все параметры Windows данные, перенеся их, например, на внешний носитель с соответствующим объемом памяти, а после перехода на Windows 7 позволит перенести их назад уже в новую систему после обновления.
Для выполнения поставленной задачи требуется сделать несколько последовательных шагов:
- Открыть страницу в интернете «http://windows.microsoft.com/ru-ru/windows7/products/features/windows-easy-transfer»;
- Указать подходящую установленной в компьютере ОС ХР вариант утилиты и кликнуть «Загрузить»;
- Далее в отобразившемся меню щелкнуть «Запуск»;
- Подключить к компьютеру внешний носитель, например, флешку соответствующим объемом памяти либо лучше внешний винчестер;
- Через меню «Пуск» в перечне программ найти и щелкнуть на «Средство переноса данных Windows для Windows 7»;
- Нажать «Далее»;
- Указать внешний носитель;

- Отметить «Это мой исходный ПК»;
- Дождаться окончания анализа и убрать отметки с учетных записей, которые сохранять не требуется;
- Нажать «Далее»;
- В следующем окне рекомендуется не задавать код доступа к данным;
- Нажать «Сохранить»;
- Выполнить переход к внешнему носителю;
- Нажать «Сохранить»;
- В отобразившемся меню «Данные и параметры сохранены для перехода» кликнуть «Далее»;
- Нажать «Закрыть».
3 этап: Инсталляция Виндовс 7
Необходимо выполнить следующие действия:
 Скачать с интернета образ Виндовс 7 с требуемой разрядностью системы и создать загрузочный оптический диск либо флешку;
Скачать с интернета образ Виндовс 7 с требуемой разрядностью системы и создать загрузочный оптический диск либо флешку;- Войти в корневой каталог с системой на компакт-диске и запустить «setup.exe»;
- Нажать «Установить сейчас»;
- Кликнуть «Выборочная»;

- Указать раздел Виндовс ХР и нажать «Далее»;
- После этого внимательно следовать и выполнять указаниям мастера установки системы;
- Завершив инсталляцию Виндовс 7 запустить компьютер с новой ОС;
- Далее через «Пуск» осуществить переход в раздел «Программы»;
- Войти в «Стандартные»;
- Затем перейти в «Системные инструменты»;
- Запустить «Мастер переноса данных и параметров»;
- В отобразившемся меню нажать «Внешний носитель»;

- Потом указать «Это мой новый компьютер»;

- Щелкнуть «Да»;
- Указать месторасположение скопированных данных и нажать «Открыть»;
- Щелкнуть на кнопку «Переместить»;
- Завершив процедуру кликнуть «Закрыть».
Готово! Обновление с переходом от ХР к «Семерке» выполнено.
Примечание: Это руководство позволяет осуществить переход (обновление) на новую операционную систему, не потеряв старых настроек и файлов, но все ранее установленные приложения будет необходимо инсталлировать в Windows 7 вновь.

Похожие статьи
Источник: http://windowstune.ru/winxp/tipsxp/obnovit-windows-xp-do-windows-7.html
Особенности переустановки «Виндовс»
Данная статья посвящена переустановке Windows 7 на компьютеры и ноутбуки, для всех кто не знает как это сделать, или боится впервые самостоятельно переустановить «Виндовс» 7.
В статье вас ждёт:
- Подробное описание самой установки – пошаговая инструкция;
- Изображения хода установки и последующих настроек;
- Советы и рекомендации по ходу установки.
Источник: http://zen.yandex.ru/media/id/5dd1210323b893073e44edfa/kak-legko-i-bystro-pereustanovit-windows-7-5df9d93443fdc000b2d1ebbd
Введение в установку Windows второй системой
На этом сайте уже неоднократно поднималась тема установки различных версий Windows на ноутбук, компьютер или любое другое подобное устройство. Но что же делать если хочется на ноутбук установить не только Windows XP, но и Windows 7 или Windows Vista, например, с выбором при включении ноутбука какую загружать?
На самом деле все просто. Все сводится к начальной установке Windows XP с дальнейшей установкой Windows Vista или Windows 7 и правкой загрузчика.
Как это все реализовать будет описано в данном руководстве. Поскольку Windows 7 и Windows Vista в этом плане полностью аналогичны, то в качестве примера будет рассматриваться установка Windows 7 на ноутбук с установленной Windows XP.
Установку Windows XP и Windows 7 (или Windows Vista) на ноутбук или компьютер можно разделить на такие операции:
- Установка Windows XP;
- Установка Windows 7 или Windows Vista;
- Правка загрузчика Windows.
Важное замечание: порядок установки имеет значение. В этой статье рассматривается случай, когда Windows XP устанавливается первой, а потом Windows 7 или Windows Vista. Естественно, что на винчестере ноутбука должны быть как минимум два раздела. Обратная ситуация, когда сначала ставится Windows Vista или Windows 7, а потом устанавливается Windows XP показана в данном руководстве: Установка Windows XP второй системой на ноутбук с Windows 7 или Windows Vista. Процедура там несколько сложней.
Источник: http://notebookclub.org/article/windows/18-windows-7-install-on-windows-xp.html
Настройка БИОС
Первым делом вам потребуется произвести некоторую настройку в БИОС. Многим неопытным пользователям это кажется сложной операцией, но на самом деле все довольно просто.

Делаем следующее:
- вам нужно будет сменить очередность нагрузки. В частности, потребуется запустить загрузку с диска (или с флешки). Не забудьте в будущем изменить этот параметр, иначе система будет пытаться запуститься с флешки, если таковая вставлена;
- для этого нужно будет в сам БИОС. Сразу после включения компьютера нажимаем кнопку Del (в некоторых версиях вместо данной клавиши понадобится нажать F2, F10 или даже пробел). Затем нужно будет найти пункт, отвечающий за выбор загрузочного устройства;

- после чего нужно зайти в этот пункт, нажав на Enter;
- затем открываем вкладку Boot Sequence (в некоторых версиях название может быть иным);

- в открывшийся вкладке нужно будет выставить приоритет загрузки таким образом, чтобы она начиналась с нужного устройства (диск или флешка);
- в конце нажимаем клавишу Escи выбираем пункт сохранения настроек.
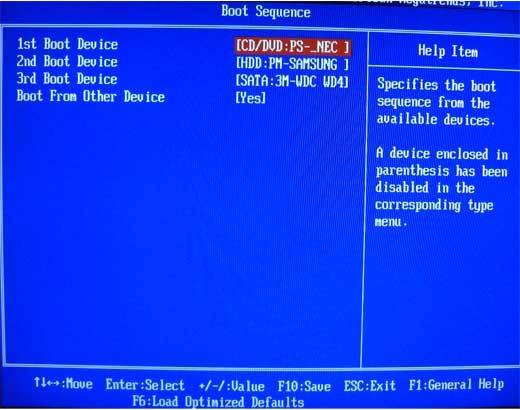
На этом все, теперь при следующем запуске компьютера система запустится с нужного устройства и начнется установка. Также в БИОС можно сразу произвести дополнительную настройку, к примеру, увеличить интенсивность кулеров. Впрочем, если вы слабо знакомы с БИОС, лучше этого не делать, дабы не допустить ошибок.
Источник: http://compsch.com/windows-7/kak-ustanovit-windows-7-poverx-windows-xp.html
Как установить Windows 7 если стоит Windows XP
Перед установкой потребуется перенести все файлы с компьютера на съемный носитель, ибо инсталляцию ОС лучше производить с форматированием дисков. Если не хватает места, можно некоторые файлы занести на файлообменник.
Произведя все предварительные манипуляции, пора приступать к основной процедуре. Практически все последние версии ОС устанавливаются в автоматическом режиме, поэтому обычно это не вызывает сложностей даже у не самых опытных пользователей.
Запустив установку, можно будет идти заниматься другими делами. Система все сделает сама, а вам нужно будет лишь указать некоторые дополнительные параметры.
Процесс установки
После включения компьютер сразу начнет установку операционной системы. Практически весь процесс происходит в автоматическом режиме, поэтому обычно с ним не возникает проблем.

Единственно вам потребуется произвести некоторые настройки:
- язык, на котором будет работать система. Впрочем, его можно будет всегда изменить через панель управления;
Важно! Выберите полную установку, так как это избавит от дополнительных трудностей
- создание разделов. Вы можете разделить все дисковое пространство на несколько частей. Рекомендуется сделать отдельный раздел для Windows;

На этом все. Теперь вам останется лишь ждать пока не завершится установка. По окончанию появится окошко, в котором потребуется ввести имя пользователя и пароль (при необходимости).
Некоторые версии в конце сами вводят имя пользователя (обычно стандартное «Администратор). При желании можно будет отредактировать этот параметр.

Если вы не производили форматирования разделов, то в одном из них (скорее всего в С) сохранились все файлы ХР. Их нужно удалить, дабы не возникало ошибок в будущем.
Делается это так:
- открываем пуск и в меню поиска вводим «Очистка диска». Появится список найденных пунктов, среди которых нужно выбрать самый первый;
- появится окно выбора диска. Нужно выбрать тот, на котором была установлена предыдущая ОС и нажать «ок»;
- в открывшемся окне выбираем «очистить системные файлы»;
- далее нужно установить флажок напротив пункта «предыдущие установки» и нажать «ок;
- по завершению нажимаем «удалить файлы»;
- через несколько секунд ненужная папка удалится.
Источник: http://compsch.com/windows-7/kak-ustanovit-windows-7-poverx-windows-xp.html
Где взять ключ для Windows 7 Embedded Standard
Есть триал на 30 дней. Он доступен каждому без регистрации и смс.
После регистрации можно получить триал на 180 дней. Или — ключи для Windows.
Годовой годовой ключ может получить каждый студент, зарегистрировавшийся в DreamSpark. Студенту проще всего получить доступ к этому порталу, указав название своего учебного заведения в своем профиле ВКонтакте и выполнив несколько шагов из простой инструкции. Как дополнительный бонус, откроется доступ к еще нескольким интересным продуктам.
Где взять ключи для Windows? Читаем здесь!
Windows Embedded Standard 7 не требует активации. Достаточно просто ввести ключ. Оно и понятно, ведь встраиваемое устройство должно уметь работать там, где нет не только интернета, но и телефона.
Для информации, где взять ключ бесплатно, без всех заморочек? В интернет уплыли несколько OEM-ключей от некоторых крупных производителей оборудования (ищите в интернете). Эти ключи постоянные и не ограниченные по времени, но использование таких ключей нарушает лицензионное соглашение.
Источник: http://noblefox.ru/windows-7-embedded-standard-sp1/
3. Правка загрузчика Windows
При установке система сама определит, что на диске C: стоит Windows XP и сконфигурирует соответствующим образом загрузчик. В итоге при загрузке Windows будет отображаться такое меню:

Думаю, не всех устроит надпись Предыдущая версия Windows. Попробуем ее изменить.
Для этого запускаем от имени администратора Командную строку:

Щелкаем Да:

В командной строке вводим bcdedit /set {ntldr} description «Windows XP», где Windows XP — это название пункта меню при загрузке, которое соответствует Windows XP.

Нажимаем Enter:

В итоге меню выбора операционной системы при загрузке будет иметь такой вид:

Если вы хотите переименовать пункт Windows 7, то для этого запускаем от имени администратора Командную строку и вводим команду bcdedit /set {current} description «новое название пункта с Windows 7».
Подробней об утилите BCDEdit вы можете прочитать здесь: Программа для настройки Boot Manager.
Источник: http://notebookclub.org/article/windows/18-windows-7-install-on-windows-xp.html
Ставим драйвера
Теперь останется лишь установить драйвера для всех имеющихся устройств (видеокарта, чипсет, сеть, звук и т.д.). Если у вас есть диск с драйверами именно для вашего компьютера (он обычно выдается при покупке), то вам останется, лишь вставить его и довериться инструкции.

Однако если он отсутствует, то придется для всего оборудования подбирать драйвера.
Сделать это можно несколькими способами:
- взять документы от компьютера и посмотреть в них наименования всего оборудования. После чего по названию найти требуемые драйвера;
- при отсутствии документов, нужно будет через свойства посмотреть идентификационный номер устройства и через него совершить поиск. Также можно воспользоваться данными из пункта «Код экземпляра устройства»;

- другое решение – установка драйвер пака (это сборник всех необходимых программ и утилит);
- если на том компьютере, который нуждается в переустановке операционной системы, имеется подключение к интернету, то можно скачать программу для автоматического поиска драйверов;
Вот теперь можно с уверенностью судить, что вся работа закончена, и вы справились с поставленной задачей. Не забудьте, что вам придется заново переустанавливать всё программное обеспечение. Поэтому заранее обзавестись дистрибутивами, чтобы не испытывать проблем в дальнейшем.
К тому же, программные продукты, работающих в XP, могут не работать в «семерке». Поэтому перед переходом на эту систему следует обзавестись более современными программными продуктами.

Как видите, это совсем несложный процесс и строго следуя всем указаниям, вы непременно справитесь с этим. При необходимости можно дополнить систему различными дополнительными утилитами.
Источник: http://compsch.com/windows-7/kak-ustanovit-windows-7-poverx-windows-xp.html




