Можно ли отключить предложение активации и как это сделать? Как избавиться от надоедливых предложений системы, навсегда скрыв от глаз назойливое сообщение?
Способы отключения проверки
Существует два варианта отключения проверки подлинности в Виндовс 7. Какой из них использовать зависит от личных предпочтений пользователя.
Способ 1: Редактирование политики безопасности
Одним из вариантов решения поставленной задачи является редактирование политики безопасности.
- Щелкайте «Пуск» и заходите в «Панель управления».

Откройте раздел «Система и безопасность».

Перейдите по надписи «Администрирование».

Откроется список инструментов, в котором следует найти и выбрать «Локальная политика…».

Будет открыто редактора политики безопасности. Щелкайте правой кнопкой мыши (ПКМ) по наименованию папки «Политика ограниченного использования…» и из контекстного меню выберите «Создать политику…».

После этого в правой части окна появится ряд новых объектов. Перейдите в каталог «Дополнительные правила».

Щелкайте ПКМ по пустому месту в открывшейся директории и выбирайте из контекстного меню вариант «Создать правило для хеша…».

Открывается окошко создания правила. Щелкайте по кнопке «Обзор…».

Открывается стандартное окно открытия файла. В нем нужно произвести переход по следующему адресу:
C:WindowsSystem32Wat
В открывшейся директории выделите файл под названием «WatAdminSvc.exe» и жмите «Открыть».

После выполнения указанных действий произойдет возврат в окошко создания правила. В его поле «Сведения о файле» отобразится наименование выбранного объекта. Из выпадающего списка «Уровень безопасности» выберите значение «Запрещено», а затем жмите «Применить» и «OK».

Созданный объект появится в директории «Дополнительные правила» в «Редакторе политики безопасности». Для создания следующего правила опять щелкайте ПКМ по пустому месту окна и выбирайте «Создать правило для хеша…».

Снова в открывшемся окне создания правила щелкайте «Обзор…».

Переходите в ту же папку под названием «Wat» по адресу, который был указан выше. На этот раз выбирайте файл с наименованием «WatUX.exe» и жмите «Открыть».

Опять при возврате в окно создания правила в соответствующей области отобразится название выбранного файла. Снова из выпадающего списка выбора уровня безопасности выбирайте элемент «Запрещено», а затем жмите «Применить» и «OK».

Второе правило создано, а это значит, что проверка подлинности ОС будет деактивирована.

Способ 2: Удаление файлов
Поставленную в данной статье задачу можно также решить путем удаления некоторых системных файлов, отвечающих за процедуру проверки. Но перед этим следует временно отключить штатный антивирус, «Брандмауэр Windows», удалить один из апдейтов и деактивировать определенную службу, так как в обратном случае при удалении указанных объектов ОС возможны проблемы.
Урок:
Отключение антивируса
Деактивация «Брандмауэра Windows» в Виндовс 7
- После того как вы деактивировали антивирус и «Брандмауэр Windows», переходите в уже знакомый по предыдущему способу раздел «Система и безопасность» в «Панели управления». На этот раз открывайте раздел «Центр обновления».

Открывается окошко «Центра обновлений». Щелкайте в его левой части по надписи «Просмотр журнала…».

В открывшемся окошке для перехода к инструменту удаления апдейтов щелкайте по надписи «Установленные обновления».

Откроется перечень всех установленных на компьютере апдейтов. В нем необходимо отыскать элемент KB971033. Для того чтобы облегчить поиск, щелкайте по названию колонки «Имя». Это позволит построить все обновления в алфавитном порядке. Поиск производите в группе «Microsoft Windows».

Отыскав нужный апдейт, выделите его и жмите по надписи «Удалить».

Откроется диалоговое окно, где необходимо подтвердить удаление обновления, нажав на кнопку «Да».

После того как будет выполнено удаление апдейта, необходимо произвести отключение службы «Защита ПО». Для этого переместитесь в раздел «Администрирование» в «Панели управления», о котором уже шла речь при рассмотрении Способа 1. Откройте элемент «Службы».

Запускается «Диспетчер служб». Тут так же, как и при удалении обновлений, можно выстроить элементы списка в алфавитном порядке для удобства поиска нужного объекта, щелкнув по названию столбца «Имя». Найдя наименование «Защита программного обеспечения», выделите его и жмите «Остановить» в левой части окна.

Будет выполнена остановка службы, отвечающей за защиту ПО.

Теперь можно переходить непосредственно к удалению файлов. Откройте «Проводник» и перейдите по следующему адресу:
C:WindowsSystem32
Если отключено отображение скрытых и системных файлов, то его нужно предварительно включить, а иначе, вы просто не отыщете нужные объекты.

Урок: Включение отображения скрытых объектов на Виндовс 7
В открывшейся директории отыщите два файла с очень длинным названием. Их наименования начинаются на «7B296FB0». Больше таких объектов не будет, так что не ошибетесь. Щелкните по одному из них ПКМ и выберите «Удалить».

После того как файл будет удален, проделайте эту же процедуру со вторым объектом.

Затем возвращайтесь в «Диспетчер служб», выделите объект «Защита программного обеспечения» и жмите «Запустить» в левой части окна.

Служба будет активирована.

Далее не забудьте включить ранее деактивированные антивирус и «Брандмауэр Windows».
Урок: Включение «Брандмауэра Windows» в Виндовс 7
Как видим, если у вас слетела активация системы, то существует возможность отключить назойливое сообщение Виндовс путем деактивации проверки подлинности. Это можно сделать через настройку политики безопасности или удалив некоторые системные файлы. При необходимости каждый может выбрать наиболее удобный для себя вариант.
 Мы рады, что смогли помочь Вам в решении проблемы.
Мы рады, что смогли помочь Вам в решении проблемы.  Опишите, что у вас не получилось.
Опишите, что у вас не получилось.
Наши специалисты постараются ответить максимально быстро.
Помогла ли вам эта статья?
ДА НЕТ
Поделиться статьей в социальных сетях:
Еще статьи по данной теме:
Источник: http://lumpics.ru/how-disable-windows-7-authentication/
Первое знакомство
Итак, перед тем как думать, каким образом убрать надпись «Активация Windows не пройдена», давайте погворим о том, стоит ли так сильно паниковать, увидев данное сообщение.

По правде говоря, в активировании операционной системы нет ничего необычного и опасного. Само по себе это некое подтверждение подлинности вашего Windows. Тем не менее для тех, кто не любит покупать лицензионные «операционки», данное предложение — это самые настоящие проблемы. Дело в том, что назойливое сообщение очень сильно мешает работе. Существует несколько ответов на вопрос, как убрать: «Активация 7 Windows не пройдена. Ваша копия не является подлинной». Какие именно мы сейчас и обсудим.
Источник: http://fb.ru/article/165729/aktivirovanie—kak-ubrat-aktivatsiya-windows-bez-problem
Отключить всплывающее окно активации Windows
Эта статья расскажет вам, как отключить функцию автоматической активации в Windows 10/8/7/Vista. Если вы не хотите, чтобы мастер автоматической активации беспокоил вас, вы можете отключить автоматическую активацию. Для этого в Windows 7, Windows 8 и Windows 10 откройте regedit и перейдите к следующей клавише:
HKEY_LOCAL_MACHINE SOFTWARE Microsoft WindowsNT CurrentVersion SoftwareProtectionPlatform Activation

На правой панели редактора реестра вы найдете значение REG_DWORD strong Вручную ’. Щелкните правой кнопкой мыши и выберите «Изменить». В открывшемся окне «Значение» измените значение DWORD на 1 .
По умолчанию 0, что означает автоматическую активацию. Изменение значения на 1 отключит автоматическую активацию.
Закройте редактор реестра и перезагрузите систему.
Вы обнаружите, что функция автоматической активации теперь полностью отключена.
В Windows Vista strong> соответствующий ключ:
HKLM SOFTWARE Microsoft Windows NT CurrentVersion SL Activation
Измените значение Вручную на 1, чтобы отключить автоматическую активацию в Windows Vista.
Не забудьте сначала создать точку восстановления системы!
Если у вас возникли проблемы с активацией Windows, вы можете прочитать это сообщение в разделе Устранение неполадок в состояниях активации Windows . Проверьте этот пост, если вам нужно изменить ключ продукта в Windows . См. Этот пост, если вы видите сообщение Эта копия Windows не является подлинной в правой нижней части вашего черного рабочего стола Windows.
Примечание. Прочтите комментарии. Это работает для некоторых, но не работает для других. Основываясь на комментариях, вы можете изменить значение NotificationDisabled на 1 и посмотреть, поможет ли это.
Источник: http://techarks.ru/office/aktivaciya/otklyuchit-avtomaticheskoe-vsplyvayushhee-okno-aktivaczii-windows-v-windows-10-8-7/
Можно ли отключить предложение активации windows и не проходить саму процедуру ?
Да нет, дорогие мои. Эта статья содержит информацию лишь о том, как избавиться от предложения об активации. Обратный отсчёт, запущенный после запуска, будет продолжен, и час Х неминуем. А вот как вполне комфортно продлевать срок пользования windows , вы можете прочитать в статье Как продлить лицензию windows ?
Источник: http://computer76.ru/2015/09/23/disable-automatic-activation-feature/
Как убрать надпись активировать Виндовс в Universal Watermark Disabler
С помощью бесплатной программы Universal Watermark Disabler (UWD) можно убрать водяные знаки, отображающиеся на экране, в операционных системах Windows 8, Windows 8.1, Windows 10.
Программа Universal Watermark Disabler скрывает надписи об активации Windows, а также другие надписи, отображающиеся на Рабочем столе. Например, в Windows 10 Insider Preview отображается надпись о пробной версии продукта, хотя система активирована. Приложение уберет эту надпись, версию выпуска и номер сборки.
Особенности программы Universal Watermark Disabler:
- удаление любых водяных знаков в Windows;
- поддержка любых языков операционной системы;
- приложение не изменяет системные файлы, все изменения происходят в реестре;
Скачайте программу Universal Watermark Disabler по этой ссылке на свой компьютер с официального сайта автора PainteR, разработчика программы Winaero Tweaker.
Вам также может быть интересно:
Выполните следующие действия:
- Распакуйте «Zip» архив с программой (это можно сделать с помощью средства системы).
- Запустите файл «uwd» от имени администратора, в окне «Universal Watermark Disabler» нажмите на кнопку «Install».

- В окне предупреждения вам предлагают закрыть все программы перед выходом из системы. Нажмите на кнопку «ОК».
- Снова войдите в систему, а затем перезагрузите компьютер.
После входа в систему и перезагрузки, на Рабочем столе исчезнет уведомление об активации Windows или другие водяные знаки, выводимые операционной системой.
Источник: http://vellisa.ru/windows-activation-message-remove
Отключение службы и возможности специального ПО
Кроме того, проблема может заключаться еще и в службе sppsvc. В результате ее надо найти и отключить. Сделать это можно в меню «Администрирование», которое находится в «Панели управления». Когда откроется окно «Администрирование», нужно зайти во вкладку «Службы» и с помощью поиска найти sppsvc. Когда она будет найдена, ее надо отключить (кнопка «Остановить»). В результате, компьютер необходимо перезагрузить и проблема должна быть решена.
Стоит отметить, что существует специальная программа, с помощью которой можно убрать окно активации Windows – RemoveWAT21. Эта небольшая программа способна решить насущную проблему всеми возможными способами (которых существует множество). Она может либо работать с обновлениями, либо с реестром и т.п. Для того чтобы избавиться от окна активации, необходимо только скачать RemoveWAT21 и нажать специальную кнопку «RemoveWAT». После перезагрузки компьютера, окно активации операционной системы исчезнет. В случае необходимости можно восстановить исходные данные с помощью кнопки «Restore WAT».
Источник
Источник: http://a174.ru/kak-otmenit-aktivatsiyu-windows-7-navsegda/
Блокировка вручную
Если вы хотите обойти проверку подлинной копии этим путем, вам будет необходимо удалить несколько системных файлов и запретить одно обновление Windows.
Сперва необходимо временно отключить антивирусные программы и brandmauer. В отключении антивируса ничего сложного нет, а брандмауер рассмотрим подробно. Внизу экрана, слева от времени и даты (этот участок экрана называется трей) найдите значок сетевого подключения. Щелкните по нему и выберите пункт «Центр управления общим доступом и сетями». В самом конце меню в левой части окна нажмите на надпись «Брандмауэр Windows». В том же меню слева выберите пункт «Отключение и включение». В обеих категориях поставьте галки напротив пунктов «отключить brandmauer».
Теперь необходимо отключить обновление проверки подлинности. Для этого надо сделать следующее:
- Нажмите Windows, зайдите в меню «Панель управления».
- Откройте категорию «центр обновлений».
- В меню в левой части окошка выберите подкатегорию «просмотр журнала».
- Здесь необходимо открыть список установленных обновлений и найти в нем обновление KB971033.
- Выберите данное обновление ПКМ и нажмите «удалить».

Таким образом, вы удалили обновление, которое отвечает за проверку подлинности.
Источник: http://windowstune.ru/win7/tuning7/windows-7-kak-otklyuchit-proverku-podlinnosti.html
Как убрать надпись активация Windows?
Сразу после установки Windows либо спустя некоторое время после (обычно 30 дней) в правом нижнем углу монитора над системным треем появляется надпись о необходимости активации операционной системы. Этот своеобразный водяной знак располагается поверх всех окон, бросается в глаза пользователю, потому сильно мешает (особенно при просмотре видео в полноэкранном режиме).
Убрать надпись «Активация Windows» можно не только путем приобретения дорогостоящей лицензии и последующей официальной активации ОС, но и другими способами. Рассмотрим их.
Источник: http://iletyou.ru/kak-udalit-vsplyvayushcheye-okno-aktivatsii-windows/
Управление оповещениями
Чтобы избавиться от надписи «Активация Windows 10», можно выключить системное оповещение, отвечающее за ее появление. Для этого необходимо:
- Войти в меню параметров, а затем — в пункт уведомлений и действий.
- Для деактивации оповещений поменять флажок «Вкл» на «Выкл» в соответствующих пунктах.
Подобным образом можно устранить и прочие навязчивые сообщения и рекомендации.
Источник: http://softdroid.net/microsoft-windows-10-kak-aktivirovat
Отключение уведомления об активации в настройках Windows
Можно попробовать отключить сообщение о необходимости активации в параметрах Windows 10:
- Щелкните правой кнопкой мыши по экрану.
- В контекстном меню выберите «Параметры экрана».
- Войдите в раздел «Уведомления и действия».
- В опции «Уведомления» снимите флажки напротив пунктов «Показывать экран приветствия Windows после обновлений и иногда при входе, чтобы сообщить о новых функциях и предложениях» и «Получать советы, подсказки и рекомендации при использовании Windows».
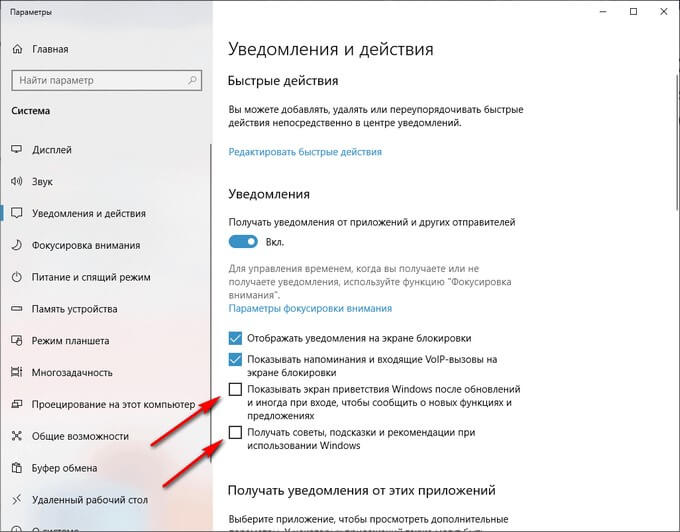
Источник: http://vellisa.ru/windows-activation-message-remove
Отключение уведомления
Перезагрузите компьютер и зайдите в систему в безопасном режиме.
Откройте меню «Пуск» и нажмите кнопку «Выполнить». Введите «regedit» и нажмите «Ок».
Откройте ветку реестра HKEY_LOCAL_MACHINE→SOFTWARE→Microsoft→WindowsNT→Current Version→WPAEvent. Найдите параметр «OOBETimer» и поменяйте его значение на «FF D5 71 D6 8B 6A 8D 6F D5 33 93 FD».
Обязательно сохраните изменения и перезагрузите компьютер. Уведомление о необходимости активировать Виндовс больше не будет появляться.
Источник: http://bad-skin.ru/otklyuchit-opoveshchenie-aktivacii-windows-7-kak-aktivirovat-windows7-chtoby-aktivaciya.html
Активация
Теперь, когда проверка подлинности заблокирована и отключено ее обновление, стоит активировать Windows. Для этого скачайте утилиту Chew7, программу от Daz’а или любой другой популярный активатор. Никаких сложных действий с ними совершать не надо, просто запустить и подтвердить намерение активировать систему. Далее компьютер будет перезагружен.
После совершения всех действий по обходу проверки подлинной копии можно установить обратно свои обои для рабочего стола, включить антивирус и возобновить работу брандмауера.

Похожие статьи
Источник: http://windowstune.ru/win7/tuning7/windows-7-kak-otklyuchit-proverku-podlinnosti.html
Изменение настроек параметров
Простейший способ избавления от напасти – редактирование параметров. Зайдите в “Пуск” и поищите там раздел “Параметры” (обозначается специфическим значком). Раскройте окно и переместитесь во вкладку под названием “Система”.

Если у Вас остались вопросы – сообщите нам  Задать вопрос
Задать вопрос
Отыщите “Уведомления и действия”. Кликните по этой настройке. Там есть три переключателя, которые нужно сдвинуть в положение “Выкл”. Если вас всё устраивает, можете ничего не трогать.

Главный подпункт находится ниже. Его следует обязательно включить – это и позволит вам избавиться от надоедливой надписи.

Источник: http://hd01.ru/info/kak-otkljuchit-vsplyvajushhee-okno-aktivacii/
Windows Loader
Данный способ работал еще на Windows XP. Возможно так же будет работать и на Windows 10. Данную утилиту поищите в интернете, но перед ее запуском проверяйте на вирусы, так как большинство таких программ являются зараженными. Пользуйтесь данной программой на свой страх и риск. Интерфейс понятен даже новичку. От Вас требуется нажать одну кнопку – «Активировать». Процедура займет около 5 минут, после чего ПК следует перезагрузить. При следующем запуске Вы убедитесь, что тестовый режим отключен.

Источник: http://brit03.ru/os/universal-watermark-disabler-windows-10.html




