Инструкция по настройке RAID-массива на простом примере (позволит вам объединить 2 диска в 1 для увеличения скорость работы системы, либо для повышения ее надежности)
Что может понадобиться
RAID создают, чтобы улучшить производительность, скорость HDD (SSD). Массив помогает уберечь данные от потери в случае неисправности или выхода из строя основного винчестера. Для выполнения этой процедуры потребуется минимум два, можно разных по объему, жестких диска.

Для сохранности и копирования личных данных хватает дополнительного винчестера на 500 Гб, поддерживающего работу подключенного RAID-контроллера (или программы, имитирующей контроллер). Дополнительный накопитель должен иметь повышенную устойчивость к вибрации. Потребуется специальный контейнер (корзина) с вставками из виброгасящего материала для установки винчестеров, а также работающий кулер для обеспечения обдува и охлаждения.


Если на ПК установлен один винчестер, придется докупить и установить второй. Правда, два диска будут работать как один. Объем памяти не увеличится. Доступно будет лишь то количество гигабайт, которое представлено на основном накопителе. Второй винчестер предназначен для копирования, то есть для «отзеркаливания» и хранения данных. В процессе создания РЕЙД-массива пользователю нужно будет создать зеркальный том основного накопителя. Такое действие просто не отобразится и не запустится, если на ПК не хватает места.

Разумеется, для создания массива понадобится материнская плата. Правда, она изначально установлена на любом компьютере. Однако в процессе перевода контроллера материнской платы в режим RAID может исчезнуть доступ к показаниям SMART даже для накопителей, не принимающих участие в создании массива.

Возможны и другие неполадки. Например, могут слететь РЕЙД-настройки, может не поддерживаться нужный уровень массива, а драйвера RAID старых чипсетов будут конфликтовать с TRIM.
Источник: http://it-tehnik.ru/windows10/nastroyka/kak-sozdat-raid-10-massiv.html
1. О технологии
Итак, в версиях Windows 8.1 и 10 реализована технология по типу программного RAID, называется «Дисковые пространства». Реализована в панели управления.

Предназначается для создания производительных и отказоустойчивых дисковых массивов. С помощью этой технологии можем два и более жёстких диска объединить в одно дисковое пространство, по сути, в единый пользовательский (несистемный) раздел. И хранить на этом разделе что-то не особо важное в случае конфигурации без отказоустойчивости или, наоборот, что-то важное, обеспечив этим данным двух- или трёхсторонние зеркала. Дисковые пространства могут быть сформированы из разного типа устройств информации – внутренних SATA, SAS и внешних USB-HDD.
Чем эта технология отличается от динамических дисков? Дисковые пространства:
• В большей степени эмулируют аппаратный RAID;
• Лишены многих недостатков динамических дисков;
• При зеркалировании позволяют задействовать относительно современную наработку Microsoft — отказоустойчивую файловую систему ReFS;
• Не предусматривают, как динамические диски, возможность зеркалирования самой Windows (очевидно, как лишней функции в свете иных возможностей восстановления работоспособности ОС).
Дисковое пространство – это территория с нуля, при её создании жёсткие диски форматируются, их структура и содержимое теряются. Тогда как при работе с динамическими дисками мы к любому существующему разделу без потери данных можем добавить его раздел-зеркало.
Как и динамические диски, современная технология программного RAID позволяет создавать массивы из разных жёстких дисков, в том числе и по объёму. Но последняя, в отличие от первой, не оставляет незанятое массивом место на одном из носителей меньшего объёма. Чтобы это незанятое место можно было присоединить к другим разделам или создать отдельный раздел. Наоборот, при создании дисковых пространств мы не ограничены объёмом одного из жёстких. Мы можем изначально указать любой виртуальный размер, а впоследствии обеспечить его реальными ресурсами устройств информации, добавив их к массиву — так называемому пулу носителей. Реализация последнего позволяет нам действовать несколько гибче, чем при оперировании динамическими дисками.
Источник: http://white-windows.ru/diskovye-prostranstva-programmnyj-raid-na-bortu-windows/
RAID — 0
RAID 0 — это рейд который объединяет два диска в один. В результате мы получаем один диск. Объем этого диска будет равняться сумме двух дисков включенных в рейд и в системе вы его будете видеть как один.
Минус этого массива в том, что если сломается любой из этих дисков, мы потеряем всю информацию.
Источник: http://propk.ru/raid-v-windows/
Программный комплекс «Зеркало++»
Сертификат на соответствие действующим нормативно-методическим документам№ ЕСС.СС.06.ПП.010-08 от 09.10.2008 г.
Программный комплекс «Зеркало++» предназначен для расчета концентрации загрязняющих веществ (ЗВ) в водных объектах и решения обратной задачи — расчета предельно допустимых сбросов (ПДС) ЗВ в водные объекты, формирования плана мероприятий по снижению сбросов ЗВ, распределения квот сброса сточных вод между предприятиями.
Источник: http://logus.ru/catalog/zerkalo.htm
Большие жесткие диски, быстрые SSD и портативные внешние диски — популярные модели накопителей в Каталоге
Наш канал в Telegram. Присоединяйтесь!
Есть о чем рассказать? Пишите в наш телеграм-бот. Это анонимно и быстро
Источник: http://tech.onliner.by/2021/05/05/zerkalo-verblyud
2. Пул носителей
Пул носителей – это точка сборки жёстких дисков, создание и настройка непосредственно самого массива (вне зависимости от его функциональности). В пул не может быть добавлен SSD или HDD, на котором установлена текущая Windows. Для старта использования дисковых пространств потребуется как минимум один пустой (или с ненужными данными) жёсткий диск. Но, безусловно, лучше, чтобы их было как минимум два, так сразу можно будет оценить выгоды работы с массивом. С создания пула, собственно, и начинается работа с этой технологией. Жмём кнопку его создания.

Увидим все подключённые к компьютеру устройства информации, которые могут быть добавлены в пул. Они пустые неотформатированные и отформатированные будут отдельно распределены по соответствующим разделам. Здесь можем снять галочки с устройств, которые мы не собираемся использовать для массива. Затем жмём «Создать пул». Напомним, диски с имеющейся информацией впоследствии потеряют её.

Далее автоматом запустится создание дискового пространства. Но мы можем нажать кнопку отмены и немного разобраться с управлением пула. После того, как мы его создали, он будет отображаться в главном окне технологии. Здесь увидим справочную информацию об общем и по факту задействованном объёме, информацию о носителях пула, сможем в будущем удалять их и добавлять новые, переименовывать для удобства восприятия. Ну и при необходимости сможем удалить сам пул.

Удаление дисков из пула не всегда будет доступно. В некоторых случаях потребуется прежде добавление нового устройства информации.
Источник: http://white-windows.ru/diskovye-prostranstva-programmnyj-raid-na-bortu-windows/
 Выполняем настройку RAID 0-массива.
Выполняем настройку RAID 0-массива.
В поле «Name», нужно ввести имя, будущего массива. Для ввода, нажимаем пробел.
 После того как задали имя, нажимаем ENTER и при помощи клавиши Tab, переходим к следующим параметрам.
После того как задали имя, нажимаем ENTER и при помощи клавиши Tab, переходим к следующим параметрам.
 В поле «RAID Level» задаем тип (или по-другому уровень) RAID. При помощи стрелок выбираем параметр RAID0(Stripe) — массив из двух винчестеров без избыточности. Нажимаем клавишу ENTER
В поле «RAID Level» задаем тип (или по-другому уровень) RAID. При помощи стрелок выбираем параметр RAID0(Stripe) — массив из двух винчестеров без избыточности. Нажимаем клавишу ENTER
 Перемещаемся, снова нажимая Tab. Параметр «Stripe Size» не меняем. Идем далее.
Перемещаемся, снова нажимая Tab. Параметр «Stripe Size» не меняем. Идем далее.
 Значение «Capacity» определяет суммарный объем массива. Он определяется автоматически, поэтому просто нажимаем ENTER.
Значение «Capacity» определяет суммарный объем массива. Он определяется автоматически, поэтому просто нажимаем ENTER.
 Далее нет необходимости что-либо менять. Просто доходим до «Create Volume» и нажимаем ENTER.
Далее нет необходимости что-либо менять. Просто доходим до «Create Volume» и нажимаем ENTER.
 Теперь видим предупреждение. Оно гласит что будут потеряны все данные, на задействованных жестких дисках и требует вашего согласия. Нажимаем «Y», подтверждая дальнейшие действия.
Теперь видим предупреждение. Оно гласит что будут потеряны все данные, на задействованных жестких дисках и требует вашего согласия. Нажимаем «Y», подтверждая дальнейшие действия.
 Все, мы создали RAID 0 массив. Если светится статус «Normal», значит все хорошо, и он уже функционирует.
Все, мы создали RAID 0 массив. Если светится статус «Normal», значит все хорошо, и он уже функционирует.
Выходим из настроек, нажав клавишу Esc.
 Что необходимо подтвердить, нажав «Y».
Что необходимо подтвердить, нажав «Y».
 Каждый раз, во время включения вашего ПК, на пару секунд будет выводиться таблица со статусом и состоянием RAID 0 массива.
Каждый раз, во время включения вашего ПК, на пару секунд будет выводиться таблица со статусом и состоянием RAID 0 массива.

Источник: http://prostocomp.net/sistema/nastrojka-raid-0-massiva-i-ustanovka-na-nego-windows-10.html
Отзывы (1)
|
|
| См. другие программы рубрики Очистка диска |
***
***
Рекомендуем
 |
Стремительно набирающий популярность, быстрый браузер с защитой от вирусов |
Источник: http://cdmail.ru/disk/cleaning/zerkalo.htm
Как создать RAID-массив в Windows 10
Самый простой способ создания программного РЕЙД-массива в Виндовсе:
- установить в системный блок дополнительный диск размером не меньше того, на котором установлен Win 10 (желательно с равным количеством гигабайт);

- через «Поиск» перейти в «Управление компьютером» и «Управление дисками»;
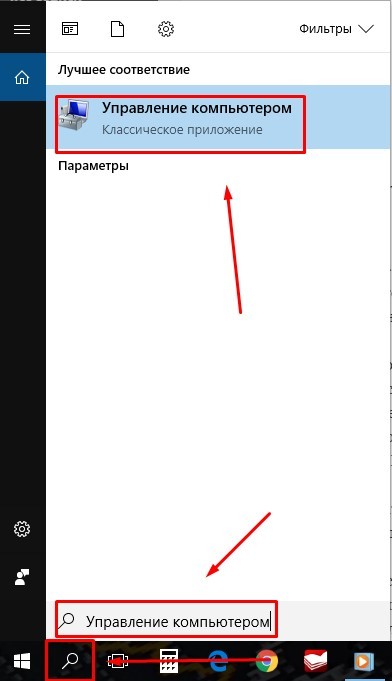

- отобразится «Диск 0» и «Диск 1»;

- на «Диске 0» находится С и Win 10 (для него будет создаваться зеркало);
- «Диск 1» чистый (на нем будет создаваться зеркало С);
- установить курсор на С;
- кликнуть один раз правой кнопкой мыши;
- всплывет окошко со списком действий;
- выбрать «Добавить зеркало»;

- появится окошко «Добавить зеркальный том» или «Мастер создания образа»;
- система предложит «Выбрать размещение зеркала для С»;
- отметить «Диск 1»;

- если нужно, отформатировать его и нажать один раз на «Добавить зеркальный том»;
- появится предупреждение, что зеркалирование возможно только для текущей (одной) ОС;
- нажать на «Да»;

- начнется процедура создания силами Виндовса точной копии С на «Диске 1»;

- по завершении ресинхронизации на «Диск 1» загрузится равное количество данных с накопителя С, а свободное место система пометит словом «не распределено».

Важно! После создания РЕЙД-массива все изменения, происходящие на накопителе С, будут зеркально отображаться на дополнительном винчестере. Если основной HDD с установленным на нем Win 10 выйдет из строя, то все данные сохранятся в зеркале. Зеркальный том разрешается в любое время убрать (удалить) с компьютера.

Источник: http://it-tehnik.ru/windows10/nastroyka/kak-sozdat-raid-10-massiv.html
Что делать, если вы потеряли важные данные на RAID-массиве
Использование RAID-массивов может значительно повысить безопасность данных, что очень важно в современном мире. Однако нельзя исключать человеческий фактор.
Потеря важных файлов возможна из-за случайного удаления, форматирования, изменения логической структуры файловой системы и многих других причин. Кроме того, не исключен сбой RAID.
В этой ситуации лучше не принимать поспешных решений. Оптимальный вариант — обратиться к специалистам или воспользоваться профессиональным ПО для восстановления данных.
RS RAID Retrive способен восстановить любой тип RAID-массива, поддерживает все файловые системы, используемые в современных операционных системах.

Источник: http://recovery-software.ru/blog/creating-software-raid-in-windows.html
Часто задаваемые вопросы
Это сильно зависит от емкости вашего жесткого диска и производительности вашего компьютера. В основном, большинство операций восстановления жесткого диска можно выполнить примерно за 3-12 часов для жесткого диска объемом 1 ТБ в обычных условиях.
Если файл не открывается, это означает, что файл был поврежден или испорчен до восстановления.
Используйте функцию «Предварительного просмотра» для оценки качества восстанавливаемого файла.
Когда вы пытаетесь получить доступ к диску, то получаете сообщение диск «X: не доступен». или «Вам нужно отформатировать раздел на диске X:», структура каталога вашего диска может быть повреждена. В большинстве случаев данные, вероятно, все еще остаются доступными. Просто запустите программу для восстановления данных и отсканируйте нужный раздел, чтобы вернуть их.
Пожалуйста, используйте бесплатные версии программ, с которыми вы можете проанализировать носитель и просмотреть файлы, доступные для восстановления.
Сохранить их можно после регистрации программы – повторное сканирование для этого не потребуется.
Источник: http://recovery-software.ru/blog/creating-software-raid-in-windows.html
Видео по настройке RAID массивов на компьютере Windows
Цены в интернете
Александр
Выпускник образовательного центра при МГТУ им. Баумана по специальностям «Сетевые операционные системы Wi-Fi», «Техническое обслуживание компьютеров», «IP-видеонаблюдение». Автор видеокурса «Все секреты Wi-Fi»
Задать вопрос
Источник: http://wifika.ru/skachat-sata-raid-1-massiv-kontroller-drayver-disk-windows.html
7. Переустановка Windows и подключение массива к другим компьютерам
Дисковые пространства существуют и вне среды работающей Windows, ведь информация о конфигурациях массивов хранится на самих дисках. Вот только распознать массив — по сути, виртуальный тип устройства информации — сможет только совместимое с Windows 8/8.1/10, Server 2012/2012 R2/2016 программное обеспечение. Это установочные процессы этих версий, LiveDisk на базе WinPE 8-10, ну и, конечно же, сами ОС. Если мы установим, к примеру, Win7 или перенесём весь массив на другой компьютер с этой версией, она не будет видеть такой массив, увидит только отдельные носители как таковые, что «Вне сети». И не предложит ничего более, как удалить на них разделы.

Поддерживающие же технологию версии Windows при переустановке или подключении массива к другому компьютеру обнаружат его автоматически, без нашего вмешательства. Непосредственно во время переустановки ОС мы будем видеть массив как единое устройство информации. Кстати, если переустанавливается EFI-система Windows, необходима внимательность, чтобы по ошибке не удалить или не отформатировать MSR-раздел дискового пространства, а не ОС.

На дисковое пространство даже можно установить второю Windows. Вот только делать этого не стоит. Вторая ОС установится, но не сможет запускаться. Да и ещё и затрёт загрузчик первой ОС, и его придётся восстанавливать.
Источник: http://white-windows.ru/diskovye-prostranstva-programmnyj-raid-na-bortu-windows/





