В этом руководстве мы разберем, что такое «безопасный режим» и как его включить. На современных ПК, работающих на базе Windows 10, нет возможности выбрать «безопасный режим» во время запуска компьютера, и для этого нужно совершить несколько иные действия.
В разделе «Параметры»
-
Нажмите клавишу с логотипом Windows + I на клавиатуре, чтобы открыть раздел «Параметры». Если это не поможет, нажмите Start кнопку «Пуск» и выберите » Параметры «.
-
Выберите обновление & безопасность > Восстановление .
Открытие параметров восстановления -
В разделе Особые варианты загрузки выберите элемент Перезагрузить сейчас.
-
После перезагрузки компьютера на экране Выберите параметр выберите элементы Диагностика > Дополнительные параметры > Параметры загрузки > Перезапуск. Возможно, вам будет предложено ввести ключ восстановления BitLocker.




-
После перезагрузки компьютера вы увидите список параметров. Нажмите клавиши 4 или F4, чтобы запустить компьютер в безопасном режиме. Если вам будет нужен Интернет, выберите клавиши 5 или F5, чтобы войти в безопасный режим с загрузкой сетевых драйверов.
Источник: http://support.microsoft.com/ru-ru/windows/загрузка-компьютера-в-безопасном-режиме-в-windows-10-92c27cff-db89-8644-1ce4-b3e5e56fe234
4 способа загрузиться в безопасный режим Windows 10
Многие вещи, с которыми мы связывали Windows медленно исчезают с годами, по мере развития технологий, и мы формируем новые привычки, чтобы приспособиться. К примеру, я помню дни, когда для загрузки в безопасный режим надо было просто многократно нажимать F8.
Это был такой маленький секрет — что-то вроде лайфхака, чему вы могли научить друга в нужный момент по телефону. Те времена давно прошли, однако, даже если вход в безопасный режим стал более запутанным, это также отличительный знак прогресса в последовательности загрузки системы Windows.
Источник: http://siniy-ekran.ru/poleznoe/4-sposoba-zagruzitsja-v-bezopasnyj-rezhim-windows-10/
Что такое загрузка в безопасный режим в Windows 10
Когда вы загружаетесь в безопасный режим в Windows 10, операционная система отображает минимальный пользовательский интерфейс, и для этого необходимы только основные службы и драйверы. Этот режим упрощает устранение неполадок, поскольку он не загружает файлы, которые могут привести к сбою Windows.
Если вы хотите узнать все методы, которые можно использовать для запуска Windows 10 в безопасном режиме, прочитайте это руководство до конца. Во-первых, мы расскажем о том, что делать, если вы больше не можете войти в Windows 10, а затем что выполнить, когда сможете это сделать в Windows 10. Если вы не можете загрузить Windows 10, прочитайте методы с 1 по 4. Если вы можете войти в Windows 10, методы чтения с 5 по 7. Восьмой метод работает только на компьютерах со старым оборудованием.
Источник: http://droidov.com/sposoby-zagruzki-bezopasnogo-rezhima-windows10
Что такое “безопасный режим” и как его включить
На современных ПК, работающих на базе Windows 10, нет возможности выбрать “безопасный режим” во время запуска компьютера, и для этого нужно совершить несколько иные действия. Но для начала давайте разберемся, что это такое.
Итак, безопасный режим нужен в тех случаях, когда операционная система по какой-то причине не запускается, и пользователю нужно вернуть компьютер в рабочее состояние, выяснив причину неполадки. Также данный режим полезен, когда происходит сбой в работе определенных приложений или устройств.
При запуске операционной системы в этом режиме в оперативную память загружаются только самые важные и необходимые для работы компоненты: ядро операционной системы, драйверы, главные службы и прочее. Другими словам, происходит загрузка только того минимального функционала и инструментария, которые необходимы для безопасной работы. Все дополнительные программы и вспомогательные службы остаются в отключенном состоянии.
Такой режим нужен для очистки компьютера от вирусных программ, решения проблем с драйверами, ликвидации причин, приводящих к “синему экрану”, полному удалению программного обеспечения и выполнения прочих сложных операций, направленных, в первую очередь, на обслуживание ПК. Он, безусловно, требует опыта работы с компьютером, но в ряде случаев является единственной возможностью решить определенную проблему с системой.
Теперь давайте рассмотрим все способы запуска безопасного режима в Windows 10.
Источник: http://mywindows10.ru/bezopasnyi-rezhim/
На экране входа
Альтернативный вариант запуска безопасного режима операционной системы Windows – использовать меню экрана после перезапуска. Этапы действий при работе на персональном компьютере или ноутбуке:
- кликнуть по клавише Пуск на рабочем столе ПК;
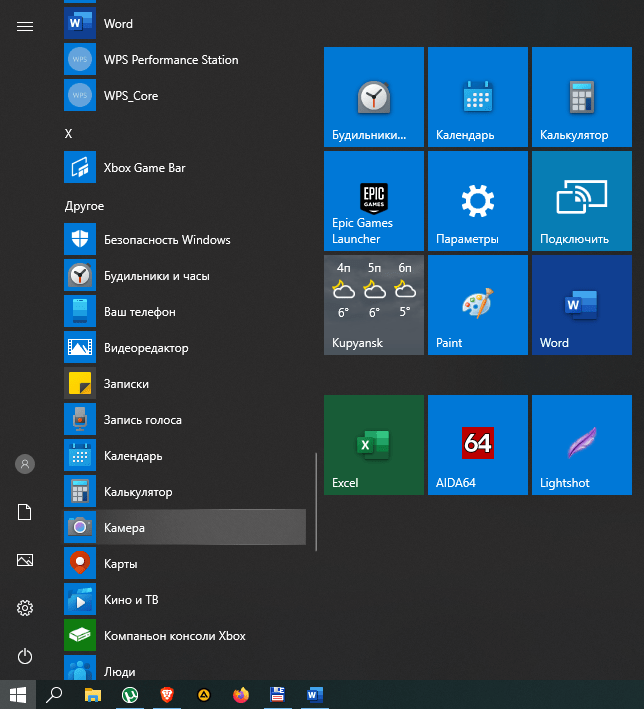
- чтобы вызвать дополнительное меню, нажать на строку «Выключение» (символ, обозначающий кнопку «Power»), удерживая клавишу «Shift»;

- в выпавшем списке выбрать «Перезагрузка»;

- при включении голубого дисплея зайти в «Выбор действия»;
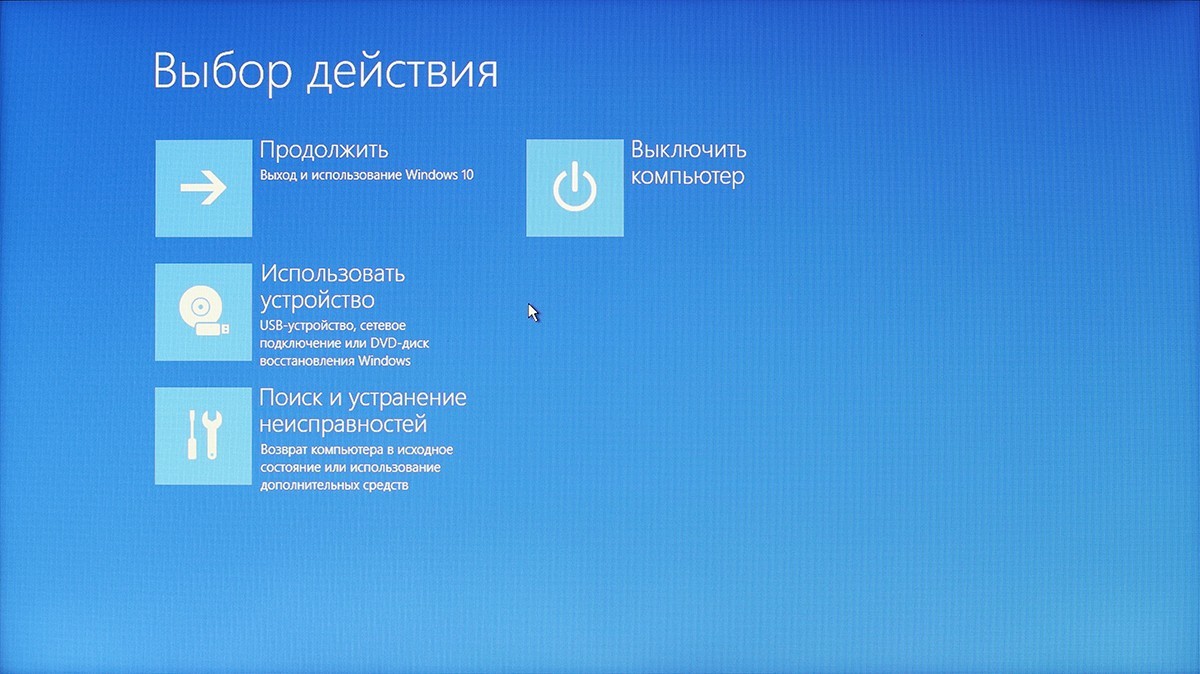
- перейти на «Диагностику», затем в раздел «Дополнительные параметры»;
- в выпавшем списке перейти на «Параметры загрузки».
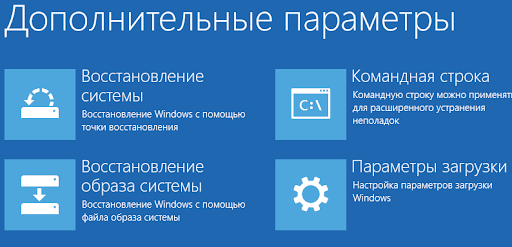
После выполнения указанных действий следует кликнуть по кнопке «Перезагрузить». После включения ПК устройство перейдет в режим безопасной работы.
Источник: http://it-tehnik.ru/windows10/vosstanovlenie/bezopasnyy-rezhim.html
Способ 2 — Сброс к заводским настройкам
В Windows 10 есть возможность вернуть настройки системы в исходное состояние. При этом можно сделать полный сброс или с сохранением пользовательских файлов. Преимущество этого метода в том, что если вы захотите переустановить систему вам не нужно производить установку Windows c нуля, достаточно просто выполнить сброс.
Чтобы воспользоваться этой функцией, нужно перейти в следующий раздел: «Параметры компьютера -> Обновление и безопасность -> Восстановление -> Вернуть компьютер в исходное состояние» и нажать кнопку «Начать».

Более детально процесс сброса к заводским настройкам мы рассмотрели в этой статье: https://compconfig.ru/winset/sbros-windows-10.html
Источник: http://compconfig.ru/winset/vosstanovlenie-windows-10.html
Как восстановить систему с помощью меню «Настройки»
Это наиболее простой способ:
- Откройте меню «Пуск» и найдите «Панель управления». Затем выберите верхний вариант.

Открываем меню «Пуск» и находим «Панель управления»
- В главном окне введите в поисковике «Восстановление», а затем перейдите в «Восстановление».

Вводим в поисковике «Восстановление», затем переходим в «Восстановление»
- Нажмите «Запуск восстановления системы»>«Далее».

Нажимаем «Запуск восстановления системы», затем кнопку «Далее»
- Здесь вам будет представлен список вариантов отката (фото ниже). Сделайте надлежащий выбор, а затем «Далее»>«Готово», и Windows восстановит работоспособную копию.

Делаем надлежащий выбор, нажимаем «Далее», затем «Готово»
Источник: http://pc-consultant.ru/operatsionny-e-sistemy/kak-na-windows-10-zapustit-vosstanovlenie-sistemy/
Управление с помощью командной строки
Для быстрого запуска консольного интерфейса достаточно нажать Win+R, набрать cmd и нажать Enter. Также можно открыть системную строку поиска, набрать в ней «Командная строка» и запустить найденное приложение.
При наличии админских прав пользователь может использовать команды консоли для быстрого перезапуска системы и вызова экрана «Выбор действия». Для этого нужно ввести shutdown /r /o и нажать Enter. После действовать так, как описано выше.
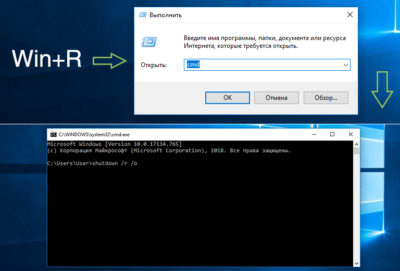
Источник: http://blog.comfy.ua/kak-zapustit-kompyuter-v-bezopasnom-rezhime-windows-10_a0-182/
Используйте установочный диск Windows 10 и командную строку
- Если у вас есть установочный DVD-диск с Windows 10 или USB-накопитель или вы можете создать его прямо сейчас, вы можете использовать его для загрузки вашего сломанного ПК с Windows 10 в безопасном режиме. Итак, загрузитесь с установочного диска или загрузочного USB-накопителя с Windows 10 и дождитесь загрузки среды установки. Выберите предпочитаемый язык и раскладку клавиатуры и нажмите Далее.

- Щелкните ссылку Восстановление системы в нижнем левом углу экрана.

- Когда вас спросят, какой вариант вы предпочитаете, выберите Поиск и устранение неисправностей.

- На экране Дополнительные параметры нажмите Командная строка (Командную строку можно применять для расширенного устранения неполадок).

- После этого у вас на экране появится окно выбора учетной записи, выберите ту, которая обладает правами администратора, затем введите пароль от нее и нажмите кнопку Продолжить.


- После того, как откроется командная строка Windows 10 введите команду:
bcdedit / set {default} safeboot minimal
Нажмите Enter на клавиатуре, и через мгновение появится сообщение Операция успешно завершена.

- Закройте командную строку и выберите Продолжить в следующем окне.

- После перезагрузки компьютера Windows 10 перейдет в безопасный режим. Войдите в систему с учетной записью пользователя с правами администратора и внесите нужные изменения.
Предупреждение! Важная деталь этого метода заключается в том, что после процедур выше Windows 10 автоматически будет переходить в безопасный режим каждый раз, когда вы запускаете его, пока вы не отмените его. Чтобы отключить эту функцию и снова вернуть Windows 10 в нормальный режим запуска, повторите ту же процедуру еще раз и в командную строку введите команду:
bcdedit / deletevalue {default} safeboot
Источник: http://blogobit.ru/windows/kak-zapustit-bezopasnyj-rezhim-windows-10
Cоздание ярлыка для безопасного режима
Если в будущем вам придётся часто переходить в безопасный режим, ярлык поможет вам сэкономить множество лишний кликов. Щелкните правой кнопкой мыши по свободной области на рабочем столе и выберите в разделе «Создать» пункт «Ярлык».
Введите в качестве пути «shutdown.exe /r /o /f / t 00» без кавычек и нажмите кнопку «Далее» и «Готово». Теперь, кликнув на «shutdown.exe», вы будете запускать Windows в безопасном режиме.
 Создаем Ярлык для запуска безопасного режима
Создаем Ярлык для запуска безопасного режима
Источник: http://ichip.ru/sovety/ekspluataciya/windows-10-zapuskaem-bezopasnyy-rezhim-666042
Последний шанс для перехода в безопасный режим
Если возможности получить доступ к системе нет совсем, в этом случае есть еще одно решение проблемы. Если у вас под рукой есть загрузочный диск с Windows 10, вставьте его в дисковод. При загрузке диска щелкните на экране установки справа внизу на «Восстановление системы».
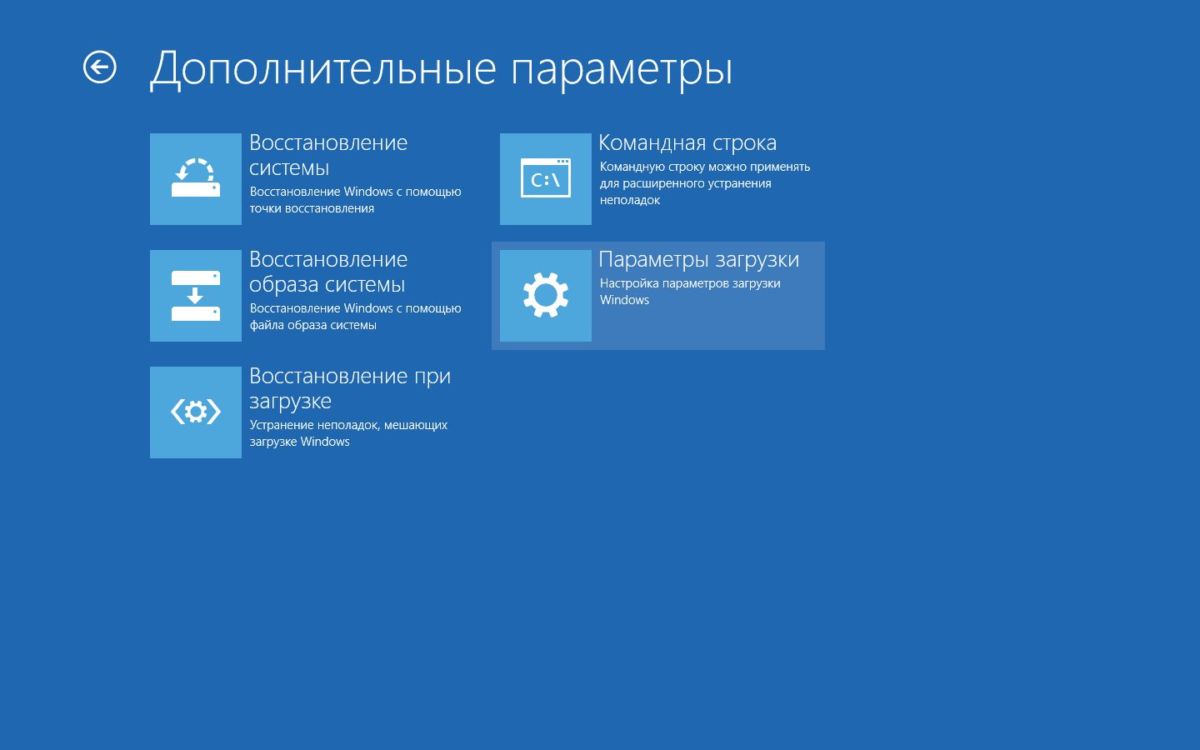 Если Windows полностью не запускается, есть еще один последний, более агрессивный способ: включите компьютер и немедленно нажмите и удерживайте кнопку питания, пока компьютер не выключится. Повторите этот процесс четыре раза, и вы попадете в меню UEFI.
Если Windows полностью не запускается, есть еще один последний, более агрессивный способ: включите компьютер и немедленно нажмите и удерживайте кнопку питания, пока компьютер не выключится. Повторите этот процесс четыре раза, и вы попадете в меню UEFI.
Источник: http://ichip.ru/sovety/ekspluataciya/windows-10-zapuskaem-bezopasnyy-rezhim-666042
Ремонт или покупка нового компьютера?
Если вы не можете решить проблему даже в безопасном режиме, отправьте свой компьютер на ремонт к специалистам. Правда, если у вас старое устройство, на которое уже нет гарантии, то ремонт вряд ли оправдает себя.
Возможно, если у вашего компьютера серьёзные проблемы или недостаточно производительности, то вам пора задуматься о покупке нового ноутбука, подходящего для Windows 10. Мощные модели можно приобрести за вполне небольшие деньги, как доказывает наш рейтинг лидеров.
Читайте также:
- Как выбрать антивирус для Windows 10: главные требования
- Как в Windows 10 открыть панель управления
Фото: компании-производители
Источник: http://ichip.ru/sovety/ekspluataciya/windows-10-zapuskaem-bezopasnyy-rezhim-666042
Вход в безопасный режим из режима автоматического восстановления
Данный способ применяется к системе которая не загружается и когда отсутствуют установочная флешка (диск) и диск восстановления.
Чтобы запустить автоматическое восстановление и тем самым включить безопасный режим и прочие параметры восстановления в Windows 10, достаточно 3 раза подряд прервать загрузку системы кнопкой отключения питания.
На 4 раз запустится среда автоматического восстановления системы, из которой можно выбрать загрузку в безопасном режиме или другие варианты загрузки системы.
После запуска среды автоматического восстановления, на экране «Автоматическое восстановление» нажмите кнопку Дополнительные параметры.

Далее выполните показанные выше (в начале статьи) действия на скриншотах с номерами 1-5.
Считаю что рассмотрено достаточно способов и какой-то из них вам непременно подойдет и поможет в решении проблем с компьютером.
Дополнительно, можно заранее на всякий случай добавить безопасный режим в меню загрузки Windows 10
Источник: http://winnote.ru/instructions/324-kak-zagruzit-windows-10-v-bezopasnyy-rezhim.html
Как производится сброс пароля на Windows 10?
В новых выпусках «десятки» последовательность действий довольно проста. В процессе инсталляции Винды пользователь задаёт 3 контрольных вопроса, именно они дают возможность быстро изменить пароль, если вы его забыли.
- На экране приветствия, когда вы неправильно вводите код, появляется раздел «Сбросить пароль», жмите по нему;
- Ответьте на три контрольных вопроса, затем сможете задать новый ключ.

В остальных случаях процедура сброса осуществляется в командной строке с задействованием редактора реестра.
Источник: http://softcatalog.info/ru/article/kak-vosstanovit-sistemu-v-windows-10




