Настройка технологии Беспроводной экран Miracast на Android планшетах и телефонах. Выводим изображение на телевизор с планшета без проводов, по воздуху.
Без применения стороннего ПО
Для начала стоит попробовать запустить режим трансляции без каких-либо приложений. Если на вашем телевизоре или подключенной ТВ-приставке есть Wi-Fi, то можно использовать технологию Miracast или Intel WiDi. Телевизор может и не иметь беспроводного модуля, но использоваться в качестве приемника, если подключен к домашней сети с Wi-Fi роутером.
Чтобы расшарить экран, сделайте несколько простых действий:
1. Убедитесь, что в настройках телевизора или другого устройства стоит включенным Miracast. Как правило, пункт находится в разделе «Сеть» или «Подключения».

2. На мобильном устройстве перейдите в настройки. В разделе «Беспроводные сети» зайдите в «Дополнительно» и найдите пункт «Беспроводной дисплей». Активируйте бегунок и в поиске найдите ваш телевизор/приставку.

3. Останется только принять запрос на самом телевизоре, после чего запустится трансляция.

Также можно транслировать картинку на ноутбук или ПК под управлением Windows 10 посредством Wi-Fi. Для этого достаточно воспользоваться стандартным функционалом:
1. Перейдите в режим проецирования через меню новых уведомлений.

2. Выберите режим видимости и другие настройки.

3. На телефоне или планшете найдите функцию трансляции. Она может называться Wi-Fi Display, Smart View или аналогично. Найдите свой ПК, ноутбук и запросите подключение.

4. Остается только подтвердить соединение на самом компьютере и наслаждаться трансляцией.

Расшарить экран также можно через Bluetooth или проводное соединение USB-HDMI в зависимости от функционала устройства, которое будет принимать изображение.
Источник: http://club.dns-shop.ru/blog/t-78-smartfonyi/32959-kak-sdelat-translyatsiu-ekrana-android-smartfona-na-televizor-ili/
Что такое трансляция на Андроиде?
Раньше для подключения смартфона к телевизору приходилось использовать кабель HDMI, что вызывало определенные неудобства. Например, шнур мог повредиться, да и устройство обязательно должно было находиться на близком расстоянии к монитору. Но несколько лет назад сторонние разработчики представили технологию удаленной передачи информации, получившую название Miracast.
Для работы этой опции нужно, чтобы телевизор и телефон были подключены к одной сети Wi-Fi. Больше никаких серьезных ограничений не выставляется. После активации режима можно будет выводить изображение со смартфона на экран ТВ или другой монитор. То есть вы можете смотреть сериалы или играть в игры на большом дисплее. Согласитесь, что это очень удобно?
Источник: http://zen.yandex.ru/media/mrandroidru/kak-vkliuchit-miracast-na-android-pokazyvaiu-5f0984fdd40fc84e10e57cab
Подключение MiraScreen/AnyCast адаптера к телевизору
Если вы еще не подключили свой Miracast адаптер к телевизору, то сейчас я быстренько покажу как это сделать и перейдем к подключению устройств. Адаптер подключается в один из HDMI портов на телевизоре. Питание адаптера можно подключить в USB-порт телевизора (если он есть), или в розетку через любой адаптер питания (желательно 5V/1A).

Включите телевизор (если он был выключен). Если на экране телевизора автоматически не появится заставка адаптера, то нужно в настройках телевизора в качестве источника выбрать HDMI вход к которому подключен Miracast адаптер (каждый HDMI порт на телевизоре имеет свой номер). Обычно это можно сделать через отдельное меню, которое открывается кнопкой SOURCES или INPUT с пульта дистанционного управления телевизором.

На экране телевизора должен появится рабочий стол (если его можно так назвать) нашего адаптера. У меня MiraScreen MX Wireless Display.

Дальше желательно настроить MiraScreen адаптер. Основная настройка – подключение к роутеру по Wi-Fi сети. Это необходимо для работы соединения по DLNA и вывода изображения на телевизор с iPhone, iPad и компьютеров на Mac OS (трансляция по AirPlay). Вот подробная инструкция по настройке: 192.168.203.1 – настройка Miracast адаптера. Что делать, если не заходит в настройки MiraScreen и AnyCast? Windows и устройства на Android соединяются с адаптером напрямую, не через роутер.
Практически все эти адаптеры имеют два режима работы:
- AirPlay и DLNA (нарисован значок DLNA и логотип Apple).
- Miracast (логотип Android и Windows).
Выбранный режим работы выделен на рабочем столе.

Переключаются эти режимы нажатием на единственную кнопку на самом адаптере.

Или через панель управления (ссылка на инструкцию выше), но кнопкой удобнее. Нажали один раз на кнопку и режим работы изменился. Выбираем нужный режим в зависимости от того, с какого устройства мы хотим транслировать изображение.
Источник: http://help-wifi.com/appel-iphoneipad/kak-podklyuchit-android-iphone-noutbuk-cherez-mirascreen-ili-anycast-k-televizoru-po-miracast-i-airplay/
1.Начало работы
- Трансляция экрана поддерживается на устройствах с Android 5.0 и более поздних версий.
- Трансляция экрана не работает в iOS и Windows.
- Отключите режим энергосбережения на своем устройстве Android, поскольку он может снизить производительность процессора и ухудшить качество трансляции экрана.
- Обратите внимание, что функцию «Трансляция экрана/звука» можно использовать на устройстве Chromecast, только если у приложения «Сервисы Google Play» есть разрешение на доступ к микрофону.В противном случае трансляция будет прекращена сразу после попытки подключения.
Источник: http://support.google.com/chromecast/answer/6059461?hl=ru
Как посмотреть фильм с телефона на телевизоре
В сегодняшней статье мы расскажем о том, как посмотреть фильм с телефона на телевизоре. Предлагаем ознакомиться с несколькими вариантами подключения устройства на Андроид к телевизору: с использованием кабелей различных типов, беспроводного подключения и специально разработанных программ.
На современные модели смартфонов с операционной системой Android можно загрузить множество различной информации: фотографии, видео ролики, игры. К сожалению, рассмотрение мелких деталей крайне неудобно на телефоне ввиду небольшой диагонали его дисплея. Вы не получите удовольствия от просмотра красочного фильма, если решили включить его на телефоне. Иногда хочется поделиться яркими фотографиями, выполненными с большим разрешением, но технические возможности смартфона ограничены.
Все способы можно условно разделить на несколько групп:
- Проводное подключение (USB, HDMI и Mobile High-Definition Link кабели)
- Беспроводное подключение (встроенная возможность смартфона, загруженное из интернета программное обеспечение для трансляции)
Источник: http://androidsfaq.com/kak-perenesti-izobrazhenie-s-telefona-na-televizor-6-sposobov/
Как проверить сертификат о вакцинации от коронавируса на Госуслугах
Как проверить вакцинацию от коронавируса на Госуслугах? Таким вопросом интересуются многие жители России,…
Далее  01.07.2021
01.07.2021
Источник: http://itduo.ru/kak-sdelat-translyatsiyu-s-telefona-android-na-televizor/
3. Как подключить телефон к телевизору через Wi-Fi Direct
- Какой телефон подойдёт: Android-смартфон.
- Какой телевизор подойдёт: с поддержкой Wi-Fi Direct.
- Что ещё понадобится: ничего.
Беспроводное подключение, при котором мобильное устройство и совместимый телевизор соединяются по Wi-Fi напрямую, без участия роутера. ТВ в этом случае выступает в роли точки доступа, к которой подключается смартфон. И вы можете передавать на большой экран медиафайлы, используя стандартное меню «Отправить».
Что делать
- Откройте на ТВ настройки сети и включите функцию Wi-Fi Direct.
- На смартфоне перейдите в «Настройки» → «Беспроводные сети» → Wi-Fi → Wi-Fi Direct.
- После сканирования доступных устройств выберите свой телевизор.
- Используйте меню «Отправить» на смартфоне для передачи фото, видео и аудио на ТВ.
Источник: http://lifehacker.ru/kak-podklyuchit-telefon-k-televizoru/
Скачиваемые приложения
Что делать, если ваш телефон не поддерживает функцию беспроводного экрана? Выход только один – скачать приложение для расшаривания экрана. Рассмотрим несколько самых интересных и доступных.
«ВАЖНО! Если гаджет не поддерживает трансляцию картинки на уровне ОС, то приложения Miracast и аналогичные из PlayMarket будут бесполезны. Они используют системный режим трансляции экрана, включить который легко можно по ранее описанной инструкции»
AirDroid
Это один из самых мощных сервисов, который позволяет буквально управлять своим смартфоном с компьютера и даже телевизора, если в последнем предусмотрен браузер. Через AirDroid можно передавать файлы, управлять контактами, музыкой и не только. Естественно, предусмотрена и возможность трансляции экрана. Не пугайтесь количества шагов, сделать все можно буквально за 5-7 минут:
1. Скачайте на свой смартфон приложение AirDroid c официального магазина PlayMarket.
2. Заведите аккаунт и подтвердите данные. Понадобится только адрес электронной почты.
3. Далее у вас есть два варианта. Первый – скачать клиент на персональный компьютер с официального сайта. Альтернативный вариант – использовать веб-версию, которая работает через обычный браузер. Ее можно запускать даже с ТВ-приставок.
4. Заходим с компьютера под тем же аккаунтом, который вы зарегистрировали через мобильное приложение.
5. Перед вами откроется рабочий стол программы AirDroid. Здесь можно найти массу ярлыков и возможностей по управлению смартфоном. В правой части окна будет отображена модель вашего гаджета. Вам необходимо нажать на иконку «Зеркалирование» с изображением ножниц.

6. Откроется окно трансляции, но чтобы оно заработало, следует подтвердить соединение на самом телефоне в приложении.

7. После этого экран вашего смартфона появится в соответствующем окне.

Вы можете сделать трансляцию на полный экран, менять качество картинки вплоть до HD, а также сохранять скриншоты прямо на компьютер. Все приложения бесплатные, но есть ограничения на передачу файлов, количество подключенных устройств и некоторые другие возможности. Но что самое главное, вы можете расшарить экран, даже если гаджет не поддерживает беспроводные трансляции на уровне самой ОС.
Screencast
Одно из самых простых и удобных приложений для тех, кто не хочет многочисленных регистраций и сложного интерфейса. Расшаривание картинки осуществляется посредством Wi-Fi в локальной сети через окно браузера. Инструкция очень простая:
1. Скачайте и установите приложение Screencast на смартфон.
2. В главном меню выберите Source – Screen и убедитесь, что сервер находится в статусе Active. в настройках можно выбрать порт и другие параметры трансляции.

3. Далее откройте на ПК или ТВ-приставке браузер и пропишите адрес сервера. Подтвердите в приложении подключение.

Несмотря на всю простоту, программа часто теряет соединение, поэтому стабильная работа будет возможна далеко не на каждом смартфоне. Главное, чтобы устройства входили в общую локальную сеть.
MyPhoneExplorer
Софт MyPhoneExplorer для Android также работает совместно с приложением для персональных компьютеров. Функционал схож с уже описанным AirDrop. Веб-версии здесь нет, но взамен вам не придется проходить какой-либо регистрации. Подключить смартфон можно по Wi-Fi, USB или Bluetooth. Для этого необходимо сделать несколько простых шагов.
1. Скачайте с PlayMarket приложение MyPhoneExplorer Client. Оно необходимо для установления связи.
2. Далее загрузите на компьютер десктопную версию MyPhoneExplorer и установите ее.
3. Включите приложение на телефоне и выберите способ подключения. В данном случае мы используем USB-кабель. Предварительно нужно активировать режим отладки по USB. В блоке «Установки» можно выдать разрешения на синхронизацию различных данных.

4. Далее в программе на компьютере выберите меню «Файл — Подключить». Гаджет должен соединиться с программой, после чего дайте метку устройству.

5. Чтобы запустить режим трансляции экрана, нажмите на меню «Разное» и выберите подпункт «Клавиатура телефона/Загрузить снимок». Подтвердите запрос на смартфоне. Откроется окно с трансляцией картинки с телефона.

Софт работает стабильно, задержка минимальная. Можно сделать картинку на весь экран, а также сохранять скриншоты.
Это основные способы, как расшарить экран телефона на ОС Android. Перед скачиванием каких-либо приложений убедитесь, что у вас соответствующая версия «Андроид».
Источник: http://club.dns-shop.ru/blog/t-78-smartfonyi/32959-kak-sdelat-translyatsiu-ekrana-android-smartfona-na-televizor-ili/
Использование беспроводной передачи изображения на практике
Я немного поигрался, и постарался понять, для чего реально можно использовать эту технологию. Вся проблема в том, что при такой передачи изображения, есть небольшая задержка. То есть, на планшете страница уже открылась, а на телевизоре она появляется через секунду, грубо говоря.
Возможно, на более дорогом оборудовании, эта задержка будет меньшей, но она скорее всего будет. Для того, что бы показать фотографии на большом экране, такое соединение подходит отлично. Все без проводов, как мы любим.
Сайты можно просматривать, или, например, посмотреть онлайн видео.
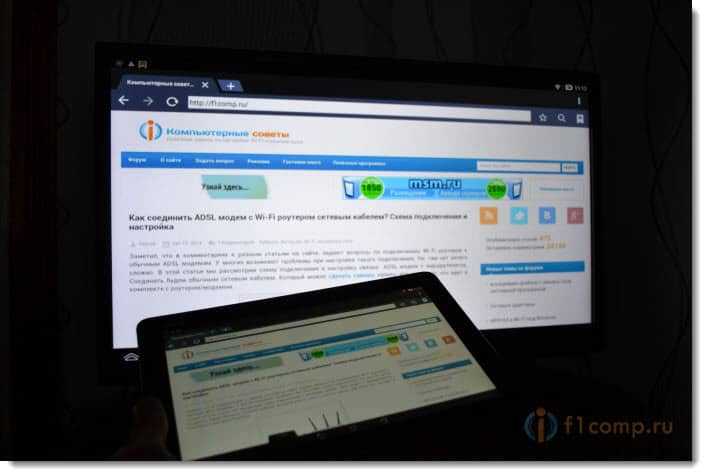 Запускал кстати видео на планшете, на телевизоре оно отображается хорошо. Хоть и с задержкой, но звук идет синхронно с видео. Звук, кстати передается тоже.
Запускал кстати видео на планшете, на телевизоре оно отображается хорошо. Хоть и с задержкой, но звук идет синхронно с видео. Звук, кстати передается тоже.
Пробовал играть в игры, но задержка немного раздражает.
 Послесловие
Послесловие
Отличная технология, которая позволяет без каких либо проводов вывести на большой экран картинку, которую вы видите на своем планшете, или телефоне. Все подключается без каких либо проблем и работает без сбоев. По крайней мере, я никаких проблем не заметил.
Из минусов можно выделить только задержку в обновлении изображения на телевизоре. В игры играть сложновато, а вот посмотреть фото, или видео – можно. Вывести какую-то презентацию на телевизор, вообще без проблем.
Буду рад увидеть ваши отзывы и мнения о данной технологии. Как у вас все работает, какое применение нашли? Делитесь в комментариях! Всего хорошего!
Источник: http://f1comp.ru/televizory-smart-tv/vyvodim-izobrazhenie-po-vozduxu-s-plansheta-ili-telefona-android-na-televizor-po-texnologii-miracast-bez-provodov-na-primere-planshete-asus-i-televizora-lg/
4. Как остановить трансляцию
Эта информация оказалась полезной?
Как можно улучшить эту статью?
Источник: http://support.google.com/chromecast/answer/6059461?hl=ru
DLNA
Грех не упомянуть тут старейший сетевой протокол для передачи медиаданных на “умные” устройства. По функциональности сравним с “флешкой”, только работает по сети. Но не всегда. И не во всех случаях. И не со всеми устройствами. Поддерживается некоторыми телевизорами и медиаплеерами. Так что особо останавливаться не будем. Если обнаружили, что есть, то ставьте на смартфон BubbleUPNP и отправляйте файлы по сети.
А для тех, кто хочет “мяса”, предлагаю обратить внимание на видеосендер, который реально умеет “заворачивать” любой HDMI в DLNA: ссылка.
Источник: http://besprovodnoe.ru/news/kak-peredat-ekran-telefona-na-televizor/
Как подключить смартфон к телевизору


Подключение смартфона к телевизору можно осуществить с помощью соединительного кабеля или посредством беспроводного канала. Сначала мы рассмотрим наиболее комфортный способ, который исключает использование проводов.
Источник: http://real-electro.ru/kak-podklyuchit-android-k-televizoru-cherez-miracast/
Ошибка кондиционера E4 – причины и пути решения
Во время использования кондиционера можно столкнуться с различными проблемами, но большинство из них вполне…
Далее
Источник: http://itduo.ru/kak-sdelat-translyatsiyu-s-telefona-android-na-televizor/




