Все привыкли, что смартфоны на Android могут работать только под управлением выбранной операционной системы, однако это не совсем так. Например, если вы внимательно посмотрите на предложения популярных интернет-магазинов, то сможете отыскать там планшеты, где установлен и Android, и Windows.
Для чего это может понадобиться?
Что ж, в настоящее время уже есть множество доступных планшетов с Windows. Итак, в чем же необходимость установки ОС Windows 10 на Android-планшет? Очень правильный вопрос, на который постараемся дальше найти ответ.

Хотя уже доступно большое количество планшетов Windows, однако доминирование на рынке сохраняется за планшетами с Android. Устройства на базе Андроид неизменно предлагают больше технической осуществимости и возможностей, и именно это сделало их одними из лучших вариантов для реализации кастомных функций.
На самом деле, некоторые из Android-планшетов даже поставляются с опцией клавиатуры, что делает их еще более практичными для использования в качестве варианта с ОС Windows 10. Это дает гораздо больший функционал, чем сам Android, и значительно обогащает удовольствие от ежедневного использования устройства.

Источник: http://it-tehnik.ru/windows10/ustanovka/na-planshet-android.html
Лаунчер
Arrow Launcher — одна из наиболее продвинутых оболочек, умная и адаптирующаяся к привычкам пользователя. Ближайшими аналогами Arrow Launcher можно назвать малоизвестные в России Aviate Yahoo и Nokia Z Launcher.
Arrow предлагает множество жестов для управления и очень удобный интерфейс с пятью основными рабочими столами. Каждый предназначен для отдельной категории: приложения, сообщения и звонки, недавние действия и виджеты. Шторка остаётся стандартной. Значки приложений тоже не изменены, так что было бы неплохо установить отдельный пакет значков, например Stark или Minimal UI. Они позволят почти полностью имитировать внешний вид Windows 10 Mobile.
appbox fallback https://play.google.com/store/apps/details?id=com.launchertheme.kxnt.ui&hl=ru&hl=ru&gl=ru
К сожалению, Microsoft не рискнула выпустить оболочку для Android в стиле Windows 10. Поэтому стоит обратить внимание на приложения сторонних разработчиков, которых довольно много. Наилучшим выбором может стать SquareHome 2. Этот лаунчер полностью имитирует плиточный интерфейс последних версий Windows 10 Mobile.
Плитки настраиваются, перемещаются, добавляются — по одной или совместно. Плиткой можно сделать не только значок приложения, но и любой виджет, а потом подогнать его под нужный размер. Правда, в отличие от оригинальной системы, значки в SquareHome размещаются на страницах, как в обычных оболочках для Android.
appbox fallback https://play.google.com/store/apps/details?id=com.ss.squarehome2&hl=ru&hl=ru&gl=ru
Источник: http://lifehacker.ru/windows-mobile-android/
Что лучше для планшета: Андроид или Виндовс
Перед покупкой планшета или перед переустановкой ОС следует сравнить Windows и Android между собой, выбрав подходящий вариант. Не существует объективной оценки, которая бы однозначно утверждала, что одна система лучше другой, просто потому что это разные ОС.

Планшет на Windows хорош тем, что отлично подходит под работу, связанную с документами, различными файлами и быстрой удобной печатью. Большинство мобильных устройств с этой системой имеют клавиатуру, которая великолепно работает на аппаратах средней и премиальной ценовой категории.
Такой девайс может полноценно заменить компьютер, и будет значительно легче и меньше, чем ноутбук (удобно брать с собой и использовать в пути).

Планшетник на Андроид — это более универсальный продукт, который великолепно подходит под повседневное использование (для работы, развлечений, общения и прочего).
На мой взгляд, Уиндоус удобнее для работы, но в остальном Android превосходит конкурента. Чего только стоит магазин приложений Google Play, в котором есть намного больше программ и игр, чем в Windows Store.
Из вышесказанного следует вывод, что если вам нужно офисное мобильное устройство, то стоит поставить операционку Уиндоус. Во всех остальных случаях лучше установить Андроид.
Теперь самое важное. Я крайне не рекомендую ставить другую операционную систему, будь то Андроид вместо Уиндоус или наоборот.
Чипсеты и остальные комплектующие “заточены” именно под определенную ОС. Единственное, что можно делать, это перепрошивать на ту же систему, но другой сборки/версии. В крайнем случае можно использовать эмулятор Android для Windows.
Источник: http://plansheta.ru/proshivki/android-na-windows-planshet
Загрузите и установите Change My Software
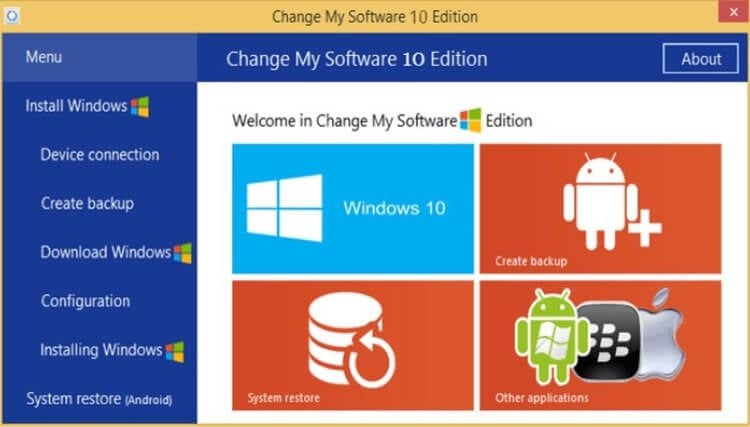
Сначала вам необходимо установить приложение Change My Software на ПК под управлением Windows. Существует несколько версий приложения, каждая для определенной версии ОС (Windows XP, Windows 7, Windows 8, Windows 8.1 и Windows 10). Вы можете скачать все версии в одном ZIP-файле по ссылке ниже.
Скачать все версии Change My Software
Источник: http://androidinsider.ru/eto-interesno/kak-ustanovit-windows-na-android-planshet.html
На вкладке Hardware
• CPU Model — Эмулируемый процессор. Для Windows 7, XP и более старых версий подойдет Intel Pentium 4, для Windows 8.1 и 10 ЦП следует выбрать помощнее, например, Intel Core i7.
• Chipset — Чипсет. Оптимальный вариант — i440fx.
• Memory — Объем выделяемой ОЗУ, зависит от требований устанавливаемой ОС и наличия свободной памяти на мобильном устройстве. Максимум должно быть доступно 1/2 объема оперативки, но будет лучше, если вы не станете вплотную подбираться к пороговым значениям.
• VGA Card (видеокарта), Sound Card (аудиокарта), Ethernet Card (сетевой адаптер) выставляем так, как показано на скриншоте.

Источник: http://white-windows.ru/kak-ustanovit-windows-ili-druguyu-os-na-android-smartfon/
Можно ли установить Windows на телефон под управлением Android
Энтузиасты нашли способ, как инсталлировать ОС от Microsoft на устройства под управлением OS от Google. Есть 2 метода:
- Установить Виндовс вместо Андроид — фактически, изменить прошивку.
- Воспользоваться эмулятором.
Первый вариант не стоит рассматривать по следующим причинам:
- устройство для перепрошивки должно работать с ядрами архитектуры i386 (чипсеты от Intel);
- после установки система может работать нестабильно, из-за отсутствия драйверов, написанных под девайс;
- в случае неудачной прошивки, аппарат превратится в “кирпич”, который не удастся восстановить.
Второй вариант проще, но требует мощное устройство для эмуляции операционной системы, HDD, видеокарты и ЦП.
Источник: http://appsetter.ru/zapusk-windows-na-andoid.html
Что собой представляет установка?
Если Вы думаете, что будете как на стационарном компьютере переустанавливать Windows – Вы глубоко ошибаетесь, ведь архитектура построения Android-устройств полностью отличается от архитектуры под Windows. Почему? Потому что исходный код операционной системы Android – это ядро Linux, а вот Windows – это собственная разработка Microsoft, при чем с закрытым код.
Из-за этого работа операционной системы, связь между службами и оборудованием, хранения информации и доступ к ней, организовываются совершенно по-разному в обоих ОС. Поэтому установить физически Windows невозможно, можно только запустить из-под специального эмулятора.
Важно знать, перед попыткой установить на свой планшет эмулятор для Windows, проверьте, чтобы Ваш центральный процессор был построен на архитектуре i386 или ARM, если у Вас другой, тогда лучше даже не пытайтесь.
Источник: http://planshetuk.ru/android/kak-ustanovit-windows-na-planshet
Зачем нужны эмуляторы?
Рано или поздно наступает момент, когда пользователь понимает, что его мобильный гаджет уже не соответствует определенным требованиям, и не «потянет» только что вышедшую новую игрушку. Но руки-то чешутся испытать ее как можно скорей! В таких случаях можно воспользоваться эмуляторами Android, развернув нужную версию операционки прямо на рабочем столе персонального компьютера.
Или, к примеру, смартфон находится в ремонте, а терять прогресс в играх и общение в мессенджерах категорически не хочется. Здесь также можно прибегнуть к помощи виртуального гаджета. Да и честно говоря, смотреть в большой монитор все же приятней, чем напрягать глаза в маленький экран.
Родителям на заметку! Установите эмулятор на стационарный ПК, и позвольте своему чаду дозировано играть в любимые игрушки на нем, а не на вашем смартфоне. И глазки будут целее, и телефон не придется добывать с боем из рук ребенка.
И совсем не стоит забывать о категории блоггеров, несущих в массы разумное доброе, вечное. А именно прохождения мобильных игр, и выкладывающих ролики с ними на свои каналы YouTube. Для них эмулятор — профессиональный инструмент захвата потокового видео.
Если с назначением программ-эмуляторов более-менее понятно, то вопрос: «Какую установить?» многих может поставить в тупик. Далее перейдем непосредственно к кандидатам, способным заменить собой мобильный гаджет.
Источник: http://club.dns-shop.ru/blog/t-328-prilojeniya/27918-populyarnyie-emulyatoryi-android-dlya-windows/
Что собой представляет программа Launcher 10 для установки Windows 10 на Android?
Launcher 10 – это бесплатный софт, а точнее графическая оболочка, с помощью которой без переустановки операционной системы Android, можно изменить классический вид интерфейса на кастомный от Windows 10.
Юзеры Android, установив это приложение, получат следующие плюшки:
- Живые плитки с отображением информации о содержимом;
- Просмотр приложений по алфавиту;
- Быстрый поиск программ.
Все, что нужно для того, чтобы скачать Windows 10 на Android бесплатно – это загрузить данную оболочку и установить её на свой смартфон.
Как превратить Android в Windows 10?
Чтобы превратить Android в Windows 10, стоит перейти в Google Play и скачать приложение Launcher 10.
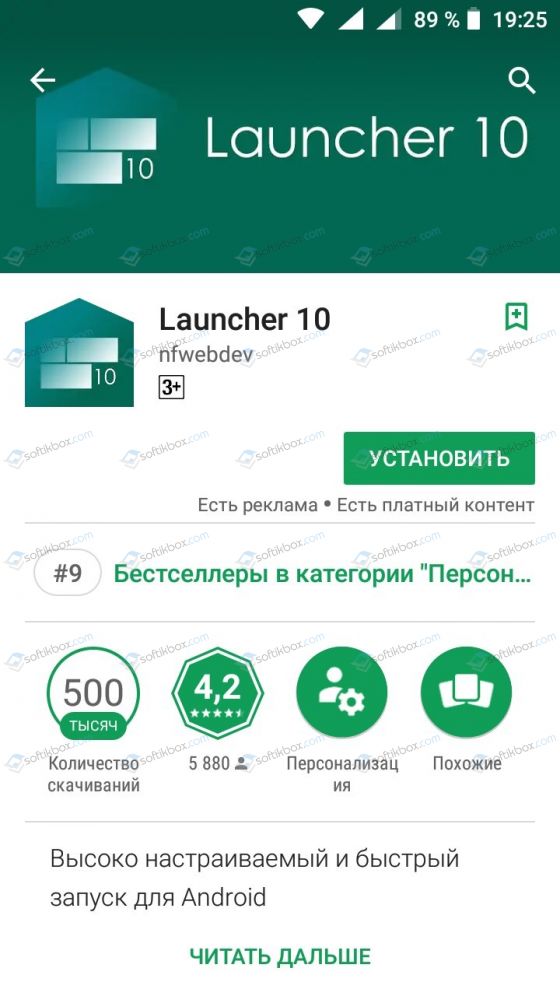
Программа мало весомая. Поэтому для загрузки хватит и мобильного трафика. Жмем «Открыть».
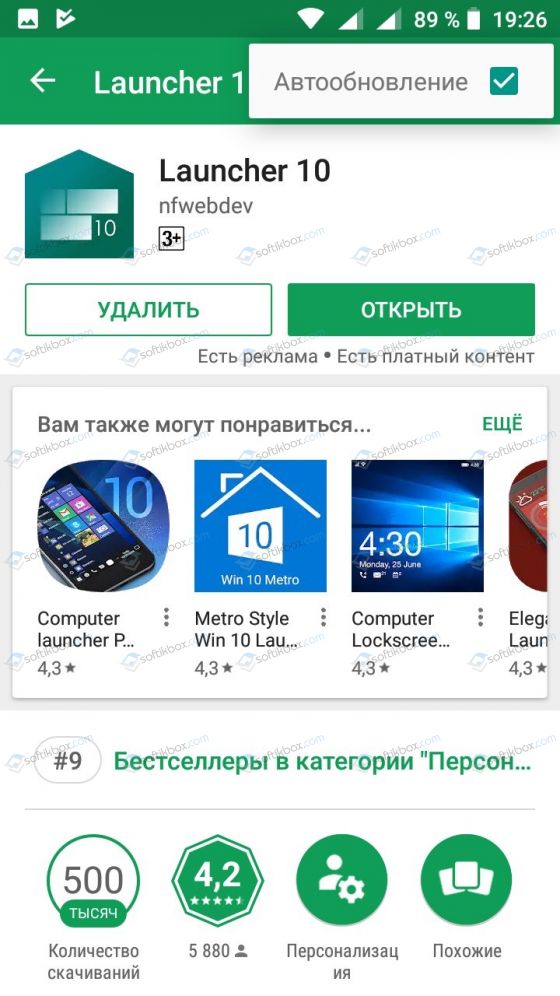
На «рабочем столе» вы сразу увидите приложения в виде плиток. Их будет столько, сколько поддерживаются Microsoft и Google.
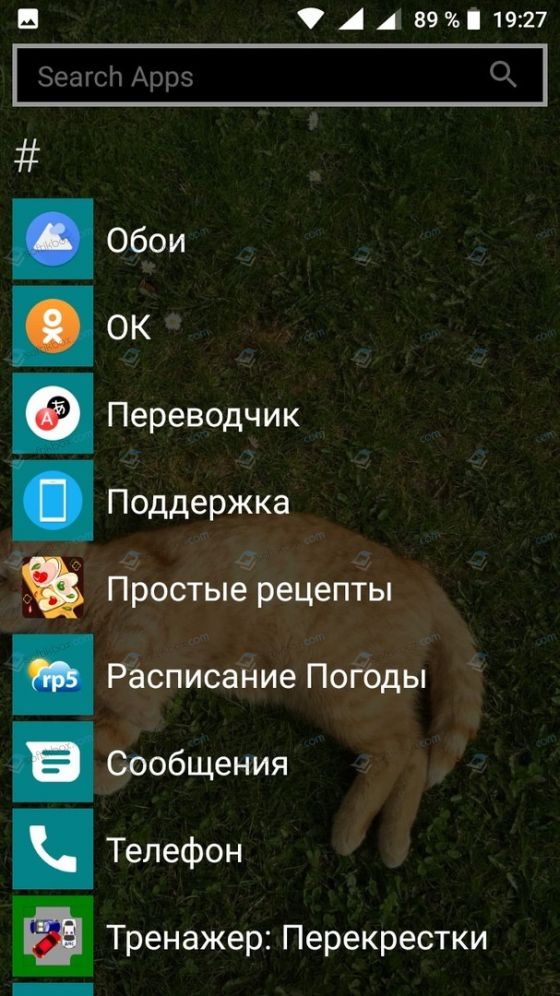
Если смахнуть экран вправо, то получим доступ ко всем приложениям, которые будут отсортированы в алфавитном порядке.
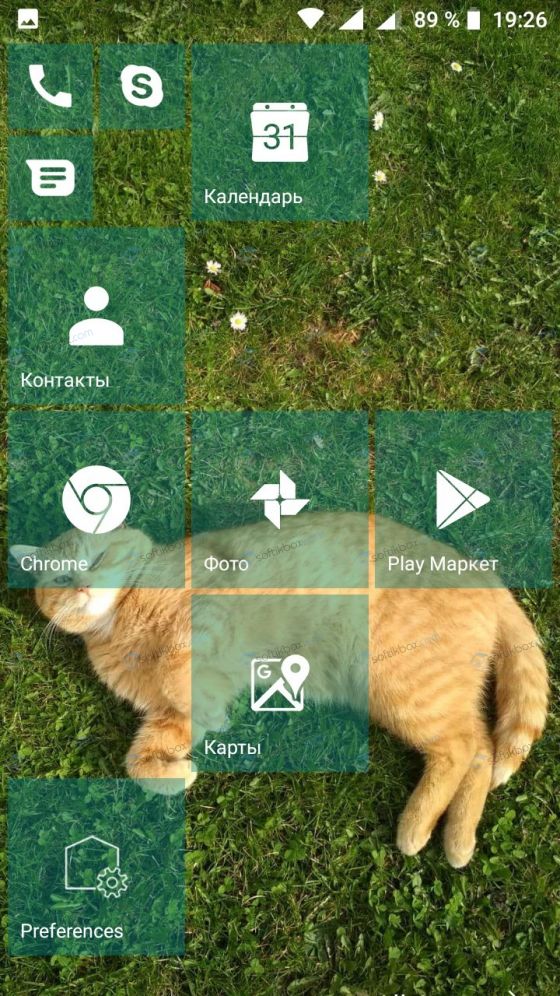
Кроме интерфейса, как у Windows 10 и сортировки приложений, к сожалению, приложение не может эмулировать больше ничего. Поэтому кроме ярких плиток пользователь Android не получит ничего. Хотя это полностью спасает пользователя смартфона от его поломки в случае замены прошивки.
Источник: http://softikbox.com/ustanavlivaem-windows-10-na-android-27985.html
MEmu Play
Версия программы предоставляется совершенно бесплатно, скачать дистрибутив можно с сайта разработчика. Эмулятор порадует пользователей своей полной русификацией, причем не только переведенными пунктами меню, но и глубокой проработкой пользовательского интерфейса внутри самой оболочки.

Для запуска эмулятора потребуется как минимум 1 ГБ оперативной памяти, видеокарта, поддерживающая OpenGL 2.0 и процессор, понимающий технологии виртуализации.
После установки MEmu пользователь получает полноценную версию мобильного устройства, дополненную различными удобными «фишками»:
- возможностью ввода сообщений на кириллице с внешней клавиатуры;
- общим доступом к локальным папкам на компьютере;
- назначением клавиш физической клавиатуры для управления функциональными кнопками и областями виртуального экрана;
- эмуляцией модуля GPS;
- установкой приложений (*.apk) одним кликом мышки.
Источник: http://club.dns-shop.ru/blog/t-328-prilojeniya/27918-populyarnyie-emulyatoryi-android-dlya-windows/
Какие системные требования для гаджета
Чтобы Виндовс работал стабильно, к планшету всего два требования – процессор и оперативная память. Вот рекомендуемые системные требования:
- Двух- или четырехъядерный процессор с тактовой частотой не менее 3 ГГц.
- ОЗУ – не менее 4 ГБ.
- Внутренняя память или Micro SD объемом 8 ГБ.

Источник: http://it-tehnik.ru/windows10/ustanovka/na-planshet-android.html
Обои
Конечно, для полного погружения необходим не только лаунчер, но и соответствующие обои. Они передают дух экосистемы не хуже более серьёзных настроек. Постоянно обновляющуюся подборку обоев, маскирующих Android под Windows 10 Mobile, можно найти здесь.
Источник: http://lifehacker.ru/windows-mobile-android/
Необходимые инструменты
Для установки Windows 10 на планшет вам понадобится:
- стабильное подключение к интернету;
- SD-карта емкостью 8-16 Гб;
- программа Change My Software или эмулятор Bochs;
- загрузочная флешка;
- USB-кабель;
- USB-хаб;
- клавиатура;
- мышка.

Источник: http://it-tehnik.ru/windows10/ustanovka/na-planshet-android.html
Видео: Установка Windows с рабочего стола без диска и флешки
https://www.youtube.com/watch?v=2PEXibdf0GI
Источник: http://leephone.ru/kak-ustanovit-windows-10-s-fleshki-sd-karty-android-ili-po-seti/
Альтернативные эмуляторы
Кроме Bochs существуют две популярных альтернативы:
- QEMU — кроме Windows, может запускать другие ОС, включая Linux.
- Limbo PC Emulator — работает быстрее, но менее стабильно.

Обратите внимание! Оба из вышеперечисленных проектов недоступны для скачивания из Play Маркет.
Существует софт под названием Change My Software, который предлагает распаковать на смартфон Windows от 7 до 10 версии. На деле — это фейковая программа, предустанавливающая на девайс оформление компьютерной ОС и несколько вирусов-шпионов.
Источник: http://appsetter.ru/zapusk-windows-na-andoid.html
Cortana
По заявлениям разработчиков Microsoft, их голосовой помощник по всем параметрам обходит Siri и Google Now. Так ли это, лучше проверить самостоятельно. Cortana для Android так же, как и в фирменной системе, умеет синхронизировать оповещения между ПК на Windows 10 и смартфонами под управлением ОС от Google. К сожалению, работает она только на английском языке и в ближайшее время вряд ли появится поддержка русского. Кроме этого, наблюдаются проблемы при совместной работе Cortana и Google Now.
appbox fallback https://play.google.com/store/apps/details?id=com.microsoft.cortana&hl=ru&hl=ru&gl=ru
Источник: http://lifehacker.ru/windows-mobile-android/
Создание загрузочной флешки
Для одного из способов понадобится загрузочная флешка, поэтому далее будет информация о том, как ее сделать.
Через Windows Media Creation Tool
Windows Media Creation Tool – это простой бесплатный инструмент Microsoft для самостоятельного создания установочных носителей. Программа сама загружает файлы ОС с серверов Microsoft через интернет, а затем позволяет сохранить их в ISO-файл, который позже можно записать на флешку, тем самым создав установочный носитель.
- Запустите Media Creation Tool и примите условия лицензии.

- Программа начнет подготовку компонентов установщика системы.
- Теперь кликните «Создать установочный носитель».

- Выберите из списка системную архитектуру (32-или 64-бит) и нажмите «Далее». Большинство современных процессоров поддерживают обе версии системы, но для планшета лучше выбрать 32-битную.

- Подключите к компьютеру пустую флешку емкостью не менее 8 ГБ, а затем выберите ее в программе.

- Приложение начнет загрузку из интернета установочных файлов ОС. В зависимости от скорости соединения и флешки, процесс длится от нескольких десятков минут до нескольких часов.

- После завершения работы программы можно извлечь готовую флешку из порта USB и с помощью нее начать установку Винды на планшете.
Через Windows ISO Downloader и Rufus
Windows ISO Downloader – это неофициальная бесплатная программа, которая позволяет загружать образ исходных установочных дисков Windows и Office с серверов Microsoft.
В отличие от Media Creation Tool, описанного выше, программа позволяет загрузить файл ISO установочной версии ОС, содержащей конкретное обновление. Загруженный ISO затем можно записать на флешку с помощью популярной программы Rufus.
- Запустите Windows ISO Downloader, нажмите на него и установите флажок Windows 10.

- Выберите нужную версию Винды и подтвердите выбор (чем новее версия, тем меньше обновлений планшет будет загружать после установки ОС).

- Теперь выберите из списка нужный язык.

- Затем вы можете выбрать архитектуру системы – каждый из них имеет отдельный установочный носитель. Как было сказано – для планшетов рекомендуется 32-битная.

- Нажмите на «Сохранить», выберите место на диске, где программа разместит загружаемый файл ISO.

- Начнется загрузка файла, содержащего образ установочного диска Windows 10.

- После окончания загрузки запустите программу Rufus, подключите пустую флешку к USB-порту, нажмите на значок и наведите на диск загруженный файл ISO.

- Теперь нажмите на «Пуск», чтобы начать создание установочного носителя Windows 10 на USB. Перед запуском программа выдаст предупреждение об удалении всех существующих данных с флешки.

- Время создания установочного носителя зависит от скорости флешки и может занять от нескольких до десятков минут.
- После завершения процесса создания установки Rufus будет отображать информацию о готовности.
Источник: http://it-tehnik.ru/windows10/ustanovka/na-planshet-android.html
Возможные проблемы
Чтобы избежать каких-либо проблем, с которыми вы, вероятно, столкнетесь, было бы неплохо выбрать чистую установку Windows 10 на планшет под управлением операционной системы Android. Однако это не избавит от прочих неисправностей, предсказать которые трудно.
Источник: http://it-tehnik.ru/windows10/ustanovka/na-planshet-android.html




