Check out our this Stop Code PROCESS1_INITIALIZATION_FAILED Windows BSOD Server error Problem article & get rid out of Process1 Initialization Failed Issue
Решаем сбой PROCESS1_INITIALIZATION_FAILED

Метод №1 Удаление файла Bootcat.cache
Следуя из сообщения Майкрософт, первым вашим шагом станет удаление файла Bootcat.cache из папки CodeIntegrity. Данный файл располагается в директории C:WindowsSystem32Codeintegrity. Вам понадобится загрузить компьютер через диск восстановления системы Windows. Если вы не знаете, как создать этот диск, то пройдите по этой ссылке на сайт Майкрософт, где написаны точные инструкции по его созданию. Создав этот диск, сделайте следующее:
- Вставьте диск или же флеш-носитель в свой компьютер.
- Перезапустите компьютер.
- Загрузите систему через диск восстановления Windows.
- Выберите предпочитаемый язык и другие параметры, а затем нажмите «Далее» для продолжения.
- Кликните на кнопку «Восстановление системы».
- Далее пройдите путем «Диагностика→Дополнительные параметры→Командная строка»
- Выберите пункт «Командная строка».
- Впишите в нее команду diskpart.
- Впишите list volume и нажмите Enter.
- Запомните в каком разделе находится ваша ОС, затем впишите Exit и нажмите Enter.
- Впишите C:(укажите тот раздел, в котором находится ваша ОС) и нажмите Enter.
- Впишите cd windowssystem32codeintegrity и нажмите Enter.
- Впишите del bootcat.cache и нажмите Enter.
- Закройте Командную строку.
- Перезагрузите свой компьютер, а затем попытайтесь зайти в систему обычным путем.
Метод №2 Копирование Bootcat.cache с другого компьютера
Если первый метод вам не помог в решении проблемы с синим экраном смерти PROCESS1_INITIALIZATION_FAILED, то вы должны попробовать этот метод, который включает в себя копирование файла Bootcat.cache с другого компьютера, подразумевая, что тот работает там корректно. Также как и в предыдущем методе, вам снова придется загрузить свою систему через диск восстановления.
- Найдите другой компьютер и зайдите в его операционную систему.
- Вставьте в флеш-устройство в компьютер.
- Нажмите Windows+E чтобы открыть Проводник Windows.
- Пройдите в директорию C:WindowsSystem32Codeintegrity.
- Копируйте файл Bootcat.cache к себе на флеш-устройство.
- Вставьте флеш-хранилище в компьютер, у которого проблемы с синим экраном смерти PROCESS1_INITIALIZATION_FAILED.
- Запустите проблемный компьютер через диск восстановления Windows и доберитесь до Командной строки, как это было показано в предыдущем методе.
- Открыв Командную строку, впишите в нее команду diskpart.
- Впишите list volume и нажмите Enter.
- Запомните в каком разделе находится ваша ОС, затем впишите Exit и нажмите Enter.
- Впишите C:(укажите тот раздел, в котором находится ваша ОС) и нажмите Enter.
- Впишите cd windowssystem32codeintegrity и нажмите Enter.
- Впишите copy E:bootcat.cache(впишите ту букву, под которой выступает ваше флеш-хранилище) и нажмите Enter.
- Закройте Командную строку.
- Перезагрузите свой компьютер.
Метод №3 Удаление файла COMPONENTS
Итак, если ничего из вышеперечисленного не помогло, а такое вполне возможно, то давайте двигаться дальше. На этот раз мы с вами попробуем сделать кое-что другое – удаление файла COMPONENTS из директории windowssystem32config. Данное действие также зарекомендовало себя отличным способом по борьбе с синим экраном смерти PROCESS1_INITIALIZATION_FAILED.
- Снова запустите свою ОС через диск восстановления.
- Пройдите весь путь до Командной строки, как это было уже показано в предыдущих методах.
- Впишите команду diskpart и нажмите Enter.
- Впишите list volume и нажмите Enter.
- Впишите Exit и нажмите Enter.
- Впишите cd windowssystem32config и нажмите Enter.
- Впишите del components и нажмите Enter.
- Закройте Командную строку.
- Перезагрузите свой компьютер.
Ну что, ваша система все еще загружается с синим экраном смерти PROCESS1_INITIALIZATION_FAILED? Ок, тогда давайте двигаться далее.
Метод No4 Установка Windows 7 SP1
Если вы используете Windows 7 без SP1, то вам нужно попробовать установить этот сервисный пакет для вашей операционной системы. Все что вам нужно сделать, так это пройти в Центр загрузок Майкрософт и скачать от туда необходимый сервисный пакет. Однако, будьте внимательно, что именно вы скачивайте. Обязательно отталкивайтесь от того, какой разрядностью обладает ваша система, т.е. 32-битная или 64-битная. Загрузите Windows 7 SP1, установите его и перезагрузите систему. Затем проверьте, появляется ли синий экран смерти PROCESS1_INITIALIZATION_FAILED.
Метод No5 Удаление Roxio GoBack
Если вы используете программное обеспечение Roxio GoBack, то вам нужно попробовать удалить его, чтобы проверить, не вызывает ли ли оно уже оговоренный синий экран смерти. Удаляется Roxio GoBack довольно просто через Программы и компоненты.
- Нажмите на клавиатуре Windows+R.
- Впишите appwiz.cpl и нажмите Enter.
- Выберите Roxio GoBack и удалите ее.
- Перезагрузите компьютер.
- Протестируйте систему на стабильность.
Возможно, что именно эта утилита и стояла за таким серьезным сбоем в системе, как PROCESS1_INITIALIZATION_FAILED. Однако, если ничего не изменилось, то давайте двигаться дальше по нашему списку методов.
Метод №6 Восстановление Windows с помощью утилиты DISM
Для выполнения этого метода, нам потребуется использовать утилиту под названием DISM. DISM – это команда, которая позволяет вам монтировать образ Windows(install.wim) и выполнять такие действия, как установку, удаление, настройку и обновление операционной системы. DISM является компонентом комплекта средств для развертывания и оценки Windows(Windows ADK), который можно загрузить по этой ссылке. Итак, чтобы восстановить Windows с помощью утилиты DISM, вам потребуется сделать следующее:
- Для начала загрузите Windows ADK, а затем установите DISM.
- Нажмите на Пуск и впишите в поисковик запрос «Система обслуживания образов развертывания и управления ими».
- Нажмите на найденный результат ПКМ и выберите Запустить от Администратора.
- Впишите в нее DISM /image:D: /cleanup-image /revertpendingactions и нажмите Enter.
- После выполнения команды, перезагрузите свой компьютер, а затем протестируйте систему на наличие синего экрана смерти PROCESS1_INITIALIZATION_FAILED.
Метод №7 Исключить папку от сканирований
Антивирусное программное обеспечение также может стоять у истоков проблемы с появлением оговоренного синего экрана смерти. Чтобы исправить это, вам нужно исключить папки CodeIntegrity и catroot от сканирования антивирусом. Сейчас мы покажем вам как это делать на примере Защитника Windows. Если вы используете иной антивирус, то это не беда, так как там, скорее всего, будут применимы эти шаги.
- Кликните на Пуск и впишите в поисковик запрос «Защитник Windows».
- Нажмите на найденный результат ПКМ и выберите «Запустить от имени Администратора».
- Перейдите во вкладку «Параметры».
- Кликните на «Добавить исключение».
- Кликните на «Исключить папку».
- Пройдите в директорию C:WindowsSystem32CodeIntegrity.
- Кликните «Исключить эту папку».
- Кликните на «Исключить папку» еще один раз.
- Пройдите в директорию C:WindowsSystem32catroot.
- Кликните «Исключить эту папку».
- Еще раз хорошенько проверьте, исключили ли вы нужные вам папки.
Возможно, синий экран смерти PROCESS1_INITIALIZATION_FAILED появлялся в случае сканирования этих папок. По крайней мере, так утверждают некоторые пользователи в Интернете. Ну что, проблема все еще преследует вас?
Метод №8 Использование утилиты CHKDSK
Когда ваш жесткий диск не работает как надо, то на нем могут появиться поврежденные данные или же плохие сектора. В этом случае вам поможет довольно неплохая системная утилита CHKDSK, которая поможет найти вам бэдблоки и исправить их, но только если это будет возможно.
- Нажмите ПКМ на Пуск и выберите «Командная строка(администратор)».
- Впишите chkdsk /r и нажмите Enter.
- Далее напишите Y и нажмите Enter, чтобы принять перезагрузку компьютера.
- Подождите, пока утилита завершит починку файловой системы на компьютере. Должны завершиться все пять стадий операции.
Мы надеемся, что данная статья помогла вам преодолеть проблему в виде синего экрана смерти PROCESS1_INITIALIZATION_FAILED. Если же он так и продолжает постоянно проявляться, то вы также можете еще попробовать выполнить восстановление системы с помощью ранее созданной точки или через бэкап. Если и это не помогло, то это может означать, что у вас присутствуют проблемы аппаратного характера, например, виновниками могли стать ваш HDD/SSD или же оперативная память.
Источник: http://gamesqa.ru/kompyutery/process1_initialization_failed-7960/
Симптомы
После выполнения обновления Windows 10 версии 1607 из Windows 7, Windows 8 или Windows 8.1 система не выполняет запуск, и вы получаете сообщение об ошибке PROCESS1_INITIALIZATION_FAILED «PROCESS1_INITIALIZATION_FAILED».
Источник: http://docs.microsoft.com/ru-ru/troubleshoot/windows-client/performance/process1-initialization-failed-stop-error
How to fix Error 0x0000006B: Process1 Initialization Failed in Windows 10.
Suggestions: Before you continue to the methods below, try the following…
1. Continually press the Power button for 5-6 seconds, to fully power off your PC. Power on it again and try to boot to Windows.
2. Disconnect all the peripheral devices that you don’t need (e.g. USB Drives, SD Cards, USB Wireless Mouse or Keyboard Receiver, USB Wireless Network Card, Printer etc.), and try to boot to Windows.
3. Check the Memory (RAM) for problems.
Requirements: A Windows Installation USB or DVD media.
In order to fix the «Process1 Initialization Failed» problem on Windows 10 you need a Windows 10 USB or DVD Installation Media. If you don’t own a Windows 10 Installation Media, then (from another computer) you can create one, by following the instructions mentioned on these articles:
- How to create a Windows 10 USB boot media.
- How to create a Windows 10 DVD boot media.
Method 1: Perform a Windows Startup Repair.
Method 2. Check Disk and File System for Errors.
Method 3. Delete the «bootcat.cache» file.
Method 4. Rename the NTDLL.DLL File.
Method 5. Replace the NTDLL.DLL from Another Working Computer.
Method 6. Reinstall Windows 10.
Method 1: Perform a Windows Startup Repair
The first method to resolve the «Process1 Initialization Failed (0x0000006B)» error, is to perform a «startup repair» from a Windows Installation Media. TO do that:
1. Boot your computer from the Windows installation media (USB or DVD).
2. At the first setup screen click Next.
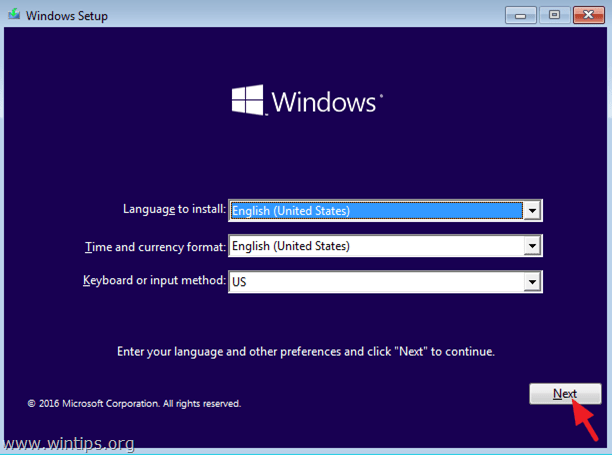
3. At the next screen select Repair your computer.
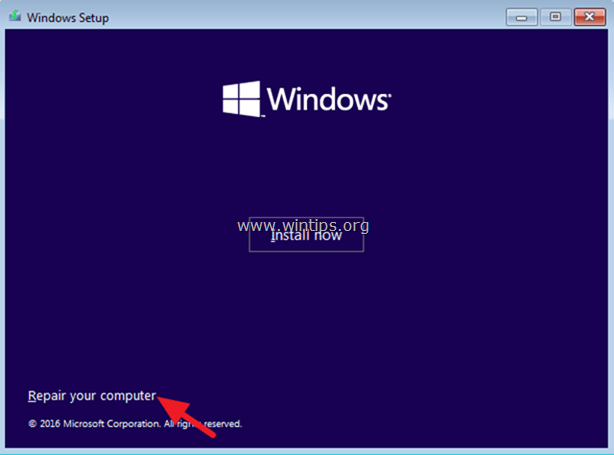
4. Then click Troubleshoot –> Advanced options –> Startup Repair.

5. Wait while Windows diagnosing and fix problems.
6. When the Startup Repair is completed try to boot in Windows normally. If your still receive the «Process1 Initialization Failed » error or if the Startup Repair couldn’t repair your PC, continue to the next method.
Method 2. Check Disk and File System for Errors.
The next method to fix the «Stop 0x0000006B: Process1 Initialization Failed» error, is to repair the hard disk and the file system. To do that:
1. Boot from the Windows installation media.
2. At the Windows Setup screen press SHIFT + F10 to access the Command Prompt. *
* Or choose: NEXT –> REPAIR YOUR COMPUTER -> TROUBLESHOOT -> ADVANCED OPTIONS -> COMMAND PROMPT)

3. In command prompt, give the following command and press Enter, to find out the Windows drive:
- bcdedit
4. Notice the drive letter at «osdevice . . . . . partition=X:» line.
* Info: The «OSDEVICE» is the drive which contains the Windows Operating System (aka: «Windows drive»).
e.g. As you can see at the screenshot below the Windows drive is the drive D:
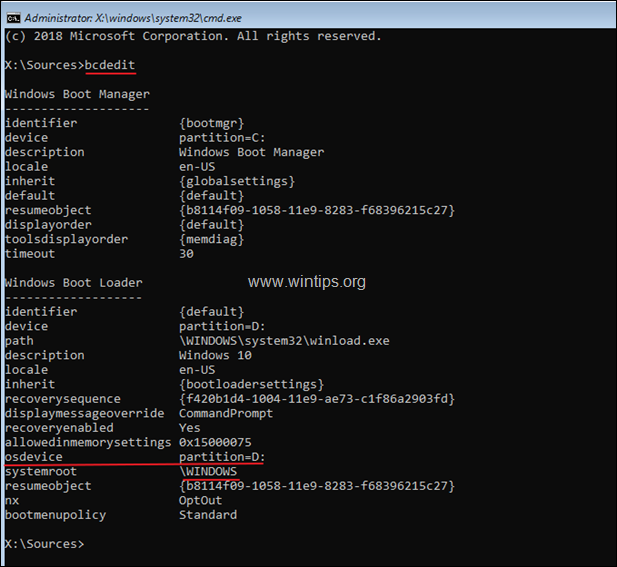
5. Now proceed and check the Windows drive for problems, by typing this command:
- chkdsk X: /r /x
* Note: Replace the letter «X» according to your case. e.g.:
chkdsk D: /r /x
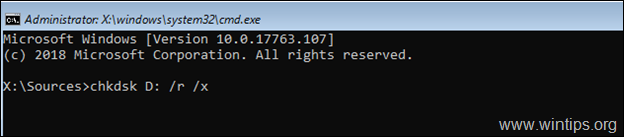
6. When the CHKDSK process is completed, check the Windows System files, by typing this command: *
- sfc /SCANNOW /OFFBOOTDIR=X: /OFFWINDIR=X:windows
* Notes:
1. Replace the letter ‘X‘ according to your case.
sfc /SCANNOW /OFFBOOTDIR=D: /OFFWINDIR=D:windows
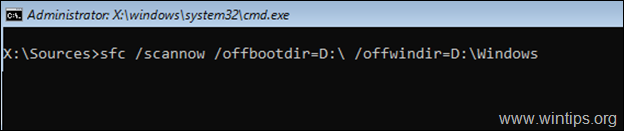
2. If after typing the above command, you receive the error «Windows Resource Protection could not start the repair service», the following may be responsible:
a. You ‘re using a Windows Installation Media, that is incompatible with the installed Windows version & architecture (64 or 32 bit).
b. The Windows Installation Media is damaged. At this case, proceed to recreate the Windows Installation Media.
7. When the SFC repair is completed, type exit to close the command prompt window.
8. Remove the Windows Installation media and close all open windows.
8. Reboot your computer and see if Windows can start normally,
Method 3. Delete the «BOOTCAT.CACHE» file.
The «Process1 Initialization Failed» problem, can be caused because the «BOOTCAT.CACHE» file is corrupted. At that case, proceed and delete the «BOOTCAT.CACHE» file, by following the instructions below:
1. Boot from the Windows 10 installation media and launch command prompt.
2. By using the BCDEDIT command (see the Steps 2 & 3 in the above method), find the Windows Drive Letter.
3. Navigate to the Windows drive, by typing: «Drive_Letter:» (without quotes & press Enter). *
* Note: Replace the Drive_Letter according to your case. In this example the Windows are located at drive «D», so we type:
- D:
4. Now type the following command and press Enter:
- cd windowssystem32CodeIntegrity
5. Then give the following command and press Enter: *
- del bootcat.cache
* Note: If you receive «The file cannot be found» error, after executing the last command, then the «NTDLL.DLL» file is corrupted. (To fix the problem see the next methods…)
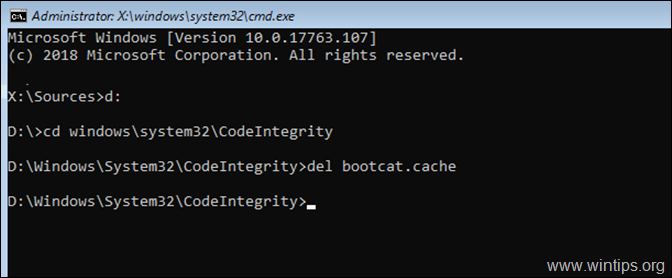
6. Remove the installation media and try to boot to Windows normally.
Method 4. RENAME the NTDLL.DLL File.
The BSOD «Process1 Initialization Failed» commonly appears because the NTDLL.DLL (C:WindowsSystem3ntdll.dll) file is damaged. The NTDLL.DLL file is used to create the BOOTCAT.CACHE file which is needed from Windows to boot normally.
To fix the damaged NTDLL.DLL file, proceed as follows:
1. Boot from the Windows 10 installation media and launch command prompt.
2. By using the BCDEDIT command (see the Steps 2 & 3 in the above method), find the Windows Drive Letter.
3. Navigate to the Windows drive, by typing: «Drive_Letter:» (without quotes & press Enter). *
* Note: Replace the Drive_Letter according to your case. In this example the Windows are located at drive «D», so we type:
- D:
4. Now type the following commands in order, to rename the «NTDLL.DLL» file:
- cd windowssystem32
- ren ntdll.dll ntdll.BAK
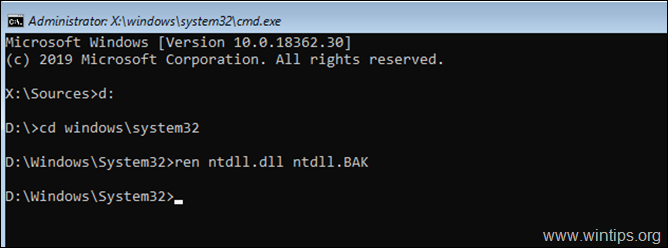
5. Remove the installation media and close all open windows to restart your PC.
6. After restart, Windows will display again the «Process1 Initialization Failed» error screen, but after 2 or 3 automatically restarts, it should start the «Automatic Repair» process.
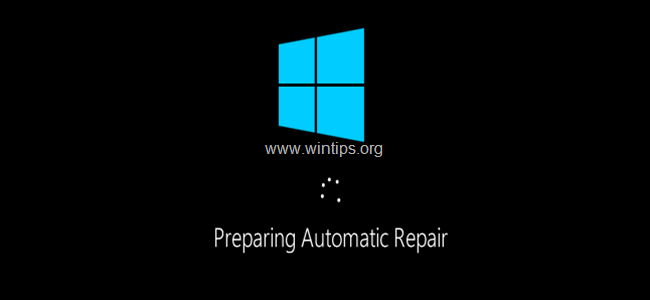
7. Let Windows fix the issues, and when it’s done, Windows will start normally. *
* Note: If Windows still not start, see the next solution.
Method 5. Replace the NTDLL.DLL from Another Working Computer
Another method, to resolve the blue screen error «0x0000006B: Process1 Initialization Failed» in all Windows versions, is to copy the «NTDLL.DLL» file from another working PC. To do that: *
* Important: In order to apply the steps in this method, you must have access to another working computer, with the same Windows Version and Architecture as the installed Windows version and architecture (e.g. Windows 10 Home 64bit).
1. From another working computer, (with the same Windows version/architecture), copy the «NTDLL.DLL» file from the «C:WindowsSystem32» directory to the root folder of the USB Windows installation media.
2. Boot the PC with the «Process1 Initialization Failed» error, from the Windows Installation media and launch command prompt.
3. At command prompt, list all drive letters (drives), with this command:
- wmic logicaldisk get name
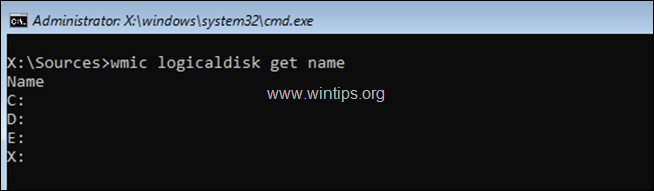
4. Now, by using the «DIR <Drive_Letter>:«command (e.g. «DIR C:», «DIR D:», «DIR E:», etc.), examine the contents of all the listed drives (except the drive X:), and find out which drive contains the ntdll.dll file and which drive contains the Windows folder.
e.g. As you can see in the screenshot below the ‘NTDLL.DLL’ file is located at drive E: and the ‘Windows’ folder at drive D:
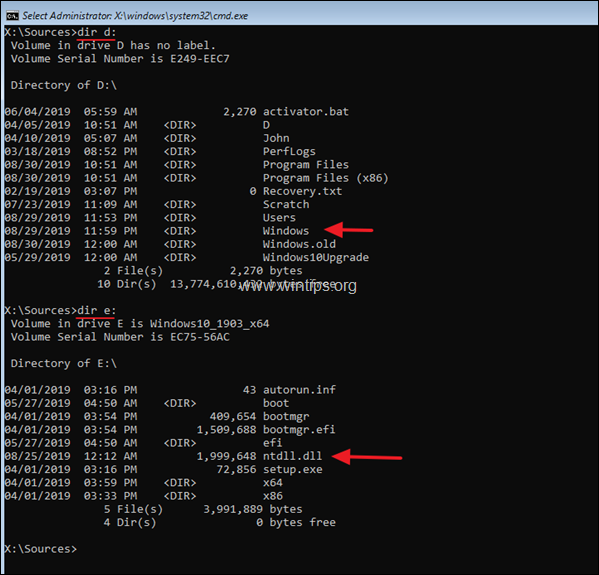
5. Once you locate which drive contains the ‘NTDLL.DLL’ file, type its drive letter and : and press Enter. *
* e.g. At this example the ‘NTDLL.DLL’ file is on drive «E:», so we have to type:
- E:
6. Now give the following command to copy the «NTDLL.DLL» file from the USB to the «windowssystem32» folder of the Windows drive («D:» in this example). *
- copy ntdll.dll D:windowssystem32
* Note: Replace the Windows drive letter according your case.
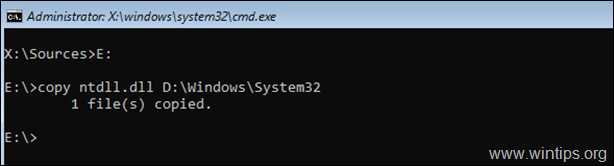
7. When the file is copied, remove the installation media and close all the open windows to restart your PC.
Method 6. Reinstall Windows 10.
If none of the above methods solved your problem, I suggest to backup your files and to RESET your PC to its default state, or to perform a clean Windows 10 installation.
That’s it! Which method worked for you?
Let me know if this guide has helped you by leaving your comment about your experience. Please like and share this guide to help others.
If this article was useful for you, please consider supporting us by making a donation.
Even $1 can a make a huge difference for us
in our effort to continue to help others while keeping this site free:

If you want to stay
constantly protected
from malware threats,
existing and future ones
, we recommend that you install
Malwarebytes Anti-Malware PRO
by clicking below (we do earn a commision from sales generated from this link, but at no additional cost to you. We have experience with this software and we recommend it because it is helpful and useful):
Full household PC Protection — Protect up to 3 PCs with NEW Malwarebytes Anti-Malware Premium!
Источник: http://wintips.org/fix-process1-initialization-failed-0x0000006b-in-windows-10/
Описание ситуации
И так у меня есть арендованная инфраструктура vCloud Director, где есть тестовый контур из виртуальных машин. Появилась необходимость произвести расширение одного из дисков на виртуальной машине, на уровне гипервизора ESXI 6.5 это было сделано, дело оставалось за малым и произвести, это внутри операционной системы. Зашел я по удаленному рабочему столу на сервер и попытался открыть оснастку «Управление дисками (Disk Management)«, но вместо привычной оснастки я получил на своем сервере Windows Server 2016 вот такую ошибку:
Unable to Connect to Virtual Disk Service (Невозможно подключиться к службе виртуальных дисков)

По сути у вас минут 5 висит вот такое окно
Если не получилось получить список дисков из графического интерфейса, то я решил воспользоваться утилитой DISKPART. Как открыть командную строку я уже рассказывал, пишем в ней DISKPART, но и тут меня ожидало фиаско, я получил ошибку:
Virtual Disk Services error: The service failed to initialize (Ошибка службы виртуального диска: Службе не удалось инициализироваться)

В PowerShell ошибка повторилась и DISKPART не работала. Я даже пробовал запустить командную строку от имени системы, но и в этом случае я получал сообщение «Virtual Disk Services error: The service failed to initialize«. У меня до этого была собрана мега консоль mmc и я попробовал для теста сделать удаленное подключение к оснастке «Управление дисками», тут я получил отбивку:
Disk Management could not start Virtual Disk Service (VDS) on dc01. This can happen if the remote computer does not support VDS, or if a connection cannot be established because it was blocked by Windows Firewall.
For additional information about diagnosing and correcting this problem, see Troubleshooting Disk Management in Disk Management Help.

Или на русском:
Программе администрирования дисков не удается запустить службу виртуальных дисков на DC01. Вероятно, удаленный компьютер не поддерживает службу виртуальных дисков, либо устанавливаемое соединение было заблокировано брандмауэром Windows.
Дополнительные сведения по диагностике и исправлению этой проблемы см. в разделе «Устранение неполадок администрирования дисков» в справке по администрированию дисков.»

Еще вы можете получить ошибку:
В логах Windows вы можете найти события:
The volume System Reserved was not optimized because an error was encountered: Neither Slab Consolidation nor Slab Analysis will run if slabs are less than 8 MB. (0x8900002D)

или
: The application-specific permission settings do not grant Local Activation permission for the COM Server application with CLSID
{8D8F4F83-3594-4F07-8369-FC3C3CAE4919}
and APPID
{F72671A9-012C-4725-9D2F-2A4D32D65169}
to the user NT AUTHORITYSYSTEM SID (S-1-5-18) from address LocalHost (Using LRPC) running in the application container Unavailable SID (Unavailable). This security permission can be modified using the Component Services administrative tool.

Но они особо не влияют на нашу ситуацию, когда вы не можете открыть оснастку «Управление дисками».
Источник: http://pyatilistnik.org/unable-to-start-or-connect-to-virtual-disk-service/
Option 4 – Try removing any external hardware
You might also want to remove any connected devices and external hardware in your computer as it might help in fixing the BSOD error.
Источник: http://errortools.com/ru/windows/how-to-fix-hal-initialization-failed-stop-error-0x0000005c-in-windows-10/
Дополнительная информация
Заявление об отказе от ответственности за сведения о продуктах сторонних производителей
В этой статье упомянуты программные продукты независимых производителей. Корпорация Майкрософт не дает никаких гарантий, подразумеваемых и прочих, относительно производительности и надежности этих продуктов.
Источник: http://docs.microsoft.com/ru-ru/troubleshoot/windows-client/performance/process1-initialization-failed-stop-error
Ошибка 0x00000002 при подключении сетевого принтера
Как подсказываем мне моя практика системного администратора, не всегда подключение сетевого принтера проходит без сучка и задоринки. Чаще всего обязательно что-то вылезет. Например, ошибка 0x00000002 «Не удается подключиться к принтеру».
При возникновении проблемы сначала проверьте совпадает ли версия ОС на компьютере, к которому подключен сетевой принтер, с Вашей. Если нет, то скачайте драйвера для этой модели принтера под свою версию Windows и при установке подсуньте их системе.
В тех случаях, когда принтер уже подключался к этому компьютеру ранее и перестал работать — попробуйте полностью удалить его драйвер представленным выше способом.
Если с драйверами всё в порядке — смотрите следующие советы:
Способ 1. Чаще всего так происходит из-за того, что компьютер вылетел из рабочей группы. Чтобы вернуть его обратно, надо открыть свойства системы комбинацией Win+Pause. В правой его части будет меню, где надо выбрать пункт «Дополнительные параметры системы».

Откроется второе окно, где на вкладке «Имя компьютера» надо нажать на кнопку «Изменить». В третьем окне надо прописать название своей рабочей группы и нажать на кнопку «ОК». После этого попробуйте вновь установить устройство.
Способ 2. Так же, причиной появления ошибок установки сетевого принтера может стать работа брандмауэра или фаервола. Попробуйте временно приостановить его работу и попробовать поставить принтер снова.
Если эта хитрость сработала, то нужно в настройках сетевого экрана открыть следующие порты:
UDP 1900, 3702, 5355, 3702, 5355
TCP 2869, 5357, 5358
Способ 3. Такое решение предлагают разработчики Windows 10 из компании Майкрософт.
Нажимаем кнопку «Пуск», открываем Параметры > Устройства > Принтеры и сканеры и нажимаем на кнопку «Добавить».
Если система не найдёт устройство сама — кликните по ссылке «Необходимый принтер отсутствует в списке». Появится такое окно:

Выбираем пункт «Добавить локальный или сетевой принтер с параметрами, заданными вручную». На следующем шаге надо выбрать пункт «Создать новый порт» — «Local Port»:

Нажимаем на на «Далее» и появляется ещё одно маленькое окошечко, в которое надо ввести сетевой путь к принтеру вот в таком формате:
\IP-адрес компьютераимя принтера
В моём случае он выглядит так: \192.168.1.5hp1010. Нажимаем на ОК. Система предложит выбрать драйвер для установки. Если подходящего нет — нажимаем на кнопку «Установить с диска» и показываем путь к папке с предварительно распакованными драйверами. После этого установка должна успешно завершится.
P.S.: Если ни один из указанных советов Вам не помог — попробуйте воспользоваться специальным универсальным драйвером принтера. Большинство производителей выпускает такие для своих принтеров.
Иногда может помочь установка принтера сначала непосредственно на сам ПК, а затем уже установка его же, но по сети.
Источник: http://subcoder.ru/kod-osibki-0x6-pri-ustanovke-windows-7/




