Как на ПК с Windows 10 определить модель звуковой карты? Что делать, если ПК не видит звуковую карту? Что означает ошибка с кодом 10?
Неисправности звуковой карты и их устранение:
Драйвера
Невероятно часто возникают проблема с драйверами для звуковой карты. Исходя из этого первый шаг по восстановлению звука – это тщательная проверка наличия и актуальности дров.
Чтобы узнать их состояние, необходимо зайти в «Диспетчер устройства». Для этого сначала зайдите «Пуск», после чего «Панель управления» и откройте «Оборудование и звук». После этого появится окно, в котором вы сможете найти необходимый пункт. Это самый простой и быстрый способ.
Далее нам потребуется раздел «Звуковые и видео устройства», и если на вашем ПК установлена аудиокарта, то она должна быть отображена здесь. Исходя из этого, есть несколько вариантов дальнейшего развития ситуации:
- Если комплектующее отображено и него горит восклицательный знак красного или желтого цвета. Это говорит нам о том, что драйвера работают некорректно или вовсе не установлены.
 В данной ситуации требуется скачать их актуальную версию. Поможет вам в этом многофункциональная программа Everest, которая определит не просто модель агрегата, но и укажет, где можно взять для нее программное обеспечение. Еще один способ – использование программ для автоматического поиска и обновления драйверов.
В данной ситуации требуется скачать их актуальную версию. Поможет вам в этом многофункциональная программа Everest, которая определит не просто модель агрегата, но и укажет, где можно взять для нее программное обеспечение. Еще один способ – использование программ для автоматического поиска и обновления драйверов. - Комплектующее установлено, но диспетчер устройств не видит звуковую карту. В этом случае может быть все что угодно. Вполне вероятно, что устройство сломано или было неправильно подключено. Первое что нужно сделать, если у вас не работает внешняя звуковая карта с PCI интерфейсом или USB портом, необходимо вынуть ее из ПК и продуть слот от пыли или воткнуть в другой. Так как обычно эта проблема связана именно с аппаратной частью.
 Также есть смысл в обновлении драйверов или установке другой их версии – более новой или старой. Иногда разработчики не могут предусмотреть все параметры того или иного устройства, из-за чего программное обеспечение конфликтует друг с другом.
Также есть смысл в обновлении драйверов или установке другой их версии – более новой или старой. Иногда разработчики не могут предусмотреть все параметры того или иного устройства, из-за чего программное обеспечение конфликтует друг с другом.
Также невероятно важным является порядок, по которому устанавливаются драйвера. Он следующий:
- В первую очередь нужно удалить старое ПО. Делается это через диспетчер устройств, нажимаем правой кнопкой мыши по вашему устройству и выбираем пункт «Удалить».

- Далее всплывает окошко, в котором в обязательном порядке устанавливаем галочку «Удалить программы драйверов».

- Перезагружаем компьютер.
После того, как операционная система будет загружена, приступаем к установке ранее скачанного ПО.
Источник: http://onoutbukax.ru/pochemu-ne-rabotaet-zvukovaya-karta-i-kak-ee-otremontirovat/
1. Проверьте выход на динамик
Если доступно несколько устройств вывода звука, убедитесь в том, что выбрано нужное. Для этого выполните следующие действия.
-
Щелкните значок динамиков на панели задач.
-
После этого щелкните стрелку , чтобы открыть список звуковых устройств, подключенных к компьютеру.
-
Убедитесь в том, что звук воспроизводится на предпочитаемом вами звуковом устройстве, таком как динамик или наушники.
Если это не помогло, переходите к следующему совету..
Источник: http://support.microsoft.com/ru-ru/windows/устранение-проблем-со-звуком-в-windows-10-73025246-b61c-40fb-671a-2535c7cd56c8
Введение
Во многом, массовое применение компьютерных устройств пользователями обусловлено использованием, для непосредственного контроля и прямого управления, прогрессивной программной оболочки, сочетающей значительное удобство и высокую функциональность с обязательной поддержкой огромного количества разнообразных приложений сторонних производителей.
Наибольшей популярностью среди схожих продуктов различных разработчиков программных приложений широкого спектра действия, выраженной, как следствие, в самом массовом представлении на персональных компьютерных устройствах в мире, неоспоримо владеет операционная система «Windows» от корпорации «Microsoft». Система, на сегодняшний день предлагаемая пользователям в своей новейшей версии «Windows 10», гарантированно опережает своих прямых конкурентов по удобству и привлекательности пользовательского интерфейса, возможной поддержке различных вариаций сторонних приложений и огромному потенциалу разнообразных внутренних настроек, способных на единой основе сочетать и обслуживать разнообразные сторонние элементы (например, визуализации, звука, графики и т.д.) множества различных производителей.
Большинство современных видов информационных материалов, задействованных как для ведения деловой деятельности (профессиональные создание и обработка музыкальных композиций, студийная озвучка видеоряда и т.п.), так и для личного приятного времяпровождения (видеоигры, просмотр фильмов и тематических сюжетов, прослушивание музыки и т.д.), обязательно предполагают присутствие звукового сопровождения. И ситуация, когда на компьютерном устройстве под управлением операционной системы «Windows 10» вдруг беспричинно пропадает звук, может вызвать значительные неудобства и привести к ограничению возможностей запущенных воспроизводящих процессов. Поэтому в данном руководстве мы покажем, как устранить возможные проблемы со звуком в «Windows 10».
К сожалению, причины отсутствия звука могут быть самыми разными и варьироваться от самых простых до очень сложных. Проблемы могут быть связаны со сторонним программным обеспечением, требующем исправления, вызваны определенными неполадками операционной системы «Windows 10» или неисправностями в аппаратном обеспечении. Поэтому возможные варианты исправления включают установку новых драйверов, настройку параметров или даже возврат к предыдущей точке восстановления.
Представленное руководство начинается с простых шагов и постепенно переходит к более сложным, далее все больше привлекая самые разнообразные решения, доступные посредством инструментов операционной системы «Windows 10», если проблемы со звуком все еще не устранены и пользователи продолжают с ними сталкиваться.
Источник: http://zen.yandex.ru/media/hetmansoftware/kak-ispravit-vozmojnye-problemy-so-zvukom-v-operacionnoi-sisteme-windows-10-5fd77dce8519de25cee8e7ea
2. Запуск средства устранения неполадок со звуком
Возможно, это средство устранит проблемы со звуком автоматически.
Для запуска средства устранения неполадок выполните следующие действия.
-
В поле поиска на панели задач введите средство устранения неполадок со звуком, а затем из списка результатов выберите Поиск и устранение неполадок при воспроизведении звука и нажмите Далее.
-
Выберите устройство, проблему с которым требуется устранить, и продолжите работу со средством устранения неполадок.

Средство устранения неполадок также можно запустить из раздела параметров звука. Выберите пуск > Параметры > система > звук > Устранение неполадок.
Если запуск средства устранения неполадок не помог, переходите к следующему совету.
Источник: http://support.microsoft.com/ru-ru/windows/устранение-проблем-со-звуком-в-windows-10-73025246-b61c-40fb-671a-2535c7cd56c8
Нет кодеков на аудио
Если во время запуска ноутбука или пк звук есть, но при включении аудио или видео его нет, то проблема, скорее всего в кодеках. В данной ситуации рекомендуется делать 2 вещи:
- Полностью удалить из системы старые кодеки.

- Поставить полный набор «K-Lite Codec Pack». Таким образом, на ваше устройство будут установлены кодеки, которые способы открыть любые форматы.
Также учтите, что необходимо не просто поставить их, а сделать это правильно, то есть полноценный набор. Для скачивания выбирайте полный набор и при установке выбирайте режим «Lots of Stuff».

Данные кодеки совместимы со всеми версиями ОС, включая windows 10.
Источник: http://onoutbukax.ru/pochemu-ne-rabotaet-zvukovaya-karta-i-kak-ee-otremontirovat/
3. Убедитесь, что установлены все обновления Windows
Проверка наличия обновлений
-
Нажмите кнопку пуск > Параметры > Обновить & Безопасность > обновления Windows > Проверка наличия обновлений.
-
Выполните одно из следующих действий:
-
Если указано состояние «Устройство обновлено», перейдите к следующему совету.
-
Если указано состояние «Доступны обновления», выберите Установить сейчас.
-
-
Выберите обновления, которые необходимо установить, а затем нажмите кнопку Установить.
-
Перезагрузите компьютер и проверьте, правильно ли работает звук.
Если это не решило проблему, переходите к следующему совету.
Источник: http://support.microsoft.com/ru-ru/windows/устранение-проблем-со-звуком-в-windows-10-73025246-b61c-40fb-671a-2535c7cd56c8
4. Проверьте кабели, разъемы, розетки, громкость, динамики и подключения наушников.
Выполните следующее
-
Проверьте надежность подключения динамиков и наушников к разъемам. Убедитесь, что все кабели подключены.
-
При наличии нескольких разъемов 5 мм для подключения, особенно в системе объемного звука, убедитесь, что все кабели подключены к правильному разъему.
-
Если не ясно, к какому разъему необходимо подключить тот или иной кабель, обратитесь к изготовителю оборудования или попытайтесь по очереди найти наиболее очевидные выходные разъемы и проверьте, работают ли они.

-
Примечание. Некоторые системы используют зеленый разъем для вывода и розового звука для входа в микрофон, а другие — как «Наушники» или «микрофон».


-
Убедитесь, что питание включено, и проверьте уровень громкости.
-
Убедитесь, что не включен параметр «Выключить звук», и попробуйте установить более высокий уровень громкости с помощью всех регуляторов.
-
Помните, что некоторые динамики и приложения имеют собственные регуляторы громкости. Обязательно проверьте их все.
-
-
Попробуйте подключить динамик и наушники к другому USB-порту.
-
Возможно, что динамики не будут работать, когда подключены наушники. Отключите наушники и посмотрите, помогло ли это.
Если с кабелями и громкостью все в порядке, дополнительные инструкции по устранению неполадок см. в следующих разделах.
Источник: http://support.microsoft.com/ru-ru/windows/устранение-проблем-со-звуком-в-windows-10-73025246-b61c-40fb-671a-2535c7cd56c8
Неправильная настройка BIOS
Если не работает встроенная звуковая карта, обязательно проверьте БИОС и его настройки. Если устройство звуковоспроизведения отключено – как бы вы ни захотели, а заставить его работать в виндовс у вас не выйдет. Однако данная неполадка бывает крайне редко, так как это устройство включено по умолчанию.
- Чтобы попасть на страницу опций BIOS, нужно при включении нажать Del или F2. Если этот способ не работает, присмотритесь к экрану загрузки. Зачастую там указана кнопка для запуска данных параметров.
- После того, как вам удалось зайти, найдите строку со словом «Integrated».

- Нажмите на нее и в появившемся списке отыщите требуемое вам устройство и посмотрите, активировано ли оно. Если написано «Disabled», то следует исправить его на «Auto» или «Enabled».

- После чего сохраняйте настройки и выходите из БИОС.
Источник: http://onoutbukax.ru/pochemu-ne-rabotaet-zvukovaya-karta-i-kak-ee-otremontirovat/
Подбор драйвера с помощью DriverPack
- Скачиваем и запускаем DriverPack Solution.
- Скачать: driverpack-17-online.exe
- Программа автоматически проанализирует Вашу систему и предложит установить нужные компоненты.
- Выберите аудиодрайвер и нажмите: «Обновить» или «Установить».
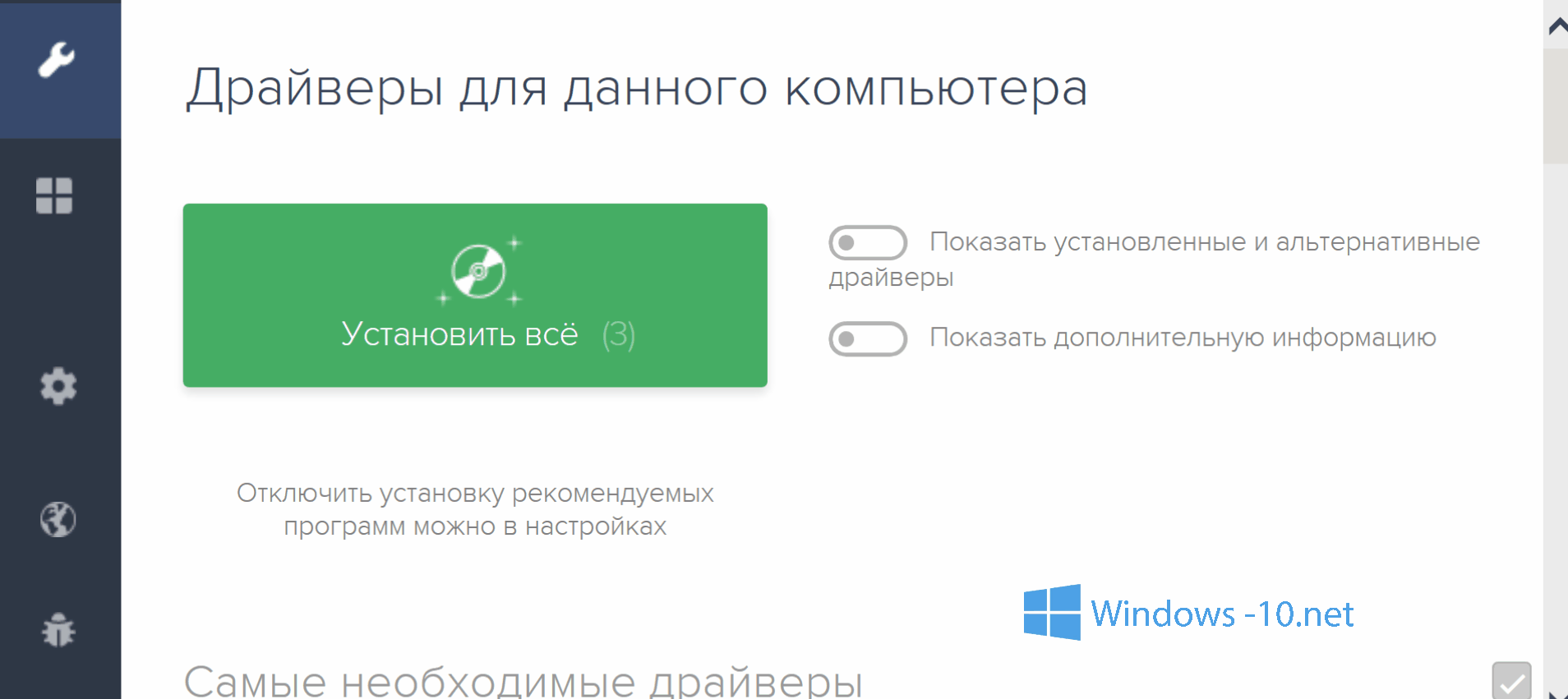
Источник: http://windows-10.net/problems-with-windows10/14-vyhodnoe-audioustroystvo-ne-ustanovleno-windows-10-chto-delat.html
Запуск проверки системы на вирусы
В некоторых ситуациях звук пропадает из-за отключения системных служб, связанных с его работой. Есть ряд факторов, способствующих этому, одна из наиболее распространённых причин — это вирусы, действующие в вашей операционной системе.
Для устранения данной проблемы понадобится антивирус, который необходимо скачать из Интернета или установить имеющийся с диска.
Возможные варианты бесплатного антивирусного ПО:
Далее выполните следующие действия:
- Инсталлируйте в систему с правами администратора антивирусное программное обеспечение;
- Просканируйте систему на наличие вирусов и вредоносного ПО, если таковые найдутся, то удалите их;
- После этого перезагрузите систему и на всякий случай повторно просканируйте — некоторые вирусы могли сохраниться.
Также можно воспользоваться и встроенным в десятку антивирусом — Защитником Windows (Defender).

Нужно только предварительно обновить через Интернет антивирусные базы:

После этого уже можно запускать полное сканирование компьютера.

Источник: http://sysadmintips.ru/propal-zvuk-na-kompjutere-windows-10.html
9. Перезапустите службу звука
-
Введите службы в поле поиска на панели задач, а затем в списке результатов выберите «Службы».
-
Выберите каждую из следующих служб, щелкните ее правой кнопкой мыши и нажмите кнопку Перезапустить.
-
Windows Audio
-
Средство построения конечных точек Windows Audio
-
Удаленный вызов процедур (RPC)

-
Если перезапуск этих служб не решит проблему, дополнительные инструкции по устранению неполадок см. в следующих разделах.
Источник: http://support.microsoft.com/ru-ru/windows/устранение-проблем-со-звуком-в-windows-10-73025246-b61c-40fb-671a-2535c7cd56c8
Замена или ремонт звуковой карты
Самое последнее, что можно сделать, и что всегда правильное – это починить или заменить аудиокарту. Если у нее просто хрипит выход или она окончательно сломалась, то понятное дело что агрегат не будет корректно работать и воспроизводить хороший звук.

В таком случае необходимо обратиться в специализированный сервис в опытным мастерам, которые качественно проведут ее ремонт, и при необходимости подберут подходящую именно для вашего компа аудиокарту. Конечно, можно не тратить деньги на ее восстановление при поломке, а просто пойти и купить в магазин новую самостоятельно. Тем самым вы сэкономите себе и время, и деньги.
Теперь вы знаете что делать, если на вашем компьютере не работает звуковая карта, и сможете самостоятельно исправить появившуюся неполадку в кратчайшие сроки без обращения в сервис.
Видео по ремонту интегрированной карты своими руками
Источник: http://onoutbukax.ru/pochemu-ne-rabotaet-zvukovaya-karta-i-kak-ee-otremontirovat/
12. Проверьте кодек IDT High Definition Audio в диспетчере устройств.
Некоторые проблемы со звуком могут быть вызваны проблемой с аудиокодеком IDT High Definition Audio. Это можно исправить при помощи ручного обновления драйверов, позволяющего выбрать нужный звуковой драйвер.
Примечание: Не все системы имеют аудиокодек IDT High Definition Audio.
Чтобы проверить, есть ли у вас этот кодек, и обновить драйвер вручную, выполните следующие действия
-
В поле поиска на панели задач введите диспетчер устройств, а затем выберите его в списке результатов.
-
Нажмите стрелку рядом с разделом Звуковые, игровые и видеоустройства, чтобы развернуть его.
-
Найдите аудиокодек IDT High Definition Audio. Если он есть в списке, щелкните его правой кнопкой мыши и нажмите Обновить драйвер,а затем выберите пункты Выполнить поиск драйверов на этом компьютере > Выбрать драйвер из списка уже установленных драйверов.
-
Вы увидите список предустановленных драйверов. Выберите Устройство с поддержкой High Definition Audio и нажмите кнопку Далее.
Источник: http://support.microsoft.com/ru-ru/windows/устранение-проблем-со-звуком-в-windows-10-73025246-b61c-40fb-671a-2535c7cd56c8
Подробно о вирусной угрозе и действенном методе восстановления реестра
Как известно, зловредное программное обеспечение способно полностью вывести из строя операционную систему. В нашем же случае вполне может так статься, что оставленный без внимания вирус может повредить некоторые системные файлы, что, так или иначе, отразится на полноценной работоспособности ОС.
- Просканируйте компьютер на предмет зловредного кода. Стоит отметить, что иногда традиционная антивирусная программа бессильна в таких ситуациях. Поэтому после стандартного процесса сканирования прибегните к сторонним «обеззараживающим» утилитам, например Malwarebytes Anti-Malware.
Внимание: довольно часто распространенное затруднение многих, когда компьютер пишет: «Звуковые устройства не установлены», является разрушительным результатом внедрившегося в ОС вредоносного кода. Последующие действия пользователя, направленные на переустановку поврежденного ПО, блокируются вирусной программой. Поэтому не следует пренебрегать вышеприведенной рекомендацией.
В случае обнаружения программных несоответствий необходимо перезагрузить ПК. Если же утилите не удалось исправить некоторые проблемные участки ОС, то следует прибегнуть к процессу их восстановления. Выберите ранее созданную контрольную точку и активизируйте аварийный откат системы.
Источник: http://nexxdigital.ru/sound-device-manager-the-computer-does-not-see-any-sound-devices/
Другие аудио-неприятности, или Что еще мешает пользователю установить звуковое устройство
На ноутбуке не только комфортно работать. Часто портативный девайс используется как мультимедийный центр, особенно когда владелец лэптопа считает себя неисправимым меломаном. Вместе с тем интенсивное использование в режиме, когда динамики работают на полную мощность, рано или поздно приведет к закономерной неизбежности — «отработали свое». Поэтому иногда проблема утраченного звука разрешается чисто технически — заменой стереопары. Это, в общем-то, является дорогим удовольствием. Усматривая некую обобщенность в портативных конфигурациях, стоит отметить, что большая часть современных ноутбуков (в том числе и десктопные модификации) снабжается звуковой схемой Audio HD-стандарта, что подразумевает использование специального аудиодиспетчера.
Источник: http://nexxdigital.ru/sound-device-manager-the-computer-does-not-see-any-sound-devices/




