В настройках мобильного приложения Zoom для видеоконференций есть пункты, которые отвечают за звук. У некоторых пользователей могут возникать проблемы с микрофоном или слышимостью других собеседников. Рассмотрим возможные проблемы, из-за которых отключается звук в Zoom.
Проверка звука в конференции
Во время конференции перед вами будет рабочий стол с аватарками собеседников или их трансляциями.
Проверка звука в конференции
Во время конференции перед вами будет рабочий стол с аватарками собеседников или их трансляциями. Здесь имеются быстрые настройки конференции, которые обычно скрыты. Для появления настроек нужно нажать в любую область конференции. Снизу должно появиться меню с различными иконками.
В нижнем левом углу есть иконка микрофона. Нажмите на нее, чтобы включить звук, если он выключен.
В левом верхнем углу стоит проверить значок динамика. Если он выключен, то мы не сможем никого слышать. Но нас будут слышать.
Где ещё можно проверить настройки звука? Снизу нажимаем на «Подробнее» и видим, что здесь есть настройка «Отключить звук».
Если её нажать, то динамик в верхнем углу и микрофон в нижнем пропадают. В таком случае нужно нажать на «Подключить» и выбрать опцию «Вызов через интернет».
Источник: http://zen.yandex.ru/media/id/5cb5de8fbbd66400b47f035a/kak-nastroit-zvuk-v-zoom-na-telefone-chto-delat-esli-zvuk-ne-rabotaet-5feaee2c9801494ed84a8713
Разъяснение ситуации
При входе в онлайн-встречу пользователь только видит других участников, но не слышит их. Связано это с тем, что он еще не успел подключиться к аудиоконференции. Данная особенность не слишком очевидная, ведь в других сервисах ничего подобного нет.
Процедура подключения к аудиоконференции:
- Откройте на вашем смартфоне Зум и войдите в интернет-беседу.
- Вызовите элементы управления, тапнув на экран.
- Теперь нажмите на опцию «Подключить зв…».
- И затем – на надпись «Вызов с использованием…».

Теперь речь собеседников будет вам слышна. А чтобы заговорить самому, активируйте в мобильном приложении микрофон.
Не забывайте о том, что проблема может заключаться в банальной громкости устройства. Попробуйте ее повысить или выключить беззвучный режим.
Подключаться к аудиоканалу придется каждый раз, и это будет напрягать многих пользователей. Им будет полезно знать, что данную процедуру можно сделать автоматической. Для этого:
- Откройте главное окно Zoom и посетите вкладку «Настройки». Если ничего такого у вас на экране нет, а имеется только две кнопки для входа и одна для регистрации, то создайте учетную запись и авторизуйтесь в системе по нашей инструкции.
- Теперь тапните на раздел «Конференция», чтобы попасть на нужную страницу параметров.

- Далее, откройте «Автоматическое подключение к…».
- Включите режим «Использовать Интернет».

- Закройте страницу настроек.
Проблема должна быть решена. Но если этого не произошло, то переходите к разделу дополнительных мер в нашей статье.
Дополнительные меры
Бывает такое, что описанным выше способом не удалось включить звук в конференции Zoom с Андроид-телефона. В таком случае стоит проверить, не заглушили ли вы всех участников. Индикатором этого будет иконка динамика сверху экрана, чуть правее которой расположится «крестик». Тапните по ней, чтобы услышать речь других пользователей.

Если и это не помогло, то стоит переподключиться к видеоконференции. А крайняя мера – переустановка приложения:
- Откройте Google Play Market на вашем девайсе. Это магазин для установки приложений на платформе Android.
- С помощью функции поиска перейдите к странице загрузки.
- Тапните на кнопку «Удалить».
- Подтвердите это действие.

- Затем запустите повторную установку.
- Откройте Зум.
- Войдите в аккаунт, если он у вас есть.

- Подключитесь к интернет-встрече и активируйте доступ к аудиоконференции по инструкции выше.
При первом же запросе предоставьте приложению Zoom все требуемые разрешения.
Источник: http://zoomapp.ru/faq/why-audio-is-not-working-in-zoom-application-on-android
Каким образом подключить и настроить Zoom на мобильном телефоне
Удобнее всего использовать видео конференцию при помощи приложения Zoom на мобильном устройстве. Для iPhone загрузить его можно из App Store, для мобильных телефонов с Android на Google Play.
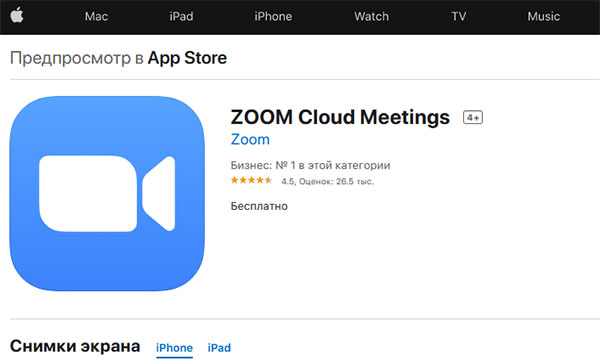
Не стоит загружать программу на неизвестных сайтах, как минимум — оно может не запуститься после установки. Загружать приложения необходимо только с онлайн-магазинов по ссылкам выше. Запуск осуществляется с главного экрана смартфона или планшета тапом по иконке приложения.
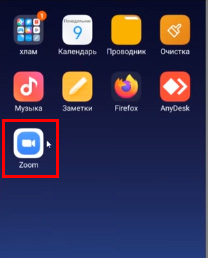
Zoom нуждается в первоначальной настройке.
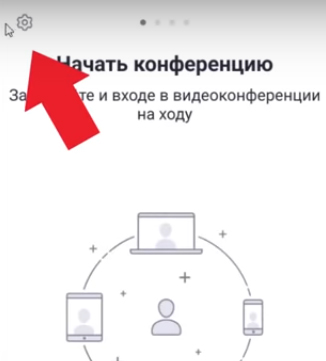
После запуска необходимо нажать на иконку в виде шестерёнки.
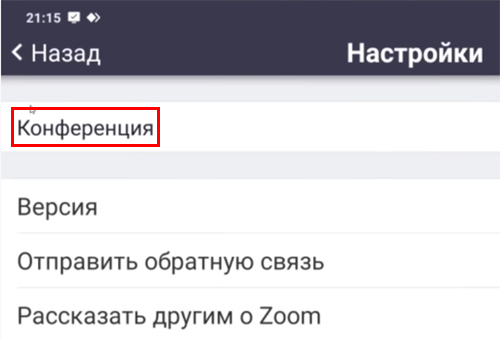
И выбрать пункт «Конференция».
Дальнейший порядок действий:
- В этом пункте выберите «Автоматическое подключение к аудиоконференции» и укажите пункт «Использовать Интернет»;
- Ниже в настройках конференции можно найти два пункта: всегда выключить аудио и видео при входе в конференцию. Выключите эти параметры, чтобы вы смогли посещать чужие конференции с возможностью говорить и видеть собеседников;
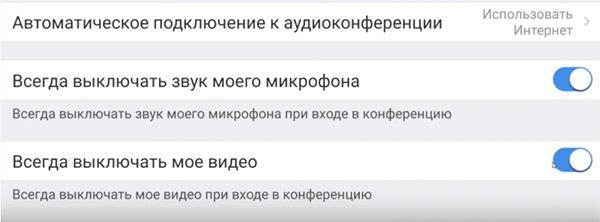
- Остальные пункты меню вы можете редактировать на своё усмотрение. На работу звука и видео они влияют косвенно.
Далее следует процесс входа по коду в чужую конференцию. Или регистрация аккаунта в системе Zoom, если вы хотите создать собственную полноценную конференцию.
Читайте также: Проверка микрофона онлайн с прослушиванием.
Источник: http://it-doc.info/kak-nastroit-zvuk-v-zoom-na-telefone/
Причины отсутствия звука в Zoom на телефоне
Необходимо зайти в настройки мобильного и разрешить приложению к использованию микрофона и камеры, если эти настройки не были разрешены ранее при установке.
Причины:
- Сбиты настройки;
- Организатор намеренно отключил эту опцию;
- Выключен микрофон;
- Приложению Зум запрещено использовать динамик.
Источник: http://zconf.info/pochemu-v-zume-net-zvuka-v-telefone/
Настройка воспроизведения
Зайдите в настройки звука zoom. В строчке “Динамик” нажмите кнопку — “Проверить”.
Вы должны услышать тестовый сигнал. Справа от надписи “Выходной уровень” должна двигаться голубая полоска.

Справа от надписи “Громкость” – регулятор уровня громкости. Передвиньте ползунок в крайнее правое положение для максимального уровня громкости.

Если вы не услышали тестового сигнала — нажмите на кнопку выбора устройства воспроизведения. Откроется список имеющихся устройств воспроизведения. Отметьте устройство на котором нужно включить воспроизведение.

Если вы не знаете, какое устройство выбрать — перебирайте все по порядку и нажимайте — “Проверить”. Делайте это до тех пор пока не услышите тестовый звук в zoom. Если в зуме не слышно звука — проверьте, воспроизводит ли ваш компьютер звуки вообще. Проблема связана не с zoom, а с вашим оборудованием или компьютером.
Источник: http://zoom.ru.net/sound-problems
Активация автоматического включения звука в Zoom в телефоне
Перечисленные нами операции могут оказаться сложными для определённой категории пользователей. В этом случае рекомендуем задействовать несложную процедуру автоматического включения звука, после которой вы будете избавлены от дополнительной настройки звуковых параметров.
Процедура автоматической настройки звука в приложении «Zoom» на телефоне состоит в следующем:
- Находясь на стартовом экране, нажмите слева сверху на значок с изображением шестерёнки;
Тапните на значок шестерёнки слева
- На следующей странице тапните на «Конференции»;
- Далее выберите опцию «Автоматическое подключение к аудиоконференции»;
Выберите опцию автоматического подключения к аудиоконференции
- Войдя в настройки данной опции выберите «Использовать Интернет», а затем тапните вверху справа на «Готово»;
Выберите опцию «Использовать Интернет»
- Вернитесь назад на главный экран и войдите в конференцию стандартным образом.
После активации данных настроек дисфункция в работе звука приложения Zoom должна быть устранена.
Источник: http://sdelaicomp.ru/programmy/pochemu-net-zvuka-v-konferencii-zoom-na-telefone.html
Специальный режим без звука
Если смахнуть конференцию влево, то появится безопасный режим. Здесь в центре имеется большая кнопка включения или отключения микрофона.
Проверьте, чтобы горела голубым цветом.
Источник: http://zen.yandex.ru/media/id/5cb5de8fbbd66400b47f035a/kak-nastroit-zvuk-v-zoom-na-telefone-chto-delat-esli-zvuk-ne-rabotaet-5feaee2c9801494ed84a8713
Проверить настройки драйверов звука
Один из путей, как сделать, чтобы тебя слышали в Зуме — изучить параметры звуковых драйверов и обновить их в случае необходимости. Рассмотрим, что делать в таком случае (для Виндовс 10):
- Жмите правой кнопкой мышки на иконку Мой компьютер.
- Войдите в раздел Свойства.
- Перейдите в категорию Диспетчер устройств.

- Войдите в раздел Звуковые, игровые и видеоустройства.
- Если возле них стоит вопросительный или восклицательный знак, необходимо обновить или установить драйвера звуковой карты.

- Жмите правой кнопкой мышки на название оборудование и выберите пункт Обновить драйвер.
- Дождитесь загрузки ПО и перезапустите ПК.
Как вариант, софт можно установить с помощью сторонних программ. Если обновить ПО в автоматическом режиме не удается, скачайте драйвера на официальном сайте, а после этого вручную их обновите. После перезапуска еще раз проверьте, слышно вас в Зуме или нет.
Источник: http://messenge.ru/chto-delat-esli-ne-slyshno-v-zoom/
Как вернуть старое отображение вкладок в Гугл Хром на Андроид
После выхода очередного обновления вкладки в Google Chrome на телефоне стало возможным группировать. С одной стороны,…
Далее  30.06.2021
30.06.2021
Источник: http://itduo.ru/zoom-konferentsiya-kak-vklyuchit-zvuk-na-telefone/
Организатор отключил звук в Zoom конференции
Если Вы проверили все варианты со своей стороны, но ничего не помогло, значит «проблема» заключается в ограничениях, установленных создателем сеанса связи.

Также на вкладке «Подробнее» организатор может управлять такими параметрами:

Источник: http://ruszoom.ru/kak-vklyuchit-zvuk-v-zoom-na-telefone/
Как подключить микрофон в zoom на Windows 10
В Windows 10 камера и микрофон при первом подключении к компьютеру не работают. Из соображений безопасности и конфиденциальности доступ к ним отключен по умолчанию. Поэтому, в программе zoom нет звука. Чтобы разрешить использование микрофона и камеры, откройте “Пуск”. В строке поиска впишите “Микрофон”.

Кликните по найденной записи – “Параметры конфиденциальности для микрофона”. Включите разрешить приложениям доступ к микрофону.

Ниже, в списке программ которым разрешен доступ к микрофону, должен быть зум.

Проделайте тоже с камерой. Перезапустите зум и проверьте результат.
Источник: http://zoom.ru.net/sound-problems
Другие причины, по которым нет звука в Зум на телефоне и ПК
Если вы не слышите только одного из участников Zoom конференции, посоветуйте ему настроить своё приложение. Но если вы убеждены, чтобы проблемы в программе на вашей стороне, стоит проверить само устройство — микрофон или динамики. Это можно сделать в параметрах устройств.
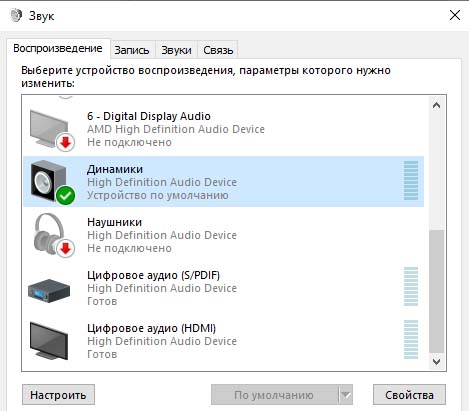
Проверить работу устройства можно на своём телефоне или на другом ПК.
Источник: http://it-doc.info/kak-nastroit-zvuk-v-zoom-na-telefone/
Ошибка 4406 на терминале Сбербанка
Ошибка 4406 на терминале Сбербанка – что означает и как исправить? Такой вопрос задают многие клиенты банка,…
Далее  30.06.2021
30.06.2021
Источник: http://itduo.ru/zoom-konferentsiya-kak-vklyuchit-zvuk-na-telefone/
Возможные причины проблем со звуком в zoom
Не слышно собеседника, не слышно меня, не слышу звук.
Возможные причины:
- Неисправность колонок/микрофона;
- Обрыв провода от колонок/микрофона к компьютеру;
- Не до конца вставлен штекер колонок/микрофона в компьютер;
- Колонки подключены не в то гнездо компьютера;
- Колонки не включены или убавлена громкость;
- Убавлена громкость в настройках компьютера.
Звук в zoom прерывистый, плохое качество, заикается.
Возможные причины:
- Компьютер устарел и не справляется с нагрузкой;
- Нестабильное интернет-соединение;
- Низкая скорость интернет-подключения по тарифу или загруженность интернета;
- Низкое качество микрофона.
Звук в zoom тихий, плохой (если вас плохо слышно).
Возможные причины:
- Низкое качество микрофона;
- Убавлена чувствительность микрофона в зум или настройках системы;
- Большое расстояние между вами и микрофоном;
- Убавлен уровень громкости в колонках или в системе;
- Микрофон телефона расположен близко к динамику, зум снижает его чувствительность. Попробуйте заткнуть пальцем динамик расположенный рядом с микрофоном или воспользуйтесь гарнитурой.
Отключается звук zoom, при входе пропадает.
- Организатор конференции выключил ваш микрофон;
- Не настроено автоматическое подключение к аудиоконференции.
В zoom фонит звук.
Возможные причины:
- В конференции, в одном помещении подключены с микрофоном два или более устройств;
- Микрофон расположен близко к колонкам;
- В настройках зум на компьютере отключена фильтрация звука.
Задержка звука в zoom, видео отстает.
Возможные причины:
- Низкая скорость интернет-соединения;
- Недостаточность ресурсов компьютера. Низкая мощность компьютера.
Zoom не видит микрофон.
Возможные причины:
- Неисправность микрофона;
- Необходимо обновить драйверы микрофона;
- Микрофон подключен после запуска зум, необходимо перезапустить зум;
- Необходимо перезапустить компьютер;
- Необходимо проверить какой микрофон выбран в настройках зум.
Источник: http://zoom.ru.net/sound-problems
Как подключить звук в Zoom
Учитывая, что Zoom популярен как на мобильных устройствах (телефонах и планшетах), так и на компьютерах и ноутбуках, рассмотрим инструкцию по подключению звука в трансляции Zoom и в программе на десктопе и в приложении.
Источник: http://ruszoom.ru/kak-vklyuchit-zvuk-v-zoom-na-telefone/




