Порой возникает такая неприятная ситуация, как отключения электричества или сбой компьютера. В такие моменты невольно возникает паника по поводу того, что исчезла вся информация, которую вы набирали в текстовом документе. Если
Стандартные способы
Как можно восстановить утраченный текст в Word? Для этого достаточно просто запустить программу Word заново, и она сама предложит вам воспользоваться процедурой восстановления. Да, теперь эта программа имеет встроенный плагин, который позволяет моментально восстановить утраченный текст. Но если даже после нескольких сбоев эта функция не появляется, то следует вручную постараться ее запустить. Для этого необходимо перейти в меню «Файл», затем перейти в «Последние» и воспользоваться функцией «Восстановить не сохраненные документы». Далее следует вручную отыскать в проводнике нужный файл. Теперь вы знаете, как восстановить текст в Word стандартными способами, но имеются еще и дополнительные варианты исправления этой неприятной ситуации.

Источник: http://windowsfree.ru/faq/kak-vosstanovit-tekst-v-word/
Автосохранение
Первоначально давайте займёмся, как в медицине говорят, профилактикой. Чтобы был шанс беспроблемно вернуть потерянное, нужно активировать и настроить в самом редакторе очень полезную функцию «Автосохранение документа». Её суть в том, чтобы через каждый определённый интервал времени проводить автоматическое сохранение документа в фоновом режиме, то есть не прерывая работу пользователя. Для включения функции сначала нужно попасть в «Параметры» редактора. В разных версиях алгоритм несколько отличается:
- В Word 2003 нужно просто раскрыть перечень меню «Сервис» (6 пункт от края, если считать со стороны «Файл»).

- В 2007 версии необходимо нажать на круглый значок с цветным иероглифом, отобразить содержимое возможностей команды «Сохранить как…» и в окне перечня нажать на кнопку внизу «Параметры Word».

- В более поздних редакциях программы эти настройки найдутся при посещении раздела «Последние» меню «Файл».

Дальнейшую последовательность действий покажу на примере 7 версии «Ворда», так как сам в ней работаю:
- В левой стороне окна «Параметров» имеется перечень вкладок. Находим и раскрываем «Сохранение». С правой стороны отобразятся опции сохранений, которые можно настроить.
- Ставим галочку напротив «Автосохранения» и задаём интервал. Я пишу быстро, поэтому для меня потеря даже пятиминутного результата работы может быть чревата глобальным переделыванием. Поэтому у меня интервал стоит 3 или 5 минут. Вы же выбирайте значение на своё усмотрение (по умолчанию программа ставит 10 минут).
- Жмём OK для активизации изменений.

Источник: http://hd01.ru/info/kak-vosstanovit-udalennyj-tekst-v-word/
Корзина
Друзья, ни в коем случае не умоляю ваши знания и возможности, но на всякий случай в двух словах поведаю о том, как можно восстановить важный текстовый документ после его нечаянного удаления из корзины:
- На рабочем столе находится корзина, дважды щёлкаем по ней для открытия и просмотра её содержимого.
- Находим свой удалённый файлик и щёлкаем по нему функциональной клавишей мыши (правой).
- Выбираем команду «Восстановить».

Источник: http://hd01.ru/info/kak-vosstanovit-udalennyj-tekst-v-word/
Дополнительные ресурсы
Если при использовании Word у вас возникли определенные проблемы, перейдите на следующий сайт, чтобы найти более подробную информацию о версии вашей программы:
Центр решений для продуктов Microsoft Word: Word
Подробный обзор параметров
В следующем разделе приводится более подробное описание этих вариантов.
Источник: http://docs.microsoft.com/ru-ru/office/troubleshoot/word/recover-lost-unsaved-corrupted-document
Путь 2. Восстановить документ Word через резервную копию OneDrive
Теперь Office позволяет пользователям входить в учетную запись OneDrive в Word и синхронизировать документы в облаке. Это также возможность восстановить предыдущую версию документа Word.
Шаг 1: Посетите веб-сайт OneDrive и войдите в свою учетную запись, найдите документ, который хотите восстановить, щелкните его правой кнопкой мыши и выберите «История версий».
Шаг 2: Тогда документ откроется в программе просмотра. Вы можете выбрать подходящую старую версию и нажать «Восстановить», чтобы вернуть ее.
Если вы используете рабочую или учебную учетную запись с Office 365 бизнес, вы можете найти параметр «История версий» на «Панели сведений».
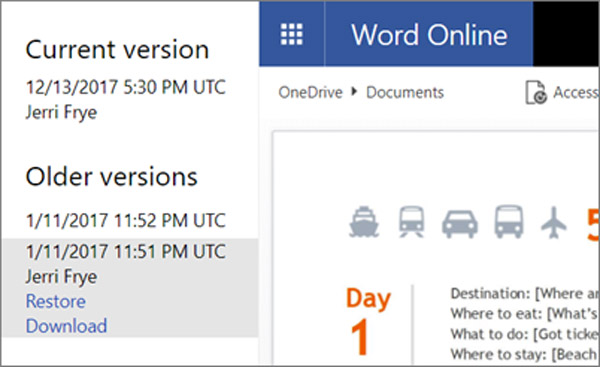
Источник: http://apeaksoft.com/ru/recovery/recover-word-document.html
Восстановление текста с поврежденного Word документа
Если ваш документ поврежден, вы можете получить сообщение об ошибке:
«Ошибка Word при попытке открытия файла.
Попробуйте выполнить следующие действия.
* Поверьте разрешения на доступ к документу и диску.
* Проверьте, достаточно ли памяти и места на диске.
* Откройте файл с помощью конвертера резервных копий.»
Если у вас есть права доступа к файлу, достаточно свободной оперативной памяти и процессор компьютера не полностью загружен, вы можете использовать встроенную в Word функцию восстановления и получить часть текста документа обратно.
Откройте Word, затем кликните Файл – Открыть.

Нажмите Обзор для продолжения.
Перейдите к поврежденному файлу и выделите его. В выпадающем списке типов файлов выберите «Восстановление текста из любого файла».
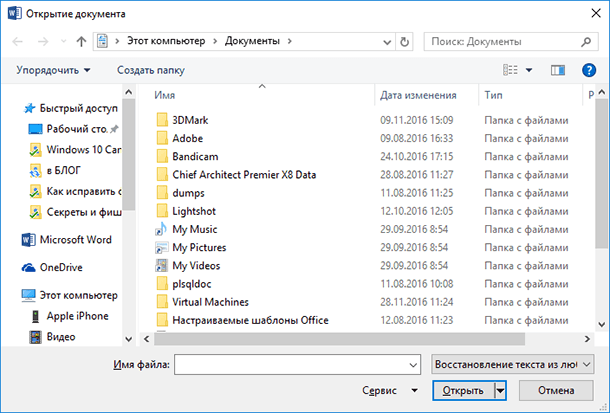
В данном случае ничего нельзя гарантировать. В некоторых случаях файл может быть поврежден без возможности восстановления, или даже если текс будет восстановлен, вы потеряете форматирование.
Источник: http://hd01.ru/info/kak-vosstanovit-udalennyj-tekst-v-word/
3. Как восстановить несохраненные документы Word
Многие дороги могут привести к потере файлов, например, внезапное отключение компьютера, сбой программного обеспечения, отравление системы.
К счастью, Microsoft Word — довольно интеллектуальный текстовый процессор. При редактировании текстового документа копия этого документа сохраняется по умолчанию. Таким образом, вы можете восстановить ваш несохраненный документ Word через этот файл копии.
Чтобы показать подробные шаги, давайте возьмем Слово 2007 В качестве примера. Для других версий Word операции аналогичны.
Шаг 1 Нажмите Microsoft Офис и нажмите кнопку параметры Word.
Шаг 2 В Область переходов, нажмите скидка.
Шаг 3 В Автосохранение поле расположения файла, запишите путь, а затем нажмите Отмена.

Шаг 4 Выйти из Word.
Шаг 5 Откройте папку, которую вы отметили в шаге 3.
Шаг 6 Ищите файлы, имена которых заканчиваются на .asd.
Шаг 7 Скопируйте необходимые файлы на рабочий стол и измените суффикс на .dox.

Источник: http://ru.fonelab.com/resource/recover-word-documents-in-windows.html
Путь 3. Восстановить документ Word из временного файла
Даже если у вас нет учетной записи OneDrive, можно восстановить предыдущую версию документа Word с помощью временных файлов.
Шаг 1: Перейдите в папку Temp на вашем компьютере.
Windows 10 / 8: C: Users \ AppData Local Microsoft Office UnsavedFiles
Windows 7: C: Users имя AppData Roaming Microsoft Word
Шаг 2: Посмотрите на файл, заголовок которого совпадает с названием вашего документа, но заканчивается расширением .tmp. Скопируйте и вставьте его в другую папку, щелкните правой кнопкой мыши временный файл, выберите «Переименовать» и измените расширение на .DOC или .DOCX. Теперь вы можете открыть его в обычном режиме.
Таким образом, вы также можете восстановить несохраненный файл Excel на вашем компьютере из временных файлов ..
Если вы не видите расширение файла, перейдите на вкладку «Просмотр» в верхней части проводника и установите флажок «Расширения имени файла».
Источник: http://apeaksoft.com/ru/recovery/recover-word-document.html
Восстановление утерянного Word документа
Если вы даже не можете найти файл, возможно вам помогут резервные копии файлов, которые сохраняет Word. Здесь мы продемонстрируем как найти резервные копии файлов в Microsoft Word 2016. Инструкции для более ранних версий Word можно найти в документации Microsoft.
После запуска Word 2016 нажмите Файл – Открыть.

Нажмите Обзор для продолжения.
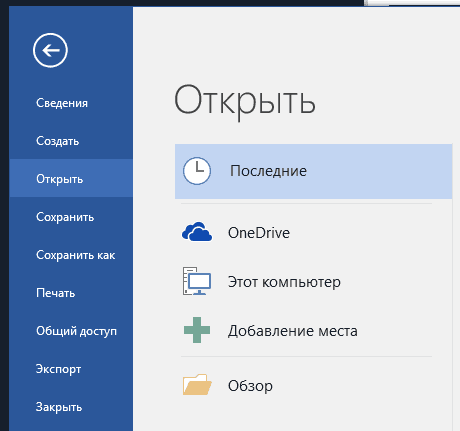
Затем перейдите в папку, в которую вы сохраняли пропавший файл в последний раз. В выпадающем списке типов файлов укажите Все файлы. Названия резервных копий обычно начинаются с «Резервная копия», затем следует имя утерянного файла. Выберите резервную копию файла и нажмите Открыть.

Если у вас не получилось найти резервную копию файла описанным способом, проведите поиск для расширения WBK (Word Backup files).
Имя файла может быть вам не знакомо, так как автоматически сгенерировано Word. Поэтому открывайте все найденные wbk файлы один за одним пока не найдете нужный документ. Сохраните документ после обнаружения в формате DOCX, так как временный файл может быть удален системой.
Источник: http://hd01.ru/info/kak-vosstanovit-udalennyj-tekst-v-word/
Похожие статьи
- Как обновить версию Windows 10 без ошибок (установка Anniversary Update)Несколько простых правил для осуществления удачного обновления системы до Windows 10 Anniversary Update, без возможного возникновения ошибок. Построить операционную систему, которая будет безотказно и безошибочно работать на более чем 350 миллиона.
- Как восстановить удаленные ключи и историю WebMoneyСтатья о том, как восстановить доступ к WebMoney после переустановки Windows или форматирования жесткого диска, сбоя в работе приложения. Электронная система расчётов WebMoney сегодня широко известна пользователям и используется для осуществления .
- Как восстановить доступ к Facebook Messenger и сохранить историю на Android или Windows компьютереЧитайте, как войти в Facebook Messenger если доступ к аккаунту утерян. А также, создать и восстановить резервную копию данных мессенджера, на случай если доступ к нему восстановить нельзя. Facebook Messenger даёт возможность пользователям популярн.
- Восстановление данных виртуальной машины Oracle VM VirtualBoxЧитайте, как восстановить виртуальную машину Oracle VirtualBox которая удалена или содержимое диска виртуальной машины. Какие встроенные инструменты виртуальной машины или сторонние программы использовать для её восстановления. Oracle VM VirtualB.
- Восстановление данных виртуальной машины Microsoft Hyper-VЧитайте, как восстановить виртуальную машину Hyper-V которая удалена или содержимое диска виртуальной машины Hyper-V. Какие встроенные инструменты виртуальной машины или сторонние программы использовать для её восстановления. Программы для создани.
Partition Recovery™
Надежное возвращение удаленных данных.

Универсальная программа для восстановления данных с жесткого диска, карты памяти или USB флешки.
Internet Spy™
Просмотр истории браузеров и сохраненных паролей.

Сканирует файлы браузеров и отображает информацию о проведенном в Интернете времени.
Office Recovery™
Восстановление удаленных офисных документов.

Безопасное восстановление документов, электронных таблиц, презентаций в пошаговом режиме.
Разберем 11 способов как восстановить несохраненный документ Word, ведь не сохранение документа — это, пожалуй, самая обидная ошибка при работе. Время на создание и написание потрачено, а документ утерян.
Читайте статью до конца и узнаете что нужно делать и в каких случая можно восстановить документ Word.
Несохраненный документ, что может быть обидней, после нескольких часов работы. Думает именно вы застрахованы, потому что постоянно пользуетесь «Ctrl + S»?
Между прочим, как вернуть несохраненный документ обязан знать каждый пользователь ворда. Такое может случиться по нескольким причинам:
- скачок напряжения или отключение электричества;
- случайное закрытие документа без сохранения (нажата кнопка «нет» при запросе программы на сохранение);
- сбои в работе программы Word и выдача различных сообщений о невозможности сохранения документа;
- не появляется папка для сохранения документа;
- присутствие вирусов в системе;
- блокировка процесса работы Word антивирусной программой.
Не стоит паниковать и совершать ненужные ошибочные действия. Есть несколько способов исправить положение.
Источник: http://hd01.ru/info/kak-vosstanovit-udalennyj-tekst-v-word/
Софт
Вот мы и поговорили о том, как восстановить значимый для вас текстовый документ форматов doc/docx после его незапланированного удаления, с файлами.txt дела обстоят намного сложнее. Но теоретически вернуть к жизни можно что угодно, хотя стопроцентной гарантии никто не даст. Файлы разных форматов – фото, видео, музыка, текстовые документы прочих редакторов вероятно вернуть на машину или съёмный носитель посредством специального софта, который предварительно придётся установить. Мне известны такие программы, как Data Recovery Wizard, Recuva, Hetman Partition Recovery, Undelete 360, FreeUndelete и другие. На этом закончу повествование. До новых встреч.
Источник: http://itswat.ru/recover-text-document/




