Просмотров: 127 269 Автор: admin Дата: 17-09-2011 Как расширить диск Windows 7 Статью пишу как продолжение Разделить диск в Windows 7. Друзья, статья
Симптомы
На компьютере под управлением Windows 8, Windows 7 или Windows Vista не удается преобразовать базовый диск в динамический диск. При преобразовании базового диска появляется сообщение об ошибке, подобное приведенному ниже:
Недопустимое имя пакета
Источник: http://support.microsoft.com/ru-ru/topic/преобразование-базового-диска-в-динамический-диск-невозможно-если-имя-компьютера-содержит-двухбайтовые-символы-2c525850-4094-774b-a81f-afba3846cd4b
Разделить диск в Windows 7
Подтолкнуло меня написать эту статью письмо от нашей посетительницы, которое мне пришло на почту.
- «Здравствуйте. Начиталась я ваших статей и установила себе Семёрку сама, представляете, но только волновалась и забыла разделить диск в перед установкой на два раздела, один под операционную систему, другой под мои личные данные, у вас на сайте есть статьи, но они я поняла для Windows XP, а как быть мне?»
Итак запускаем нашу программу: Пуск->Компьютер->Управление,

в данном окне вы можете увидеть всю информацию о винчестерах подключенных к вашему компьютеру. Используя возможности программы Управление дисками, мы можем не только Разделить диск в Windows 7 на два и более разделов, но и увеличивать размеры томов, сжимать их и удалять, присоединять, вообще без соответствующих знаний тут таких дел можно наделать, так что давайте будем внимательны.
В окне программы Управление дисками видно, что у меня три жёстких диска.
Диск 0, это первый жёсткий диск, отсчёт идёт не с единицы, а с нуля, запомните. Его объём равен 232,88 ГБ.
Диск 1->второй винчестер в системе, его объём равен 465,76 ГБ
Диск 2->третий жёсткий диск, объёмом 232,88 ГБ, можете заметить его размер такой же как у первого.

Мы с вами все операции будем проводить с диском под номером 2, то есть с третьим, самым последним. Самое главное, Диск 2 не пустой, на нём находятся файлы и не просто, а операционная система Windows 7, у меня их две, с ней в ходе наших действий, ничего не должно произойти и все файлы останутся нетронутыми и она будет загружаться.

Сначала разделим диск на две части, наводим мышь на Диск 2 и щёлкаем правой мышкой на томе в выпадающем меню выбираем Сжать том,


Ответ программы Доступное для сжатия пространство ->222361 МБ, или примерно 217 ГБ.
Далее нам нужно указать на сколько будем сжимать ->Размер сжимаемого пространства цифра 222361 МБ, или 217 ГБ,

если мы сейчас согласимся и нажмём Сжать, размер первого тома с операционной системой получится очень маленьким, Общий размер после сжатия ->16112 МБ или 15 ГБ.

Поэтому для примера я сделаю два тома примерно одинаковыми и укажу размер 115361 МБ или 112 ГБ, как видите тут же изменился Общий размер после сжатия на цифру 123112 МБ или 120 ГБ, то есть диск (D:) у нас после сжатия будет размером 120 ГБ, а нераспределённое пространство для нового раздела составит 112 ГБ.
Управление дисками в windows 7 отличный инструмент, позволяющий перераспределять место на локальных дисках, удалять локальные диски, создавать их. То есть функционал этого инструмента есть практически облегчённая версия таких программ как , Partition magic и прочих программ для управления дисками. И сейчас я вам покажу как им управлятся.
План моих действий таков:
Как говорил Н. С. Хрущёв «Цели определены, задачи поставлены, за работу, товарищи!»
Инструмент Управление дисками можно найти по следующему адресу: Пуск – Панель управления – Администрирование – Управление компьютером – Управление дисками. В верхнем блоке этого окна расположен список локальных дисков, в нижнем показано распределение места между ними и все подключенные носители.

Для уменьшения локального диска D, нажимаем по нему правой кнопкой и выбираем пункт «Сжать том…». Появится вот такое окно

А затем такое.

В этом окне выбираем на сколько необходимо сжать локальный диск и сразу можем видеть сколько места останется на этом диске. Итак, вводим размер, на который будем сжимать диск и нажимаем «Сжать».
После некоторого времени в нижней части окна «Управление дисками» появится страшная чёрная область, но не пугайтесь, всё идёт по плану .

Это чёрная область, есть неразмеченная область жёсткого диска.
Первый пункт плана выполнен, переходим ко второму: Созданию нового локального диска размером 25 Гб. Для этого, по этой чёрной области нажимаем правой кнопкой и выбираем пункт «Создать простой том…». Откроется «Мастер создания простого тома»





И вот оно «Уляля».

Всё получилось. Новый локальный диск размером 25 Гб. создан. Причём сразу, как только он будет создан, вам будет предложено открыть его, как будто вы вставили диск или флешку, это есть хорошо.
Переходим к пункту 3: Увеличим, созданный локальный диск на оставшееся свободное место. Для этого нажимаем на новом диске правой кнопкой и выбираем пункт «Расширить том…». Откроется окно «Мастер расширения тома»



Итак, последний этап, вернуть всё обратно, для этого необходимо удалить локальный диск «Уляля» и расширить диск D. Что бы удалить локальный диск нажимаем правой кнопкой по нужному диску и выбираем пункт «Удалить том…». Нам покажется предупреждение, о том что все данные на этом диске будут уничтожены.

Соглашаемся. И вновь появляется неразмеченная область. А расширять диск за счёт неразмеченной области мы уже умеем.

Ещё хотелось бы сказать, что расширить диск С за счёт этой неразмеченной области было нельзя, потому что расширить локальный диск можно только тогда, когда неразмеченная область является смежной с ним. То есть эта чёрная область должна находится рядом с локальным диском С. Но решение есть, пусть и немного «геморное».
Для расширения диска С (в моей ситуации, когда он не является смежным с неразмеченной областью) необходимо: сжать локальный диск D на столько на сколько это возможно, создать новый том, переместить туда информацию с диска D, удалить локальный диск D, и затем расширить локальный диск С, потом новому созданному разделу присвоить букву D и расширить его на оставшиеся место. Вот такой длинный процесс… Удачи!

Всем привет, сегодня столкнулся вот с такой ошибкой Эта операция не разрешена на недопустимом дисковом пакете в Windows Server 2008 R 2 при восстановлении динамического диска. Перед заменой жесткого диска в рабочем компьютере конвертировал диск с системой в динамический. Я установил в компьютер новый диск и принялся ставить систему. Закончив, я подключил старый диск через адаптер USB-SATA и приготовился копировать данные, как вдруг обнаружил, что диск в системе значится «недопустимым»:
Заходим в управление дисками и видим, наш диск в состоянии Динамический недопустимый.

Контекстное меню диска предлагало один более-менее подходящий вариант (конвертация динамического диска в базовый привела бы к потере данных) –выбираем Реактивизировать диск:

Попытка выполнить «реактивизацию» возвращала ошибку Эта операция не разрешена на недопустимом дисковом пакете

Решение: Решение нашлось не сразу, ибо оно оказалось не слишком очевидно.
Инструментарий: в качестве ремкомплекта придется использовать дисковый редактор, а работать с данными придется в бинарном виде. Я использовал бесплатную версию программы DMDE http://dmde.ru/
Итак, запустим DMDE от имени администратора:

В появившемся меню выбора диска определите нужное вам устройство (у меня это Physical Drive 1) и нажмите Ок:

По завершении операции инициализации появится окно с предложением выбрать раздел. Нас интересует нулевой сектор. Поставьте курсор на него и нажмите Close:

Включите режим редактирования с помощью меню Edit -> Edit Mode:

Теперь замените значения 42h на 07h (как в обычном текстовом редакторе)

Откройте , секцию «Дисковые устройства», выберите диск, с которым мы проводили последние манипуляции, отключите его и включите заново:

Источник: http://redcomrade.ru/internet/nedopustimoe-imya-paketa-pri-rasshirenii-diska/
Недопустимое имя пакета при расширении диска
Разделить диск в Windows 7 возможно при помощи встроенной утилиты Управление дисками, делать это очень удобно и не нужно прибегать к программам сторонних разработчиков, так называемых менеджеров разделов, например Acronis. Но сказать честно, в особо интересных случаях, в которые любят попадать начинающие пользователи, а так же при установке нескольких операционных систем, всё же без этих программ не обойтись. Что бы всё вам наглядно показать, я установил себе в системный блок дополнительный винчестер и на нём продемонстрирую вам как…
Источник: http://hultafors-russia.ru/pri-obedinenii-razdelov-diska-pishet-nedopustimoe-imya-paketov/
Причина
Эта проблема может возникнуть, если имя компьютера содержит двухбайтовые символы, например, hanzi (китайский), кандзи (японский) или ханджа (корейский язык).
Источник: http://support.microsoft.com/ru-ru/topic/преобразование-базового-диска-в-динамический-диск-невозможно-если-имя-компьютера-содержит-двухбайтовые-символы-2c525850-4094-774b-a81f-afba3846cd4b
Недопустимое имя пакета при расширении диска
Автор Ёервер Керимов задал вопрос в разделе Программное обеспечение
При создании простого тома через «управление дисками» выходит ошибка «Недопустимое имя пакета». Что делать? и получил лучший ответ
Ответ от Антон Харченко[гуру]Имя компьютера латиницей.
Антон Харченко
Просветленный
(49165)
Ну и количество основных томов исчерпано.
•Возможно, используемая версия Windows не поддерживает используемую на диске
подробнее.
Источник: http://rufus-rus.ru/pri-rasshirenii-toma-nedopustimoe-imja-paketa/
При объединении дисков пишет недопустимое имя пакета
Чтобы сделать из двух локальных дисков один или увеличить дисковое пространство одного из томов, необходимо выполнить объединение разделов. Для этой цели используется один из дополнительных разделов, на которые раньше был разбит накопитель. Данную процедуру можно провести как с сохранением информации, так и с ее удалением.
Источник: http://rusrokers.ru/nedopustimoe-imya-paketa-pri-sozdanii-toma-windows-7/
Установка Windows на GPT
Чаще всего с подобной неполадкой сталкиваются пользователи Windows 7, однако, это не исключает возможности появления этой проблемы в более новых версиях системы. Для инсталляции на GPT диск обязательно выбирайте 64-битную версию ОС. Загружать её следует в EFI режиме. Скорее всего, ошибка появляется именно из-за невыполнения последнего условия.
Первым делом откройте БИОС. Делается это путём нажатия определённой клавиши на клавиатуре, зависит от модели компьютера, в момент запуска ПК. Обычно это клавиши Del или F2. Как только вы оказались в БИОСе, поменяйте CSM на загрузку UEFI. Этот пункт вы найдёте в разделе «BIOS Features» либо «BIOS Setup». Следующим шагом будет выбрать «AHCI» в пункте «Выбор режима работы SATA». В обычном БИОСе перейдите на вкладку «Advanced», в разделе «AHCI Mode Control» установите «Manual», а в появившемся ниже пункте «Native AHCI Mode» поставьте «Disabled». Тем, у кого Windows 7 и старше, нужно выключить режим «Secure Boot».
Существуют различные варианты интерфейсов, поэтому названия некоторых пунктов могут незначительно отличаться, поэтому не пугайтесь, если у вас они совпали с указанными в статье. Не забудьте сохранить внесённые изменения перед выходом. После этого, если вы инсталлировали ОС с диска, ошибка больше не должна появляться.
Тем пользователям, кто устанавливает Windows с USB-накопителя, скорее всего, придётся создать загрузочную флешку заново, только теперь с поддержкой UEFI, чтобы ошибка исчезла. Для поддержки UEFI, уже после того, как вы создали загрузочную флешку, необходимо перенести на неё ISO образ с системой. Делать это нужно так:
- Смонтируйте образ;
- Выделите все файлы и папки образа;
- Щёлкните правой кнопкой мыши и из появившегося списка выберите «Отправить» и далее «Съёмный диск».
После этого проблемы при установке должны исчезнуть.
Источник: http://vkspy.info/pc/oshibki-pri-importe-opisanie-oshibok-importa-i-sposobov-ih-ispravleniya-tiu-ru
Временное решение
Чтобы обойти эту проблему, используйте однобайтовые символы для имени компьютера.
Чтобы переименовать компьютер, выполните следующие действия.
В Windows 8
-
Проведите пальцем от правого края экрана, а затем коснитесь кнопки Поиск. Или, если вы используете мышь, переведите указатель в правый нижний угол экрана и нажмите кнопку Поиск.
-
Коснитесь или щелкните Параметры, а затем введите Переименовать компьютер в поле поиска.
-
Коснитесь или щелкните значок отображается Переименовать этот компьютер .
-
На вкладке Имя компьютера нажмите кнопку или нажмите кнопку Изменить.
-
Введите новое имя в поле имя компьютераи затем коснитесь или нажмите кнопку ОК.
Примечание. Не следует вводить двухбайтовые символы.
В Windows 7 и Windows Vista
-
Нажмите кнопку Пуск
 , щелкните компьютерправой кнопкой мыши и выберите команду Свойства.
, щелкните компьютерправой кнопкой мыши и выберите команду Свойства. -
В группе Имя компьютера, имя домена и параметры рабочей группы нажмите кнопку Изменить параметры.
-
На вкладке Имя компьютера нажмите кнопку Изменить.
-
Введите новое имя в поле имя компьютераи нажмите кнопку ОК.
Примечание. Не следует вводить двухбайтовые символы.
Источник: http://support.microsoft.com/ru-ru/topic/преобразование-базового-диска-в-динамический-диск-невозможно-если-имя-компьютера-содержит-двухбайтовые-символы-2c525850-4094-774b-a81f-afba3846cd4b
четверг, 29 октября 2015 г.
Некорректное отображение размера тома диска после его расширения в Windows Vista или Windows Server 2008
Данная проблема характерна только для версий ОС Windows Vista/2008. Проявляется в том, что после расширения тома NTFS с помощью оснастки «Управление дисками» в свойствах логического диска отображается старое значение размера тома:
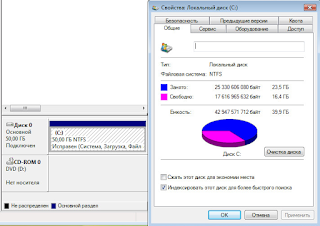
Для решения проблемы выполните следующие шаги:
1. Запустите командную строку CMD с повышенными привилегиями.
2. Войдите в утилиту DISKPART.
3. Выполните «list volume«, чтобы увидеть все доступные тома на компьютере. Найдите среди них расширенный том.
4. Выберите том командой «select volume ваш_том«, где ваш_том — имя диска (например C,D и тд).
5. Выполните команду «extend filesystem«.
6. Зайдите повторно в свойство логического диска и убедитесь в том, что проблема устранена.
Источник: http://rufus-rus.ru/pri-rasshirenii-toma-nedopustimoe-imja-paketa/
Критичные ошибки
Критичные ошибки препятствуют загрузке позиций, к которым они относятся, и обязательны к исправлению. Указанные в критичных ошибках позиции будут пропущены при импорте.
Пустой файл (в файле нет данных)
Ошибка выводится, если файл импорта пуст. Скорее всего вы загрузили неверный файл. Убедитесь, что вы загружаете нужный файл импорта.
Неизвестный тип файла
Проверьте, правильный ли вы выбрали файл. Возможно вы пытаетесь загрузить XLS-файл через импорт из Яндекс.Маркет?
Не найдены картинки
Выводится, если для указанных позиций не найдены файлы изображений. Может возникать, если в файле импорта есть ссылки на изображения товаров, но эти ссылки неверные. Возможно, что ресурс, на котором размещены картинки, недоступен. Проверьте ссылки в файле импорта ― попробуйте перейти по указанным ссылкам.
Нет значения в поле ID
Поле ID позиции обязательное поле при импорте. Оно позволяет правильно обновлять описание товара при повторном импорте файла.
Значение поля ID позиции не уникальное (дублируется)
Номер ID позиции должен быть быть уникальным, иначе более новые позиции с дублирующимися ID не будут загружены.
Некорректно задано или не задано название позиции
Название товара или услуги ― обязательное поле. Это поле не может содержать только цифры, оно не должно содержать знак «-» или несколько пробелов подряд, в названии товара обязательно должны быть символы алфавита.
Не указан ID категории
Относится к импорту из XML и YML. Поле «ID категории» (уникальный номер категории/группы в файле импорта) обязательно для правильного построения дерева групп товаров на сайте компании и размещения товаров и услуг в категориях портала.
Название категории отсутствует
Номер категории — обязательный параметр при импорте из YML. Введите правильный номер категории для товара. Номера категорий описываются в разделе описания категорий (тег “categories”).
У группы товаров неверно описана или не описана родительская группа
Ошибка с уведомлением «Группа с таким ID не найдена»/ «Родитель группы не найден либо не может быть создан из-за ошибки в описании» возникает, если файл импорта содержит группу с неверно заданным параметром «parentId» (номер родительской группы в файле импорта). Родительская группа, задаваемая параметром «parentId», должна быть описана в блоке описания категорий в файле импорта. Проверьте блок описания категорий.
Если родитель не найден, то он не будет создан, а значит все его дети тоже не могут быть созданы из-за того, что результирующее дерево категорий будет неполным/неправильным.
Невозможно разместить товары и услуги в некорректно описанных категориях
Ошибка указывает на то, что группы и товары, привязанные к некорректно описанным категориям, созданы/обновлены не будут. Пожалуйста, проверьте блок описания категорий.
Неверно описан тур
Ошибка относится к импорту из YML/XML. Для типа позиции type=”tour” поле «days» (дни тура) обязательно для заполнения. Укажите дни тура.
Неверно описано название для типа позиции «artist»
Ошибка относится к импорту из YML/XML. Для типа товара type=’artist.title’ поле «title» (название) обязательно для заполнения. Укажите название.
Неверно указан производитель
Ошибка относится к импорту из YML/XML. Для типа товара type=’vendor.model’ поле «vendor» (производитель) обязательно для заполнения. Пожалуйста, заполните верными данными.
Ошибка описания YML/XML файла
В тексте сообщения указана причина ошибки и строка в файле импорта, в которой возникла ошибка. Примеры вывода уведомлений:




В описании XML-файла импорта содержатся лишние теги или ваш XML/YML файл сформирован некорректно. Для формирования XML используйте библиотеки сериализации для вашего языка программирования. Для проверки XML можно использовать валидатор от компании Яндекс: https://webmaster.yandex.ru/tools/xml-validator/.
Оптовая цена не может быть больше розничной цены
Ошибка указывает на то, что для товара неверно указаны оптовые цены, которые всегда должны быть меньше розничных цен. Проверьте цены ваших оптовых товаров.
Не указан минимальный объем заказа
Для типов товаров «Товар продаётся только оптом» и «Товар продаётся оптом и в розницу» необходимо указать минимальный объем заказа.
Количество оптовых цен не равно количеству минимальных объёмов опта
Количество оптовых цен должно быть равно количеству минимальных параметров в поле «Минимальный_заказ_опт».
Минимальный_объем_заказа: Минимальный объем заказа должен быть уникальным.
«Минимальный_объем_заказа» не должен совпадать с «Минимальный_заказ_опт». К примеру: Минимальный_объем_заказа ― 500
Минимальный_заказ_опт ― 500;1000;10000;50000. Минимальный объем оптового заказа должен быть больше минимального объема заказа (не оптового).
Не удалось сохранить файл
Файл не может быть импортирован.
Некорректное значение
Проверьте корректность введённых данных — возможно, вместо числа введён текст.
Введено не целое число
В указанном поле должно быть только целое число (без букв и символов).
Указано не число
В указанном поле должно быть число, а не другие символы.
Неправильно указана единица измерения
Укажите правильно единицу измерения. Возможные варианты:
шт., т, кг, г, куб.м, л, кв.м, кв.см, кв.фут, кв.дм, м, км, дал, мешок, пара, чел., упаковка, сотка, пог.м, ящик, мм, мл, гр/кв.м, кг/кв.м, 100 г, комплект, набор, моток, рулон, услуга, см, секция, бухта, объект, страница, т/км, сутки, ватт, лист, карат, минута, кВт, мВт, бобина, паллетоместо, смена, ед., час, день, неделя, месяц.
Возможно, вы указали запятую вместо точки.
Неправильно указана скидка
Укажите скидку в формате “12 %”, “21.5”. Возможно вы поставили запятую в дробной части числа, а не точку.
Неправильно указан срок поставки
Введите правильное значение срока поставки. Возможны только следующие варианты: день, неделя, месяц, квартал, год.
Неверно указана валюта
Исправьте указание валюты. Возможные варианты: USD, EUR, CHF, RUB, UAH, GBP, JPY, PLZ, BYN, KZT, MDL.
Слишком длинное значение поля. Поле не может быть длиной более X символов.
Поле не может быть длиной более Необходимо уменьшить длину значения поля.
Источник: http://vkspy.info/pc/oshibki-pri-importe-opisanie-oshibok-importa-i-sposobov-ih-ispravleniya-tiu-ru
Статус
Корпорация Майкрософт подтверждает, что это проблема продуктов Майкрософт, перечисленных в разделе «Относится к».
Нужна дополнительная помощь?
Источник: http://support.microsoft.com/ru-ru/topic/преобразование-базового-диска-в-динамический-диск-невозможно-если-имя-компьютера-содержит-двухбайтовые-символы-2c525850-4094-774b-a81f-afba3846cd4b




