Иногда при исправлении каких либо ошибок в операционной системе Windows нужно удалить драйвер определенного устройства из системы. К примеру, скачали Вы и установили драйвер на, скажем, видеокарту,…
Способ 1: Стороннее программное обеспечение
Начать хотелось бы с рассмотрения сторонних средств, позволяющих очистить ОС от ненужных драйверов. Этот метод будет оптимальным для самых начинающих юзеров, которые не уверены в своих силах или просто хотят максимально упростить процесс деинсталляции. Существует множество самых разных приложений, чья функциональность сосредоточена на удалении ПО. К сожалению, мы не сможем рассмотреть их все, однако предлагаем на примере одной программы под названием Driver Fusion разобрать общие принципы деинсталляции.
Скачать Driver Fusion
- Кликните по ссылке выше, чтобы перейти к детальному обзору Driver Fusion и скачать программу с официального сайта. После завершения инсталляции бесплатной или полной версии запустите софт и через левую панель перейдите в раздел «Очиститель драйверов».

Здесь ознакомьтесь с перечнем категорий оборудования. Выберите ту, к которой относится оборудование с ненужными или неправильно работающими драйверами.

После выбора комплектующего или отдельного устройства вы сможете просмотреть список установленных файлов. Для их очистки кликните по специально отведенной кнопке, расположившейся по центру вверху окна.

Подтвердите деинсталляцию, выбрав вариант «Да».

При использовании пробной версии вы будете уведомлены о том, что некоторые их файлов невозможно удалить. Избавление от них произойдет только после приобретения премимум-сборки, в чем и заключается недостаток Driver Fusion.

Если недостатки рассмотренного выше приложения для вас являются критическими или оно не устраивает по каким-либо другим причинам, советуем изучить обзор других популярных тематических решений на нашем сайте, где автор детально расписывает минусы и плюсы всех представителей подобного софта. Этот обзор поможет выбрать подходящее ПО и быстро избавиться от ненужных драйверов.
Подробнее: Программы для удаления драйверов
Источник: http://lumpics.ru/how-to-delete-drivers-in-windows-10/
Как удалить драйвер из системы Windows 10
Если обновлять драйверы до новой версии, не стирая при этом старую, то со временем старые и неиспользуемые версии будут накапливаться в системе.
Чтобы удалить уже неиспользуемое, но все еще установленное программное обеспечение, открываем ”Пуск” — “Проводник”. В появившемся окне выбираем тот локальный диск, на котором установлена операционная система (на иконке будет значок Windows рядом с диском, обычно это диск C). Щелкаем правой кнопкой мыши на нем и выбираем пункт “Свойства”.
В появившемся окне выбираем тот локальный диск, на котором установлена операционная система (на иконке будет значок Windows рядом с диском, обычно это диск C). Щелкаем правой кнопкой мыши на нем и выбираем пункт “Свойства”. В новом окне нажимаем “Очистка диска”.
В новом окне нажимаем “Очистка диска”. Ждем, пока система соберет информацию о неиспользуемых файлах.
Ждем, пока система соберет информацию о неиспользуемых файлах. Далее кликаем по “Очистить системные файлы”.
Далее кликаем по “Очистить системные файлы”. Снова ожидаем, пока система соберет всю информацию.
Снова ожидаем, пока система соберет всю информацию. В открывшемся окне отмечаем “Пакеты драйверов устройств” и нажимаем “ОК”. Если для этого пункта размер указан в 0 байт, значит в системе нет неиспользуемых старых драйверов.
В открывшемся окне отмечаем “Пакеты драйверов устройств” и нажимаем “ОК”. Если для этого пункта размер указан в 0 байт, значит в системе нет неиспользуемых старых драйверов.

Важно! Проверьте остальные пункты списка! Возможно, что-то из временных системных файлов вы решите не удалять.
 Система запросит подтверждение на удаление файлов, соглашаемся.
Система запросит подтверждение на удаление файлов, соглашаемся. После завершения этой процедуры устаревшее ПО будет удалено.
После завершения этой процедуры устаревшее ПО будет удалено.
Источник: http://yakadr.ru/windows/nastrojka/drajvera/sposoby-udaleniya-drajvera-iz-sistemy.html
Зачем переустанавливать драйвер
Переустановка драйверов (их откат или полное удаление) часто решает большое количество потенциальных проблем. Сбой в программном обеспечении, неправильный драйвер, глючная версия или другие неполадки в драйверах почти со 100% вероятностью тянут за собой проблемы в работе устройства, для которого этот драйвер создан. К примеру, видеокарта может не выдавать максимум своих возможностей, сетевая карта перестает работать, отключается картридер или компьютер вовсе перезагружается или сваливается в голубой экран смерти. Вот именно в такие момент возникает необходимость удалить драйвер в Windows 10 и переустановить его.
Источник: http://wp-seven.ru/instruktsii/system/windows-10-system/kak-udalit-ili-pereustanovit-drajver-v-windows-10.html
1. Как удалить предыдущую версию драйвера
Каждый раз, когда драйвер обновляется раз за разом, то старые резервные копии драйверов остаются в системе, тем самым забивая жесткий диск и мешают установки новых версий драйвера. Для удаления предыдущих версий драйвера напишите в «Поиске» (около Пуск) Командная строка или CMD, нажмите на ней правой кнопкой мыши и запустите от имени администратора, далее в открывшимся окне задайте команду cleanmgr.

Поставьте галочку около пункта Пакеты драйверов устройств и нажмите OK. Будет выполнена очистка всех старых пакетов драйверов.

Источник: http://mywebpc.ru/windows/udalit-starye-drajvera-v-windows/
Задача
В диспетчере устройств USB-модем с восклицательным знаком, и никакие пляски с бубном не помогают подсунуть правильный драйвер. Утилита pnputil показывает драйвер в списке, но удалить не может.
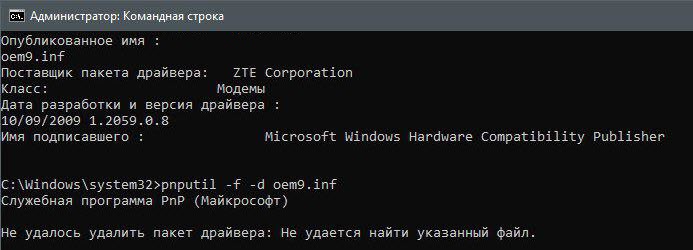
В результате какого-то сбоя имя INF-файла не соответствует установленному драйверу.
Источник: http://outsidethebox.ms/19119/
Способ 2: Меню Диспетчер устройств
Следующие способы, описываемые в рамках сегодняшнего материала, будут подразумевать использование встроенной функциональности операционной системы. Чаще всего юзеры задействуют меню Диспетчер устройств, чтобы избавиться от ненужных драйверов, поэтому о нем мы поговорим в первую очередь.
- Для начала уделим внимание пользователям, кто не может нормально войти в Виндовс после неудачной инсталляции драйверов, что чаще всего касается графического ПО. В таком случае удаление можно произвести только через безопасный режим. В Windows 10 вход в него осуществляется через загрузочную флешку или диск. Более детально об этом читайте далее.
Подробнее: Безопасный режим в Windows 10
- После успешного входа в ОС кликните правой кнопкой мыши по «Пуску» и в открывшемся контекстном меню перейдите к «Диспетчер устройств».

Просмотрите список представленных категорий и раскройте ту, к которой относится необходимое оборудование.

Щелкните по строке с устройством ПКМ и выберите пункт «Удалить устройство».

Подтвердите его удаление в появившемся предупреждающем окне.

Если в этом же окне имеется пункт «Удалить программы драйверов для этого устройства», его обязательно стоит отметить галочкой.

После этого список устройств сразу же будет обновлен, а вам останется только перезагрузить компьютер, чтобы все изменения вступили в силу. Если вы находитесь в безопасном режиме, выйдите из него так, как это показано в другой инструкции на нашем сайте, перейти к которой можно, кликнув по ссылке ниже.
Читайте также: Как отключить «Безопасный режим» на компьютере с Windows
Источник: http://lumpics.ru/how-to-delete-drivers-in-windows-10/
Удаление стандартным способом, на примере звукового драйвера realtek
Многие драйверы можно удалить тем же способом, что и любую другую программу.
Нажимаем правой кнопкой мыши по меню “Пуск” и выбираем пункт “Программы и компоненты”. В открывшемся списке находим нужный драйвер. Кликаем по нему правой кнопкой мыши и выбираем “Удалить”. В данной статье (в том числе и в следующих способах) рассмотрим всё на примере удаления аудио драйвера.
В открывшемся списке находим нужный драйвер. Кликаем по нему правой кнопкой мыши и выбираем “Удалить”. В данной статье (в том числе и в следующих способах) рассмотрим всё на примере удаления аудио драйвера. Запустится стандартное средство для удаления программ Windows. Подтверждаем то, что мы хотим удалить приложение, и ждем окончания работы программы.
Запустится стандартное средство для удаления программ Windows. Подтверждаем то, что мы хотим удалить приложение, и ждем окончания работы программы. После того, как процесс завершится, перезагружаем компьютер. Драйвер звуковой карты будет удален.
После того, как процесс завершится, перезагружаем компьютер. Драйвер звуковой карты будет удален.
Источник: http://yakadr.ru/windows/nastrojka/drajvera/sposoby-udaleniya-drajvera-iz-sistemy.html
2. Как удалить скрытые драйвера устройств в Windows
Чаще всего остаются родные скрытые установленные драйвера, которые выше способ не удалит их. Скрытые драйвера остаются в системе и при обнаружении нового устройства и устанавливают старую версию драйвера, а не новую, что и вызывает различные ошибки при установки новых драйверов и неработоспособности устройств.
- Нажмите сочетание кнопок Win+R и введите следующую команду devmgmt.msc, чтобы открыть диспетчер устройств.

- В диспетчере устройств, нажмите Вид > Показать скрытые устройства.
Если по каким-либо причинам не отображаются, то смотрите ниже, как исправить скрытое отображение устройств.

Мы видим на картинке выше слабо выделенные устройства, это и есть скрытые драйвера, которые иногда мешают нам.
- Для удаления старых скрытых драйверов, просто нажмите на нем правой кнопкой мыши и Удалить.
- Если будет возможность ставить галочку, то отметьте галочкой Удалить программы драйверов для этого устройства.

Источник: http://mywebpc.ru/windows/udalit-starye-drajvera-v-windows/
Где скачать драйвер для Epson
Принтеры, сканеры и МФУ Epson имеют множество полезных функций, которые доступны только при установленном драйвере. Поэтому важно скачать драйвер для Epson бесплатно под вашу версию Windows. Лучше всего скачать драйвера для Epson с официального сайта.
Как скачать драйвера для принтера, сканера Epson бесплатно:
- Перейдите на сайт Epson
- В поле поиска слева введите название вашего устройства и откройте его страничку
- Выберите “Драйверы и руководства”
- Разверните меню “Драйверы и утилиты”
- Укажите операционную систему
- Нажмите кнопку “Загрузить”

Источник: http://routerbit.ru/prilozheniya/udalit-drajver-skanera-windows-10.html
Как переустановить драйвер в Windows 10
После удаления драйвера возникает логическая необходимость его переустановить. Опять же, для этого существует несколько способов.
Первый и самый надежный – скачать драйвер из сайта производителя. Там вы всегда сможете найти самые свежие и самые актуальные версии драйверов для поддерживаемых операционных систем. Также производители часто предлагают предыдущие версии программного обеспечения. Это надо для того, чтобы в случае выхода глючного обновления пользователи могли скачать предыдущую стабильную версию и дождаться выхода исправленного драйвера. Зайдите на официальный сайт производителя, найдите ваше устройство, скачайте установочный файл драйвера и установите его. Дело весьма простое и не такое страшное, как может показаться пользователю-новичку.
Второй способ для ленивых. Вы можете предоставить системе самой сделать все за вас. После удаления драйвера зайдите в центр обновления Windows и проверьте наличие обновлений. Windows должна найти недостающий ей драйвер, загрузить его и установить.
Здесь надо иметь в виду, что не все производители публикуют свое ПО в центре обновлений Windows. Также там не всегда доступна самая свежая версия драйвера. Этот способ хорошо подходит для тех, у кого нет времени или желания бороздить просторы интернета в поисках нужного драйвера. Если поиск через центр обновлений не дал результатов, отправляйтесь на сайт производителя и скачивайте вручную нужный вам драйвер.
Третий способ – все те же менеджеры драйверов. Они умеют сканировать систему на наличие обновлений для драйвера или устройств, для которых не установлено программное обеспечение. Ничего постыдного в использовании подобного софта нет, но труъ-пользователи всегда делают все вручную.
Источник: http://wp-seven.ru/instruktsii/system/windows-10-system/kak-udalit-ili-pereustanovit-drajver-v-windows-10.html
Как удалить ненужные драйвера Nvidia?
С помощью «Удаление или изменение программы»
- Нажмите Win+R и выполните команду control.
- Откройте «Программы и компоненты».
- Найдите графический драйвер Nvidia и удалите его.
Источник: http://tankistka.ru/kak-udalit-starye-drayvera-windows-10/




