Мануал по созданию файла ответов для автоматизации установки Windows на примере Windows 10 с использованием бесплатной версии программы NTLite.
Файл ответов и программа NTLite
Файл ответов – это файл «autounattend.xml», в нём содержится сценарий наших пользовательских выборов, которые мы должны сделать в процессе установки Windows. Этот файл создаётся специальными программными средствами, предназначенными для работы с дистрибутивом Windows, в нём программируются все наши выборы. Затем этот файл помещается на загрузочный носитель, в корень установочной флешки Windows. Собственно, чем файл ответов и примечателен: мы можем поместить его на флешку, и это будет адаптированный под нас автоматический процесс установки, а можем не использовать, удалив файл с флешки, и это будет обычный процесс установки со всеми его этапами и настройками.
Файл ответов создаётся, как упоминалось, программными средствами для редактирования дистрибутива Windows, в частности, программой NTLite. Это программа с большими возможностями, она позволяет тонко настроить под свои предпочтения системный образ для развёртывания – включить или отключить системные компоненты и службы, внести правки в реестр, добавить обновления и драйверы, программы для постинсталляции. И она позволяет создать и интегрировать в дистрибутив файл ответов. Не все из возможностей NTLite доступны бесплатно, но вот как-то так сложилось, что именно для создания максимально упрощённого процесса установки Windows с помощью файла ответов всё необходимое нам предлагается совершенно бесплатно. С помощью бесплатной версии NTLite установку Windows можно довести до практически полной автоматизации, оставив для интерактива только указание места установки. Такой процесс установки сам пройдёт начальные этапы.

Затем предложит нам этап выбора места установки Windows.

Далее пойдёт процесс копирования файлов Windows.

После него в процессе перезагрузки компьютера можем извлечь установочную флешку и отправиться куда-то ненадолго по своим делам. Настройка переустановленной Windows будет происходить полностью в автоматическом режиме. Пройдёт этап подготовки устройств компьютера.

Автоматически выполнится вход в системный профиль.

Будет, соответственно, настроен этот профиль.

И всё: по итогу на экране появится рабочий стол новой Windows.

У нас будет не просто автоматизированный процесс установки системы, но процесс ускоренный, лишённый её рутинных этапов выбора региональных параметров, выбора редакции системы, принятия лицензии, пропуска активации, указания настроек конфиденциальности и типа локальной сети, подключения аккаунта Microsoft и т.п. Все эти этапы мы настроим заранее в файле ответов, как и заранее в этом файле создадим системный профиль – свою локальную учётную запись Windows.
Источник: http://white-windows.ru/kak-sozdat-fajl-otvetov-dlya-avtomaticheskoj-ustanovki-windows-10-s-pomoshhyu-programmy-ntlite/
Файл ответов
За счет файла значительно сокращается количество экранов программы установки, из которых остаются только:
- выбор издания
- управление дисками
- подключение к Wi-Fi
- пароль учетной записи (можно задать)
Файл предназначен для 64-разрядной Windows 10. Сохраните его с именем AutoUnattend.xml в корень установочной флэшки.
<?xml version=»1.0″ encoding=»utf-8″?><!— https://www.outsidethebox.ms/19924/ —><unattend > <settings pass=»windowsPE»> <component name=»Microsoft-Windows-International-Core-WinPE» processorArchitecture=»amd64″ publicKeyToken=»31bf3856ad364e35″ language=»neutral» versionScope=»nonSxS» xmlns_wcm=»http://schemas.microsoft.com/WMIConfig/2002/State» xmlns_xsi=»http://www.w3.org/2001/XMLSchema-instance»> <InputLocale>en-US; ru-RU</InputLocale> <SystemLocale>ru-RU</SystemLocale> <UILanguage>en-US</UILanguage> <UserLocale>en-US</UserLocale> </component> <component name=»Microsoft-Windows-Setup» processorArchitecture=»amd64″ publicKeyToken=»31bf3856ad364e35″ language=»neutral» versionScope=»nonSxS» xmlns_wcm=»http://schemas.microsoft.com/WMIConfig/2002/State» xmlns_xsi=»http://www.w3.org/2001/XMLSchema-instance»> <UserData> <!— KMS keys https://docs.microsoft.com/windows-server/get-started/kmsclientkeys —> <ProductKey> <Key></Key> </ProductKey> <AcceptEula>true</AcceptEula> </UserData> </component> </settings> <settings pass=»oobeSystem»> <component name=»Microsoft-Windows-International-Core» processorArchitecture=»amd64″ publicKeyToken=»31bf3856ad364e35″ language=»neutral» versionScope=»nonSxS» xmlns_wcm=»http://schemas.microsoft.com/WMIConfig/2002/State» xmlns_xsi=»http://www.w3.org/2001/XMLSchema-instance»> <InputLocale>en-US; ru-RU</InputLocale> <SystemLocale>ru-RU</SystemLocale> <UILanguage>en-US</UILanguage> <UserLocale>en-US</UserLocale> </component> <component name=»Microsoft-Windows-Shell-Setup» processorArchitecture=»amd64″ publicKeyToken=»31bf3856ad364e35″ language=»neutral» versionScope=»nonSxS» xmlns_wcm=»http://schemas.microsoft.com/WMIConfig/2002/State» xmlns_xsi=»http://www.w3.org/2001/XMLSchema-instance»> <OOBE> <HideOnlineAccountScreens>true</HideOnlineAccountScreens> <ProtectYourPC>3</ProtectYourPC> </OOBE> <UserAccounts> <LocalAccounts> <LocalAccount wcm_action=»add»> <Group>Administrators</Group> <Name>Admin</Name> <!—<Password> <Value>goofy reward replica danger</Value> <PlainText>true</PlainText> </Password> —> </LocalAccount> </LocalAccounts> </UserAccounts> <!— <AutoLogon> <Password> <Value>goofy reward replica danger</Value> <PlainText>true</PlainText> </Password> <Username>Admin</Username> <LogonCount>1</LogonCount> <Enabled>true</Enabled> </AutoLogon> —> </component> </settings></unattend>
Источник: http://outsidethebox.ms/19924/
Список параметров
Отображаются следующие параметры.
Основной словарь
Список имеющихся основных словарей для различных языков. Основной словарь используется совместно с пользовательским словарем.
Пользовательский словарь
Отображается имя текущего пользовательского словаря. Расширение имени файла .Для пользовательских словарей AutoCAD используется расширение файла cus.
Текущий пользовательский словарь
Отображает список файлов пользовательских словарей для выбора необходимого. Выбранный файл словаря используется до тех пор, пока не выбран другой.
В этот список также включен пункт «Управление пользовательскими словарями», при выборе которого отображается диалоговое окно «Управление пользовательскими словарями».
Отображает список слов, содержащихся в выбранном пользовательском словаре.
Можно добавлять новые и удалять имеющиеся слова.
Добавление в словарь слова, введенного в текстовом поле. Максимальная длина слова равняется 63 символам.
Удаляет слово из текущего пользовательского словаря.
Импорт слов из другого словаря или словарного списка в текущий пользовательский словарь.
Источник: http://teh-fed.ru/autocad-ne-udaetsja-prochitat-polzovatelskij/
Язык
Файл рассчитан на английскую ОС с этим же языком ввода по умолчанию, но русским языком для программ, не поддерживающих Юникод.
Для русской версии замените en-US на ru-RU и наоборот везде кроме SystemLocale (если ничего не менять, надо будет вручную указать язык интерфейса, форматов и метода ввода).
Источник: http://outsidethebox.ms/19924/
Учетная запись
Я создаю локальную учетную запись, убивая двух зайцев:
- Экран создания учетной записи Microsoft (MSA) пропускается. Это позволяет избежать генерации папки профиля по первым 5-6 буквам MSA. Я всегда подключаю ее в параметрах после установки.
- Локальной учетной записи не задаются три контрольных вопроса.
Имя учетной записи Admin можно поменять на любое. Если вы не хотите задавать имя заранее, закомментируйте раздел UserAccounts полностью. Заметьте, что в файле также задано HideOnlineAccountScreens = true, поэтому экран создания MSA все равно не появится.
Источник: http://outsidethebox.ms/19924/
Есть дополнительные вопросы?
Свяжитесь с нами, чтобы задать вопросы или рассказать о проблеме.
Источник: http://support.microsoft.com/ru-ru/office/устранение-неполадок-с-проверкой-орфографии-и-грамматики-в-разных-языках-b887ad70-b15a-43f4-89bb-a41d18026e20
Пароль и автоматический вход в аккаунт
Пароль закомментирован, поэтому программа установки предложит сменить его – задайте любой или продолжайте с пустым, нажав стрелку рядом с подтверждением пароля.
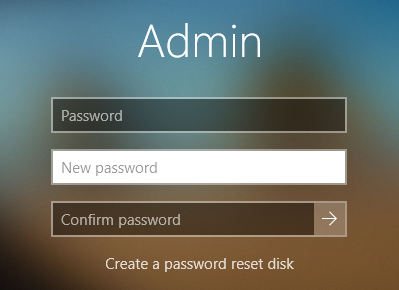
Можно пропустить этот экран, настроив автоматический вход (в моем примере – однократный). Раскомментируйте разделы Password и Autologon, задайте пароль в открытом виде и не забудьте поменять имя учетной записи для автологона. В Windows System Image Manager можно замаскировать пароль или указать пустой, как показано на картинке.
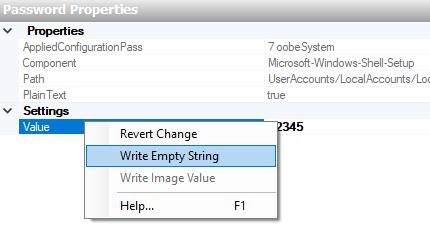
Источник: http://outsidethebox.ms/19924/
Управление дисками
Я рекомендую UEFI и GPT.
- UEFI. Перед установкой задайте в UEFI BIOS нативный режим загрузки UEFI (если ноутбук шел с Windows, можно просто сбросить все на дефолт).
- GPT. В окне управления дисками нажмите Shift + F10, в командной строке очистите диск и конвертируйте в GPT, потом обновите информацию в окне.diskpartsel dis 0cleanconvert gptexit
Источник: http://outsidethebox.ms/19924/
Интеграция файла ответов в установочный ISO
Возможно, кто-то захочет проверить, как происходит такой вот упрощённый процесс установки Windows с помощью гипервизора, проведя установку на виртуальную машину. В таком случае файл «autounattend.xml» нужно поместить в корень установочного ISO-образа. Самый простой способ сделать это – с помощью программы UltraISO. Она редактирует загрузочные ISO-образы. В окне UltraISO с помощью клавиш Ctrl + O добавляем ISO в программу. На панели внизу окна ищем наш созданный файл «autounattend.xml» и перетягиваем его вверх на панель, в корень структуры ISO. Затем жмём Ctrl + S для сохранения ISO в новой редакции.

Источник: http://white-windows.ru/kak-sozdat-fajl-otvetov-dlya-avtomaticheskoj-ustanovki-windows-10-s-pomoshhyu-programmy-ntlite/
Ссылки по теме
- Документация Microsoft по параметрам файла ответов.
- Сайт автоустановки. Практически все мои материалы времен Windows Vista до сих пор актуальны, поскольку базовые аспекты и подходы не изменились.
С таким файлом ответов я на днях поставил Windows 10 на ноутбук с SSD за 9 минут. Быстрой вам установки!
Источник: http://outsidethebox.ms/19924/
Об авторе
Вас также может заинтересовать:
Источник: http://rusrokers.ru/ne-udaetsya-prochitat-parametr-productkey-iz-fayla-otvetov-dlya-avtomaticheskoy-ustanovki-windows/




