Сегодня мы расскажем о том, как правильно провести установку операционной системы Windows 10 на компьютер. Эта инструкция подойдет как владельцам ПК, так и ноутбуков. Также опишем процесс скачивания образа операционной системы и создание загрузочной флешки.
Совершенно неважно, была ли уже установлена десятка на компьютере или было куплено устройство без ОС, процесс ничем не будет
Подготовка флешки
Для создания загрузочной флешки потребуется сама флешка. Microsoft указывает на вместимость накопителя от 8 ГБ. На практике лучше использовать 16 ГБ и более.
Чтобы подготовить флешку к работе, ее нужно отформатировать в FAT32. Обратите внимание, что все хранимые на ней данные будут стерты.
Процедура форматирования выглядит следующим образом.
1. Вставить флешку в подходящий USB-порт.
2. Зайти в «Мой компьютер».

3. Кликнуть на значке флешки правой клавишей мыши (ПКМ) и в выпадающем меню выбрать пункт «Форматировать…».

4. В окне форматирования в пункте «Файловая система:» выбрать FAT32. В разделе «Способы форматирования» рекомендуется снять галочку напротив пункта «Быстрое (очистка оглавления)», чтобы выполнить глубокое форматирование (займет больше времени).

5. Нажать кнопку «Начать» и подтвердить выполнение действия.

6. Дождаться завершения процедуры

7. Готово.

Дальнейший план действий зависит от выбора метода.
Для записи Windows 10 в автоматическом режиме Microsoft предлагает собственную утилиту под названием Media Creation Tool (MCT). Этот метод рекомендуется попробовать первым. Помимо флешки потребуется стабильное Интернет-подключение: в противном случае образ с ошибками приведет к проблемам при записи или установке системы.
Инструкция по созданию загрузочной флешки через утилиту MCT.
1. Перейти на официальный сайт Microsoft по ссылке.
2. Кликнуть по кнопке «Скачать средство сейчас».

3. Дождаться завершения загрузки, вставить флешку, если этого не было сделано раньше, и запустить MCT.

4. Ждем, пока выполняется подготовка, затем нажимаем кнопку «Принять» лицензионное соглашение.

5. Выбираем создание установочного носителя.

6. В открывшемся окне установлены рекомендуемые параметры. Если загрузочная флешка создается для этого ПК или ноутбука, то лучше оставить все как есть и нажать «Далее». Если же Widows 10 нужно поставить на другое устройство, то нужно снять галочку, и выбрать соответствующую архитектуру: 32-разрядная, 64-разрядная или обе сразу.

7. Для дальнейшего создания загрузочной флешки через утилиту MCT в новом окне нужно выбрать «USB-устройство флэш-памяти», и нажать «Далее».

8. Выбираем в меню наш носитель. Если в списке его нет, то нажать «Обновить список дисков».

9. Ждем завершения выполнения процедуры. На этом этапе происходит загрузка, проверка и создание Windows 10 на флешке.

10. Готово.

После завершения программа удалит ненужные данные с компьютера.
Источник: http://club.dns-shop.ru/blog/t-93-programmnoe-obespechenie/29349-kak-sozdat-zagruzochnuu-fleshku-s-windows-10-7-deistvennyih-sposo/
Описание
Windows 10 – удобная и простая в работе операционная система для ПК, созданная разработчиками корпорации Microsoft. Следующая в линейке после Windows 8.1. Куда подевалась “девятка” – не знает никто. Да это и не главное. Скачать и как установить Windows 10 расскажем в этом обзоре.
“Десятка” разрабатывалась как единая система для персональных компьютеров, игровой платформы Xbox One и мобильных устройств. Так что если у вас уже имеется “виндоусфон”, вы легко сможете синхронизировать данные на своих устройствах. По словам разработчиков, при создании Windows 10 за основу была взята “семерка”, с добавлением удачных находок из восьмой версии, а также учитывались пожелания пользователей. Скачать Windows 10 на русском языке вы сможете, пройдя по ссылке на нашем сайте.
Официальные ISO-образы Windows 10 Build 20231 (Dev) доступны для инсайдеров. На сайте Windows Insider Preview Downloads размещены официальные ISO-образы Windows 10 Build 20231 (Dev), сборки 20231.1000 (rs_prerelease), которая доступна участникам программы Windows Insider на канале получения обновлений Dev.
https://www.microsoft.com/en-us/software-download/windowsinsiderpreviewadvanced
Чтобы получить доступ к этой странице, вы должны быть участником программы Windows Insider. Войдите в систему, используя опцию входа в систему в правом верхнем углу этой страницы.
Источник: http://soft-katalog.ru/windows-10/
Управление диском EaseUS Partition Master
Одна из самых популярных программ для управления разделами жестких дисков в Windows. Обеспечивает выделение новых разделов без потери данных.
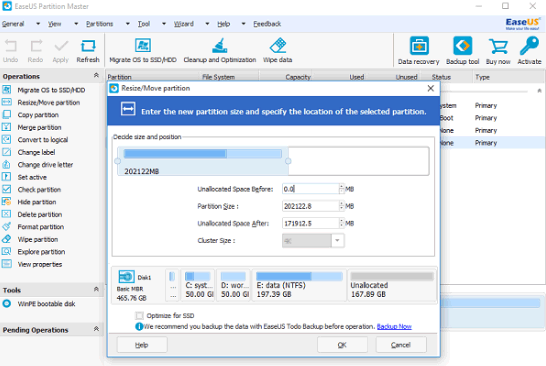
Что нам понравилось:
- Простое преобразование типа раздела, основного на логический и наоборот
- Восстанавливает удаленные или несуществующие разделы
- Поддерживаемая емкость жесткого диска до 8 ТБ
Что нас разочаровало:
- Отсутствие возможности переноса данных с HDD на SSD в бесплатной версии
Источник: http://webznam.ru/blog/raboty_razdelami_zhestkogo_diska/2016-06-17-311
Aomei Partition Assistant
Есть варианты Free и Pro (с платными подписками).

Самая популярная программа рунета, поскольку считается многофункциональной, простой и удобной. Совместима со всеми операционными системами (ОС).
Приложение имеет как базовое назначение (копирование, перемещение, изменение объема, объединение, разделение, удаление, восстановление и пр.), так и специфические возможности (конвертация FAT в NTFS, клонирование ОС, восстановление MBR, полная очистка, смена ID и серийного номера, просмотр данных о поврежденных секторах и т.д.).
Для установки требуются минимальные условия — минимум 380 Мб оперативки, процессор архитектуры X86.
Достоинства:
- русский интерфейс;
- широкий набор операций и функций;
- интуитивно понятная навигация;
- не требует долгого изучения, многие операцию осуществляются в два клика;
- наличие подсказок;
- регулярно обновляется (последняя версия — ноябрь 2018).
Недостатки:
- некоторые функции доступны только при платной подписке (PRO);
- отсутствует вариант Portable (т.е., программа требует установки, запустить приложение с флешки не получится).
Источник: http://topzum.ru/top-10-luchshih-programm-dlya-raboty-s-zhestkim-diskom/
Функционал
При разработке в Windows 10 было добавлено немало новых удобных функций, заслуживающий внимания и действительно выделяющий “десятку” среди прочих ОС данной линейки.
Прежде всего, особенностью системы является ее универсальность. Программисты исхитрились и создали вариант, подходящий для любых устройств: компьютеров, ноутбуков, смартфонов и планшетов. Таким образом они “реабилитировались после восьмерки”, которая была всем хороша, но подходила больше для мобильных устройств.
При переработке меню “Пуск” было найдено оптимальное решение: объединение вариантов седьмой и восьмой версии. При этом вернулась его былая компактность – больше никаких разворотов на весь рабочий стол. Впрочем, в меню настроек есть возможность это исправить. Кстати, процесс поиска в меню был оптимизирован и улучшен.
В главном меню появилась также новая кнопку, отвечающая за вызов виртуальных рабочих столов. Вы можете одновременно увидеть все открытые рабочие столы и даже управлять ими.
Удачно видоизменен менеджер файлов, который позволит произвести тонкую настройку системы “под себя”.
Также существенно доработана командная строка (добавлены функции выделить, копировать, вставить), добавлено приложение Task View для просмотра всех задач, доработан проводник, внедрен новый вэб-браузер. Да-да, вместо ставшего уже героем анекдотов Internet Explorer используется Microsoft Edge. Рассмотрим далее достоинства и недостатки системы, если вы решите скачать Windows 10 на свой компьютер или ноутбук.
Источник: http://soft-katalog.ru/windows-10/
Системные требования
Минимальные требования к ноутбуку или компу.
- Процессор: минимум 1 ГГц.
- Оперативная память ОЗУ: 1 ГБ 32-разрядных или 2 ГБ 64-разрядных.
- Место на диске C: не меньше 16 ГБ 32 bit или 20 ГБ 64 bit.
- Видео: DirectX версии 9 или выше с поддержкой драйверов WDDM 1.0.
- Дисплей/монитор: 800 x 600 точек.
Источник: http://soft-katalog.ru/windows-10/
Скачайте драйвера для материнской платы и установите их
Может оказаться, что после установки некоторые компоненты не работают или работают некорректно. В первую очередь это относится к видеоадаптерам и сетевым адаптерам. Зайдите на сайт производителя материнской платы вашего компьютера и загрузите оттуда драйвера для своей модели. Установите их. Если версия для Windows 10 отсутствует, то обычно подходит та, которая предназначена для Windows 8.1.
Источник: http://poznyaev.ru/blog/windows/ustanovka-windows-10
Минимальный набор программ для работы
Операционная система без программного обеспечения не имеет смысла. Вы не сможете открыть документы или архивы, будут проблемы с воспроизведением фильмов и редактированием изображений.
В этой статье я постарался рассказать о бесплатных программах, которые перекроют базовые потребности пользователей: Список бесплатного программного обеспечения.
Источник: http://poznyaev.ru/blog/windows/ustanovka-windows-10
Почему стоит установить
ОС Windows 10 вобрала в себя лучшие черты предыдущих версий, в частности, “семерки” и “восьмерки”. Она хороша в вопросах визуализации и удобна для индивидуальной настройки. Сейчас почти все имеющиеся на “старте” баги успешно вылечены, “десятка” работает стабильно и и выглядит эстетично.
Источник: http://soft-katalog.ru/windows-10/
Отзывы о программе
Пользователи отмечают, что Windows 7 была лучше. Но уже многие приноровились к этой системе. Приятный интерфейс радуем, возможности. Но, часто лагает. Отключаются календарь и некоторые программы не устанавливаются.
Большинство отрицательных отзывов, но часто необоснованных – “всё плохо”, без описания.
Источник: http://soft-katalog.ru/windows-10/




