Что делать, если значок языковой панели не отображается на панели задач.
Способ 1
(самый простой, действует, если панель случайно была отключена пользователем)1. Щелкнуть правой кнопкой мышки на панели инструментов. Панель инструментов – это горизонтальная полоса, находящаяся, как правило, в нижней части экрана компьютера, на которой размещены кнопки инструментов. Щелкать нужно по пустому месту на панели инструментов (а не на каком-то объекте, находящемся на ней).
2. Откроется контекстное меню, в котором указатель мышки необходимо навести на пункт «Панели». Рядом откроется дополнительное подменю, в котором указатель мышки нужно навести на пункт «Языковая панель» и нажать левую кнопку мышки. Рядом с пунктом «Языковая панель» появится галочка (см. рисунок).
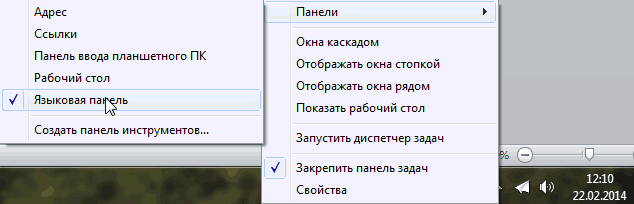
Если
восстановить языковую панель
этим способом не удалось или в контекстном меню отсутствует пункт «Языковая панель», возможно, помогут следующие действия.
Источник: http://chaynikam.info/kak_vosstanovit_jazikovuyu_panel.html
Описание
В правом нижнем углу пропала панель переключения языков.
Источник: http://dmosk.ru/polezno.php?review=propala-yazikovaya-panel
Почему это произошло?
Интерфейс изменения раскладки клавиатуры с переключением между языками располагается в системной панели. Она находится в нижней части экрана. Панель показывает текущие настройки. Например, значок «РУС» свидетельствует о том, что в настоящий момент активирована кириллическая раскладка.

Если интерфейс отсутствует, пользователь имеет дело с проблемой, которая могла возникнуть по следующим причинам:
- отключение панели в настройках;
- системный сбой;
- отсутствие языкового файла;
- влияние вредоносных программ.
Выделенные причины свидетельствуют о том, что неполадки можно устранить встроенными средствами системы. Главное – действовать строго по инструкции.
Источник: http://it-tehnik.ru/windows10/oshibki/propala-yazykovaya-panel.html
Введение
Языковая панель — это панель инструментов, автоматически появляющаяся на рабочем столе при добавлении служб текстового ввода, таких как языки ввода, раскладки клавиатуры, распознавание ручного ввода, распознавание речи или редакторы методов ввода (IME). Языковая панель обеспечивает быстрый способ изменения языка ввода или раскладки клавиатуры прямо с рабочего стола. Языковую панель можно переместить в любое место экрана, свернуть на панель задач или скрыть. Состав кнопок и прочих элементов, отображаемых на языковой панели, зависит от того, какие установлены службы текстового ввода и какое приложение является активным в данный момент.
Но случаются ситуации, когда языковая панель исчезает. Но тем не менее переключение раскладки клавиатуры по прежнему это Alt+Shift или Ctrl+Shift. Причины могут быть разные, поэтому будем рассматривать способы восстановления языковой панели. Самый простой способ — это попробовать восстановить панель средствами Windows 7.
Источник: http://windxp.com.ru/win7/articles34.htm
Причина
- Случайное удаление самой панели или файла ctfmon.exe из автозагрузки.
- Установлен всего один язык.
- Иногда, из-за вируса.
Источник: http://dmosk.ru/polezno.php?review=propala-yazikovaya-panel
Переустановка языка
Причиной регулярного исчезновения значка с текущим языком ввода могут быть изначально неправильно установленные языки. Если это ваш случай, выполните следующие шаги, чтобы исправить ситуацию:
- Раскройте в «Параметрах Виндовс» плитку «Время и язык» и перейдите в блок с языком и регионом. Суть метода в том, чтобы в блоке с предпочитаемыми языками сначала полностью удалить все языки (кроме языка интерфейса — в данном случае это русский — его убрать нельзя), а затем снова добавить необходимые.
 Так как русский язык является языком интерфейса, удалить его нельзя
Так как русский язык является языком интерфейса, удалить его нельзя - У нас два языка — английский и русский, поэтому убирать будем только один. Щёлкаем по языку левой клавишей мышки и выбираем удаление.
 Кликните по «Удалить», чтобы убрать из списка английский язык
Кликните по «Удалить», чтобы убрать из списка английский язык - Кликаем после этого по строчке с плюсом «Добавить».
 Щёлкните по плюсу над русским языком
Щёлкните по плюсу над русским языком - В окошке выбираем английский или любой другой нужный язык. В случае с английским нужно быть внимательным, так как в списке перечислены разные варианты языка — мы выберем версию США (United States). Щёлкаем по «Далее».
 Выберите в перечне нужный язык и кликните по «Далее»
Выберите в перечне нужный язык и кликните по «Далее» - Убираем отметку с первого действия о назначении выбранной раскладки языком интерфейса, чтобы «операционка» и дальше работала в режиме на русском. По желанию оставляем активным пункт «Речь», чтобы система смогла распознавать вашу речь на английском. Кликаем по «Установить».
 Уберите галочку с первого пункта и щёлкните по «Установить»
Уберите галочку с первого пункта и щёлкните по «Установить» - Ждём, когда система поставит новый язык.
 Подождите, пока система установит языковой пакет
Подождите, пока система установит языковой пакет - В результате видим, что «операционка» успешно завершила загрузку и инсталляцию языкового пакета. Выходим из окна, закрываем все программы и перезапускаем ПК — языковая панель должна появиться.
 Когда процедура завершится, перезапустите компьютер
Когда процедура завершится, перезапустите компьютер
Источник: http://winda10.com/oshibki-i-problemy/propala-yazykovaya-panel-windows-10.html
Способ 3
Внесение в системный реестр Windows правок, возобновляющих работу языковой панели Самый простой способ внесения правок в системный реестр Windows– использование специальных reg-файлов. Необходимо:1. Скачать архив со специальным reg-файлом, пройдя по этой ссылке;2. Распаковать скачанный архив и запустить находящийся в нем файл «lp.reg» двойным щелчком левой кнопкой мышки;3. Подтвердить внесение изменений в системный реестр Windows;4. Перезапустить компьютер.Подробнее о правке реестра Windows и использовании reg-файлов можно узнать из этой статьи.
Источник: http://chaynikam.info/kak_vosstanovit_jazikovuyu_panel.html
Способ 4
Если языковая панель не появилась после всего перечисленного выше, необходимо убедиться в том, что в папке «system32», находящейся на диске C в разделе «windows», присутствует файл «ctfmon.exe» (см. рисунок). Если он есть, нужно запустить его (двойным щелчком мышки). Если такого файла нет – необходимо предварительно скопировать его в эту папку с другого компьютера с аналогичной версией Windows.
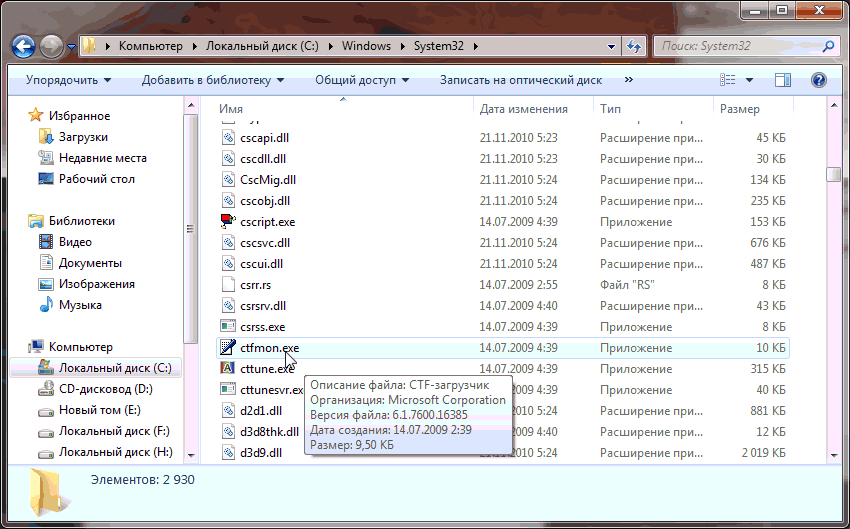
Если этот способ решил проблему, но после перезагрузки компьютера языковая панель снова исчезла,
файл «ctfmon.exe» нужно добавить в автозагрузку
. Один из способов сделать это заключается в следующем:
1
. Открыть папку C:windows/system32, найти в ней файл «ctfmon.exe», щелкнуть по нему правой кнопкой мышки. В открывшемся контекстном меню выбрать «Отправить» — «Рабочий стол…»;
2
. На рабочем столе компьютера появится ярлык для этого файла. Его необходимо скопировать в папку «Автозагрузка», находящуюся в меню «Пуск» в разделе «Программы». О том, как зайти в меню «Пуск», см. выше в пункте с названием «Способ 2».
Если ни один из перечисленных выше способов не помог
восстановить языковую панель
, решить проблему можно путем установки специальных программ, создающих собственную языковую панель вместо стандартной языковой панели Windows. Например, такую возможность предоставляет программа Key Switcher.
• Key Switcher
:
⇒ Подробнее о программе | скачать >>>
Источник: http://chaynikam.info/kak_vosstanovit_jazikovuyu_panel.html
Элементарное решение
Самым очевидным выходом можно назвать восстановление языковой панели, если она неожиданно пропала. Для этого понадобиться щелкнуть правой кнопкой мыши в той области, откуда пропала языковая панель, и выбрать строку Панели. Затем просто надо поставить галку напротив пункта Языковая панель.

Но, коварство Windows XP не знает границ, поэтому языковая панель может пропасть снова. Не будем впадать в последнюю стадию гнева, а наберемся терпения и перейдём к другому способу.
Источник: http://wind7activation.ru/windows-xp/propala-yazykovaya-panel-v-windows-xp.html
Простой способ, как вывести значок языковой панели.
Начнем с самого простого, правой кнопкой мышки переключаемся на Панель задачи, выбираем «Панели инструментов» — > Языковая панель, поставьте на нее галочку, на рисунке очень хорошо видно как должно быть.

Источник: http://wind7activation.ru/windows-xp/propala-yazykovaya-panel-v-windows-xp.html
Punto Switcher – программа по слежению раскладки клавиатурой.
Лично у меня установлена очень полезная бесплатная программа Punto Switcher, для тех, кто постоянно занимается напечатанию текстов, при этом раскладка клавиатуры переключается автоматически. В данный момент я печатаю текст с наслаждением, зная, что не будет какой-то абры-катабры. Также Punto Switcher будет особенна полезна у кого плохое зрение, при этом переключая языковую панель звуковым эффектом. По мима этого Вы можете еще вести свой дневник. Этот электронный журнал Punto Switcher разработан с целью помочь вам сохранить и сделать текстовое сообщение по своему усмотрению, которую вы каждый день набираете на клавиатуре и не сохраняете. Это может быть необходим для цитирования в будущем: при общении с собеседником, переписки в форумах и чатах, восстановления текста после сбоя ПК или необратимого изменения документа и т.д. Лично я дневником не пользуюсь, нет необходимости. Так что устанавливайте эту программку не раздумывая.
Вот и все, что касается по восстановлению языковой панели на Windows XP. Надеюсь, что данная статья помогла Вам в вашей проблеме. А у тех, у кого Windows 7 и не знают как вернуть на нее языковую панель я опишу в следующей статье, так же подробно.
Предлагаю в качестве подарка скачать бесплатную книгу: причины зависаний на ПК, восстановление данных, компьютерная сеть через электропроводку и много других интересных фишек.
Еще больше интересных новостей, а главное общение, решений ваших проблем! Добавляйтесь в телеграм — https://t.me/mycompplus
Понравилась полезная статья? Подпишитесь на RSS и получайте больше нужной информации!
Источник: http://wind7activation.ru/windows-xp/propala-yazykovaya-panel-v-windows-xp.html




