Пошаговая инструкция по импорту закладок в браузер Mozilla Firefox, а также их экспортирование из других браузеров: (IE, Chrome и Opera).
Импорт в Mozilla Firefox
Проблема импорта закладок в Firefox решаема несколькими методами. Первый − миграция с помощью стандартных функций. Второй − экспорт списка сохраненных адресов, например, из Opera, и последующее внесение в «Фаерфокс»
Если вам нужно перенести адреса ресурсов из одной версии программы в другую или необходимо переустановить браузер, то наиболее подходящий вариант − создание запасного дубликата списка и его дальнейшее развертывание.
Перенос из другого браузера
Mozilla позволяет скопировать список избранных ресурсов из Chrome и Internet Explorer. Открыть его можно несколькими способам:
Первый: комбинация клавиш Ctrl+Shift+B.
Второй:
- Нажмите клавишу Alt. Вверху окна появится меню.
- Пункт «Закладки», затем «Показать все».
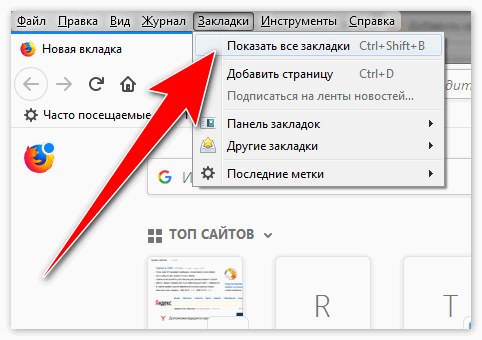
Третий:
- Откройте меню «Фаерфокс».
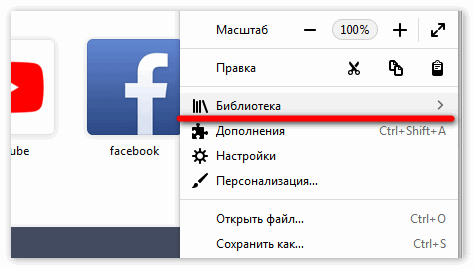
- Пройдите по пути: «Библиотека» − «Закладки» − «Показать все».
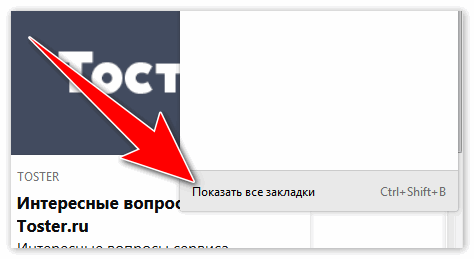
Оказавшись в «Библиотеке», кликните кнопку «Импорт и резервные копии». В нем нам нужна последняя опция. Укажите, из какого приложения и что именно вы хотите перенести.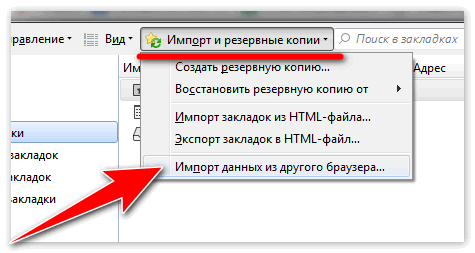
Учтите! Перенос в Firefox производится только из двух браузеров − «Хром» и «Интернет Эксплорер». Для миграции из Оперы необходимо использовать другой прием решения проблемы
Сохранение в виде html-документа
Этот метод используют для переноса закладок из Opera или любого другого, не поддерживаемого Mozilla. Этот путь решения пригодится также при перемещении данных на другой компьютер:
- С помощью клавиши Alt вызовем контекстное меню «Опера».
- Вкладка «Закладки».
- Выберем пункт, отвечающий за экспорт.
- Сохраним файл со списком адресов в любом месте на диске.
- Теперь переключитесь в управление избранным любым способом, описанным выше.
- Выбираем «Импорт и резервные копии» − «Импорт закладок из HTML файла».
Создание копии данных
В случае если вам не нужно менять веб-обозреватель, а только переустановить его или перенести данные на другой компьютер, делается дубликат аналогично методу выше. Необходимо нажать: «Создать резервную копию», ввести имя и указать место сохранения. После завершения процесса можете использовать полученный файл по своему усмотрению − перенести на другой компьютер, восстановить в другой версии Firefox или просто хранить, во избежание потери информации.
Mozilla предоставляет пользователям множество вариантов переносить избранные сайты. Каждый из них хорош по-своему, а какой именно применять, − зависит от вашей ситуации и целей
Запомним: для копирования данных из «Гугл Хром» используется стандартная утилита, встроенная в Firefox. Для миграции из Опера или другого обозревателя – создание дубликата сохраненных URL.
| Рекомендуем! InstallPack | Стандартный установщик |
|
|---|---|---|
| Официальный дистрибутив Firefox | ||
| Тихая установка без диалоговых окон | ||
| Рекомендации по установке необходимых программ | ||
| Пакетная установка нескольких программ |
firefox-browsers.ru рекомендует InstallPack, с его помощью вы сможете быстро установить программы на компьютер, подробнее на сайте.
Источник: http://firefox-browsers.ru/import-i-eksport-zakladok.html
Как импортировать закладки в Firefox из другого браузера
- Включаем Firefox.
- Переходим в основное меню браузера, нажав на иконку в правом верхнем углу.
Нам нужна иконка в виде трех полос справа от поисковой строки
- Переходим в меню «Библиотека».
Ищем нужное меню…
- Затем переходим в подменю «Закладки».
…ищем звездочку
- После этого переходим в «Диспетчер закладок», нажав на кнопку «Показать все закладки».
В это же меню можно попасть, нажав одновременно клавиши Ctrl + Shift + B
- В открывшемся окне кликаем по меню экспорта и импорта закладок.
…ищем иконку в виде двух стрелок
- В появившемся контекстном меню выбираем строчку «Импорт данных из другого браузера…».
Нам нужен последний пункт
- В открывшемся окне выбираем браузер, из которого хотим импортировать закладки.
Выбирать особо нечего, кликаем по браузеру, а потом на кнопку «Продолжить»
- Затем выбираем элементы, которые нужно импортировать, и снова нажимаем «Продолжить».
В нашем случае надо выбрать «Закладки», но если браузер предложит что-то еще, то можете смело импортировать
- После этого нажимаем на кнопку «Готово» и все.
Завершающий этап
Таким образом, Firefox может «съесть» закладки из некоторых популярных браузеров. При этом он игнорирует условные Яндекс.Браузер или Opera. Так что из них сначала придется вытащить HTML-файл с закладками, а уже потом импортировать закладки из этого файла в Firefox.
Источник: http://zen.yandex.ru/media/tehnichka/importiruem-zakladki-v-brauzer-mozilla-firefox-5fc8c731eb95a53734a5aa15
О браузере Firefox
Mozilla Firefox — быстрая программа, позволяющая искать и просматривать данные Глобальной сети при помощи монитора настольного ПК. Скачать последнюю версию браузера можно бесплатно через поисковую систему.
Импорт, экспорт, синхронизация закладок
Понравившиеся страницы можно сохранить в закладках, а сами закладки — переместить на другой компьютер или другое устройство. Пользователи могут передавать на другие устройства сохраненные страницы (экспортировать) на другие устройства, и получать (импортировать) с других устройств. Процедура передачи информации на удаленный сервис носит название синхронизации. Пошагово каждая из процедур рассмотрена ниже.
Источник: http://pc-consultant.ru/brauzery/kak-importirovat-zakladki-v-firefox/
Импорт закладок в Firefox из Google Chrome или Internet Explorer
Запустим браузер Firefox и в верхнем меню выберем Закладки->Показать все закладки

В новом окне, в меню Импорт и резервные копии щелкните по Импорт данных из другого браузера.

В новом окне “Мастер импорта” выберите свой браузер и нажмите Далее

В следующий момент вы должны будете выбрать какие данные импортировать из браузера а следом нажать Далее

На экране подтверждения нажмите кнопку Готово
Источник: http://our-firefox.ru/kak-v-mozilla-firefox/kak-importirovat-zakladki-v-firefox.html
Заимствуем ценную информацию из Chrome и Explorer
1.Кликаем по иконке в виде планшета, которая находится сверху справа от навигационной строки, и запускаем опцию «Показать все закладки».
2.Находим снова в верхней панели только что запущенного окна блок «Импорт и резервные копии». В новом списке нужно сделать выбор в пользу «Импорт данных из другого браузера».
3.Запускается дальше раздел «Мастер импорта». Поставьте отметку рядом с обозревателем и нажмите на кнопку «Далее» внизу окна.
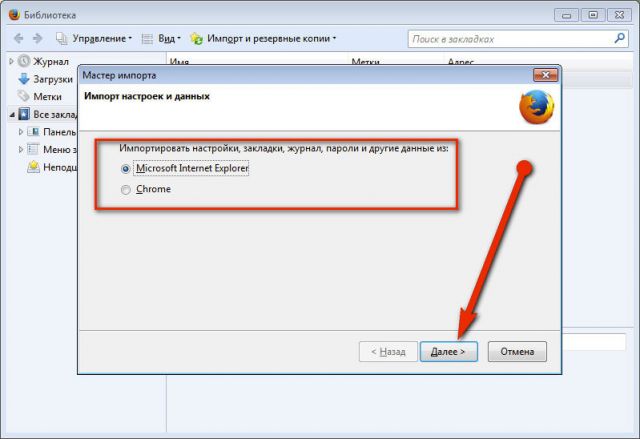
4.Ставим теперь круглые отметки рядом с данными, которые подлежат переносу. Кликните по кнопке «Далее».
5.Перенос будет тут произведен. После завершения процедуры кликаем по «Готово». Информация должна быть уже в браузере Фаерфокс.
Источник: http://brauzerok.ru/mozilla-firefox/import-eksport-zakladok
Opera
Чтобы перенести закладки из Opera в Firefox:
Источник: http://obzortop15.ru/kak-importirovat-zakladki-v-firefo-instruktsiya/
Из браузера Opera
Чтобы осуществить импорт вкладок в Mozilla Firefox из Opera или другого веб-обозревателя, который не входит в список мастера, необходимо воспользоваться специальной функцией сохранения HTML-файла.
Для начала импортируйте вкладки из текущей программы в специальный файл – как это сделать, можно прочесть в разделе поддержки. Приведем усредненную инструкцию, которая с незначительными отличиями может применяться для любого софта:
- Откройте меню управления;
- Ищите вкладку с одноименным названием;
- Найдите пункт «Экспорт»;
- Пропишите путь сохранения и названия файла;
- Запустите процесс.

Готово! Теперь на устройстве есть документ, в который загружены необходимые вкладки.
Вот что необходимо сделать дальше:
- Нажмите иконку «Библиотека»;
- Кликните на пункт «Закладки»;
- Выберите строчку «Показать все» (или просто введите Ctrl+Shift+B);
- Откройте меню резервного копирования и импортирования;

- Выберите пункт HTML-файл;
- В новом окне найдите нужный документ, сохраненный ранее, и кликните «Открыть»;

- Закройте библиотеку;
- Полученные файлы будут добавлены в текущий список избранного.
Этот способ также подходит, чтобы произвести импорт закладок в Firefox внутри системы. Обязательно предварительное сохранение документа, который впоследствии загружается в обозреватель.
Будьте внимательны! Прежде чем следовать приведенной выше инструкции, обязательно сделайте резервную копию текущих закладок:
- Войдите в библиотеку;
- Выберите пункт «Резервное копирование»;
- Нажмите «Создать резервную копию» и сохраните документ.
Теперь вы можете настраивать свои старые визуальные закладки в Мозиле по вашему усмотрению.
Перейдем к тому, как производится импорт паролей в Firefox из Firefox или других браузеров.
Источник: http://googlechro-me.ru/kak-v-firefox-importirovat-zakladki/
Перенос закладок Firefox с одного компьютера на другой
Этот вариант подойдет пользователям, у которых на обоих компьютерах установлен браузер Firefox. Используйте данный вариант только в случаях, когда на втором компьютере нет никаких закладок или они не нужны, иначе копирование уничтожит все сохраненные закладки.
- Нажмите Win+R.
- В появившемся окне «Выполнить» введите строку «%appdata%» и нажмите Enter.

- Откроется папка, в которой нужно перейти в каталог MozillaFirefoxProfiles. Там хранятся профили пользователей браузера Firefox. Если в этой директории будет несколько каталогов, то выбирайте тот, у которого время изменения файлов самое позднее. Имя профиля будет иметь примерно такой вид – p5o6crm7.default-1405762261432.
- Скопируйте на любой носитель файл places.sqlite, а затем вставьте его с заменой в ту же папку на другом компьютере.

Источник: http://welkomp.ru/brauzery/kak-importirovat-zakladki-v-mozilla-firefox-3-varianta-bystrogo-perenosa.html
Импорт закладок с другого браузера
Сейчас мы импортируем закладки в Firefox на примере браузера от Яндекса. Запустим браузер и перейдем к его настройкам (как показано на скриншоте).

Переходим на вкладку “Закладки” и там нажимаем на Упорядочить, а следом на Экспортировать закладки в файл HTML..

В открывшемся окне “Проводника Windows” сохраните файл и закройте Yandex браузер.
Для импортирования откройте Firefox, если он еще у вас не запущен и перейдите Закладки->Показать все закладки, следом в меню Импорт и резервные копии щелкните по Импорт закладок из HTML файла.
В “проводнике Windows” найдите свой сохраненный файл и нажмите Открыть

На этом все.
Александр Ануфриев, журналист, в свободное время любит работать с компьютерами, уделяя особое внимание браузерам.
Страница автора – ВКонтакте
Источник: http://our-firefox.ru/kak-v-mozilla-firefox/kak-importirovat-zakladki-v-firefox.html
Импорт
Импорт закладок пользователю требуется в случае, когда было принято решение сменить браузер. Этот процесс не всегда простой и зависит от особенностей нового и старого обозревателя.
Может требоваться как при установке более новой версии текущего обозревателя, так и при его замене.
Если речь идет о закладках, созданных в Хром и Эксплорер, которые нужно перенести в Файерфокс, то такая процедура достаточно проста.
Дело в том, что в Firefox присутствует функция автоматического импорта сохраненных данных из этих видов обозревателей.
Но если речь идет о других обозревателях, то процесс может быть осложнен.
Источник: http://obzortop15.ru/kak-importirovat-zakladki-v-firefo-instruktsiya/
Резервная копия
Сохраненные в браузере сайты копируются в специальный файл.
- Нажимаем снова на уже знакомый пункт «Показать все закладки». Открывается опять окно «Библиотека».
- В блоке «Импорт и резервные копии» щелкаем по опции «Создать резервную копию».
- Определяемся с местом, в котором будет находиться документ. При желании можно поменять название. Как видно, все достаточно логично и просто.
Если вы хотите переустановить ОС или просто перенести сайты в браузер на другом компьютере, скопируйте на флешку этот файл. Скопированные сайты можно затем вставить в любой браузер, то есть, произвести импорт.
Сохранить закладки в Firefox пользователь может в отдельном документе, который будет иметь расширение html. Это будет резервная копия данных. Впоследствии вы можете воспользоваться им, если захотите перенести данные в другой браузер, даже если это не Firefox. При этом не важно, сколько у вас было сохраненных ссылок в обозревателе. Файл может просто весить немного больше средних показателей. Вы можете также пользоваться опцией синхронизации. Это достаточно удобно.
Источник: http://brauzerok.ru/mozilla-firefox/import-eksport-zakladok




