Если вы запутались в длинной инструкции к роутеру Asus RT или потеряли ее, эта статья поможет быстро подключить и настроить устройство. Так как большая часть ошибок совершается при соединении устройств и вводе настроек, мы пошагово разберем все элементы маршрутизатора, способы подключения и
Почему после настройки роутер Asus не раздает Wi-Fi?
Точнее, Wi-Fi то он раздает, а интернет не работает. Здесь очень важно понять, что само наличие беспроводной сети, и подключение к ней не означает подключение к интернету. Дело в том, что маршрутизатор в любом случае раздает Wi-Fi, как только мы его включаем в розетку. Но, что бы был доступ в интернет, этот интернет нужно к роутеру подключить, и настроить.
Кабель от вашего интернет-провайдера, или ADSL модема должен быть подключен в WAN разъем роутера. Если у вас интернет через USB модем, то смотрите эту инструкцию по настройке.

Думаю, подключили вы все правильно. А теперь, самый главный момент – настройка роутера под вашего интерне-провайдера. Если настройки заданы неправильно, то роутер Asus не может подключится к интернету, ну и не может его раздавать.
Подключитесь к роутеру (по Wi-Fi, или по кабелю), и перейдите в браузере по адресу 192.168.1.1. Откроются настройки. Если не получается зайти в панель управления, то смотрите подробную инструкцию: https://help-wifi.com/asus/vxod-v-nastrojki-na-routerax-asus-192-168-1-1/.
В настройках нужно перейти на вкладку Интернет. Выбрать правильный тип WAN-подключения, который использует ваш интернет-провайдер, и задать необходимые параметры (которые зависят от выбранного типа соединения). Вам нужно уточнить у провайдера, какой тип соединения он использует: Динамический IP, Статический IP, PPPoE, L2TP, PPTP.

Так же нужно уточнить, не делает ли провайдер привязку по MAC адресу. Если делает, то читайте эту статью.
Главная задача, выбрать правильный тип подключения (WAN), и задать нужные параметры (если необходимо): пароль, имя пользователя, IP адрес. После этих действий, роутер подключится к интернету, и сможет раздавать его по Wi-Fi сети.
Можете посмотреть настройку роутера Asus на примере модели Asus RT-N12.
Что делать, если все работало и вдруг пропал интернет по Wi-Fi
Многие спрашивают, почему роутер перестал раздавать интернет по Wi-Fi, если все отлично работало. В таких случаях, делаем так:
- Первым делом, просто перезагружаем роутер и компьютер, телефон, планшет и т. д.
- Нужно убедится, что нет проблем на стороне провайдера. Ну мало ли, может что-то у них с оборудованием и т. д. Можно просто отключить кабель от роутера, и подключить к компьютеру. Так мы поймем, на чей стороне проблемы. Так же, убедитесь в том, что интернет у вас оплачен. Можно позвонить в поддержку провайдера, и все выяснить.
- Проверьте, подключен ли интернет к роутеру (сам сетевой кабель). Может он просто «выскочил» из WAN разъема.
- Хорошо бы убедится в том, что наш Asus не раздает интернет на все устройства (если есть возможность подключить несколько устройств).
- Проверьте настройки подключения в панели управления роутером на вкладке Интернет. Как это сделать, я показывал выше. Возможно, настройки просто слетели.
Если ни один из советов не помог, и вы так и не смогли разобраться почему же роутер Asus перестал раздавать интернет по Wi-Fi сети, то опишите свой случай в комментариях. Будем думать над решением вместе.
 Windows 10
Windows 10
— все инструкции по настройке интернета и решению проблем
Популярные статьи
Новые вопросы и ответы
Новости
Полезные статьи
Источник: http://help-wifi.com/asus/router-asus-ne-razdaet-internet-po-wi-fi-seti-chto-delat/
Особенности роутеров компании
Главное отличие маршрутизаторов Asus от конкурентов – образцовая поддержка. Прошивки выходят долго и стабильно, есть множество фирменных утилит, которые дополняют функциональность устройств. А программа настройки – рай для любителя создания устройства под себя.

Главные отличия от конкурентов:
- Удобный мастер быстрой настройки.
- Удобная утилита для поиска любого сетевого устройства от компании в сети – Asus Device Discovery.
- Отличное приложение для популярных мобильных платформ, в котором производится любая настройка – Asus Router App.
- «Геймерские» модели – с оптимизацией беспроводной сети для стриминга и понижения задержек в онлайн-играх.
- Большинство современных моделей отлично оптимизированы под интеграцию систем «умный дом».
Поддержка не ограничивается прошивками и утилитами. На сайте компании размещена настоящая энциклопедия по всем аспектам параметров любого роутера, даже давно вышедшего из производства.
Инструкция, которая приводится в статье, универсальна и применима ко всему модельному ряду компании. Например, к моделям ASUS RT-AC51u, ASUS RT-N16, ASUS RT N10 и другим.
Источник: http://help-wifi.ru/nastrojka-routerov/asus/kak-nastroit/
Типичные ситуации, когда роутер не подключается к сети
Сетевое оборудование присутствует практически в каждой квартире или частном доме в силу наличия нескольких устройств, которым нужно дать доступ к интернету. Можно выделить две основные причины отсутствия сети.
Первая из них кроется в самом провайдере и такой вариант проверить легко — достаточно подключить сетевой кабель напрямую к компьютеру или ноутбуку. И если интернет по-прежнему отсутствует, значит, проблема уже выявлена. В этом случае необходимо обратиться в службу поддержки.
Важно! Прежде чем заняться конкретными причинами, следует убедиться в том, что провода подключены и только потом решать, что делать дальше.
Вторая причина элементарная — кабель не подключен к роутеру либо ПК (ноутбуку). В маршрутизаторах есть специальный порт, обозначенный синим цветом для подключения кабеля с интернетом. Возможно, он был случайно отключен либо он подключен в другое гнездо, в чем следует убедиться и при необходимости исправить.
Но это далеко не все причины и могут быть другие, отчего вдруг роутер не видит интернет кабель:
- Неправильные настройки сетевого оборудования. Это самая распространенная причина, почему отсутствует подключение к интернету. Точную инструкцию, как настроить роутер, можно взять у своего провайдера. Стоит учесть, что какого-то универсального решения просто нет, поскольку у каждого оператора сугубо свои настройки подключения.
- Неисправность или физические повреждения роутера. Внутрь корпуса может попасть влага, внутренние элементы иной раз нагреваются и порой сильно. Также нельзя исключать перенапряжения. Все это в итоге негативно сказывается на работоспособности устройства. В этом случае оборудование нужно отнести в сервисный центр для ремонта или приобрести новый девайс, в зависимости от ситуации.
- Программная ошибка роутера. Ситуация исправляется элементарной перезагрузкой сетевого оборудования, что выполняется в его настройках. Обычно это должно помочь, но иногда такой вариант не срабатывает. Тогда остается выполнить сброс настроек до заводских параметров. Оптимально заранее где-нибудь на жестком диске сохранить настройки, чтобы после операции сброса быстро восстановить их.
В том случае, когда не работает интернет на компьютере через роутер и самостоятельно не удалось решить проблему, а подключение к интернету через маршрутизатор по-прежнему отсутствует, следует обратиться в техническую поддержку.
 Кабель не подключен к роутеру
Кабель не подключен к роутеру
Источник: http://itumnik.ru/wifi/pochemu-router-ne-podklyuchaetsya-k-internetu-kak-ispravit-problemu
Модельный ряд роутеров ASUS
Фирма ASUS выпускает полный спектр маршрутизаторов, от самых простых и дешёвых, до дорогих устройств премиум-класса. В каждой из категорий есть свои популярные модели — лидеры продаж и пользовательских симпатий.
Бюджетный сегмент представлен моделями RT-N10, RT-N12. Несмотря на свою дешевизну, их возможностей хватит для создания домашней сети формата «ноутбук и три смартфона». Следует отметить, что практически у всех бюджетных маршрутизаторов фирмы ASUS есть склонность к перегреву, поэтому не стоит их эксплуатировать в режиме 24/7 или в условиях офиса. Это устройства для потребностей небольшой семьи или холостяка. Крупные провайдеры часто устанавливают маршрутизаторы своим абонентам в качестве бонуса или рекламной акции. Конечно же, это роутеры начального уровня.

Самый дешёвый — не значит самый плохой. Просто нет ничего лишнего
Сегмент middle-end представляют модели AC-51U, RT-N65. Эти модели являются 2-диапазонными, 2-антенными с поддержкой USB и адаптивным управлением мощности беспроводного модуля. Наличие USB позволит организовать на базе такого маршрутизатора сетевое хранилище, обеспечить совместный доступ к принтеру или держать под присмотром домашних питомцев при помощи IP-камеры. Модели с внутренними антеннами будут более востребованы в небольшой квартире, в семье с маленькими детьми или домашними животными, ведь компактность и отсутствие выступающих частей не менее важны, чем мощность передатчика Wi-Fi.

300мбит по воздуху, два юсб-порта, отличное ПО. И все это за умеренную цену
Маршрутизаторы высшей лиги по набору своих возможностей вплотную приближаются к профессиональному оборудованию, сохраняя при этом интуитивном понятный и гибкий интерфейс пользователя, в котором большая часть настроек выполняется автоматически или при помощи простых пошаговых инструкций. Такие роутеры оснащены четырьмя или даже шестью эффективными антеннами для успешной работы в двух диапазонах одновременно, число LAN-портов увеличено до восьми или даже десяти, портов USB тоже несколько, причём один из них — стандарта USB 3.0.
ASUS RT-N66U, ASUS RT-AC68U, ASUS AC3200 — наиболее яркие представители премиум-сегмента. Да, цена на них «кусается», но каждый вложенный в них рубль отрабатывается с КПД 100%. Кроме того, находящийся «на острие прогресса» роутер устареет не так быстро, как его дешёвый собрат и прослужит дольше.

Топовый роутер будет не только отлично работать, но и вызывать зависть гостей
Отдельной группой можно выделить ADSL-роутеры, комбинированные устройства, несущие на борту ADSL модем и начинку простого беспроводного маршрутизатора. Цена на устройства этого класса необоснованно завышена производителем, поэтому дешевле будет купить недорогой маршрутизатор и эксплуатировать его с кабельным модемом, который провайдер предоставляет бесплатно.
Несколько месяцев назад мне пришлось консультировать друзей по покупке маршрутизатора для небольшой квартиры. Дом панельный, даже перегородки между комнатами — железобетон, поэтому важно, чтобы WiFi-модуль работал эффективно. Выбирать приходилось из моделей между нижним и средним сегментами — денег у заказчиков было немного. В результате выяснил, что модели нижнего и части среднего ценового диапазона ASUS комплектует отвратительными антеннами. При заявленном коэффициенте усиления 5 ДБ он едва ли доходил до 2. В результате, установленный в спальне маршрутизатор не мог «добить» до кухни. Выйти из положения удалось, докупив на вторичном рынке две антенны от роутера TP-LINK и подключив их к ASUS.
Источник: http://itmaster.guru/nastrojka-interneta/routery-i-modemy/nastroyka-routera-asus.html
Подключение к компьютеру и вход в веб-интерфейс
Первоначальная установка устройства не должна вызвать никаких проблем даже у начинающего пользователя.
Чтобы выполнить подключение роутера нужно:
- Подсоединить роутер к розетке кабелем питания.
- Правильно вставить кабель, который подвёл в жилище провайдер, в WAN-порт устройства (в основном окрашен в синий цвет).
- Патч-кордом, идущим в большинстве случаев в комплекте с роутером, соединить LAN-порты маршрутизатора и компьютера.

Далее нужно войти в веб-интерфейс настройки. Подробности – в статье о том, как зайти в роутер ASUS.
Если коротко, то достаточно открыть браузер и в адресной строке написать (без кавычек) «192.168.1.1» или router.asus.com и нажать Enter.
Появится такое окно входа:

Логин и пароль здесь одинаковые – admin. После их ввода появляется главное окно программы настройки, которое разбито таким образом:

Источник: http://help-wifi.ru/nastrojka-routerov/asus/kak-nastroit/
Как подключиться по Wi-Fi с телефона
Тут всё зависит от модели роутера. Самым лучшим и быстрым вариантом будет подключиться по WPS.
- Нажимаем эту кнопку на роутере. Она находится на задней панели где порты.
- Теперь ищем новую беспроводную сеть. Она будет иметь имя модели роутера АСУС – по умолчанию.
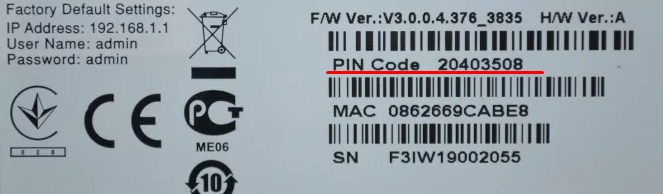
- Вас попросят вписать PIN или пароль. Он находится на этикетке под корпусом. Если этикетка сорвана, то просто опять нажмите на эту кнопку. Дождитесь, пока вы подключитесь к сети.
ПРИМЕЧАНИЕ! Обратите внимание, что тут есть информация с логином и паролем от админки, а также стандартный АйПи от этой коробочки.
Источник: http://wifigid.ru/asus/nastrojka-routera-asus
Предварительная настройка подключения через панель управления
Когда соединение с ПК установлено, нужно зайти в настройки роутера Asus.

С этой целью потребуется сделать следующее:
- Открыть любой интернет-браузер.
- Вбить в поисковую строку адрес «192.168.1.1» и нажать «Enter», чтобы открылись настройки. Если по этому запросу ничего не обнаружено, надо изменить последнюю цифру с «1» на «0».
- В панели управления выбрать вкладку мастера настроек, а затем перейти в пункт изменения параметров адаптера.
- Переместиться в поле подключения к локальным сетям и ввести требуемые данные.
- Кликнуть по стикеру «Далее» и дождаться, когда маршрутизатор перезагрузится.
- Проверить статус новой сети, перейдя в меню сетевых подключений.
В указанном поле должно появиться имя заданной сети среди перечня доступных подключений. Если этого не произошло, нужно выполнить перезапуск ПК и проверить снова.
Источник: http://mobile-on.ru/nastrojka-routera-asus-poshagovaya-instruktsiya/
Заходим в админку
- Вписываем в любом браузере адрес – http://router.asus.com. Если адрес не подходит, попробуйте стандартные IP адреса роутеров ASUS – 192.168.1.1 или 192.168.0.1.
- На новых моделях, при первой настройке пароль не запрашивается. У старых по стандарту логин и пароль имеют значение «admin».
Если пароль не подходит, то скорее всего ранее им кто-то пользовался. Сбросьте конфиг до заводских настроек. Для этого найдите кнопку или разъем сзади с надписью RESET или СБРОС. Зажмите её на 15 секунд, пока индикаторы не начнут мигать. Далее придётся подождать минуты 2-3 пока роутер перезапишет заводские конфигурации.
Источник: http://wifigid.ru/asus/nastrojka-routera-asus
Автоматическая экспресс-настройка
Кнопка Quick Internet Setup (QIS), отмеченная соответствующей подписью на предыдущей картинке, позволяет начать процесс моментальной настройки роутера Asus.
После нажатия на неё пользователь попадает на стартовый экран с описанием модели подключенного роутера и кнопкой «Перейти», отмеченной стрелочкой здесь.

Вкладка «Проверьте соединение» поможет установить учётные данные администратора устройства. Пароль при этом должен отвечать критериям надёжности – быть длинным, содержать как прописные, так и строчные буквы, и специальные символы.

Во вкладке «Настройки роутера» нужно будет придумать название для своей точки доступа и тоже защитить её паролем (1). Далее просто нажать «Применить» (2) и роутер будет подключен к интернету буквально в течение нескольких секунд.

После этого нужно одноразово войти в систему с помощью данных, присвоенных на предыдущем шаге. Для этого на экране «Сеть сконфигурирована» нажать «Далее».

А после этого во всплывающем окне ввести соответствующие учётные данные и нажать «Вход в систему»:

Если провайдер присваивает все IP-адреса по DHCP (автоматически), больше никакие действия не нужны. Но в любом другом случае понадобится ручная настройка.
Источник: http://help-wifi.ru/nastrojka-routerov/asus/kak-nastroit/
Клонируем MAC адрес с компьютера на Wi-Fi роутер
Если Ваш провайдер привязывает подключение по MAC адресу, то для работы интернет соединения, нужно еще клонировать MAC адрес с компьютера на роутер. Подробнее о MAC адресе можете почитать тут.
В настройках роутера перейдите на вкладку “Network” – “MAC Clone”. Нажмите кнопку “Clone MAC Address” и кнопку “Save”. Перезагрузите роутер.
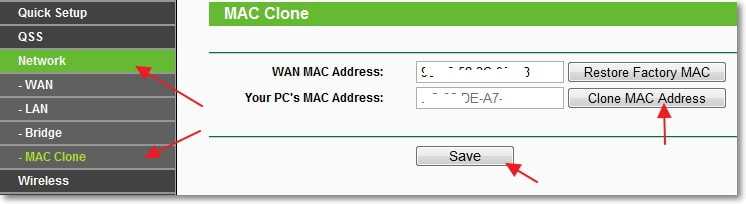
Все, настройка закончена. Надеюсь у Вас все получилось.
Послесловие
Я старался сделать эту статью простой и понятной, вроде бы получилось. Самое главное, это выложить материал в нужной последовательности и убрать ненужную информацию которая только запутает читателя.
Ваши вопросы, замечания и дополнения Вы можете оставить в комментариях ниже. Всего хорошего!
Источник: http://f1comp.ru/internet/bez-dostupa-k-internetu-reshaem-glavnuyu-prichinu-nastraivaem-wi-fi-router-na-rabotu-s-provajderom/
Настройка через мобильное приложение
Asus Router – очень полезная программа для телефона. Она позволяет подключиться к роутеру Asus и настроить его даже в тех случаях, когда под рукой нет компьютера или ноутбука. Установить её можно как на Android, так и на iOS. Стоит заметить, что далеко не все роутеры с ней совместимы, лучше перед установкой свериться с официальным сайтом и проверить свою конкретную модель.
После запуска приложение сообщит, что оно нашло совместимое устройство и предложит сразу его настроить.

Оно определит точную модель и IP-адрес для входа в программу настроек.

После этого можно вводить логин и пароль и нажимать кнопку «Войти» – устройство будет настроено автоматически.

Кроме того, в приложении есть ещё несколько довольно полезных функций:
- Резервное копирование настроек роутера для быстрого переноса их в случае непреднамеренной смены или программного сбоя. «Слепок» системы сохраняется в память смартфона.
- Обновление прошивки через телефон.
- Слежение за распределением аппаратных ресурсов – загрузкой процессора и оперативной памяти.
- Тест на уязвимость сети – проверяются самые типовые уязвимости и даются рекомендации по их устранению.
- Управление FTP-сервером. Только для поддерживающих эту функцию устройств – в основном с USB-портом в комплекте.
- Samba – клиент общего доступа к файлам, которые находятся на внешнем диске, подключенном к USB.
- Пункт «Поделиться подключением» – быстрая отправка логина и пароля точки доступа через социальную сеть или мессенджер доверенному лицу.
- График расхода входящего и исходящего трафика – контроль за потреблением, не распознаёт зашифрованное содержимое, а потому полезен лишь в числовом выражении.
- Экспериментальная функция WI-Fi ECO – снижение мощности сигнала антенн для экономии потребления электроэнергии. Эффективность сомнительна, так как дополнительно обещается более низкий уровень влияния излучения на организм.
Также здесь можно задавать лимиты скорости для каждого из подсоединённых клиентов, изменять адреса DNS для умного блокирования нежелательных сайтов и опасной рекламы, а также менять параметры входа в админку.
Приложение можно защитить паролем или настроить вход по отпечатку пальца для тех устройств, которые поддерживают такой метод аутентификации пользователя.
Источник: http://help-wifi.ru/nastrojka-routerov/asus/kak-nastroit/
Поменять пароль от Wi-Fi
- Итак, в главном меню перейдите в раздел «Беспроводная сеть».
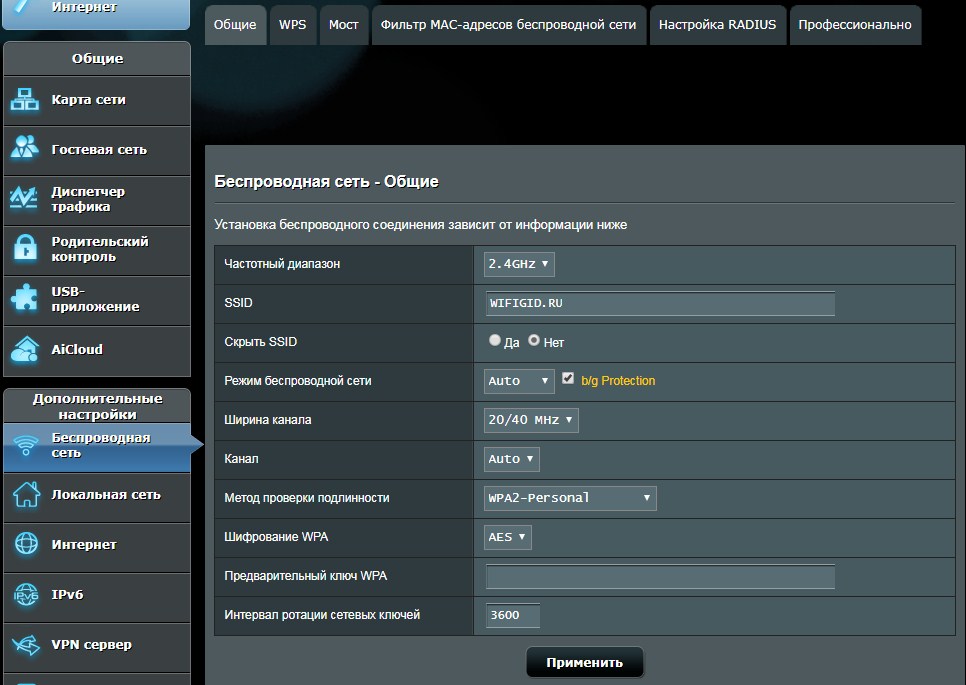
- В поле SSID – будет отображаться название сети. Для смены пароля, если его не было ранее установите «Метод проверки подлинности» как «WPA2-Personal». Появится окно «Предварительный ключ WPA», куда и надо будет ввести новый пароль. Обязательно используйте в пароле как цифры, так и буквы.
- В поле «Канал» должно стоять значение «Auto», чтобы роутер сам искал свободные каналы и подключался к ним.
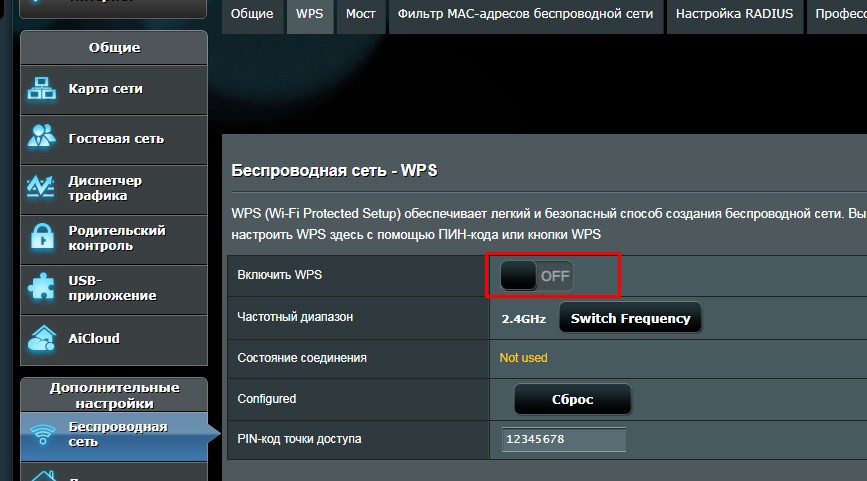
- Если вы подключались по WPS, то выключите эту функцию, так как она небезопасна, и такую сеть можно легко взломать. Для этого в том же разделе «Беспроводная сеть» перейдите во вкладку «WPS» и деактивируйте простое соединение, нажав на бегунок.
- Нажимаем «Применить».
Источник: http://wifigid.ru/asus/nastrojka-routera-asus
Гостевая сеть
В целом – это полезная вещь, разделить группу пользователей на несколько локальных беспроводных сетей. Заходим в раздел «Гостевая сеть». Там будет присутствовать по одной сети в каждом диапазоне. Если нажать кнопку «Включить», то она добавится ещё одна есть. Нажав на неё, вы сможете внести конфигурации:
- Имя сети (SSID).
- Метод проверки подлинности – ставьте WPA2-Personal.
- Ключ как пароль для доступа
- В конце можно указать время для доступа к интернету.
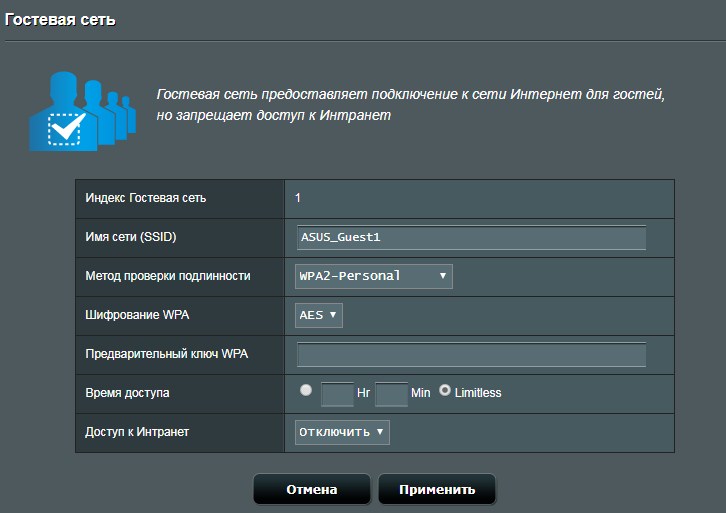
Источник: http://wifigid.ru/asus/nastrojka-routera-asus
Родительский контроль
Здесь можно установить время использования интернета, а также защитить своё чадо от вредоносных взрослых сайтов.
- Данный раздел находится сразу в левом меню или во вкладке «AirProtection». Включите режим бегунком.
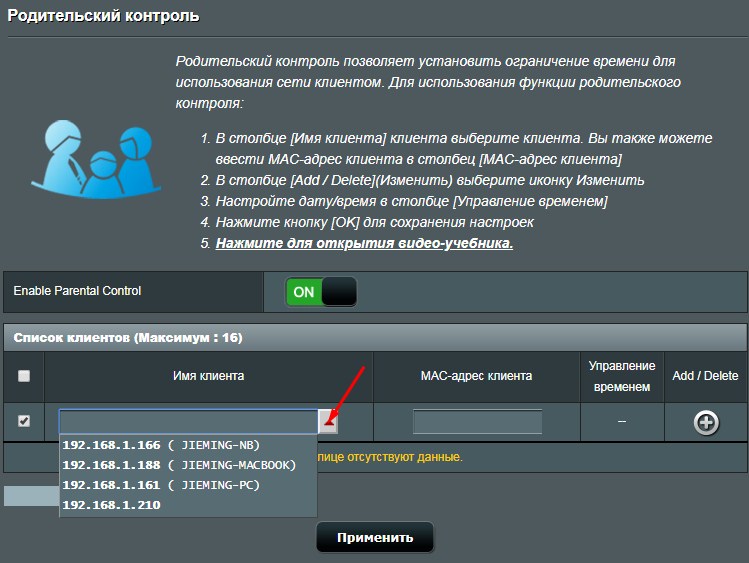
- Сначала надо выбрать устройство, к которому будут применены более жёсткие правила. Нажмите на стрелочку в поле «Имя клиента». Чтобы добавить несколько устройств, надо нажать на крестик (Add/Delete).
- Для настройки расписанием «Время и расписание», а для фильтра сайтов можно перейти на соседнюю вкладку. Они обе находится в правом верхнем углу этого окошка.
- Есть несколько режимов блокировки интернет контента:
- Взрослые – тут всё понятно.
- Мгновенные сообщения и связь – переписка в социальных сетях.
- P2P – для онлайн-игр.
- Потоковое вещание и развлечение – различные видеохостинги типа YouTube.
Источник: http://wifigid.ru/asus/nastrojka-routera-asus
Возможные проблемы при настройке
Одна из самых распространённых проблем – невозможность точно установить адрес своего роутера в большом числе других устройств и репитеров. Это особенно актуально для многоквартирных домов. Хотя сами роутеры Asus не так часто встречаются в качестве бытовых устройств, пара-тройка в видимости всегда найдётся.
Кроме того, большое количество репитеров или роутеров, имитирующих их поведение, объединённых в одну локальную сеть, затрудняет навигацию по ней.
На помощь приходит Device Discovery – приложение для мобильных устройств, отображающее возле каждого устройства Asus, найденного в локальной сети, его собственный IP-адрес. После установки достаточно дождаться окончания сканирования и открыть список обнаруженных устройств.

Внизу под каждым именем будет отображаться соответствующий адрес.
Adblock
detector
Источник: http://help-wifi.ru/nastrojka-routerov/asus/kak-nastroit/




