Открыть Панель управления в Windows 7 можно несколькими способами, каждый из которых подразумевает использование штатных средств операционной системы. При необходимости у пользователя есть возможность самостоятельно создать ярлык быстрого запуска, который впоследствии разместить на панели задач.
Запуск панели
Существует несколько способов, позволяющих перейти к панели управления в Windows 7. Для некоторых действий в панели управления понадобятся права администратора, поэтому открывайте её с главной учётной записи, чтобы иметь полный доступ ко всем возможностям.
Через программы быстрого доступа
- Используя поисковую строку или сочетание клавиш Win+R, чтобы открыть программу «Выполнить».
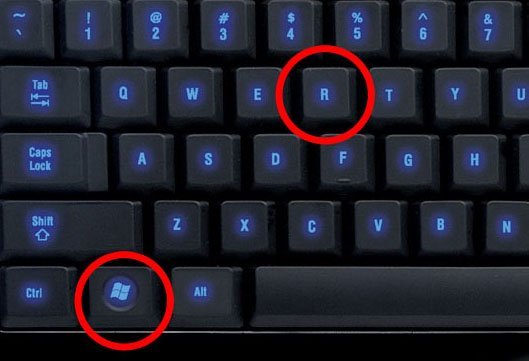 Зажимаем комбинацию Win+R, чтобы открыть программу «Выполнить»
Зажимаем комбинацию Win+R, чтобы открыть программу «Выполнить» - Используйте задачу control, чтобы открыть панель.
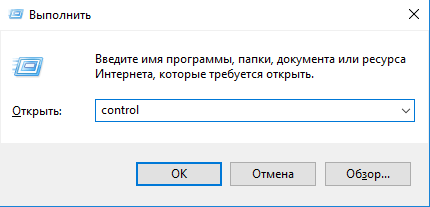 Выполняем команду control
Выполняем команду control
Как вызвать панель через поиск
- Откройте меню «Пуск».
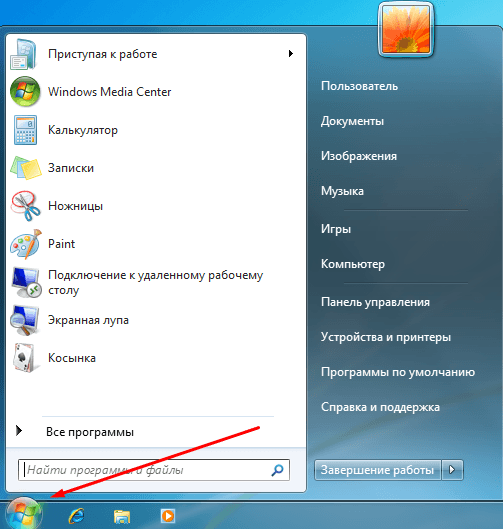 Разворачиваем меню «Пуск»
Разворачиваем меню «Пуск» - Введите в поисковую строку «Панель управления» и откройте найденную программу.
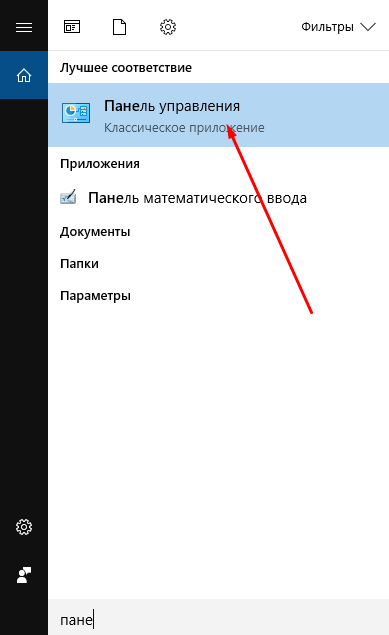 Ищем программу «Панель управления»
Ищем программу «Панель управления» - Или в боковой панели меню выберите пункт «Панель управления».
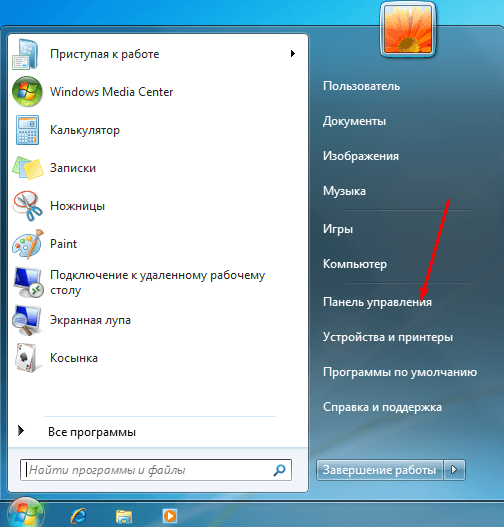 Нажимаем на кнопку «Панель управления» в меню «Пуск»
Нажимаем на кнопку «Панель управления» в меню «Пуск»
Через выполнение команд
- Запустите командную строку из меню «Пуск».
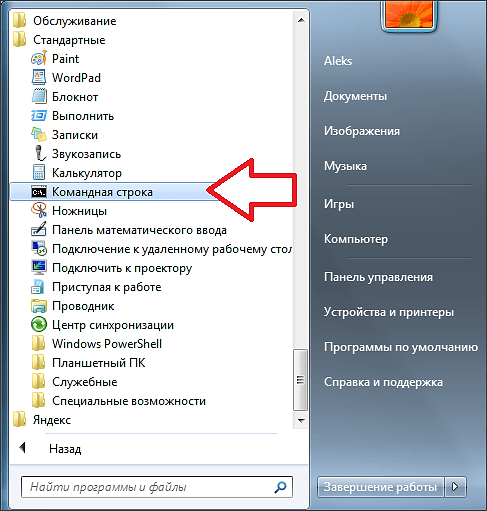 Открываем командную строку
Открываем командную строку - Используйте команду explorer shell:ControlPanelFolder, чтобы открыть панель.
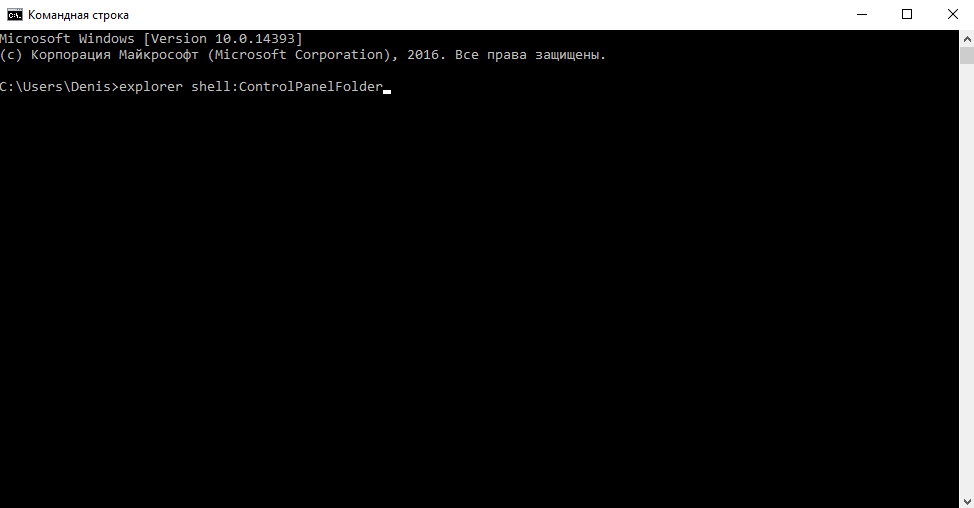 Выполняем команду explorer shell:ControlPanelFolder
Выполняем команду explorer shell:ControlPanelFolder
Через ярлык
- Кликнете правой кнопкой мыши по пустому месту на рабочем столе и создайте ярлык с помощью открывшегося меню.
 Разверните раздел «Создать» — «Ярлык»
Разверните раздел «Создать» — «Ярлык» - Откройте созданный ярлык и пропишите для него значение control. Готово, теперь при двойном клике по ярлыку будет открываться панель управления.
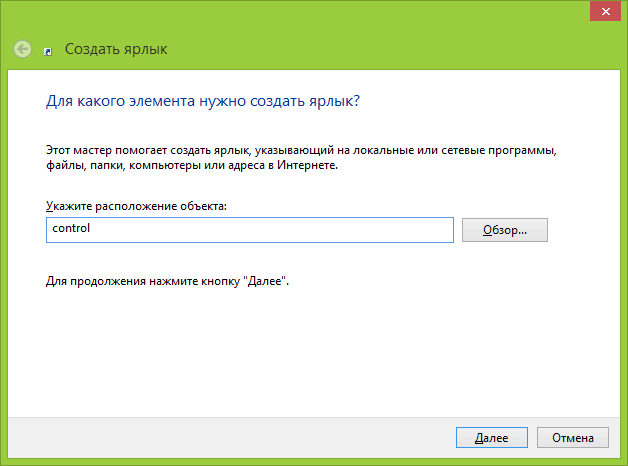 Указываем значение control
Указываем значение control - Открыв свойства ярлыка, вы можете задать комбинацию клавиш, позволяющую открыть панель через клавиатуру.
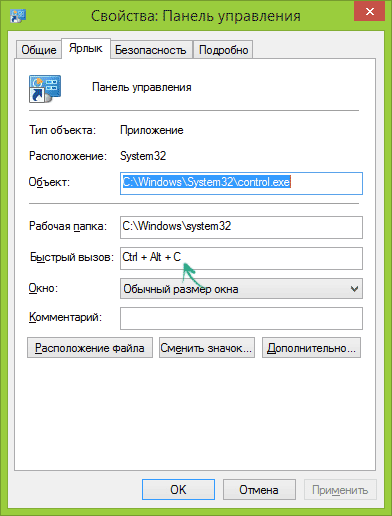 Устанавливаем горячие клавиши для запуска панели управления
Устанавливаем горячие клавиши для запуска панели управления
Видеоурок: запуск панели управления
Источник: http://dadaviz.ru/panel-upravleniya-v-windows-7/
Что такое панель управления?
Панель управления — это часть интерфейса операционной системы. В ней содержатся все основные настройки Windows. Если вам нужно изменить какой-то параметр, наверняка удобнее всего это будет сделать именно через панель управления.
Вот как выглядит окно панели управления на Windows 7, если используются категории:
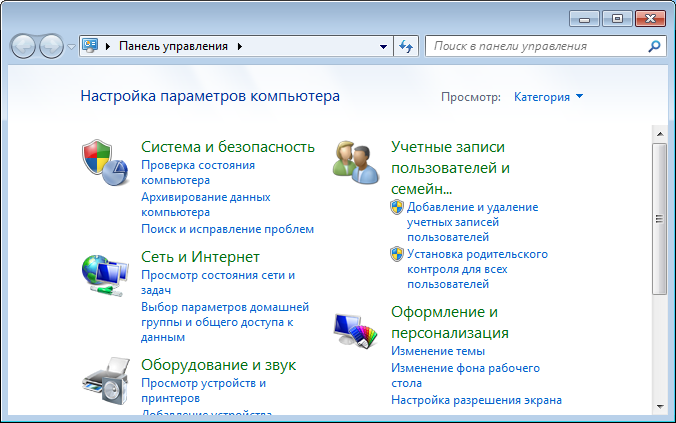
А так — если мелкие значки:
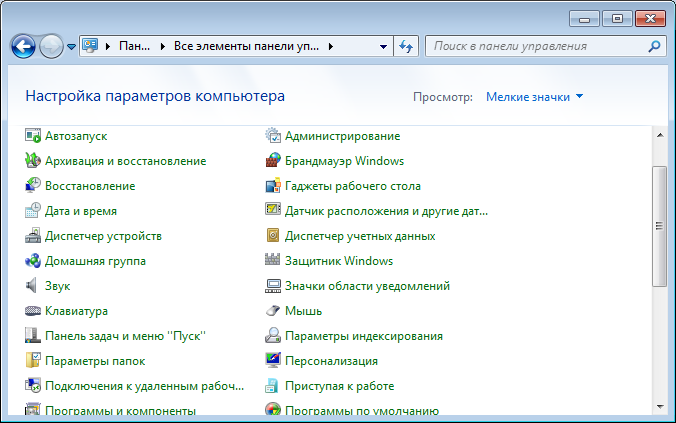
В Windows 8 и 10 дизайн практически аналогичен.
Теперь давайте откроем меню панели управления.
Источник: http://siteprokompy.ru/kak-zajti-v-panel-upravleniya-na-windows/
Панель управления: меню Пуск
Конечно доступ через меню Пуск – наиболее удобный. Однако, можно сделать еще интереснее – так, чтобы в меню Пуск можно было открыть всплывающее окно, где будут представлены ссылки на все элементы Панели управления. Сделать это можно следующим образом.
Щелкните правой кнопкой на кнопке Пуск и выберите команду Свойства. Теперь щелкните на кнопке Настроить.
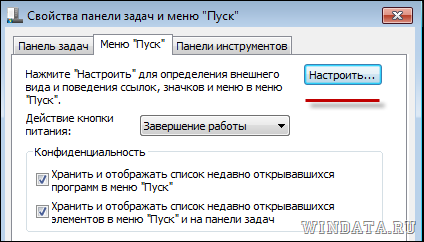
Откроется окно Настройка меню “Пуск”. В нем найдите запись Панель управления и установите переключатель Отображать как меню. Щелкните на кнопке ОК.

А вот и результат: теперь при наведении на ссылку Панель управления в меню Пуск появится список всех его элементов.

Источник: http://windata.ru/windows-7/poleznye-sovety-7/kak-otkryt-panel-upravleniya-v-windows-7/
Открыть через окно «Выполнить»
- Нажмите сочетания клавиш Win + R.
2. В открывшемся окне пропишите «control» и нажмите ОК.
Источник: http://zen.yandex.ru/media/id/5c446a5df6cfb300af1c1c32/chto-takoe-panel-upravleniia-kak-otkryt-panel-upravleniia-5c6e1a3e1a9edd00c0d72f9d
Изменение внешнего вида
Изменить внешний вид панели управления можно через выбор другого параметра в строке «Просмотр», находящийся в правом верхнем углу окошка. Чем меньший формат значков вы выберите, тем больше разделов у вас будет помещаться на главной странице панели управления. Всего есть три варианта: категории, выбранный по умолчанию, мелкие значки и крупные значки.
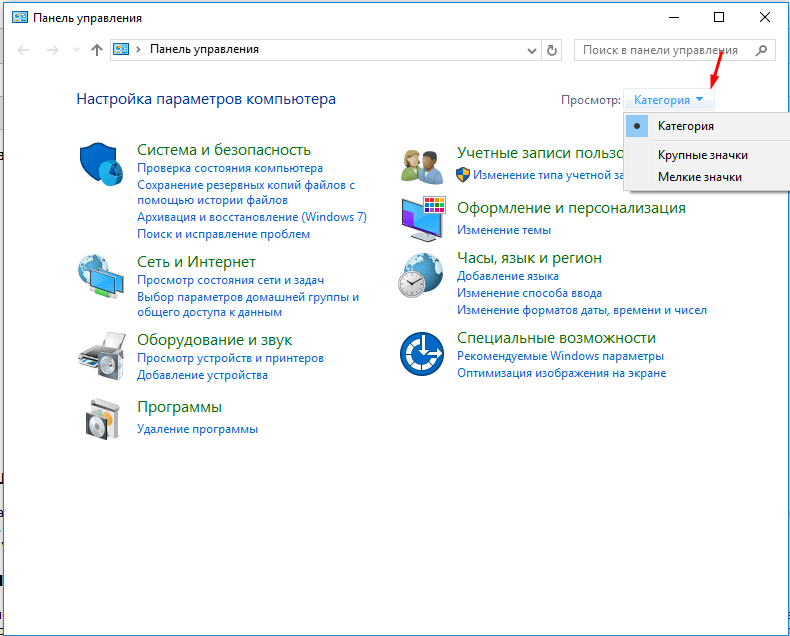 Изменяем вид панели управления, выбрав другой формат значков
Изменяем вид панели управления, выбрав другой формат значков
Источник: http://dadaviz.ru/panel-upravleniya-v-windows-7/
Что делать, если пропала панель управления
Обычно панель администрирования пропадает вместе с рабочим столом и панелью быстрого доступа. Связано это с тем, что процесс explorer, отвечающий за доступ системы к файлам компьютера, по каким-то причинам перестал работать. Чтобы запустить его заново, нужно выполнить следующие действия:
- Зажмите комбинацию клавиш Ctrl+Alt+Delete, чтобы перейти к специальному меню.
 Зажимаем комбинацию Ctrl+Alt+Delete
Зажимаем комбинацию Ctrl+Alt+Delete - В открывшемся меню перейдите к диспетчеру задач. Передвигаться по меню можно с помощью стрелочек на клавиатуре и клавиши Enter.
 Переходим к диспетчеру задач
Переходим к диспетчеру задач - Разверните меню «Файл».
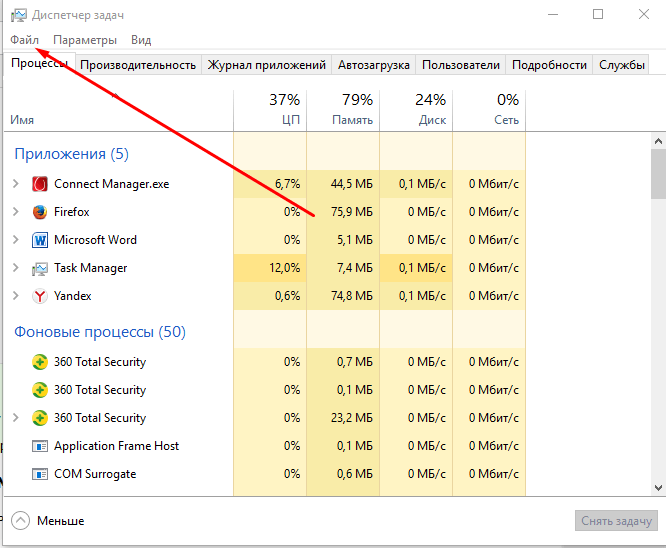 Раскрываем меню «Файл»
Раскрываем меню «Файл» - Выберите функцию «Новая задача».
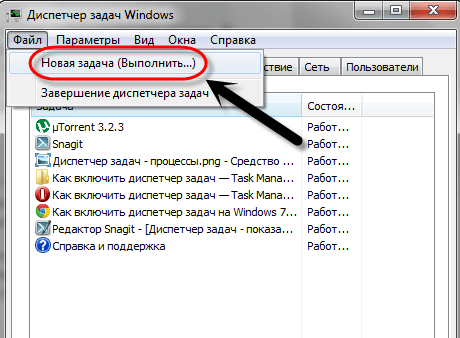 Выбираем функцию «Новая задача»
Выбираем функцию «Новая задача» - Запустите задачу под названием explorer.exe. Готово, если файл explorer не повреждён, то все элементы системы, в том числе и панель управления, начнут отображаться стабильно.
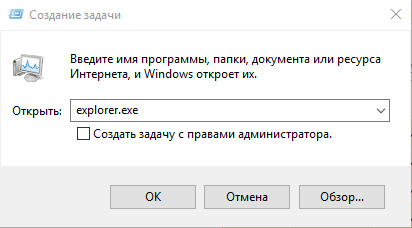 Создаем задачу explorer.exe
Создаем задачу explorer.exe - Если вы когда-нибудь захотите специально «замаскировать» панель, то отключите процесс explorer, но делать это настоятельно не рекомендуется.
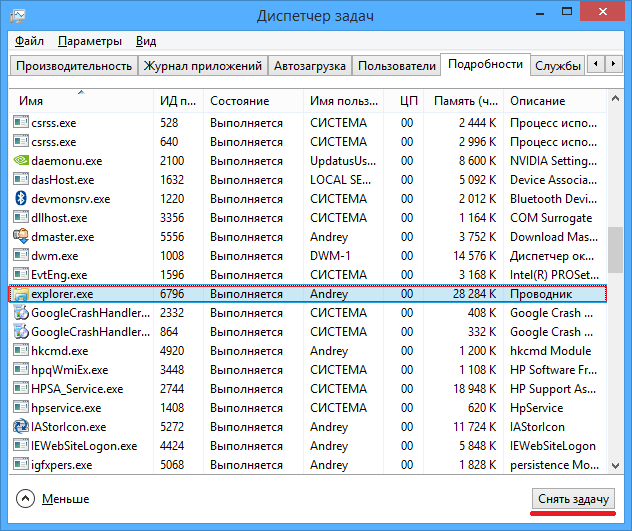 Закрываем процесс explorer.exe
Закрываем процесс explorer.exe
Источник: http://dadaviz.ru/panel-upravleniya-v-windows-7/
Создание ярлыка быстрого запуска
Пользователь может самостоятельно создать ярлык быстрого запуска. В будущем этот элемент можно поместить в удобное для использования место — рабочий стол, панель задач или директория на жестком диске.
Пошаговое руководство:
- Кликнуть ПКМ по заглавному экрану, выбрать опцию «Создать» → «Ярлык».

- В появившемся окне ввести значение control, нажать Далее.
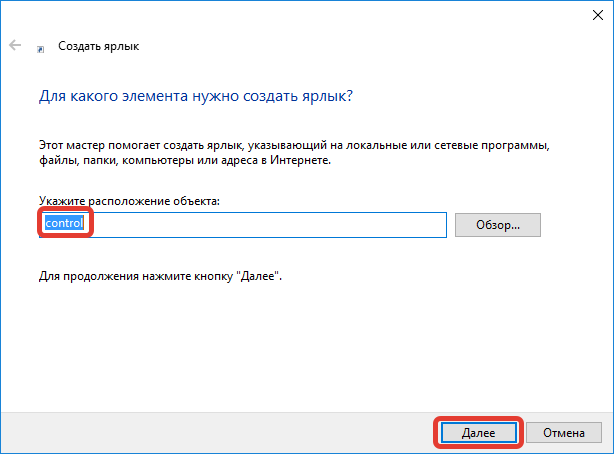
- Задать любое имя, щелкнуть Готово.

Обратите внимание! Перемещение созданного значка осуществляется с помощью мыши с зажатой левой кнопкой.
Источник: http://naladkaos.ru/windows-7/otkrytie-paneli-upravleniya.html
Что делать, если возможность администрирования пропала из меню «Пуск»
Для быстрого доступа к панели легче всего использовать кнопку из меню «Пуск», но эта кнопка может не отображаться или пропасть. Чтобы вернуть или поставить её на место, выполните следующие действия:
- Кликнете по иконке «Пуск» правой кнопкой мыши и откройте пункт «Свойства».
 Выбираем пункт «Свойства»
Выбираем пункт «Свойства» - В открывшемся окошке выберите вкладку «Меню Пуск».
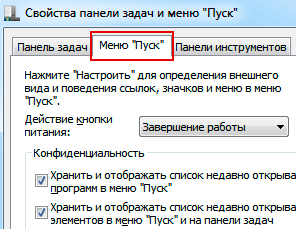 Переходим к вкладке «Меню «Пуск»
Переходим к вкладке «Меню «Пуск» - Кликнете по кнопке «Настроить».
 Нажимаем кнопку «Настроить»
Нажимаем кнопку «Настроить» - Перемотайте список до блока «Панель управления» и выберите режим «Отображать как ссылку».
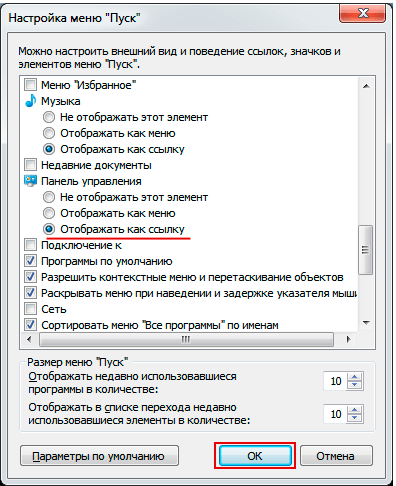 Включаем функцию «Отображать как ссылку»
Включаем функцию «Отображать как ссылку» - Готово, доступ к панели управления через меню «Пуск» вернулся на своё место.
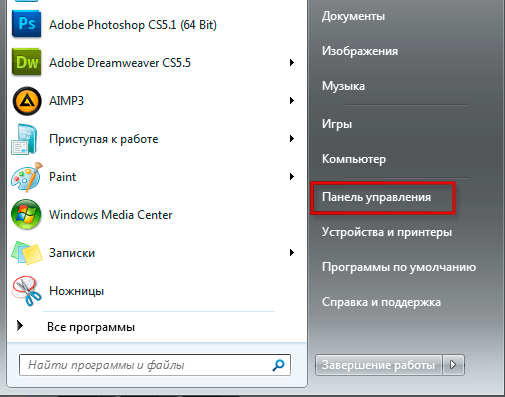 Кнопка «Панель управления» вернулась в меню «Пуск»
Кнопка «Панель управления» вернулась в меню «Пуск»
Источник: http://dadaviz.ru/panel-upravleniya-v-windows-7/
Что делать, если не открывается
Если при попытке открыть панель, у вас ничего не происходит или появляется ошибка, то, скорее всего, ей не даёт запускаться один из сломанных файлов, вызывающий ошибку и прекращение процесса.
- Находясь на главной странице проводника, перейдите на основной раздел жёсткого диска, потом в папку Windows и из неё в подпапку System32.
 Переходим к папке System32
Переходим к папке System32 - Отсортируйте все файлы по столбцу «Тип» и те из них, которые будут иметь значение «Элемент панели управления», перенесите в любую другую надёжную папку. Потом поочерёдно перетаскивайте файлы обратно и проверяйте, на каком из них панель управления снова перестанет запускаться. Чаще всего, ошибка возникает из-за файла Firebird2Control.cpl, но возможны и другие варианты.
 Проверяем, какой из файлов поврежден
Проверяем, какой из файлов поврежден
Источник: http://dadaviz.ru/panel-upravleniya-v-windows-7/
Видео — как открыть панель управления
И наконец видео-инструкция на тему запуска панели управления, в которой показаны все перечисленные выше способы.
Надеюсь, эта информация была полезной для начинающих пользователей, а заодно и помогла увидеть, что почти все в Windows можно делать далеко не одним способом.
При помощи пользовательского интерфейса Windows можно управлять и настраивать операционную систему, добавлять или устанавливать, настраивать или деинсталлировать устройства, установки и программы.
Диспетчер задач удобен в применении и используется с диагностическими и управленческими целями в среде Windows
Содержание
Для его активации достаточно правой кнопкой мыши нажать на панели задач и в меню выбрать соответствующий раздел.
Для того, чтобы открыть панель управления через диспетчер задач, в появившемся окне во вкладке «Приложения» нужно создать новую задачу для входа в раздел.
При этом стандартной командой является «ControlPanel»
Источник: http://7th-studio.ru/telefony/zapusk-paneli-upravleniya-iz-komandnoj-stroki
Заберите ссылку на статью к себе, чтобы потом легко её найти 
Выберите, то, чем пользуетесь чаще всего:
Спасибо за внимание, оставайтесь на связи! Ниже ссылка на форум и обсуждение ; )
Обсудить эту статью
INFO: Вы отправляете сообщение как ‘Гость’
Источник: http://mb4.ru/operating-system/windows/control-panel/17-panel-upravleniya-windows.html
Что делать, если панель пустая или не работает
Если вы столкнулись с проблемами во время запуска панели, и при этом у вас установлена Windows «Профессиональная» или «Максимальная», то проблема кроется в редакторе групповой политике:
- Откройте программу «Выполнить».
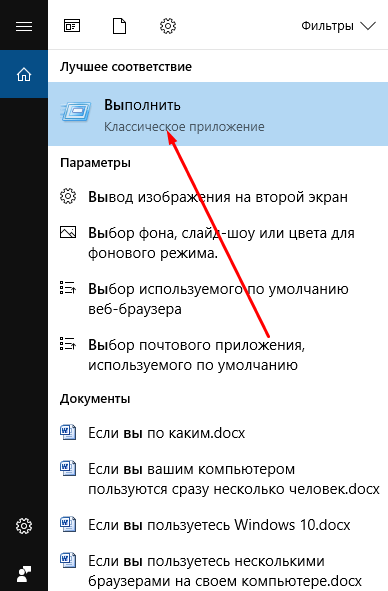 Разворачиваем окошко «Выполнить»
Разворачиваем окошко «Выполнить» - Используйте команду gpedit.msc.
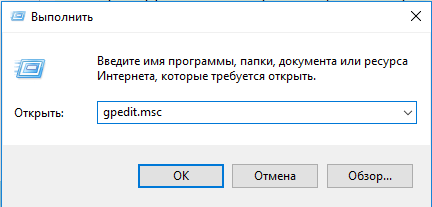 Выполняем команду gpedit.msc
Выполняем команду gpedit.msc - Используя древо папок в левой части открывшегося окошко, проследуйте по разделам Конфигурация пользователяАдминистративные шаблоныПанель управления.
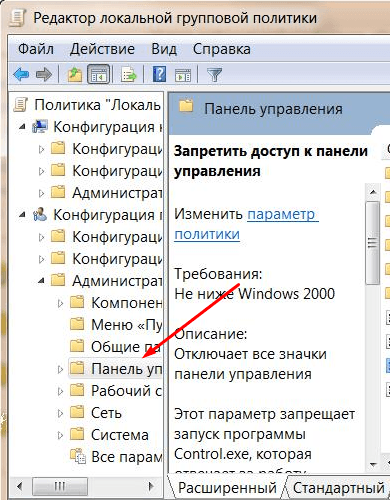 Проходим по разделам до папки «Административные управления»
Проходим по разделам до папки «Административные управления» - В конечной папке откройте параметр «Запретить доступ к панели» и установите для него параметр «Не задано».
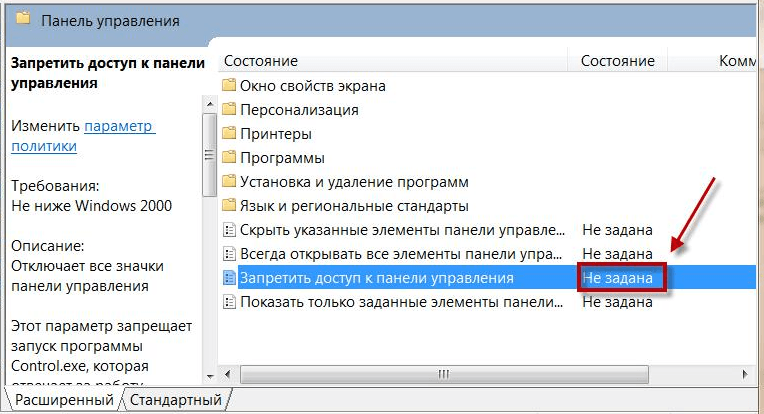 Меняем значение «Запретить доступ к панели» на «Не задано»
Меняем значение «Запретить доступ к панели» на «Не задано» - Перезагрузите компьютер. Готово, на этом проблема должна быть решена.
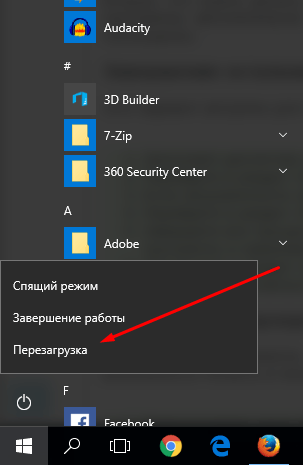 Перезагружаем компьютер
Перезагружаем компьютер
Панель управления — удобный инструмент для управления практически всеми настройками и параметрами компьютера и системы. Если вы потеряете доступ к ней, то, как можно быстрей, должны его восстановить, иначе, когда панель потребуется для решения других проблем, сложится трудная ситуация. Если вы часто пользуетесь панель, то самый быстрый способ открывать её — создать ярлык и присвоить ему горячие клавиши.
- Автор: Денис Долгополов
- Распечатать
(2 голоса, среднее: 1 из 5)
Источник: http://dadaviz.ru/panel-upravleniya-v-windows-7/




