Статья с подробным анализом классов текста, разбором их атрибутов, настроек, элементов редактирования и некоторыми фишками даст полное представление о том, как работать с текстом в Кореле.
Шаг 1. Инструмент Текст
Самая простая функция Инструмента Текст – Text Tool (F8) – это набор горизонтального текста внутри текстового поля. Итак, создайте новый документ (Ctrl + N). Возьмите Инструмент Текст – Text Tool (F8), потяните и создайте прямоугольную область, затем напишите слово «Bakery». Я использовал шрифт Pacifico.
Перейдите к Свойствам Текста – Text Properties (Ctrl + Т), установите размер шрифта около 72 пункта. Вы также можете видеть множество опций для заливок, абрисов, бликов и стилей. Но пока мы оставим эти настройки по умолчанию.
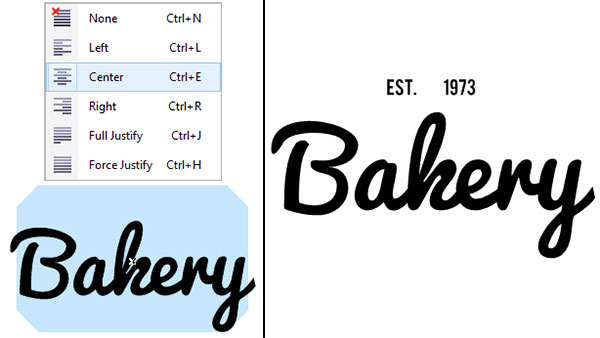
Источник: http://rg-gaming.ru/kompjutery/kak-v-korele-vpisat-tekst-v-figuru
Воплощение текста
Реализация текстовых изображений в конечном продукте CorelDRAW осуществляется с использованием объектов двух классов:
- Первый — это класс фигурного (artistic, англ.) текста, способный подвергаться любым метаморфозам, поддерживаемым программой для объектов графики. Представляет собой многоуровневый соединённый блок.
- Второй класс — простой (paragraph, англ.) текст, призван для отражения на рисунках всякого рода текстовых эпизодов.
Грубо говоря, фигурный класс — это рисунок, а простой — это класс текста, заключённого в рамку, которая, в свою очередь, вставлена в рисунок.
Источник: http://nastroyvse.ru/programs/review/kak-rabotat-s-tekstom-v-korele.html
Набор
- Выберите инструмент Text (Текст). Его курсор — буква А с перекрестием. Щелкните в окне документа.
- Наберите на клавиатуре слово «Велосипеды».
 Щелкните инструментомText (Текст) в другом месте окна документа. Вы приступили к набору другого блока текста. Наберите слова «Самые Быстрые». Для того чтобы закончить строку, нажмите клавишу <Enter>. Курсор переместится на следующую строку. Наберите весь блок текста.
Щелкните инструментомText (Текст) в другом месте окна документа. Вы приступили к набору другого блока текста. Наберите слова «Самые Быстрые». Для того чтобы закончить строку, нажмите клавишу <Enter>. Курсор переместится на следующую строку. Наберите весь блок текста.- Выделите в текстовом режиме слово «Самые», вырежьте в буфер обмена, щелкните в любом месте инструментомText (Текст) и вставьте как отдельный блок
Источник: http://ikasteko.ru/page/figurnii_tekst_coreldraw
Заливка текста.
Изменение возможностей по работе с заливкой текста в CorelDrawX7 настоящее новшество. Теперь мы можем заливать текст текстурой, градиентом, растровым и векторным изображением. При этом опять же конвертация текста не обязательна.
Кроме того мы можем использовать текст как контейнер. К примеру, перетаскиваем правой кнопкой мыши какой-либо объект на наш текст и в появившемся меню щёлкаем: “Поместить в контейнер”. Всё. Наш объект в контейнере из текста.
Источник: http://alexsv.ru/osnovy-raboty-s-tekstom-v-corel-draw-x7/
Шаг 4. Текст вдоль пути
Сгруппируйте (Ctrl + G) все текстовые объекты, созданные на данный момент. Возьмите Инструмент Эллипс – Ellipse Tool (F7) и нарисуйте большой круг вокруг текстовых объектов. Далее нарисуйте меньший круг внутри первого, затем выделите все объекты и Центрируйте по горизонтали, нажав С и по вертикали, нажав Е.
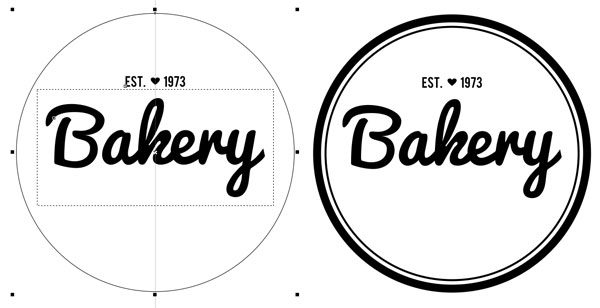
Источник: http://rg-gaming.ru/kompjutery/kak-v-korele-vpisat-tekst-v-figuru
Эффекты с текстом.
Эффекты с текстом в кореле – это отдельная тема для большой статьи.
По сравнению с более ранними версиями в CorelDrawX7 мы можем применять эффекты без ущерба для текстовой информации. Теперь нам не обязательно переводить текст в кривые.
Помимо эффектов прозрачности мы можем применять эффекты линзы, оболочки, скашивания, вытягивания и даже эффекты перетекания. Да что там говорить, практически любые эффекты, доступные раньше лишь для векторных кривых, мы можем теперь применить к тексту и потом этот текст отформатировать, исправив в нём знаки препинания или грамматические ошибки.
Небывалая доселе роскошь для невнимательных дизайнеров).
Приведу некоторые эффекты с текстом ниже.
Эффект “Оболочка”.
Эффект “перетекания”.
Источник: http://alexsv.ru/osnovy-raboty-s-tekstom-v-corel-draw-x7/
Текст в контейнере.
Для того чтобы поместить текст в контейнер нам нужен векторный объект, выполняющий роль этого самого контейнера, это может быть звезда, эллипс, произвольный прямоугольник или любой другой замкнутый векторный объект. После того как мы нашли контейнер для нашего текста мы выбираем инструмент для создания текста (рис_2).
При наведении на наш контейнер курсор преобразуется, тем самым давая нам возможность для создания текста, заключённого в контейнер.
Плюсы текста заключённого в контейнер, в простом редактировании границ контейнера. Изменяя форму нашего контейнера мы редактируем границы размещения текста.
Источник: http://alexsv.ru/osnovy-raboty-s-tekstom-v-corel-draw-x7/
Некоторые фишки
Иногда дизайнерская мысль требует воплощения текста в нестандартном виде.
Текст вдоль объекта
Перед тем как написать текст по кругу или вокруг какого-то объекта ломаной формы, сначала нужно его создать. Это может быть окружность, дуга, квадрат, треугольник — всё, что угодно. Главное, чтобы он не содержал комбинированных элементов.
- После создания, например, треугольника — выбираем опцию Text tool и вносим какую-то надпись (текст).
- После этого воспользуемся указанием «пути» внесённого текста для обрамления им объекта.
- По этой команде курсор изменит своё отражение и будет выглядеть стрелочкой. Ею нужно показать тот объект, который будет обведён текстом.
- Коррекция оформленного результата осуществляется активированием функций Shape Tool (для изменения текста) и Pick Tool (для его перемещения).
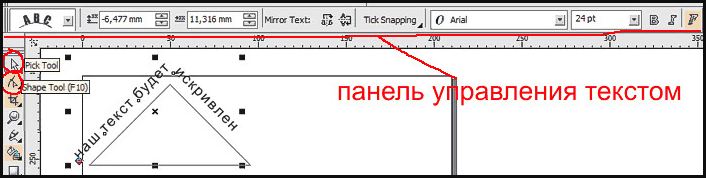
Искривлённая форма текста
При необходимости можно саму форму текста поддать изменению, не связывая это с обрисовкой геометрического объекта.
После активации функции Interactive Envelope Tool текст станет окружён пунктирной линией с точками, двигая за которые можно воплотить его в искомую форму.
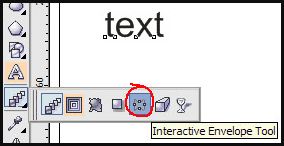
А вверху возникнет панелька, которой можно пользоваться для изменения параметров, вместо ручного курсора, что не всегда или не у всех получается.
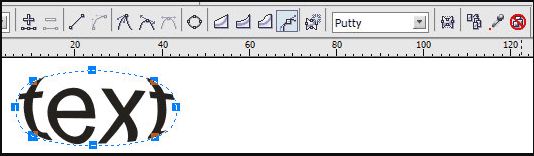
Важно, что текст при этом остаётся «текстом» — его всегда можно изменить обычным способом. А результат может быть, например, таким:
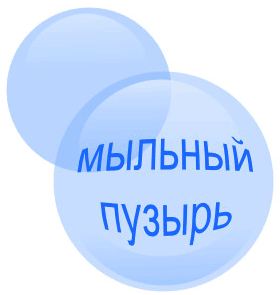
Высота текста
Напоследок ещё один нюанс для тех, кто хочет знать, как в CorelDRAW задать высоту текста в мм.
Для того чтобы текст отображался в миллиметрах, нужно их выбрать в Tools — Options — Text — Default Text Unit.
Но нужно учитывать, что размер кегля не указывает реальной высоты символа. Он указывает высоту того прямоугольника, в который вписывается символ.
Поэтому для определения настоящих размеров лучше их сравнивать с объектами, размер которых уже известен (с помощью дополнительных линеек).
Из этой публикации вы узнали много нового. Теперь вы знаете о работе с текстом в программе CorelDRAW.
Читайте наши другие статьи и вы узнаете ещё больше.
Оставляйте свои комментарии, задавайте вопросы.
Источник: http://nastroyvse.ru/programs/review/kak-rabotat-s-tekstom-v-korele.html
Окно “Применение шрифта”.
Это нововведение позволяет выбрать и просматривать различные шрифты в отдельном окне. Здесь мы можем изменить слова набранные этими шрифтами и сразу видеть изменения.
Вызвать это окошко можно из верхнего меню “Текст”, выбрав вкладку “применение шрифта”.
Если раньше нам приходилось работать с текстом в на листе, то теперь мы можем набрать любое слово или выражение в этом окне, выбрать любое количество гарнитур для отображения, а затем взять понравившееся написание и просто вытащить его из этого окошка в рабочую область. Очень даже неплохо я бы сказал.
Источник: http://alexsv.ru/osnovy-raboty-s-tekstom-v-corel-draw-x7/
Отмена преобразований.
Как бы мы не крутили и в каких-бы пропорциях не масштабировали текст, мы всегда можем отменить преобразования зайдя в меню “Упорядочить > Преобразования > Отменить преобразования”. Эта функция работает не только для текста.
Источник: http://alexsv.ru/osnovy-raboty-s-tekstom-v-corel-draw-x7/
Шаг 9. Финальное изображение
Вы отлично справились с овладением возможностями Инструмента Текст (Text Tool). Теперь можете изменять цвета элементов вашей этикетки, или (если вы еще не перевели текст в кривые) поэкспериментировать со шрифтами.
Министерство науки и образования Украины
Славянский государственный педагогический университет
Источник: http://rg-gaming.ru/kompjutery/kak-v-korele-vpisat-tekst-v-figuru
Конвертирование текста в кривые.
После того как мы закончили форматирование нашего текста, нам нужно подготовить наш файл для печати и первым шагом будет конвертирование текста в векторный объект. Для этого:
1. Выделяем текст при помощи инструмента “Инструмент выбора”.
2. Заходим в меню: “Упорядочить > Преобразовать в кривую” или жамкаем “Ctrl + Q”.
Эта стадия должна быть заключительной, потому-что после этого мы не сможем форматировать текст. Обычно я оставляю файл с текстом, а для печати сохраняю ещё один такой-же, но уже с конвертированным, кривлёным текстом. В случае если вам потребуется слегка видоизменить макет, то вам не придётся вносить весь текст заново.
Источник: http://alexsv.ru/osnovy-raboty-s-tekstom-v-corel-draw-x7/
Реферат
Работа с текстом в CorelDraw
Студентки 3 курса
Заярной Яны Борисовны
Славянск
2003
Работа с текстом
Вероятно, никакая другая программа не обеспечивает таких возможностей в работе над обликом текста, как CorelDRAW. В CorelDRAW различается два вида текста: простой и фигурный.
Простой текст применяется для больших текстовых блоков, которые редактируются как единое целое.
Фигурный текст дает разработчику большую свободу в применении различных оформительских эффектов к отдельным символам и небольшим строкам текста.
Работа с фигурным текстом
Фигурный текст применяется для небольших блоков текста. Места приложения фигурного текста — различные красивые пиктограммы, заголовки Web-страниц и бюллетеней и другие текстовые объекты с небольшим количеством символов.
Фигурный текст представляет собой графический образ, который может быть отредактирован как любой другой графический объект CorelDRAW (здесь имеются и свои возможности, и свои нюансы).
После щелчка на инструменте Text (Текст) в наборе инструментов у пользователя имеется две возможности: просто щелкнуть в области иллюстрации и начать вводить текст, или растянуть рамку и потом уже печатать. Для фигурного текста нужно выбрать первый вариант. При этом активируется панель свойств текста. Панель свойств текста позволяет применить к выбранным текстовым объектам ряд видов форматирования.
Форматирование и редактирование текста
Общий размер выбранного текстового объекта или размеры по координатам можно изменять (растягивать или сжимать), передвигая маркеры выделения. Этот способ, как и вращение и перемещение объекта (переносом перекрестия в центре объекта) работает для фигурного текста так же, как и для других объектов Все эти операции выполняются после выбора объекта инструментом Pick (Указатель).
Форматировать отдельные символы (или слова) внутри текстового объекта можно в окне диалога Format Text (Форматирование текста). Для этого нужно:
1. Выбрать текстовый объект.
2. Щелкнуть на инструменте Text (Текст), появляется курсор вставки текста. Для применения форматирования можно выбрать часть или весь текст.
3. После выбора текста раскрыть список Font (Шрифт) и выбрать новый шрифт. При перемещении курсора по шрифтам рядом в окне просмотра выводится образец форматированного текста. Здесь же, в панели свойств, можно назначить размер а также стиль шрифта — полужирный, курсив, подчеркнутый.
Окно диалога Format Text (Форматирование текста) предоставляет доступ к более детальным функциям текстового форматирования. Чтобы открыть это окно, нужно выбрать текстовый объект и в панели свойств щелкнуть кнопку Format Text (Форматирование текста) или в меню Text (Текст) выбрать команду Format Text (Форматировать текст). В окне диалога имеется три вкладки. Вкладка Font позволяет назначать шрифты размеры и опции стилей шрифтов, обычно доступные в окнах выбора шрифтов зачеркивание, прочеркивание и так далее.
Вкладка Align (Выравнивание) обеспечивает те же опции, что и кнопки выравнивания в панели свойств Отменить, Влево, По центру, Вправо, Полное выравнивание (поля с двух сторон). Вкладка Space (Интервал) позволяет определить интервал между символами, словами и строками в тексте. Эти вкладки часто используются для простого текста, где имеется много строк.
Щелкнув на инструменте Text (Текст) и затем щелкнув на текстовом объекте, можно в позиции вставки вводить новый текст, удалять символы и слова клавишами или .
Дополнительные возможности редактирования текста имеются в окне диалога Edit Text (Редактирование текста), которое представляет собой небольшой текстовый редактор. Открыть это окно для выбранного текстового объекта можно, щелкнув кнопку Edit Text (Редактировать текст) в панели свойств или выбрав команду Edit Text (Редактировать текст) в меню Text (Текст).
В этом окне можно работать с большими блоками текста вставлять, удалять заменять, импортировать текст, осуществлять поиск. Отсюда можно легко перейти в окно диалога Format Text (Форматирование текста). Здесь же — лучшее место для форматирования отдельных символов текста.
Редактирование узлов фигурного текста
Узлы текста ведут себя несколько иначе, чем узлы кривой, например, их нельзя «потрогать» инструментом Pick (Указатель). Однако выбрав объект фигурного текста инструментом Shape (Фигура), можно редактировать отдельные узлы, настраивать интервал между символами.
При выборе фигурного текста инструментом Shape (Фигура) выводятся вертикальный и горизонтальный маркеры кернинга. Вертикальный маркер кернинга полезен, если имеется более одной строки текста. Он позволяет увеличивать и уменьшать межстрочный интервал в блоке текста. Горизонтальный маркер равномерно изменяет промежутки между символами.
Инструментом Shape (Фигура) можно также редактировать горизонтальное и вертикальное расположение отдельных символов Для этого служат приложенные к символам узлы (слева от каждого символа). Перемещая узлы, мы тем самым перемещаем и соответствующие символы. Причем выбирать и перемещать можно сразу несколько узлов (удерживая клавишу ).
Для очень точного перемещения и поворота символов служат имеющиеся в панели свойств специальные поля, куда можно вводить соответствующие значения линейных и угловых смещений.
В редактировании символов текста можно перейти на микроуровень, коренным образом изменяя их облик. Однако для этого нужно трансформировать текст, кривые, чтобы получить доступ к микроузлам символов. При этом следует иметь в виду, что после такого преобразования текст больше нельзя будет редактировать в окне Edit Text (Редактировать текст).
Процедура редактирования очертаний символов текста следующая:
1. Создать фигурный текст.
2. Выбрать инструмент Pick (Указатель), затем щелкнуть на тексте правой кнопкой мыши и в контекстном меню выбрать Convert to Curves (Преобразовать в кривые). Можно также нажать одноименную кнопку на панели свойств.
3. Если требуется редактировать каждый символ как отдельный объект (например, перемещать символы), в меню Arrange (Упорядочить) выбрать команду Break Apart (Разъединить).
4. Выбрать инструмент Shape (Фигура), щелкнуть объект или нужный символ.
Возможно, для редактирования придется увеличить масштаб изображения.
Привязка текста к фигурам
Любую фигуру или иной путь, например, кривую Безье, можно использовать в качестве линии привязки для текста.
Для связывания текста и фигуры существует два способа:
•ввести текст непосредственно на фигуре или кривой,
•взять существующий текст и применить его к кривой.
В первом случае вначале нужно создать фигуру или кривую, к которой будет приложен текст. Это может быть любая фигура, и ее можно перед печатью текста гак угодно отредактировать.
Затем нужно выбрать эту фигуру и в меню Text (Текст) выбрать команду Fit Text to Path (Текст вдоль кривой). При этом становится активной панель свойств текста, в которой можно установить различные атрибуты текста, после чего начать печатать текст. Позиция ввода автоматически присоединяется к фигуре или кривой, а текст будет расположен в верхней части фигуры.
С первого раза текст может не расположиться там где хотел пользователь. CorelDRAW предоставляет много возможностей для точной установки текста на фигуре (рассматриваются ниже).
Для соединения существующих текста и фигуры нужно проделать следующее:
1. Выбрать текстовый объект. Затем, удерживая клавишу выбрать кривую или фигуру, к которой нужно присоединить текст.
2. В меню Text (Текст) выбрать команду Fit Text to Path (Текст вдоль кривой).
При объединении текста с фигурой текст может расположиться не совсем там где требуется. В частности, текст сразу размещается непосредственно на контуре, а, например, на печати текст не должен касаться окружностей. Эти и другие моменты позволяют откорректировать опции панели свойств текста на кривой.
Следует отметить что все опции редактирования текста доступны и после его объединения с фигурой. Для редактирования текста нужно как обычно, выбрать его инструментом Text (Текст).
Выравнивание текста на фигуре
Панель свойств, которая появляется при выборе текста связанного с объектом инструментом Pick (Указатель) обеспечивает несколько опций размещения текста на кривой.
При присоединении текста к фигурам или кривым текст иногда появляется не на той стороне. Переместить текст с одной стороны контура на другую, при этом инвертировав его, можно, выбрав присоединенный текст и затем щелкнув кнопку Place Text on Other Side (Текст с другой стороны).
Для изменения вертикального положения текста относительно кривой без его инвертирования служат опции раскрывающегося списка Vertical Placement (Вертикальное расположение). Здесь можно установить текст выше или ниже кривой с контактом между ними или приподнять либо опустить текст относительно контура.
Примечание. Эти опции, работают только при выборе первой опции в списке Text Orientation (Ориентация текста) (см ниже).
В раскрывающемся списке Text Orientation (Ориентация текста) имеется четыре выбора для ориентации символов текста относительно линии контура (литеры могут стоять ровно или радиально к центру кривой («вразвалку»). Следует сказать что разработчика всегда удовлетворит выбор первой (умолчательной) опции. За конечный результат остальных поручиться нельзя. Эффект здесь будет зависеть от размера и шрифта текста, а также контура, к которому применяется текст.
Кольцевые списки Distance From Path (Расстояние от кривой) и Horizontal Offset (Горизонтальное смещение) позволяют точно подстроить расстояние текста от линии контура и от начала пути привязки. Положительное значение в поле Distance From Path (Расстояние от кривой) определяет расположение текста выше кривой, отрицательное — ниже.
Источник: http://rg-gaming.ru/kompjutery/kak-v-korele-vpisat-tekst-v-figuru




