Если вы не знаете как выполнить тест скорости жесткого диска или твердотельного накопителя, то вам поможет подборка лучших утилит в данной нише
Чем проверить скорость чтения/записи SSD накопителя
Вариант 1: CrystalDiskMark
Официальный сайт: http://crystalmark.info
Очень простая и бесплатная программа для теста скорости работы дисков (HDD, SSD, и др. накопителей). Для начала теста нужно:
- загрузить и извлечь утилиту из архива (возможно, вам понадобиться архиватор);
- после запуска программы указать количество циклов чтения/записи (по умолчанию, стоит 5), размер файла для теста (по умолчанию 1 ГБ), и выбрать букву диска. В большинстве случаев, можно сразу же указать букву диска, а остальное ничего не менять;
- нажать кнопку «All» и дождаться окончания операции (см. скриншот ниже).

CrystalDiskMark — скриншот теста скорости диска
Расшифрую некоторые моменты:
- Seq — последовательная скорость чтения/записи (т.е. если вы будите, например, копировать большой файл на этот диск — то скорость копирования составит примерно 470 МБ/с, см. скрин выше). Многие производители в основном на упаковке (и рекламе) указывают именно этот параметр;
- 4KiB — случайное чтение/запись блоков размеров в 4 КБ (в программе реализовано несколько таких тестов с разной глубиной и потоком). Рекомендую обращать внимание, в первую очередь, на строку 4KiB Q1T1.
Ремарка!
Вообще, многие пользователи (в основном) смотрят на последовательную скорость чтения/записи (Seq). Однако, если верить статистике, то больше половины операций (>70%) с диском приходится на небольшие файлы.
И производительность многих программ (той же Windows) гораздо сильнее зависит от скорости чтения/записи SSD случайных блоков в 4 КБ (о которых, обычно, никто не сообщает в рекламе. О реальных тестах можно узнать на специализированных сайтах, например, одна из таких табличек, актуальная на сегодняшний день, приведена ниже).

Рейтинг скорости работы SSD (случайная запись/чтение блоков в 4 КБ)
*
Вариант 2: AS SSD Benchmark
Сайт разработчика: https://www.alex-is.de

AS SSD Benchmark — тестирование SSD накопителя
Бесплатная утилита для тестирования скорости работы SSD накопителей. Также программа позволяет получить подробную информацию о самом накопителе (производитель, модель и пр.), текущих драйверах, объеме занятого/свободного места.
По представлению результатов мало чем отличается от предыдущей утилиты: также отображается небольшая табличка со скоростью чтения/записи на диск при различных условиях (разве только здесь еще появляются очки (Score), и результаты теста можно отправить в скриншот или XML файл).
*
Вариант 3: SSD-Z
Сайт разработчика: http://aezay.dk

SSD-Z — скрин окна программы
Сравнительно-малоизвестная утилита, предлагающая достаточно богатый функционал. С помощью нее вы сможете:
- провести тест скорости работы SSD диска (см. раздел «Benchmark»);
- узнать показатели SMART (само-диагностика накопителя);
- посмотреть температуру;
- узнать время работы, емкость, поддерживаемые интерфейсы;
- определить серийный номер, модель, производителя;
- узнать о поддерживаемых технологиях (тот же TRIM) и пр.
Кстати, не могу не отметить, что хоть эта утилита и специализируется на SSD, но она работает и с большинством HDD дисков, предлагая аналогичный функционал.
Добавлю, что SSD-Z не нуждается в установке (т.е. программу можно записать на любую из флешек и всегда иметь под-рукой).
*
Вариант 4: HD Tune
Официальный сайт: https://www.hdtune.com/

Скриншот теста диска (HD Tune)
Многофункциональная программа для работы с жесткими дисками (HDD), твердотельными накопителями (SSD), USB-флешками и пр. С помощью HD Tune можно:
- провести тест быстродействия и производительности (см. разделы «Тесты» и «Файл-тесты»);
- просмотреть показания SMART;
- просканировать диск на наличие ошибок;
- узнать текущую температуру накопителя;
- получить информацию о серийном номере диска, его размере, буфере обмена, прошивки и пр.;
- отрегулировать уровень шума (актуально для «шумных» HDD);
- удалить файлы с диска так, чтобы их никто не смог восстановить.
Что касается теста скорости: то программа показывает не только конкретный показатель (величину), но и строит график (в идеале он должен напоминать прямую без больших волн). Пример на скриншоте выше.
*
Где посмотреть реальные тесты дисков
Эти данные могут вам пригодится при покупке нового SSD (чтобы выбрать наиболее быстрый накопитель исходя из своих возможностей). Ведь всегда лучше доверять тем цифрам, которые получены на практике, чем обещаниям производителей на упаковке …
Кстати, если подбираете диск для ноутбука, то некоторые азы и моменты, на которые следует обратить внимание — можете почерпнуть из одной моей прошлой статьи (ссылка ниже).
В помощь!
Как выбрать диск для ноутбука, что лучше: SSD накопитель или HDD (жесткий диск).
*
https://ssd.userbenchmark.com/
Очень удобный сайт для сравнения производительности ЦП, видеокарт, жестких дисков, SSD и пр. На сайте собраны реальные тесты SSD дисков (почти 1000 шт.). Результаты представлены в табличке, которую можно сортировать по любой из колонок (объем, скорость записи/чтения, цена, оценка пользователей и т.д.).
Таким образом достаточно легко отобрать себе именно то, что нужно.
Кстати, здесь же на сайте можно загрузить спец. утилиту и проверить производительность основных своих компонентов: ЦП, памяти, видеокарты и пр.

Таблица с SSD дисками на https://ssd.userbenchmark.com/ (Кликабельно)
*
https://www.harddrivebenchmark.net
Аналогичный сайт (правда, таблиц здесь куда больше). Кроме SSD, собрана статистика по процессорам, видеокартам, ОЗУ, HDD и пр. комплектующим.

Рейтинг дисков с сайта harddrivebenchmark.net
*
Кстати, ниже привел небольшое видео, которое показывает разницу в скорости работы компьютера (при использовании M2 NVME, SSD, HDD) на практике (от момента включения устройства до входа в игру!).
*
На этом пока всё… Дополнения по теме — будут кстати!
Удачной работы!
Первая публикация: 22.02.2019
Корректировка: 22.12.2020
Полезный софт:
-

- Видео-Монтаж
Отличное ПО для создания своих первых видеороликов (все действия идут по шагам!).
Видео сделает даже новичок!
-

- Ускоритель компьютера
Программа для очистки Windows от «мусора» (удаляет временные файлы, ускоряет систему, оптимизирует реестр).
Источник: http://ocomp.info/skorost-ssd-diska.html
О SSD-дисках и их феноменальной скорости
Сейчас в мире технологий произошел некий бум SSD-дисков. Люди начали активно их скупать, а производители использовать в новых ноутбуках и игровых компьютерах. Все дело в том, что пользователи наконец-то начали адекватно оценивать важность такой характеристики компьютера, как скорость чтения и записи.
Вообще, переход с HDD на SSD — это огромный рывок в производительности. Он заметен невооруженным взглядом и явно ощущается даже при банальном запуске системы. Но нужно понимать, что SSD-диски тоже бывают разными. Какие-то работают быстрее, какие-то медленнее. Люди начали выбирать более быстрые модели, искать максимально эффективные, а для этого понадобились инструменты оценки скорости дисков. Так же когда-то было с HDD.
Собственно, инструменты для измерения скорости HDD-дисков отлично подходят и для SSD. Изобретать велосипед не пришлось. Об одной из утилит для оценки производительности накопителей и пойдет речь дальше. А также об одном альтернативном способе измерения скорости SSD.
Источник: http://zen.yandex.ru/media/tehnichka/testiruem-skorost-ssd-diska-5fe5aba8b590cf1d64ad2533
Введение
Срочная проверка нужна, если:
- скорость работы компьютера снизилась
- программы внезапно вылетают и зависают
- при загрузке компьютера запускается восстановление или средства диагностики
- возникают ошибки при открытии, сохранении, копировании файлов
Как работает SSD

Накопители
SSD часто называют «диск», хотя он скорее похож на большую флешку. Серьезной ошибки тут нет – уже привычно называть так хранилище файлов компьютера. Но важно не путать твердотельный накопитель SSD с жестким диском HDD. Принципы их работы разные. То, что подходит винчестеру, может быть вредно для твердотельника.
Главные узлы SSD — микросхемы памяти (хранят данные) и контроллер (записывает данные в память). За взаимодействие составных частей накопителя отвечает прошивка — набор микропрограмм, установленный на него.
Встроенная система самодиагностики – SMART – следит за состоянием, сообщая сведения операционной системе или другим программам. На основании ее показателей можно прогнозировать, как долго накопитель прослужит. Результаты проверок SMART сообщает в виде SMART-атрибутов и их числовых значений.
Память SSD состоит из ячеек, в каждую из которых можно записать единицу информации. Их можно перезаписывать ограниченное количество раз. Контроллер распределяет данные так, чтобы нагрузка на ячейки была равномерной. Если одна них исчерпала ресурс, работает нестабильно или вышла из строя – он принимает меры по сохранению информации. Участки, содержащие такие ячейки, называются бед-секторами, битыми секторами или бед-блоками.
Когда вы создаете или изменяете файл, его части распределяются по свободным менее изношенным ячейкам. Т.к. информация постоянно перезаписывается, части одного документа бывают «разбросаны» по разным участкам микросхем памяти. Но контроллер «помнит», куда что записал, сообщая эти сведения операционной системе, когда она пытается получить доступ к файлу.
При удалении или изменении файла ячейки с ним не очищаются, просто помечаются свободными для записи. Очистка происходит, когда контроллер накопителя записывает на них новые данные. Чтобы очистить такие ячейки заранее, нужно дать накопителю команду TRIM (или Deallocate). Это ускорит работу – ему не нужно будет тратить время на удаление данных перед записью.
Такой механизм позволяет восстановить ранее удаленные файлы, если ячейки, где они хранились, еще не очищены и не перезаписаны.
Как работает программа проверки
Диагностическая утилита проводит тесты в связке с системой SMART. Собранные в ходе взаимодействия сведения анализирует и представляет в графическом виде. Ведь пользователю проще воспринимать иконки, диаграммы или графики, чем бесконечные строки данных.
Чем лучше она умеет работать с проверяемым оборудованием – тем точнее будут результаты. У разных программ они могут отличаться, так как отличаются алгоритмы анализа. Моделей оборудования много, параметров тоже – поэтому не всегда можно точно рассчитать, какие ошибки когда приведут к сбою.
Многие утилиты, создававшиеся для жестких дисков, научились работать с твердотельными накопителями.
Где скачать и найти инструкции
Удобнее всего искать информацию на софтпорталах, но она часто неполная или устаревшая. Если ссылка загрузки не ведет на сайт разработчика, есть риск скачать неактуальную версию или вирус. На профессиональных форумах информация подробна, но часто сложна для восприятия.
Перейдите на официальный сайт – там вы наедете новые версии установочных файлов с актуальными инструкциями. Время, когда эти инструкции могли разобрать только специалисты, давно прошло. Современные разработчики при описании функций учитывают, что их будут читать обычные пользователи.
Некоторые утилиты выводят справку о функциях при наведении курсора на знак ? или через меню Справка, Помощь. Одна сложность – даже если программа русифицирована, инструкции часто на английском языке.
Установите IM Translator – дополнение для перевода, доступное для
браузеров
Firefox,
Google Chrome
,
Internet Explorer
, Opera. Оно переводит выделенный на странице или скопированный текст, поддерживает множество языков. Поэтому даже с переводом инструкций справляется неплохо.
Как установить и запустить

Запуск после установки

Запуск после распаковки архива
Для корректной работы установочные файлы и сами программы запускайте от имени администратора, чтобы ограничения доступа не мешали установке и проверке. Многие программы для полноценного использования функционала требуют включить режим ACHI в БИОС, а также отключить защиту диска паролем.
Чаще всего диагностические утилиты запускаются в операционной системе. Но есть поративные версии, которые могут работать с флешки. Некоторые вовсе не требуют установки, запускаясь из распакованного архива.
При инсталляции выберите русский язык (поле Language), поставьте галочку Создать ярлык на рабочем столе (Create a desktop icon).
Основная часть утилит имеет привычный графический интерфейс. Но некоторые поддерживают работу через командную строку – окно, позволяющее управлять компьютером при помощи текстовых команд.
Такие программы часто дают более подробную информацию, совместимы с разными ОС. Но они менее наглядны, чем те, что имеют графическое представление. Поэтому пользоваться ими неподготовленному пользователю сложнее.

Графический интерфейс

Работа с командной строкой
Источник: http://geekhacker.ru/proverka-ssd-diska/
Способ проверки скорости SSD #1: Программа CrystalDiskMark
В силу распространённости, безотказности и простоты применения это приложение давно стало своего рода образцом. В статьях, рассказывающих о замечательных особенностях новой модели накопителя, почти непременно встретятся скриншоты из программы — а значит, доверять ей действительно можно. Помимо прочего, утилита совершенно бесплатна — вам не придётся тратиться ни на единоразовое приобретение, ни на подписку. Заинтересовало? Тогда переходим к проверке!
Чтобы узнать, что творится с носителем, при помощи приложения, нужно сделать следующее:
- Скачайте утилиту и распакуйте в папку на диске, желательно — не том, который планируете проверить.
- Запустите программу, как обычно, и выберите в списке доступных, для какого накопителя должна быть устроена проверка ССД. Чтобы несколько упростить приложению работу и одновременно ускорить процесс, крайне рекомендуется закрыть все ненужные и фоновые процессы — в идеале на время операции не должно быть запущено ничего, кроме обязательных системных утилит и описываемой программы.
- Чтобы не вдаваться в скучные подробности, просто нажмите кнопку ALL вверху и слева — таким образом вы запустите сразу все доступные варианты тестирования. Это оптимальный способ выяснить, есть ли проблемы, для новичка; опытному юзеру будет полезно почитать разъяснения, касающиеся отдельных опций, ниже.

- Не отключайте питание, не прерывайте работу программы и вообще по возможности не «тревожьте» компьютер вплоть до завершения процесса. Его продолжительность зависит от трёх основных факторов: ёмкости носителя, мощности ПК и количества выявленных ошибок.
Вот и всё; для быстрой, не сложной, но вполне точной проверки этого достаточно. Если вы всё же хотите больше узнать об отдельных способах сканирования и доступных настройках процесса — к вашим услугам небольшой справочный материал:
- Приложение позволяет выставить любое количество циклов проверки. Оптимальный вариант — от 4 до 6–7. Если времени катастрофически не хватает, можно сократить значение до 3, а то и 1 — но тогда, как только появится возможность, следует запустить более качественное сканирование.
- Второй параметр — размер создаваемого на время работы файла, который будет многажды записан и прочитан; применять для теста разные файлы программе, разумеется, нет никакого смысла. Лучший размер для ПК — 1–5 гигабайтов. Стоит отметить, что эта программа для проверки скорости SSD использует не «естественную», а десятичную систему счисления — следовательно, размер одного гигабайта составляет всего 1000 мегабайтов.
- Само собой, можно выбрать для оценки состояния поверхности совершенно любой носитель, от твердотельного до флеш-памяти. Приложение поистине универсально — это ещё один большой плюс программы.
Источник: http://routerbit.ru/prilozheniya/proverit-sostoyanie-ssd.html
↓ 01 – CrystalDiskMark | Windows
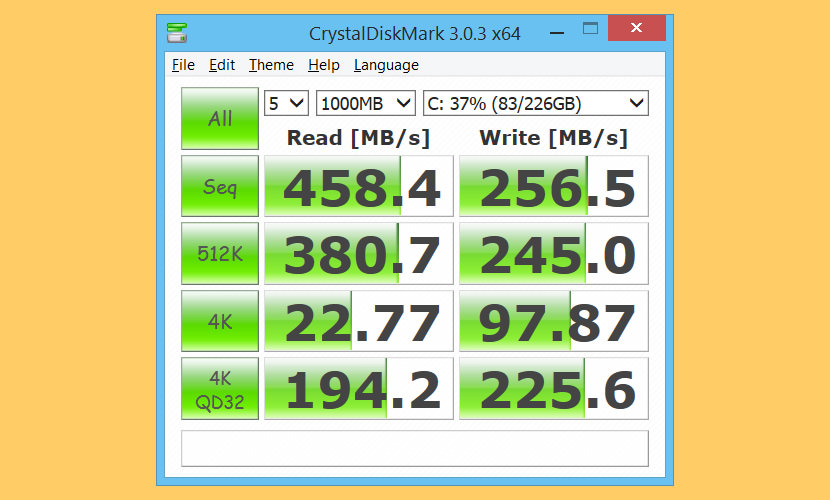
CrystalDiskMark – это небольшая утилита для тестирования жестких дисков для вашего жесткого диска, которая позволяет быстро измерять скорость последовательного и случайного чтения / записи. Он измеряет скорость последовательного чтения / записи, измеряет скорость случайного чтения / записи 512 КБ, 4 КБ, 4 КБ (глубина очереди = 32), выбирает тестовые данные (случайные, 0Fill, 1Fill).
Источник: http://bnar.ru/8-besplatnyh-instrumentov-dlya-proverki-skorosti-ssd-i-proizvoditelnosti-zhestkogo-diska/
Поломки SSD накопителей
В твердотельных накопителях, в отличие от жестких дисков, отсутствует физическое перемещение пластин. Данное свойство создает иммунитет от многих проблем старых жестких дисков. Несмотря на невосприимчивость к механическим разрушениям, иные компоненты SSD могут давать сбои.
Для твердотельных накопителей требуется источник питания и конденсатор, которые зачастую подвергаются неисправностям. Особенно это касается случаев со сбоем питания или скачками напряжения. При отключении электропитания могут быть повреждены данные на твердотельных накопителях даже в полностью исправном диске.
Другой возможной проблемой SSD стало ограниченное количество циклов по чтению или записи. Подобная проблема есть у всех видов флэш-памяти.
Средние показатели времени работы твердотельных накопителей измеряются многими годами, поэтому не стоит быть параноиком. Современные SSD стали менее восприимчивыми к проблемам чтения и записи, чем старые версии.
Если Вы хотите знать про ошибки и работоспособность SSD накопителя, чтобы успеть создать резервные копии важной информации, то можно провести его проверку.
Проверка ошибок и работоспособности с помощью программ
Для проверки работоспособности SSD диска используют специальные программы, функционал которых обеспечивает выполнение тестов на ошибки. Давайте рассмотрим данный софт.
Источник: http://routerbit.ru/prilozheniya/proverit-sostoyanie-ssd.html
Инструменты программ диагностики
Программа диагностики может включать в себя всего один тест или целый программный комплекс. Инструменты, которые могут в них входить, делятся на две группы:
Универсальной диагностической утилиты не существует. Выбор зависит от того, нужно ли ежедневно мониторить состояние, настроить параметры, протестировать под нагрузками или разобраться в причинах сбоя.
Не отключайте компьютер во время тестирования, обновления прошивки или стирания, это опасно для накопителя и ваших данных.
Источник: http://geekhacker.ru/proverka-ssd-diska/
Какие параметры важны при проверке скорости
В среднем при тесте SSD наиболее важным параметром является скорость доступа к диску (как чтения, так и записи). Но приложения также могут проверять:
- скорость передачи файлов (запись / чтение);
- скорость сжатия данных;
- наличие или отсутствие битых секторов на диске;
- техническое состояние SSD.
Есть более комплексные приложения, которые могут оценить не только то, на какой скорости функционирует диск, но также и его “здоровье”.
Источник: http://softdroid.net/proverka-skorosti-ssd-nositelya-luchshie-prilozheniya
Другие программы оценки скорости твердотельных накопителей
CrystalDiskMark — не единственная утилита, позволяющая узнать скорость SSD в различных условиях. Есть и другие бесплатные и условно-бесплатные инструменты:
В завершение отмечу, что при использовании ПО производителей SSD и включении функций «ускорения» наподобие Rapid Mode, вы по факту не получаете объективный результат в тестах, так как начинают играть роль задействованные технологии — кэш в оперативной памяти (который может достигать большего размера, чем объем данных, используемых для тестирования) и другие. Поэтому при проверке рекомендую их отключать.
Источник: http://remontka.pro/test-ssd-speed/
Измеряем скорость диска с помощью командной строки в Windows
Как я уже говорил выше, есть и другой метод тестирования. В нем используются иные алгоритмы, и результаты, соответственно, получаются совсем иными.
К тому же он по умолчанию встроен в Windows. А значит, не придется ничего скачивать из сети.
Чтобы воспользоваться этим системным тестом:
- Кликаем по поисковому полю справа от меню «Пуск».
- Вводим туда название терминала в Windows cmd.exe.
Ищем командную строку или PowerShell
- Запускаем его от имени администратора.
Включаем терминал
- После этого вводим в терминал команду winsat disk -drive *буква диска, который нужно протестировать.
В моем примере будет измеряться скорость работы системного диска С
На этом все. Оцениваем результаты.
Вот что вы получите в выдаче команды winsat. Скорость указывается напротив строк Disk Random, Disk Sequential Read и Disk Sequential Write
Наиболее ценное значение в этом тесте Disk Random Read. Оно показывает скорость чтения непоследовательно расположенных блоков, а значит, ближе к реальной производительности.
Источник: http://zen.yandex.ru/media/tehnichka/testiruem-skorost-ssd-diska-5fe5aba8b590cf1d64ad2533
Обзор программы AS SSD Benchmark
Представляю вашему вниманию ещё одну примечательную утилиту, в задачу которой входит тестирование скорости установленного в компьютер или ноутбук HDD или SSD диска. С помощью неё можно столь же просто узнать скоростные характеристики подключенного диска.
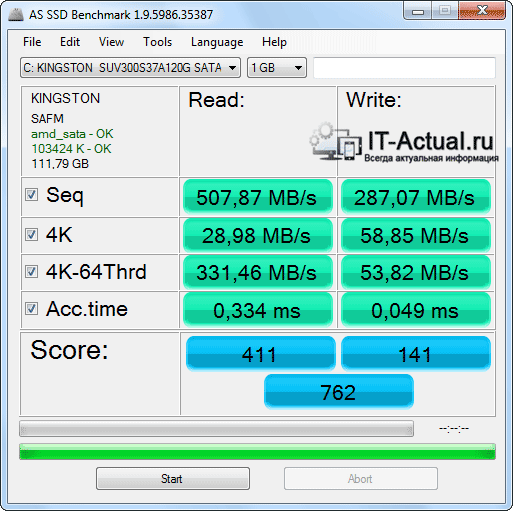
Утилита бесплатна, не нуждается в установке и работает в среде Windows. Официальный сайт программы: https://www.alex-is.de/
Управление осуществляется аналогичным программе CrystalDiskMark образом. Скорость линейного чтения здесь отображается в графе Seq.
Источник: http://it-actual.ru/kak-proverit-skorost-hdd-ili-ssd-diska-test-proizvoditelnosti.html
ТОП 15 Лучших программ для тестирования дисков
Диагностические утилиты могут быть встроены в ОС, разработаны производителями накопителей или сторонними разработчиками.
Список приложений, рассмотренных в этой статье.
| Название | Оценка состояния / износ | Проверка диска / SMART | Тест скорости | Оптимизация |
|---|---|---|---|---|
|
ADATA SSD ToolBox |
/ | |||
|
Corsair SSD Toolbox |
/ | |||
|
Crucial Storage Executive |
/ | |||
|
Intel SSD Toolbox |
/ | |||
|
Kingston SSD Manager |
/ | |||
|
Samsung Magician |
/ | |||
| SeaTools for Windows | / | |||
| Silicon Power Toolbox | / | |||
|
Toshiba OCZ SSD Utility |
/ | |||
|
Transcend SSD Scope |
/ | |||
| Western Digital Western Digital / SanDisk / HGST SSD Dashboard | / | |||
|
AS SSD Benchmark |
/ | |||
|
Crystal Disk Info |
/ | |||
|
CrystalDiskMark (CDM) |
/ | |||
|
Hard Drive Inspector |
/ | |||
|
SSD Life |
/ |
Проверка средствами операционной системы
У встроенных программ проверки меньше всего функций. Они проверяют диск на ошибки, которые могут помешать работе ОС. Средства для самых популярных ОС:
- chkdsk (проверка диска), Оптимизация диска для Windows
- fsck (проверка файловой системы), badblocks (неисправные ячейки), Диски для Linux
- Дисковая утилита для MacOS
В ранних версиях Windows вместо Оптимизации была Дефрагментация. С этими инструментами связано много мифов.
Чтобы не отвлекаться от темы, развеивая их все, короткий вывод: вручную Оптимизацию на SSD запускать можно, Дефрагментацию — нельзя.
Запускать их удобнее через командную строку, но у некоторых есть и графический интерфейс. Рассмотрим работу с ними на примере chkdsk.
Запустите chkdsk через Командную строку или Windows Power Shell, обязательно от имени администратора. Самый простой способ сделать это: кликнуть правой клавишей мыши на значок виндовс, выбрать Power Shell (администратор) или Командная строка (администратор). То, какая из программ будет предложена для запуска, зависит от версии ОС.

Запуск Power Shell в Windows 10
Можно запустить программу, найдя ее в поиске.

Запуск Командной строки в Windows 10
Откроется соответствующее окно.
В нем нужно ввести:
- команду на запуск chkdsk
- букву диска с двоеточием
- параметры запуска

Запуск chkdsk в Windows Power Shell
Примеры самых часто используемых команд:
- chkdsk c: /scan запускает сканирование диска C
- chkdsk d: /f исправляет ошибки файловой системы диска D
- chkdsk /? выводит справку по доступным командам
- chkdsk f: /f /r исправляет ошибки файловой системы, восстанавливает информацию из поврежденных секторов диска F
Если на диске, который вы хотите проверить, установлена операционная система, программа предложит выполнить проверку после перезагрузки.

Чтобы открыть графическое представление chkdsk, зайдите в свойства накопителя и выберите Проверка
Источник: http://geekhacker.ru/proverka-ssd-diska/
Тестируем SSD-диск в macOS
В macOS все используют бенчмарк под названием BlackMagic Speed Test. Его можно найти в Mac App Store.
- После загрузки и установки запускаем утилиту для тестирования.
- Затем нажимаем на кнопку Speed Test START.
Одной кнопки достаточно
Сразу после этого начнется довольно долгое и ресурсоемкое тестирование. В результатах можно увидеть длиннющий список параметров, но они все привязаны к определенным типам файлов. В частности, речь идет о видео с разной кодировкой и в разных форматах.
Приложение оценивает не только общую скорость записи и чтения диска, но и скорость записи и чтения для файлов с заранее заданными характеристиками. В этом заключается ключевая особенность программы.
Тем не менее, все ориентируются только на показатели, которые отображаются на виртуальных спидометрах. Именно их сравнивают друг с другом. Если не понимаете, что представляют собой данные ниже, не обращайте на них внимания.
Сразу видно скорость диска
Автор материала: Владимир Ковылов
Подписывайтесь на наш канал и ставьте лайки! А еще можете посетить наш официальный сайт.
Источник: http://zen.yandex.ru/media/tehnichka/testiruem-skorost-ssd-diska-5fe5aba8b590cf1d64ad2533
Проверка программами от производителей
Производители разрабатывают средства проверки специально для своего оборудования. Поэтому эти утилиты лучше других считывают и интерпретируют показатели. Их функционал часто включает средства гибкой настройки самого накопителя и ОС, которая на нем установлена.
Узнать марку накопителя можно, воспользовавшись инструкциями из этой статьи.
SanDisc, HGST и IBM сейчас производятся под маркой WD, поэтому информация о них – в этом разделе.
ADATA SSD ToolBox
Win 7/8/10 32/64-bit.
Удобная утилита от ADATA. Интерфейс интуитивно понятен даже для неподготовленного пользователя.
Скачать
Инструкция
Видео на англиском: Keeping an SSD Healthy Requires a Toolbox
Keeping an SSD Healthy Requires a Toolbox
ТОП-15 Программ Проверки SSD диска: здоровье, производительность и возможные ошибки | [Инструкция]
Corsair SSD Toolbox
Win XP/Vista/7/8/10 32/64-bit.
Поддерживает накопители серий Force 3, Force Series GT, Force Series GS, Neutron Series и Neutron Series GTX. Для более ранних серий и EOL доступны все функции, кроме обновления прошивки – его нужно загружать вручную.
Скачать
Видео: How to use Corsair SSD Toolbox
How to use Corsair SSD Toolbox
ТОП-15 Программ Проверки SSD диска: здоровье, производительность и возможные ошибки | [Инструкция]
Crucial Storage Executive
Видео на английском, рус.субтитры: Как пользоваться Crucial Storage Executive
Как пользоваться Crucial Storage Executive
ТОП-15 Программ Проверки SSD диска: здоровье, производительность и возможные ошибки | [Инструкция]
Intel SSD Toolbox
Win 7/8/8.1/10/ Server 2008-2016, 32/64-bit
Производитель предупреждает, что программа может некорректно работать с внешними дисками. В Windows 8 и выше заблокировано безопасное стирание, т.к. производитель доверяет эту функцию операционной системе. Из-за архитектуры модуля памяти Intel Optane, на некоторых накопителях недоступны функции TRIM или Optimize, т.к. они им не нужны.
Страница поддержки
Видео: Intel Solid state drive toolbox программа для нахождения ошибок на SSD Intel
Intel Solid state drive toolbox программа для нахождения ошибок на SSD Intel
ТОП-15 Программ Проверки SSD диска: здоровье, производительность и возможные ошибки | [Инструкция]
Kingston SSD Manager

Win 7SP1/8/8.1/10.
Нерусифицированна. Отображает только те операции, которые поддерживают установленные накопители. Диски сторонних разработчиков не определяет.
Скачать Инструкция
Видео: Установка Kingston SSD Manager
Установка Kingston SSD Manager
ТОП-15 Программ Проверки SSD диска: здоровье, производительность и возможные ошибки | [Инструкция]
Samsung Magician
Win 7/8&8.1/10 32/64bit, Linux
Довольно бедный функционал, основная часть операций сканирования скрыта от глаз пользователя. Полностью совместим со всеми SSD от Samsung, включая серии 470, 750, 830, 840, 850, 860, 950, 960 и 970.
Скачать
Инструкция
Видео на английском: How to use Samsung Magician Software on your new SSD
How to use Samsung Magician Software on your new SSD
ТОП-15 Программ Проверки SSD диска: здоровье, производительность и возможные ошибки | [Инструкция]
SeaTools
Windows, Linux.
Инструмент сканирования. Работает с командной строкой, но у него есть и графический интерфейс.
Графическая панель управления диагностическими средствами твдотельных накопителей Seagate. Позволяет видеть основные показатели, клонировать диск, и даже менять скин программы. Не поддерживает русский язык.
Так же можно скачать портативную SeaTools Bootable. Она создает загрузочную флешку с инструментами диагностики.
Скачать
Инструкция
Видео на английском: Seagate | Seatools Diagnostics
Seagate | Seatools Diagnostics
ТОП-15 Программ Проверки SSD диска: здоровье, производительность и возможные ошибки | [Инструкция]
Silicon Power Toolbox
Win 7/8/8.1/10
Простой инструмент для работы с SSD и флешками от Silicon Power. Интерфейс достаточно простой несмотря на отсутствие русификации.
Скачать Инструкция
Toshiba OCZ SSD Utility
Windows® 7/8.1 /10 64-бит.
Linux® Fedora 26, 27/Mint 18.1, 18.3/Ubuntu 16.04LTS, 17.10.
Поддерживает работу с RevoDrive, RD400; Vector, VT180; Vertex 4n0; Arc; Trion, TR150; Intrepid 3000; Z-Drive 4500; Z-Drive 6000; Z D 6000; Saber 1000; Deneva 2; TL100; TR200; VX500; XS700. Чтобы полноценно работать с другими моделями накопителей (в частности, обновлять их), нужно создать загрузочную флешку.
Скачать Инструкция Скачать инструмент создания загрузочной флешки
Видео без голоса, обзор англ.версии проги:
OCZ SSD Utility How to Series: SSD Utility Overview
ТОП-15 Программ Проверки SSD диска: здоровье, производительность и возможные ошибки | [Инструкция]
Transcend SSD Scope
Microsoft Windows 7/8/ 8.1/10.
Поддерживает модели SSD230S / SSD220S / SSD370 / SSD370S / SSD360S / SSD340 / MTE850 / MTE820 / MTE220S / MTE110S / MTS400 / MTS400S / MTS420 / MTS420S / MTS430S / MTS600 / MTS800 / MTS800S / MTS810 / MTS820 / MTS820S / MTS830S / MSA340 / MSA370 / MSA230S / ESD400K / ESD220C / ESD230C / ESD240C / ESD250C /CFX650
Удобный инструмент сканирования и обслуживания SSD от Transcend.
Скачать
Инструкция
Видео на русском: Настройка SSD trancend
Настройка SSD trancend
ТОП-15 Программ Проверки SSD диска: здоровье, производительность и возможные ошибки | [Инструкция]
Western Digital SSD Dashboard
Windows7/8.1/10 32/64-bit.
Поддерживает накопители IBM, HGST (Hitachi) и Sandisk. Меняет внешний вид и список доступных инструментов в зависимости от того, какой накопитель вы проверяете. Например, для WD Black Gaming станут доступны настройки оптимизации для лучшей поддержки игр.
Скачать
Инструкция
*для MacOS (10.8.x/ 10.9.x/10.10-14):
Скачать
Видео: Quick Look: WD SSD Dashboard Software (EN)
Quick Look: WD SSD Dashboard Software (EN)
ТОП-15 Программ Проверки SSD диска: здоровье, производительность и возможные ошибки | [Инструкция]
Источник: http://geekhacker.ru/proverka-ssd-diska/
Тестируем скорость SSD

Какую бы скорость не указывал производитель в характеристиках своих ССД, пользователю всегда хочется проверить все на деле. Но узнать, насколько скорость накопителя близка к заявленной без помощи сторонних программ невозможно. Максимум, что можно сделать, это сравнить то, насколько быстро копируются файлы на твердотельном диске с аналогичными результатами магнитного накопителя. Для того, чтобы узнать реальную скорость, необходимо воспользоваться специальной утилитой.
Источник: http://ewaline.su/formaty-fajlov/testiruem-skorost-ssd.html
Наш Рейтинг
7.8 Total Score
Для нас очень важна обратная связь с нашими читателями. Оставьте свой рейтинг в комментариях с аргументацией Вашего выбора. Ваше мнение будет полезно другим пользователям.
Crucial Storage Executive
7.5
Toshiba OCZ SSD Utility
7.5
Western Digital Western Digital / SanDisk / HGST SSD Dashboard
8
Добавить свой отзыв | Отзывы и комментарии
Источник: http://geekhacker.ru/proverka-ssd-diska/





