Узнайте, как средствами Windows исправить размытость классических приложений на основном дисплее при использовании нескольких мониторов.
Автоматическое устранение размытия шрифтов в Windows 10 1803
В Windows 10 1803 April Update появилась дополнительная опция, позволяющая исправить размытые шрифты для приложений, которые не поддерживают масштабирование (или делают это неправильно). Найти параметр можно, зайдя в Параметры — Система — Дисплей — Дополнительные параметры масштабирования, пункт «Разрешить Windows исправлять размытость в приложениях».

Если окажется, что параметр включен, а проблема сохраняется, попробуйте, наоборот, отключить его.
Источник: http://remontka.pro/blurred-fonts-windows-10/
Введение
Нечеткие шрифты в Windows 10 встречаются у многих пользователей. По самым разным причинам во время пользования этой операционной системой могут возникнуть проблемы, связанные с отображением шрифтов. К примеру, может случиться так, что шрифты будут размытыми (мутными) и нечитаемыми. При этом, в зависимости от причины возникновения проблемы уровень сложности исправления варьируется.
Некоторые из шагов исправлений довольно очевидны. Однако, не все понимают, как работает указанная операционная система. Следовательно, неопытные пользователи могут столкнуться с этой проблемой и не смогут понять, как ее решить, хоть и вполне возможно будет достаточно просто зайти в настройки/опции и исправить значения настроек.
Именно поэтому подробно рассмотрим и расскажем о нескольких способах, как можно исправить нечеткий шрифт в виндовс 10.
Источник: http://geekhacker.ru/how-to-fix-blurry-fonts-in-windows/
Исправление размытых шрифтов в Windows 10

Одной из распространенных проблем, связанных с визуальной частью ОС Windows 10, считается появление размытых шрифтов во всей системе либо в отдельных программах. Чаще всего ничего серьезного в данной неполадке нет, а нормализуется состояние внешнего вида надписей буквально в несколько кликов. Далее мы разберем основные способы решения этой задачи.
Источник: http://siniy-ekran.ru/poleznoe/kak-ispravit-razmytye-shrifty-v-windows-10/
Проверка разрешения экрана
Этот пункт для тех из пользователей, кто не до конца представляет, что такое физическое разрешение экрана монитора и почему разрешение, выставленное в системе должно соответствовать физическому.
Итак, современные мониторы имеют такой параметр, как физическое разрешение, представляющее собой количество точек по горизонтали и вертикали на матрице экрана, например, 1920×1080. Причем, если в системе у вас установлено любое разрешение, не кратно отличающееся от физического, вы увидите искажения и размытость шрифтов.
Поэтому: если вы не уверены, убедитесь, что выставленное в Windows 10 разрешение экрана соответствует действительному разрешению экрана (при этом в некоторых случаях это может привести к тому, что шрифт вам покажется слишком мелким, но это можно будет исправить параметрами масштабирования).
- Чтобы узнать физическое разрешение экрана — можете просто поискать технические характеристики в Интернете, введя марку и модель вашего монитора.
- Чтобы установить разрешение экрана в Windows 10, кликните в любом пустом месте рабочего стола правой кнопкой мыши и выберите пункт «Параметры экрана», после этого нажмите по пункту «Дополнительные параметры экрана» (внизу справа) и установите нужное разрешение. Если в списке отсутствует нужное разрешение, то вероятно вам требуется установить официальные драйвера вашей видеокарты, пример см. Установка драйверов NVIDIA в Windows 10 (для AMD и Intel будет то же самое).

Подробнее на тему: Как изменить разрешение экрана в Windows 10.
Примечание: если вы используете несколько мониторов (или монитор + ТВ) и изображение на них дублируется, то Windows при дублировании использует одинаковое разрешение на обоих экранах, при этом для какого-то из них оно может быть «не родное». Решение тут лишь одно — изменить режим работы двух мониторов на «Расширить экраны» (нажав клавиши Win+P) и установить для каждого из мониторов правильное разрешение.
Источник: http://remontka.pro/blurred-fonts-windows-10/
Исправление шрифта в Windows 10 через реестр
Если первый метод не сработал, вы также можете внести изменения через реестр. Следуйте нашему пошаговому руководству (но, не забудьте сначала создать резервную копию реестра):
- Откройте меню «Пуск». Начните вводить regedit → появится ссылка на редактор реестра → в левой колонке выберите запуск от имени администратора.
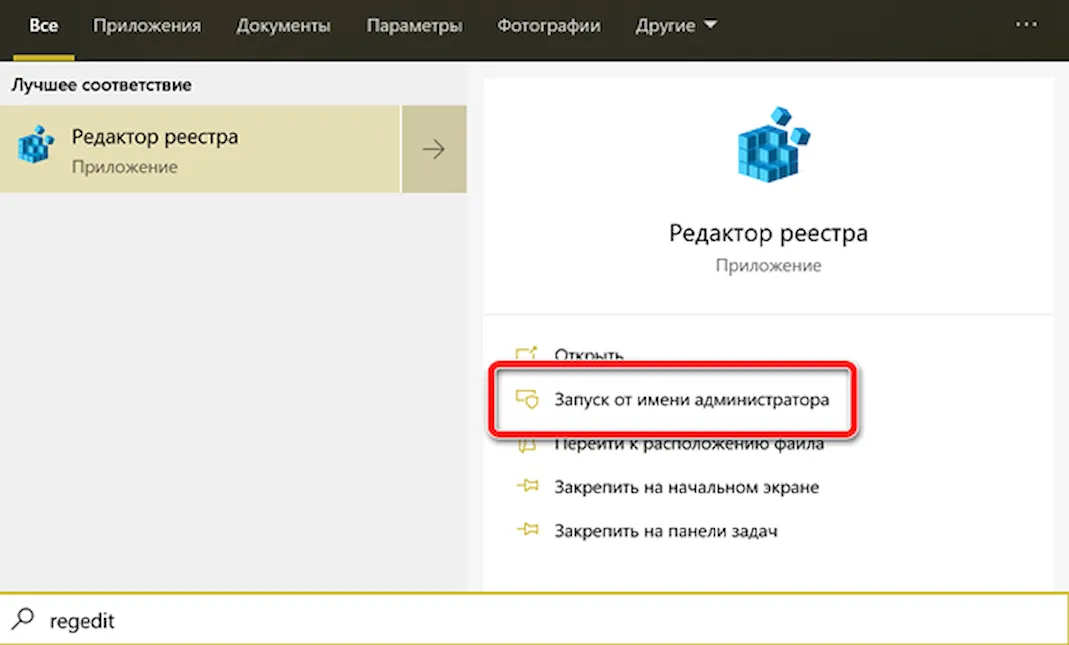
Возможно, вам придётся подтвердить это данными администратора. Обычно они соответствуют вашим регистрационным данным для компьютера.
- Введите следующий путь в реестре: КомпьютерHKEY_CURRENT_USERControl PanelDesktop Подтвердите ввод, нажав клавишу Ввод, а затем дважды щелкните Win8DpiScaling, чтобы открыть его.
- В новом окне вам нужно вручную изменить значение с 0 на 1. Когда вы закончите, нажмите ОК. Теперь текст должен быть четким. Вы также можете перезагрузить компьютер.
Источник: http://windows-school.ru/blog/shrift_windows_10_nechjotkij/2020-03-01-576
Если ничего не помогло
Если результат отображения шрифта вас не устроил, есть еще одно средство. В этом же меню Дополнительных параметров масштабирования можно указать свой коэффициент.

В моем случае я указал в этом поле 125%, что соответствует ранее установленному 125% увеличению текста, и буквы стали более четкими после выхода/входа в систему.
Источник: http://myfreesoft.ru/kak-pobedit-razmytyj-tekst-na-windows-10.html
Как можно исправить размытый шрифт в Windows 10?
Нечеткое отображение шрифтов на компьютере создает проблемы при его использовании. От этого больше устают глаза, и вы не сможете использовать устройство так долго, как хотели. Поэтому стоит знать, как исправить размытый шрифт в Windows 10. Это позволит более точно настроить параметры отображения на компьютере и увеличить комфорт для глаз при его использовании.
Источник: http://siniy-ekran.ru/poleznoe/kak-ispravit-razmytye-shrifty-v-windows-10/
Размытый шрифт в windows 10 как исправить — видеоинструкция
Поставьте Лайк если статья вам помогла.
Источник: http://averina.com/ru/razmytyj-shrift-v-windows-10-kak-ispravit/
ClearType
В некоторых случаях (например, из-за неправильной работы драйверов видеокарты), проблему с размытым текстом может вызывать неправильная работа функции сглаживания шрифтов ClearType, которая включена по умолчанию в Windows 10 для ЖК экранов.
Попробуйте отключить или настроить эту функцию и проверить была ли решена проблема. Для того, чтобы это сделать, введите в поиск на панели задач ClearType и запустите «Настройка текста ClearType».

После этого попробуйте как вариант с настройкой работы функции, так и вариант с её отключением. Подробнее: Настройка ClearType в Windows 10.
Источник: http://remontka.pro/blurred-fonts-windows-10/
Дополнительная информация
В Интернете также имеется программа Windows 10 DPI Blurry Fix, призванная решать проблему с размытыми шрифтами. Программа, насколько я понял, использует второй способ из этой статьи, когда вместо масштабирования Windows 10 используется «старое» масштабирование.
Для использования достаточно установить в программе «Use Windows 8.1 DPI scaling» и настроить желаемый уровень масштабирования.

Скачать программу можно с сайта разработчика windows10_dpi_blurry_fix.xpexplorer.com — только не забывайте проверить ее на VirusTotal.com (на текущий момент она чистая, но есть негативные отзывы, так что будьте внимательны). Также учитывайте, что запуск программы требуется при каждой перезагрузке (она сама себя добавить в автозагрузку.
И, наконец, если ничто не помогает, еще раз перепроверьте, установлены ли у вас оригинальные последние драйверы для видеокарты, не путем нажатия «обновить» в диспетчере устройств, а путем ручной загрузки с соответствующих официальных сайтов (или с помощью утилит NVIDIA и AMD).
Источник: http://remontka.pro/blurred-fonts-windows-10/




