Как в Excel сделать сортировку по датам с одним или несколькими условиями, как использовать автоматический и настраиваемый фильтры. Пошаговые фото.
О роли библиотек в Windows 10
Действительно, в проводнике папки Документы, Изображения и Музыка оккупировали Компьютер и панель быстрого запуска, а библиотеки скрылись из области навигации. Но на них полагается история файлов (как мы выяснили в предыдущей записи) и унаследованное из Windows 7 резервное копирование образов (со старыми граблями).
А главное – библиотеки присутствуют в стандартных диалогах Открыть / Сохранить как, причем окно открывается именно в библиотеке, в том числе в магазинных приложениях.

Увеличить рисунокВ качестве источника фотографий предлагается добавить папку из библиотеки Документы в библиотеку Изображения
При этом Microsoft так и не удалось вживить библиотеки в оболочку, и сегодня я разберу очередную путаницу.
Источник: http://outsidethebox.ms/18422/
Как упорядочить файлы в папке Windows 10 по сортировке и группировке, а также отобразить нужные столбцы: «Тип», «Дата создания», «Дата изменения», «Размер» и так далее
Один наш читатель скопировал на ноутбук с установленной Windows 10 группу файлов и выглядели они в папке вот таким образом, то есть было не понять, какого они типа и размера. Вот подробное письмо читателя:
Здравствуйте админ!
У меня есть хороший друг, с которым я учусь в университете и он записывает на диктофон все лекции, потом дома прослушивает. Я взял и с его разрешения скопировал все лекции себе на компьютер, скопированные файлы в папке выглядят вот таким образом.

А на ноутбуке моего приятеля во всех папках присутствует информация о типе, дате создания, размере и даже продолжительности звукового файла.

Более того! Если он скопирует в данную папку ещё файлы, то все они рассортируются по группам.

Хочу тоже упорядочить файлы в папке таким образом! Как мне это осуществить?»
Вот такое письмо!
Согласитесь друзья, всё подмечено неопытным пользователем правильно, ведь если установить Windows 10 заново, то никакого упорядочивания расположения файлов в папках нет и лежат они можно сказать хаотически. Делает это разработчик специально, предоставляя выбор пользователю
осуществить настройки по своему вкусу, и сделать это очень просто.
Перейдите на вкладку «Вид» и выберите отображения файлов в папке «Таблица».

Щёлкаем правой кнопкой мыши по верхней панели столбцов и в выпадающем меню отмечаем галочкой необходимые содержания столбцов: тип, размер и т.д

Если хотите, перетащите для удобства левой кнопкой мыши названия необходимых столбцов ближе к файлам.

Вот и всё.

Да, чуть не забыл, если нажать «Подробнее», то выбор столбцов будет ещё разнообразнее.




Сбросить настройки группировки, можно кликнув на «Нет» и тогда все изменения будут сброшены.

Статья на эту тему: Вид, сортировка и группировка файлов в Windows 8.1, 10
Метки к статье: Windows 10 Системные функции
Источник: http://remontcompa.ru/windows/windows-10/1228-kak-uporyadochit-fayly-v-papke-windows-10-po-sortirovke-i-gruppirovke-a-takzhe-otobrazit-nuzhnye-stolbcy-tip-data-sozdaniya-data-izmeneniya-razmer-i-tak-dalee.html
Сортировка с одним условием (по возрастанию/убыванию)
Этот метод сортировки по дате – самый простой. Для него требуются только опции панели инструментов. Составим таблицу, где важную роль играют даты. Следует указать полное обозначение – день, месяц и год. Сортировка с наибольшей вероятностью сработает правильно, если информация указана в таком формате.
- Выбираем одну из заполненных ячеек и переходим на вкладку «Главная». Справа вверху появится кнопка «Сортировка и фильтр» – нажмите ее, чтобы открыть меню.
 1
1
- В появившемся списке есть два пункта сортировки по датам. Строки можно разместить в порядке от старых к новым или от новых к старым. Представим, что нам требуется порядок от ранних дат к поздним. Выбираем пункт «От старых к новым».
 2
2
- Теперь даты в таблице расположены в порядке от 2017-го года до 2019-го года.
 3
3
- Попробуем поставить записи в обратном порядке. Снова выбираем любую ячейку из диапазона и запускаем «Сортировку от новых к старым» из опций сортировки. Строки меняются местами – сейчас объемы продаж за 2019 год находятся выше.
 4
4
Источник: http://office-guru.ru/excel/kak-v-excel-sdelat-sortirovku-po-datam.html
Как найти файлы в каталоге, которые редактировались недавно или в какой-то определенный промежуток времени.
Иногда, очень полезной бывает сортировка файлов в директории по дате последних изменений. Особенно, когда вы много работаете за компьютером и не запомнили название файла над которым совсем недавно велась работа и, соответственно, вносились изменения, а продолжить работу над ним надо. Или, когда нужно найти тот документ, имя которого вы забыли, но помните, что среди всех файлов в папке, открывали его уже очень давно либо наоборот совсем недавно. В общем, это еще один способ сортировки данных в каталоге с целью выделения параметра «как давно проводилась работа» и выстраиванию содержимого в хронологическом порядке соответственно.
Итак, для того, чтобы содержимое папки было упорядочено по дате последних изменений файла:
- Открываем папку, в которой нужно сортировать элементы
- И щелкаем по вкладке «Вид» вверху экрана Левой кнопкой мыши
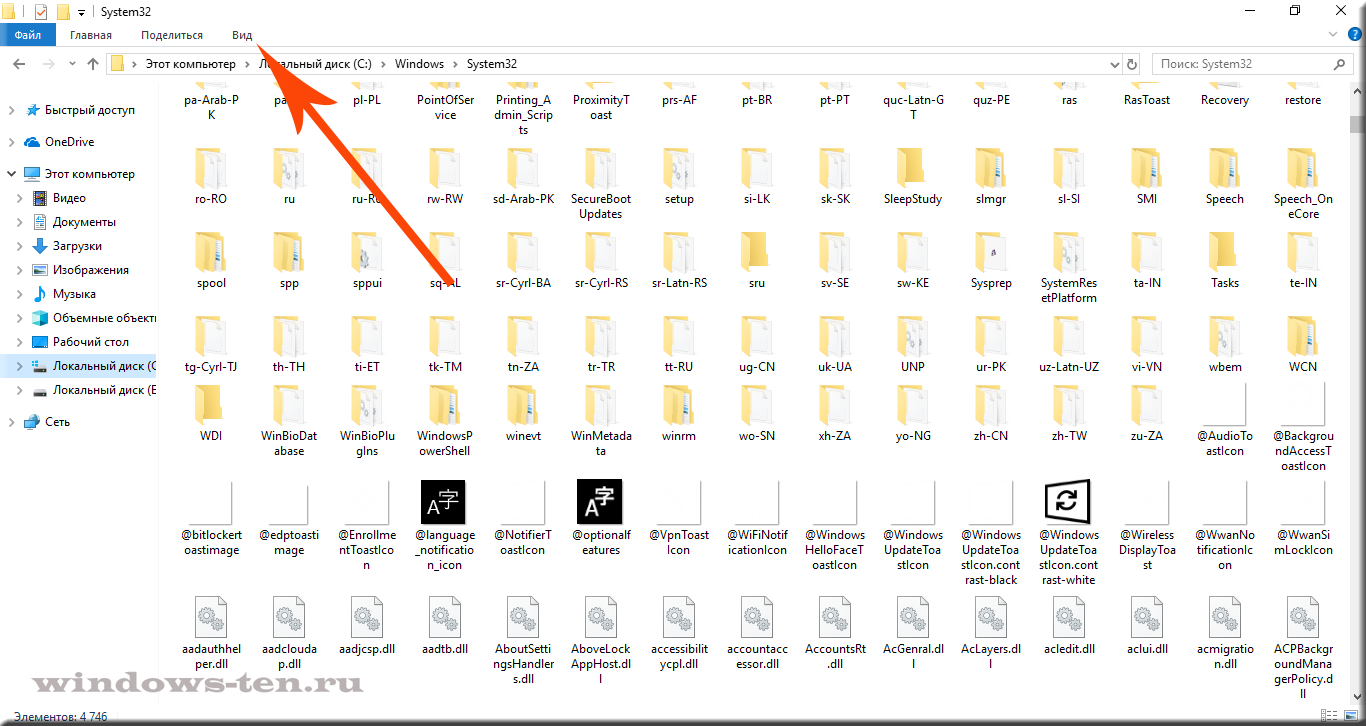
. - После чего, нажимаем кнопку «Сортировать», на появившейся панели
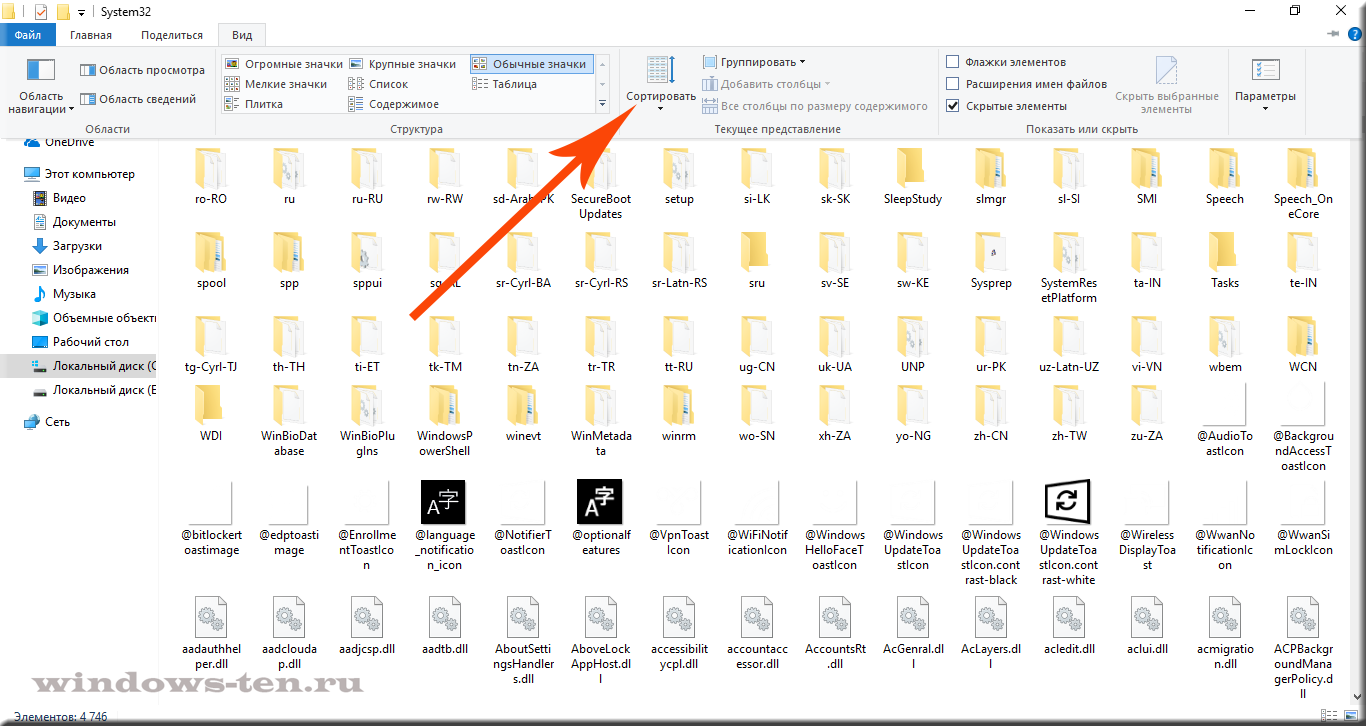
. - И выбираем строку «Дата изменения» в появившемся списке

. - Теперь, все элементы внутри каталога, будут выстроены в хронологии, соответственно дате последних внесенных изменений

. - Для того, чтобы изменить порядок «от более раннего к позднему» и наоборот — можно вернуться к тому же меню, и выбрать дополнительный параметр «по возрастанию» либо «по убыванию» соответственно.

Источник: http://windows-ten.ru/sort-files-in-folder-by-change-date/
Введение
Большинство новых функций и дополнительных возможностей операционной системы сосредоточено в последней ее версии «Windows 10». Разработка сопутствующих новинок не останавливается, новые функции постоянно внедряются и тестируются для достижения высоких результатов надежности операционной системы. В связи с этим, пользователям часто приходится сталкиваться с различными проблемами. Одной из распространенных проблем является неудобство сортировки файлов и папок по различным критериям.
В «Windows 10» выполнить это не всегда легко, что заставляет пользователей обращаться за помощью на различные форумы и дискуссионные площадки. Поэтому мы приготовили несколько быстрых способов сортировки файлов и папок в «Windows 10» по числовым значениям и размеру и рассмотрим их далее в нашей статье.
Источник: http://zen.yandex.ru/media/hetmansoftware/kak-otsortirovat-faily-i-papki-v-windows-10-5d088ef2bebb5000ae3e794c
Как настроить сортировку файлов в папке?
Изменение порядка файлов
- Перейдите к папке с файлами или фотографиями, порядок которых вы хотите изменить.
- На верхней панели навигации щелкните элемент Сортировка и выберите пункт Сохранить порядок сортировки. …
- Перетащите файлы или фотографии, расположив их в нужном порядке.
- Выберите Сохранить порядок сортировки.
Источник: http://ia-reading.ru/kak-sdelat-sortirovku-po-date-v-papke/
Как найти файл по дате изменения в Windows 10?
Откройте диск или перейдите в директорию, внутри иерархии которой находится искомый файл и щелкните в поле поиска, после чего в ленте Проводника появится одноименный пункт. Разверните ленту, нажмите кнопку «Дата изменения» и в контекстном меню выберите нужный временной промежуток.
Источник: http://ia-reading.ru/kak-sdelat-sortirovku-po-date-v-papke/
Как убрать сортировку файлов в папке?
Зайдите в «Конфигурация компьютера» => «Административные шаблоны» => «Компоненты Windows» => «Проводник» => откройте «Отключить числовую сортировку в проводнике». 3. Поставьте точку возле «Включено» и нажмите на «ОК».
Источник: http://ia-reading.ru/kak-sdelat-sortirovku-po-date-v-papke/
Навигация по записям





(
3
оценок, среднее:
5,00
из 5)

Загрузка…
Источник: http://windows-ten.ru/sort-files-in-folder-by-change-date/
Сортировка в папках
Сейчас будет интереснее! Допустим, вы скачали в папку Movies седьмой сезон любимого сериала, все эпизоды которого легли во вложенную папку. В корне Movies у вас много отдельных файлов — фильмы, торрент-файлы и т.д. Обычная сортировка по дате тут не помогает, потому что папки оседают внизу — под файлами.
 Обычная сортировка папки по дате в папке
Обычная сортировка папки по дате в папке
Сортировка по имени поднимет папки вверх, но свежая папка затеряется в их списке, и все равно придется искать ее глазами.
Папки: сортировка по дате – «папки всегда вверху»
Секретное решение заложено в проводник со времен Windows Vista.
- Щелкните столбец Дата изменения, чтобы новое было сверху.
- Удерживая Shift, щелкните столбец Тип (также сработает Имя).
Сверху отобразятся папки, отсортированные по дате, и свежая папка будет в самом верху!
 Индикатор сортировки в проводнике всегда указывает на основной столбец, а дополнительные критерии никак не обозначены
Индикатор сортировки в проводнике всегда указывает на основной столбец, а дополнительные критерии никак не обозначены
Проводник запоминает комбинированное состояние сортировки, но его можно сбросить – сначала удерживая Ctrl, щелкните по тому же столбцу, а потом отсортируйте по дате изменения как обычно.
Папки: сортировка по нескольким критериям
Сортировка по дате – это самая распространенная постановка вопроса, но трюк с Shift работает с любыми столбцами, причем вы можете применить одновременно несколько критериев сортировки!
Чтобы продемонстрировать это, я сгенерировал полтора десятка файлов двух типов с разными размерами и датами создания, а для наглядности сделал GIF с четырьмя состояниями сортировки.

По порядку фреймов:
- В исходном состоянии папки отсортированы по имени.
- Сортируем по типу обычным способом.
- Сортируем с Shift по размеру, и файлы каждого типа выстраиваются по убыванию размера.
- Сортируем с Shift по дате изменения, и файлы одного размера выстраиваются от новых к старым!
Работает! 
Бонус: сортировка в Total Commander
Дочитав статью до этого места, некоторые из вас, думаю, уже проверили, работает ли прием с Shift в любимом файловом менеджере. Total Commander так тоже умеет! Причем у него реализация более наглядная.
 У Total Commander в столбцах появляются стрелки и порядковый номер сортировки, а основной столбец выделен цветом
У Total Commander в столбцах появляются стрелки и порядковый номер сортировки, а основной столбец выделен цветом
Думаю, это должно работать и в других двухпанельных менеджерах – напишите в комментариях!
Грабли
Есть пара моментов, которые нужно учитывать.
- В проводнике у трюка с Shift есть ограничение – он не работает при активной панели просмотра, но она быстро переключается по Alt + P.
- Применительно к сортировке по дате вместо этого фокуса в сети встречаются советы использовать столбец Дата вместо Дата изменения. Это чревато тем, созданный год назад и скачанный сегодня документ не окажется вверху списка.
Источник: http://outsidethebox.ms/18422/
4. Использование программного обеспечения стороннего производителя
Стороннее программное обеспечение «TreeSize» представляет собой бесплатный инструмент, обладающий несколько большими функциями, чем предоставляемый по умолчанию инструмент корпорации «Microsoft». Когда вы запустите «TreeSize», программа автоматически выполнит сканирование вашего персонального компьютера или ноутбука, определит наличие файлов и папок и представит их в древовидной структуре.
Вы можете просматривать не только файлы в порядке возрастания или убывания размера, но и папки, что может быть очень полезным в некоторых случаях. Наведение указателя мыши на отдельные записи покажет дополнительные полезные данные, такие как дата, вариант сжатия, средний размер файла и т.д., чтобы вы могли воспользоваться представленными данными при необходимости.
Источник: http://zen.yandex.ru/media/hetmansoftware/kak-otsortirovat-faily-i-papki-v-windows-10-5d088ef2bebb5000ae3e794c
YouTube Premium
![]()
Хотите сохраните это видео?
- Пожаловаться
Пожаловаться на видео?
Выполните вход, чтобы сообщить о неприемлемом контенте.
Понравилось?
Не понравилось?
Источник: http://hd01.ru/info/kak-otsortirovat-fajly-po-date-sozdanija/
Как отключить группировку файлов в папке?
Отключить группировку файлов в проводнике
- Откройте проводник и перейдите в папку, в которой вы хотите отключить группировку файлов.
- Щелкните правой кнопкой мыши в любом месте папки.
- Выберите Группировать по> Нет.
Источник: http://ia-reading.ru/kak-sdelat-sortirovku-po-date-v-papke/




