Узнайте, как убрать вкладку в Яндексе при запуске. В статье вы найдете пошаговое руководство о том, как убрать нежелательную вкладку в браузере Яндекс при запуске, как настроить вкладки при запуске. Фото + видео.
Как изменить положение вкладок в Яндекс.Браузере
Чтобы изменить положение вкладок в Яндекс.Браузере, в верхней части окна браузера нажмите на кнопку Настройки Яндекс.Браузера и в появившемся меню выберите пункт Настройки
В блоке Тема интерфейса и вид вкладок нажмите кнопку Внешний вид вкладок
В открывшемся окне Внешний вид вкладок в блоке Расположение, чтобы включить отображение вкладок внизу окна браузера установите переключатель в положение Снизу, а чтобы включить отображение вкладок вверху окна браузера установите переключатель в положение Сверху
Вкладки снизу доступны только в светлой теме
Ниже на скриншоте показан пример расположения вкладок сверху и снизу окна браузера.
Источник: http://zen.yandex.ru/media/winnote/kak-izmenit-polojenie-vkladok-v-iandeksbrauzere-5c35c8f503ed1900aa1570f8
Как переместить панель вкладок
Панель на которой располагаются все вкладки по умолчанию находятся вверху, но можно панель расположить и внизу. Для этого нужно навести курсор на пустое место на панели закладок и нажать правую кнопку мыши. Откроется контекстное меню в котором выбираете пункт Показывать вкладки снизу.
Источник: http://kaknakomputere.ru/sovety/brauzery/yandeks-brauzer/yandeks-vkladki
Как закрепить панель вкладок
Просмотреть и переключиться между открытыми веб-сайтами в Яндекс Браузере не составляет труда – специальная строка в верхней части экрана всегда находится на виду у пользователя. Если возникает сложность с тем, что произвольно исчезает панель вкладок в веб-обозревателе, убедитесь:
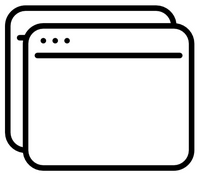
- отключен полноэкранный режим просмотра страницы – в данном случае автоматически скрываются все иконки и блоки браузера для удобства просмотра страницы;
- панель закреплена в верхней части окна.
В обоих случаях закрепить в исходном месте текущие вкладки не составит труда.
Отключение полноэкранного режима
При полноэкранном режиме просмотра страницы панель управления автоматически появляется, если навести курсором на верхнюю часть окна. Существует два варианта, позволяющие закрепить панель:
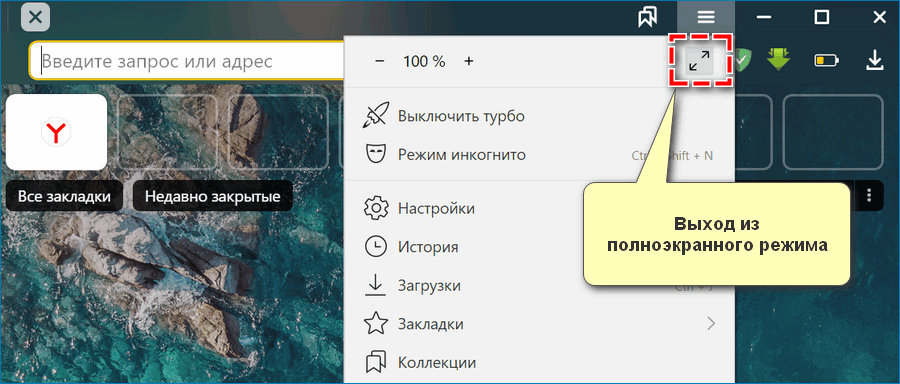
- Кликните на компьютере с ОС Windows F11, с macOS – Shift+Command+F.
- Откройте меню веб-обозревателя и нажмите на иконку справа от масштаба страницы.
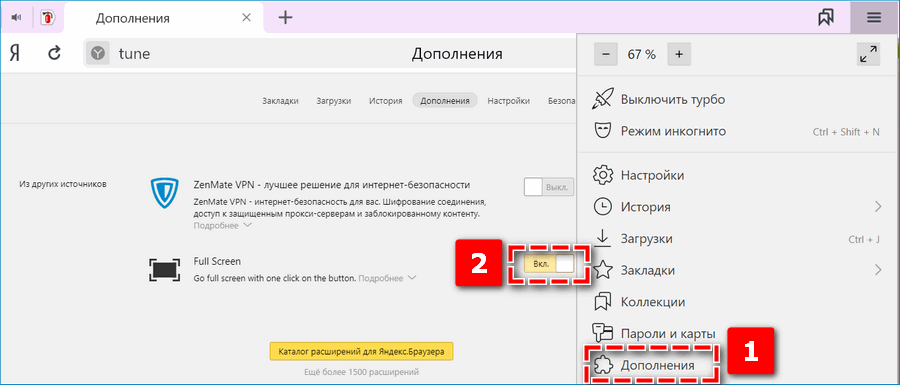
Если страница отображается во весь экран из-за установленного расширения, отключите или полностью удалите дополнение. Через меню перейдите в соответствующую вкладку и передвиньте ползунок влево рядом с наименованием.
Перемещение панели
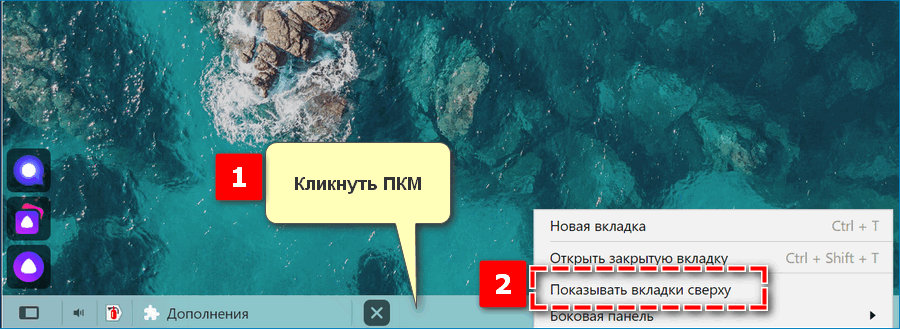
В случае, когда панель управления браузера переместилась в нижнюю часть экрана, ее легко вернуть в привычное положение. Для этого кликните правой кнопкой мыши на инструмент управления и выберите «Показывать вкладки сверху».
Фиксация отдельных страниц
В верхней панели Яндекс Браузера можно закрепить отдельную вкладку. Страница будет сохраняться даже при выходе и повторном входе в веб-обозреватель. Преимущество опции – вкладка занимает минимум свободного пространства и нужная веб-страница всегда находится под рукой.
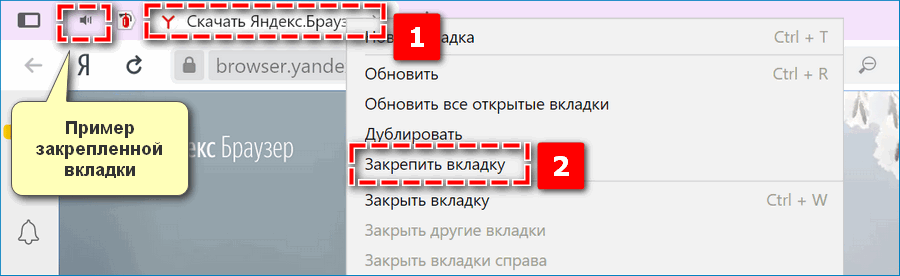
Чтобы зафиксировать сайт, кликните по открытой вкладке ПКМ и выберите «Закрепить вкладку». После чего она автоматически уменьшится и переместится в левую часть панели.
Для отмены закрепления повторно нажмите ПКМ – «Открепить вкладку».
Источник: http://yandx-browser.ru/faq/how-to-pin-tabs-in-yandex-browser/
Дополнительные настройки Яндекс.Браузера. Размер вкладок
Наверно, вы замечали, что при открытии вкладок в любом браузере, отображаются названия заголовка страниц. Если открытых вкладок мало, то мы можем прочесть их названия. Но, если открыть несколько десятков вкладок, то они сожмутся до размера иконок. А заголовки страниц уже просто не поместятся.
В настройках Яндекс.Браузера мы можем установить свои параметры для открытых вкладок. Перейдем в настройки Яндекс.Браузера. В правом верхнем углу браузера нажмем на значок настроек. Затем переходим в раздел «Настройки».

Посмотрите, что у вас отмечено галочкой в минимальном размере вкладок. Если галочка установлена на «Маленькие», то вкладки будут сжиматься. Если не хотите, чтобы они сжимались, то выбирайте функцию «Большие». В этом случае сжатия вкладок не будет. Следовательно, название вкладки можно будет прочесть.

Источник: http://pensioneram.allwebs.ru/dopolnitelnye-nastroiki-yandex-browsera/
Причины незакрывающихся вкладок
Проблема, когда не закрываются открытые страницы, может возникнуть на устаревших устройствах, которые не справляются с чрезмерной нагрузкой при работе браузера, особенно если запущенных вкладок – большое количество. 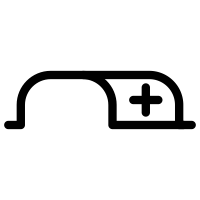
Для поддержания работоспособности запущенных вкладок ПК затрачивает много системных ресурсов, поэтому оперативная память и процессор работает в усиленном режиме.
В подобных случаях на экране появляется сообщение, что страница не отвечает. Чтобы компьютер загрузил сайт, можно подождать несколько минут.
Источник: http://social-i.ru/close-all-tabs-in-yandex-browser/
Избавляемся от вкладок при помощи штатных настроек
Браузер от Яндекс способен похвастаться встроенными инструментами для борьбы с рекламой в сети. Единственный минус — они не всегда активны после установки, поэтому подключать их необходимо вручную.
Источник: http://download-browser.ru/kak-ubrat-vsplyvayushhie-okna-v-yandeks-brauzere/
Для чего нужны «Визуальные вкладки Яндекс»?
Чисто для удобства пользования. Это маленькое, но очень полезное дополнение делает ваш браузер более функциональным и удобным в использовании. Согласитесь, намного лучше открыть новую вкладку и на ней нажать на иконку с любимым сайтом, чем вводить полное его название в адресную строку или постоянно искать через поисковик. Перейти на любую понравившуюся закладку можно в один клик. Также одним из главных преимуществ, из-за которого пользователи сети Интернет устанавливают дополнение «Визуальные вкладки Яндекс» на свой браузер, является возможность сохранения до 24 закладок. Таким образом, вы можете перейти на любой из этих 24 сайтов в один клик, не открывая поисковик и не вводя ничего в адресную строку.
Источник: http://fb.ru/article/133249/kak-sdelat-vkladki-v-yandekse-vizualnyie-vkladki-yandeks-kak-udalit-vkladki-v-yandekse
Как открыть новую вкладку
Открывать новые вкладки в Яндекс браузере можно с помощью двух горячих клавиш Ctrl + T которые нужно нажимать одновременно. Также откроется новая вкладка Яндекс если нажать на крестик который расположен на панели вкладок в конце последней вкладки.
Источник: http://kaknakomputere.ru/sovety/brauzery/yandeks-brauzer/yandeks-vkladki
Отключение приложений
Многие программы на Android реализованы таким образом, что они в любом случае будут работать в фоне. Например, Facebook
постоянно собирает о вас всяческую информацию, закрыть его фактически невозможно. Но если вы не собираетесь использовать какие-то приложения в течение длительного времени, то их можно отключить. Тогда они точно не будут работать в фоне, потребляя ресурсы устройства. Закрыть фоновые приложения методом отключения можно при помощи следующих действий:
Шаг 1.
Зайдите в «
Настройки ».

Шаг 2.
Перейдите в раздел «
Приложения ». Также он может называться «
Диспетчером приложений ».

Шаг 3.
Переместитесь во вкладку «
Все ». Хотя это необязательный шаг, нужные программы могут обнаружиться и во вкладке «
Сторонние », открывшейся по умолчанию.

Шаг 4.
Нажмите на то приложение, которое вы желаете отключить.
Шаг 5.
Нажмите кнопку «
Отключить » или «
Остановить ». Если она не активна, то данную программу отключить нельзя — возможно, что она является системной.

Осторожно! Если вы отключите программу, то на рабочем столе или в меню вы её больше не найдёте. Для её использования нужно вновь посетить «Диспетчер приложений
», нужную вам программу вы найдете во вкладке «
Отключенные » или «
Остановленные ».
Источник: http://huaweinews.ru/gadzhety-obzory/zakroj-yandeks-brauzer.html
Настройка
При желании пользователь может самостоятельно добавить новые быстрые комбинации или изменить существующие. Для этого:
- Откройте параметры Оперы.
- Перейдите в «Дополнительно – Браузер».
- Пролистайте страницу до самого конца.
- Кликните на соответствующую опцию.
- Наведите на нужный пункт и нажмите Type a shortcut. Для более быстрого ориентирования пользуйтесь поиском.
- Укажите единичную клавишу на клавиатуре или сочетание с Ctrl, Alt или Shift.
Помните, что для одного действия можно установить несколько комбинаций. А для удаления лишних наведите на ненужный элемент курсор мыши и кликните по появившемуся крестику.
Источник: http://huaweinews.ru/gadzhety-obzory/zakroj-yandeks-brauzer.html
Как быстро очистить визуальные закладки в браузере Yandex
Убрать весь список личных закладок можно таким же способом, как описан в методе 4. Важным его недостатком является то, что табло не будет полностью очищено от личных ссылок, но вместо них здесь появятся стандартные сайты: Яндекс и его продукты, Вконтакте, YouTube и ещё несколько веб-ресурсов. Чтобы нормально настроить визуальные закладки, придётся удалять их вручную.
Как освободить табло в Яндекс веб-обозревателе на компе:
- Открываем новую страницу.
- Кликаем на кнопку «Настроить экран» под табло.

- Щёлкаем по крестику в правом верхнем углу каждой ненужной закладки.

Источник: http://guidecomp.ru/luchshie-sposoby-udalit-zakladki-i-vkladki-v-yandex-brauzere.html
Что делать, если Яндекс не дает удалить закладку
Если в Яндексе используется несколько учетных записей, при попытке убрать закрепленный другим пользователем интернет-ресурс может возникнуть конфликт. В случае, если при попытке стереть один или несколько элементов браузер выдает ошибку, используйте полную очистку аккаунта ‒ сохраненные другим пользователем вкладки перестанут отображаться в вашем профиле.
Источник: http://rg-gaming.ru/kompjutery/vkladki-vnizu-v-jandeks-brauzere-kak-ubrat
Группировка вкладок
Для удобства разработчики предусмотрели возможность сгруппировать информацию. Для этого можно просто, зажав левую кнопку мыши, перетащить страницу в нужное место. Кроме этого, страницы можно группировать в разных окнах, для этого, зажав страницу левой кнопкой, перетаскиваем ее на свободное место на рабочем столе. При этом автоматически откроется второе окно браузера. Далее можно перетащить остальные по одной для их группировки.
Источник: http://brauzergid.ru/ya/kak-vosstanovit-vkladki-v-brauzere-yandeks.html




