Вы обновили драйверы видеокарты NVIDIA на своем компьютере или ноутбуке, но сразу после установки так называемые синий экран смерти? Теперь, каждый раз,
Причины возникновения проблемы NVIDIA
У «Nvidia» довольно сложные отношения с компанией «Microsoft» – создателем ОС «Виндовс», что не всегда благостно отражается на стабильности работы продуктов «Нвидиа» в среде «Виндовс».
В частности, проблема с обновлением драйверов «Нвидиа» с помощью утилиты «Нвидиа Экспириенс» носит массовый характер, встречаясь на практически всех современных версиях ОС Виндовс (в частности, в форме ошибки 28).
При этом выделяется ряд причин, по которым апдейт драйверов «Нвидиа» из-под «Нвидиа Экспириенс» происходит нестабильно с рассматриваемой в статье ошибкой. Эти причины таковы:
- Блокировка апдейта антивирусом и брандмауэром ОС;
- Отсутствие в ОС всех необходимых сервис-паков (в частности, на Виндовс 7 отсутствует SP2, Виндовс 8 не обновлена до версии 8.1 и др.);
- На ПК параллельно работают две видеокарты (встроенная и графическая), а в БИОСе по умолчанию задействована встроенная видеокарта;
- БИОС ПК устарел;
- На винчестере ПК отсутствует свободное место;
- Повреждён ряд системных файлов;
- При установке драйвера Нвидиа не задействована опция чистой установки.

Также может появляться предупреждение: Продолжить установку NVIDIA невозможно: Этот графический драйвер не обнаружил совместимого оборудования.
Источник: http://sdelaicomp.ru/nastrojka-sistemy/ne-udalos-ustanovit-programmnoe-obespechenie-nvidia.html
Старая версия Geforce Experience
Самая распространенная причина в том, что сама программа не обновлена до последней версии.
По умолчанию она должна обновиться автоматически во время запуска, но если этого не произошло, то самый простой вариант — переустановка.
Удалите Geforce Experience с вашего компьютера, затем скачайте новую версию с официального сайта и установите ее. После этого попробуйте еще раз поставить драйвер.
Источник: http://hardgrade.ru/geforce-experience/ne-zagruzhaet-ne-obnovlyaet-drajver/
Список устройств и драйверов в безопасном режиме
- Накопители на гибких дисках (внутренние и USB)
- Внутренние приводы компакт-дисков (ATA, SCSI)
- Внешние приводы компакт-дисков (USB)
- Внутренние приводы DVD-дисков (ATA, SCSI)
- Внешние приводы DVD-дисков (USB)
- Внутренние жесткие диски (ATA, SATA, SCSI)
- Внешние жесткие диски (USB)
- Клавиатуры (USB, PS/2, последовательный порт)
- Мыши (USB, PS/2, последовательный порт)
- Видеоадаптеры VGA (PCI, AGP)
Источник: http://windows-school.ru/publ/winfaq/obpro/zagruzka_drajverov_v_bezopasnom_rezhime_windows/14-1-0-432
Решение №1. Переименовываем и копируем файл nvlddmkm.sys
Скачайте и установите на ваш ПК самые свежие драйвера «Нвидиа». Теперь перейдите в папку:

найдите там файл nvlddmkm.sys, и переименуйте его в nvlddmkm.sys.old.
Теперь перейдите в директорию Нвидиа (обычно это C:Nvidia), и найдите там файл nvlddmkm.sy_. Скопируйте данный файл на ваш рабочий стол (или в директорию рабочего стола на диске). Теперь нажмите на кнопку «Пуск», в строке поиска впишите cmd, и нажмите ввод.
В открывшемся окне командной строки введите:
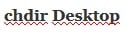
и нажмите ввод.
Далее введите:

и вновь нажмите на ввод.
После это скопируйте файл nvlddmkm.sys с вашего рабочего стола в:

Перезагрузите ваш ПК.
Источник: http://rusadmin.biz/oshibki/kak-ispravit-nvlddmkm-sys-sinij-ekran-v-windows-7-10/
Восстановление системы – создаем «точку»
Представляю вам одну из самых полезных утилит в ядре операционной системы Windows. Как быть, если не помогает ни откат, ни установка другого драйвера, о чем, кстати, я еще не упомянул (вариант не стопроцентный, но попробовать, конечно, стоит). Итак, восстановление системы выполняет полномасштабный откат всей системы, а не одного единственного драйвера. Такую процедуру можно сравнить с машиной времени, которая будет работать в пределах ядра Windows. Принцип работы сей утилиты довольно прост – юзер выбирает дату, (желательно выбрать тот день, в который вы уверены что все работало на 5+ ) затем запускает «Восстановление». Именно так мы и сможем убрать синий экран после установки драйвера.
В «Восстановлении» можно использовать стандартные системные даты (точки) или создавать их самостоятельно. Попробуем создать собственную точку и восстановить систему через нее. Нажмите «Пуск», затем в поле ввода наберите «Создать».

Затем выбираем создание точки, как на верхнем скриншоте.

Выбираем вкладку «Защита системы» и «Создать». Таким образом, выскочит окошко, где нам предложат ввести имя новой системной точки.

Закрываем все окошки, затем открываем восстановление системы.
Источник: http://pomoshkomp.ru/статьи/восстановление-работы-компьютера/синий-экран-после-установки-драйвера/
Способ 1: Разрешение телеметрии Nvidia на взаимодействие с рабочим столом
Для начала попробуйте устранить ошибку с помощью настройки службы телеметрии Nvidia. Убедитесь, что служба запущена и ей разрешено взаимодействовать с рабочим столом.
Краткая инструкция по настройке:
- Откройте диалоговое окно «Выполнить» нажатием клавиш Windows + R. Наберите в поле запроса команду services.msc, подтвердите ее запуск на Enter. При появлении запроса UAC (Контроль учетных записей пользователей) нажмите кнопку «Да», чтобы открыть службы с правами администратора.

- На экране прокрутите список вниз, найдите контейнер телеметрии. Установите на него курсор, вызовите меню правым кликом мыши и выберите «Свойства».

- Перейдите на вкладку «Вход в систему». Поставьте флажок в поле «Разрешить взаимодействие с рабочим столом». Нажмите «Применить» для сохранения изменений.

Вернитесь к предыдущему экрану со списком. Найдите следующие службы, кликните правой кнопкой мыши на каждой из них и выберите «Запустить»:
- Nvidia Display Service;
- Nvidia Local System Container;
- Nvidia Network Service Container.

После включения каждой службы попробуйте повторить запуск функции, которая ранее вызывала сбой Geforce Experience с кодом ошибки 0x0003.
Если проблема остается, перейдите к следующему методу.
Источник: http://dudom.ru/kompjutery/nvidia-update-core-sboj/
3D-технологии драйвера видеокарты Nvidia

Если вы хотите, чтоб ваш монитор не только воспроизводил и показывал картинку фильма, но и оживлял его, то 3D Nvidia вам в этом поможет. При условии, если ваш монитор или экран ноутбука поддерживает такие функции, и наличии специального атрибута — очков 3D.
Как же все-таки этого добиться? А вот как:
- Запускаете плеер, через который вы будете просматривать фильм, и выбираете сверху кнопку «Файл».
- В зависимости от того, какие у вас очки, в выпавшем окошке выбираете нужную вам атмосферу.
- Формат изображения лучше оставлять по умолчанию. Приятного вам просмотра.
Источник: http://huaweinews.ru/gadzhety-obzory/ne-ustanavlivaetsya-drajver-nvidia.html
Решение №4. Проверяем модули памяти
В некоторых случаях причиной дисфункции nvlddmkm.sys является нестабильная работа планок памяти ПК. Если у вас подключено несколько планок, тогда попробуйте попеременно задействовать лишь одну, и понаблюдать, будет ли появляться ошибка. Если ошибка исчезнет, значит виновата какая-либо из неподключенных в данный момент планок.
Также можно воспользоваться специальными инструментами для тестинга памяти, уровня «Memtest86».
Источник: http://rusadmin.biz/oshibki/kak-ispravit-nvlddmkm-sys-sinij-ekran-v-windows-7-10/
Антивирус или брандмауэр блокируют инсталляцию
В частности это касается антивируса ESET NOD32. Иногда бывает так, что он просто-напросто блокирует инсталляционный пакет NVIDIA.

Способов решения здесь может быть несколько:
- Добавить установщик в исключения.
- Полностью отключить или удалить антивирус.
- Если же у вас включен брандмауэр, то так же отключите его.
После этого, попробуйте инсталлировать ПО заново. В большинстве случаев, это помогает решить проблему. Однако если данный способ вам не помог, двигаемся дальше.
Источник: http://huaweinews.ru/gadzhety-obzory/ne-ustanavlivaetsya-drajver-nvidia.html
Способ 3: Сброс сетевого адаптера
Ошибку Geforce Experience 0x0003 можно устранить путем сброса программного обеспечения сетевого адаптера до настроек по умолчанию. Эта процедура также известна как «сброс Winsock» или переустановка сетевых протоколов.
Выведите на экран окно «Выполнить» совместным нажатием Win + R. В поле ввода наберите cmd и нажмите Ctrl + Shift + Enter, чтобы открыть командную строку с администраторскими правами.
Для сброса сетевого адаптера введите следующую команду и подтвердите ее запуск на Enter:
netsh winsock reset

После успешной обработки команды перезагрузите компьютер и проверьте, устранена ли ошибка с кодом 0x0003.
Источник: http://dudom.ru/kompjutery/nvidia-update-core-sboj/
Как быть на Windows 7 и XP
Зайти в безопасный режим Windows 7 или XP можно одним из универсальных способов, описанных в начале этой статьи. Первый вариант подходит в тех случаях, когда ОС работает нормально, а второй – если ПК или ноутбук не включаются.
Источник: http://green-sell.info/zashhita-dannyh/kak-ustanovit-drajvera-v-bezopasnom-rezhime.html
Восстановлен?
Проблема „Видеодрайвер перестал отвечать и был успешно восстановлен” уже переходит в разряд вечных. С ней сталкиваются все пользователи Windows, начиная с Vista.
Появляется такое сообщение, как правило, во время игры или работы с тяжелыми графическими элементами, к примеру, 3D.
Однако может выскакивать и без причины: вы просто переписываетесь с друзьями, слушаете музыку.
Причин такого уведомления об ошибки может быть очень много, а вот механизм по “аварийной” работе, тормозящей систему, один — Timeout Detection and Recovery (TDR).

Timeout Detection and Recovery
Нужна такая разработка для сохранения ваших данных, поскольку с неработоспособными драйверами компьютер может внезапно перегружаться.
Решить проблему с “восстановлением видеодрайвера” можно с помощью переустановки драйверов. Это то, что вы должны попробовать в первую очередь. Причем это и самый простой способ.
Если же не помогло, можете попробовать отрегулировать параметры сглаживания в настройках панели управления видеодрайвером.
Конфликт может быть из-за разных настроек сглаживания. Причем у драйверов они по умолчанию отключены, работают в режиме «замещение настроек приложения».
В случае того, если вам выбивает подобную ошибку, когда вы сидите в браузере, то стоит обратить flash player.
Для начала можете просто переустановить его с официального сайта. Можно также и просто отключить на время сам плеер.
Источник: http://huaweinews.ru/gadzhety-obzory/ne-ustanavlivaetsya-drajver-nvidia.html
Удаление текущей версии ПО
Перед тем, как установить драйвер Nvidia, рекомендуется удалить с компьютера текущую редакцию ПО, чтобы избежать конфликтов и проблем с драйверами Nvidia прошлых версий. Для этого нужно воспользоваться уже упомянутым выше диспетчером устройств, а также стандартным разделом системы «Программы и компоненты» в Панели Управления.
Для начала стоит посетить именно Панель Управления. Пользователю требуется открыть меню Пуск, начать набирать на клавиатуре словосочетание «Программы и компоненты», а затем выбрать данный раздел системы из результатов поисковой выдачи.
Рис.3 Выберите раздел «Программы и компоненты» из результатов поисковой выдачи
В открывшемся окне следует найти программу управления картой Nvidia и деинсталлировать её так, как это делается в случае с любой другой программой.
После этого отправляемся в «Диспетчер Устройств» и удаляем из системы текущий драйвер Nvidia для windows 10. Чтобы это сделать, нужно вновь открыть раздел «Видеоадаптеры» и выбрать пункт «Свойства» в контекстном меню, а затем перейти на вторую вкладку и нажать на кнопку «Удалить». Компьютер спросит подтверждение и переключится на стандартное системное ПО.
Источник: http://huaweinews.ru/gadzhety-obzory/ne-ustanavlivaetsya-drajver-nvidia.html
Contents [show]
Обновление за март 2020 года:
We currently suggest utilizing this program for the issue. Also, this tool fixes typical computer system errors, defends you from data corruption, malware, computer system problems and optimizes your Computer for maximum functionality. You can repair your Pc challenges immediately and protect against other issues from happening by using this software:
Источник: http://fintaxi.ru/kak-cherez-bezopasnyy-rezhim-ustanovit-drayver/
Что может пойти не так

Ошибки Nvidia drivers
Конечно, без неполадок и ошибок не обходится ни один рабочий процесс.
Разработка нового программного обеспечения в том числе.
Часто уже после выпуска новой версии драйверов приходится разбираться с различными жалобами. Рассмотрим же, с чем пользователям приходится сталкиваться чаще всего.
Наиболее распространенные проблемы с устаревшими драйверами:
- не открывается установленная игра;
- компьютер выключается «синим экраном смерти»;
- постоянно вылетают программы и игры;
- не получается подключить телевизор по HDMI или другому разъёму;
- ноутбук не выключается, в спящий режим тоже невозможно перейти.
Источник: http://huaweinews.ru/gadzhety-obzory/ne-ustanavlivaetsya-drajver-nvidia.html




