Содержание1 Как исправить ошибку в данных CRC: способы лечения дисков1.1 Причины возникновения ошибки CRC1.2 Не отображается буква диска1.3 Проверка диска Chkdsk1.4 Системная утилита для диагностики диска1.5 Быстрое форматирование2 … Подробнее…199 ultradma crc errors как исправить?
S.M.A.R.T
, , S.M.A.R.T, , — Self-Monitoring, Analysis and Reporting Technology.
, , , , .
: S.M.A.R.T. Good S.M.A.R.T. Bad. , , . bad , S.M.A.R.T. .
, S.M.A.R.T., . , (ID) (NUMBER).
, S.M.A.R.T , : CrystalDiskInfo (), HDDScan (), HD Tune( ), Hard DiskSentinel ( DOS), Victoria (), MHDD ( DOS).
S.M.A.R.T. HDDScan 3.3.
:
- Value . , , . Threshold: , HDD.
- Worst , Value , Threshold.
- Threshold Value: , Threshold, . , , .
- RAW . HDD .
Источник: http://gaw.ru/html.cgi/txt/gl/comp6/kak-ustranit-oshibki-ultra-dma-crc-error.htm
199 Ultradma crc errors как исправить

Доброго утра, дня, вечера, ночи. Ноутбук сильно тупит. Особо это заметно при установки или копировании. Когда просто с одной папки перемещаю текстовый документ, то он может секунд 10-20 просто думать, (скорость копирования 0 кб./с), а потом скопирует. Да и вообще на любом месте подтупливает часто. Проверял на HDDScan диск, так как думаю, что это он, потому что до этого стояла система на SSD и он нормально работал. S.M.A.R.T. выдал проблему только на «199 UltraDMA CRC Errors 200/200». Подумал, что уже появились бэд-блоки, но при проверки выдала такое и это только 20%.
Бэд-блоков пока не видно. На многих форумах пишут, что если отклик больше 500 мс, то скорее всего проблема в SATA-кабеле (ну либо скоро будут нехорошие блоки). Но у меня нет кабеля, это ж ноутбук=)
мир электронных мыслей
Счетчик ошибок Ultra DMA CRC Error
Одним из самых узких мест в компьютере до сих пор остается жесткий диск. Я не говорю о твердотельных накопителях SSD, у них тоже есть свои плюсы и минусы. Сегодня речь пойдет о жестких дисках, принцип работы которых был разработан еще в прошлом веке.
Принцип до сих пор остался прежним, изменяется только технология изготовления пластин и электроники, которая контролирует все процессы, происходящие на жестком диске.Показателем здоровья жесткого диска является таблица SMART.
S.M.A.R.T. (от английского self-monitoring, analysis and reporting technology ) — технология самоконтроля, анализа и отчётности) — технология оценки состояния жёсткого диска встроенной аппаратурой самодиагностики, а также механизм предсказания времени выхода его из строя.
Жесткий диск я купил 1,5 года назад. Хотелось поменять свой тихоходный системный диск Hitachi 500Gb, на что-то пошустрей. Выбор был невелик — Western Digital Caviar Black 1Tb SATAIII или Seagate Barracuda (ST1000DM003) 1Tb SATAIII. Выбор пал в пользу последнего. Это был первый жесткий диск на рынке с терабайтной пластиной, что сразу снимало несколько проблем: нагрев, шум, энергопотребление. Максимальная скорость чтения в HD Tune переваливала за 200 Мб/сек, когда Hitachi показывал максимум 85. Вдобавок, Seagate был в полтора раза тоньше своих собратьев!
Все работало хорошо до последнего дня. Компьютер начал грузиться дольше, чем обычно. Перед загрузкой Windows каждый раз начинал запускать ScanDisk, проверяя жесткий диск на ошибки. Меня насторожило странное поведение компьютера и я решил проверить его на вирусы, загрузившись с LiveCD. Вирусов не было, поэтому я решил посмотреть на SMART дисков, чтобы удостовериться, что там все в порядке. Оказалось это не так. Напротив строки (C7) Ultra DMA CRC Error Count подсвечивалось предупреждение желтым цветом и счетчик показывал значение 1234.
В моей практике было несколько случаев, связанным с увеличением этого счетчика, но все решалось элементарной заменой интерфейсного кабеля. В данном случае это не помогло. В интернете описано много возможных путей решения этой проблемы, которые сводятся к следующему:
- Замена интерфейсного кабеля SATA (желательно с защелками);
- Возможный разгон шины PCI/PCI-E компьютера (сброс на заводские установки);
- Обновление BIOS материнской платы;
- Плохой контакт на разъеме жесткого диска или материнской платы (очистка контактов от окисления с помощью спирта или ластика);
- Переключение SATA кабеля на другой разъем;
- Нестабильное питание жесткого диска (замена блока питания);
- Перегрев южного моста материнской платы (замена термопасты);
- Деградация чипсета материнской платы;
- Несовместимость чипсета и контроллера жесткого диска;
- Смена режима работы контроллера (установка перемычек на жестком диске и переключение в режим SATA I)
- Обновление драйверов чипсета материнской платы
(C7) Ultra DMA CRC Error Count — содержит количество ошибок, возникших по передаче по интерфейсному кабелю в режиме Ultra DMA (или его эмуляции винчестерами SATA) от материнской платы или дискретного контроллера контроллеру диска.
Счётчик каждый раз увеличивался, когда я начинал на него записывать крупные массивы данных. Но самое интересное, что на этом компьютере у меня стоит второй жесткий диск — Western Digital Green 2Tb и когда я начинаю на него сбрасывать огромные файлы — никаких ошибок нет! Я решил поставить свой старый жесткий диск Hitachi с теми же кабелями и в тот же разъем, где были проблемы у Seagate — никаких ошибок нет.
Источник: https://maidat.ru/199-ultradma-crc-errors-kak-ispravit/
Источник: http://s-insider.ru/199-ultradma-crc-errors-kak-ispravit/
⇡#Барьеры HDD
Механика давно стала ахиллесовой пятой HDD, и даже не столько из-за чувствительности к ударам и вибрации (это еще можно компенсировать), сколько из-за медлительности. Самые быстрые «дерганья» блоком магнитных головок (2-3 мс у лучших серверных моделей) в тысячи раз уступают скоростям электроники.
И принципиально ничего тут не улучшишь. Поднимать скорость вращения пакета дисков некуда, 15000 об./мин уже предел. Японцы несколько лет назад подступались к 20000 об./мин (вполне гироскопная скорость), но в итоге отказались — не выдерживают материалы, конструкция получается слишком дорогая и для массового производства слабо пригодная. В малых же сериях винчестеры выйдут золотыми, такие никто не купит — это не гироскопы, которые заменить нечем.
Выходит, уткнулись в барьер. Механику на кривой козе не объедешь. Единственный выход — поднимать плотность записи, поперечную и продольную. Продольная плотность (вдоль дорожки) влияет на производительность накопителя, т.е. на поток данных к остальным узлам компьютера. Но все равно, даже достигнутые 100-130 Мбайт/с — это для нынешних компьютеров слишком мало. Например, рядовая оперативная память (DRAM) имеет реальную производительность около 3 Гбайт/с, а кеш процессора — еще больше. Разница на порядки, и она сильно сказывается на общем быстродействии. Конечно, никто не требует от энергонезависимого накопителя, емкость которого в сотни раз превышает DRAM, такой же производительности. Но даже простое удвоение было бы заметно любому пользователю.
Поперечная плотность записи — это густота дорожек на пластине, в современных HDD она превышает 10000 на 1 миллиметр. Получается, что сама дорожка имеет ширину менее 100 нм (между прочим, нанотехнологии в чистом виде). Это позволяет резко поднять емкость в расчете на одну поверхность, а также ускоряет позиционирование за счет изощренных алгоритмов (их разработка потянула бы на пару докторских диссертаций).
Как итог, за последние годы емкость и производительность HDD значительно выросли. Все это стало возможным благодаря технологии перпендикулярной записи, которая существует уже более 20 лет, но до массового внедрения дозрела только в 2007 году. Причем емкость тогда выросла даже сильнее, чем требуется: первые терабайтные диски встретили вялый отклик пользователей. Народ просто не понимал, куда приспособить таких монстров, тем более что они поначалу строились на пяти пластинах, были капризными, шумными и горячими (речь о тогдашних флагманах Hitachi).
Потом, конечно, люди разобрались, торренты заработали в полную силу, да и количество пластин поуменьшилось. В то же время плотность записи выросла до 500-750 Гбайт на пластину (имеются в виду диски настольного сегмента с форм-фактором 3,5″). Вот-вот в массовое производство пойдут терабайтные пластины, что даст возможность выпустить винчестеры объемом до 4 Тбайт (больше четырех пластин в стандартном корпусе высотой 26,1 мм не уместить; хитачевские пятипластинные первенцы большого развития не получили).

Трехтерабайтный диск WD Caviar Green WD30EZRX, наиболее емкий на сегодня. Имеет четырехпластинный дизайн, выпускается ровно год (с 20 октября 2010 г.). Как полагается, весной и летом дешевел, но в последние дни резко подорожал из-за наводнения в Таиланде (там расположены сборочные заводы WD, и стихия блокировала подвоз комплектующих)
Увы, скорость позиционирования выросла, мягко говоря, несильно, а у массовых моделей так вообще осталась на прежнем уровне, а то и упала в угоду… тишине. Маркетологи доказали, что потребитель голосует кошельком за гигабайты в расчете на один доллар, а не за миллисекунды доступа. Поэтому и небыстры дешевые диски по сравнению с породистыми серверными собратьями. Медлительность хорошо проявляется в скорости загрузки ОС, когда надо читать с диска большое количество мелких файлов, разбросанных по пластинам. Здесь главную роль играет скорость вращения шпинделя и мощный привод БМГ, дающий возможность больших ускорений.
Между прочим, «быстрые» диски легко отличить даже на вес — они заметно тяжелее «медленных». Полноразмерная банка с утолщенными стенками, способствующая геометрической стабильности и подавлению вибраций, скоростной шпиндельный двигатель, мощные магниты позиционера, двухслойная крышка повышенной жесткости — все это прибавляет такому накопителю десятки и сотни граммов. Еще больше отрыв в серверных моделях на 15000 об./мин, где пластины уменьшенного размера окружены внушительным объемом литого алюминия, а общий вес «харда» доходит до килограмма.

Высокопроизводительный диск WD Raptor со скоростью вращения шпинделя 10 000 об./мин. При емкости 150 Гбайт весит 740 г (массовые модели той же емкости — 400-500 г). Обратите внимание на размер магнитов и толщину стенок
С удешевлением твердотельных SSD, использующихся, в первую очередь, под операционную систему, нужда в высокопроизводительных HDD стала снижаться, а сами они постепенно выделяются в особый сегмент рынка (такова, например, «черная» серия у WD). Подобными дисками комплектуются профессиональные рабочие станции с ресурсоемкими приложениями, критичными к скорости доступа. Рядовые же пользователи брать достаточно дорогие накопители не торопятся, предпочитая объем производительности.
На другом конце спектра — популярные «зеленые» модели с намеренно замедленным вращением шпинделя (5400-5900 об./мин вместо 7200) и небыстрым позиционированием головок. Дешевые, тихие, холодные и достаточно надежные, эти винчестеры идеально подходят для хранения мультимедийных данных в домашних компьютерах, внешних корпусах и сетевых хранилищах. На наших прилавках все эти Green и LP сильно потеснили другие линейки, так что в мелких «точках» порой ничего больше и не найдешь.
Источник: http://3dnews.ru/618813
Что такое технология S.M.A.R.T.
Жесткий диск (HDD, Hard Drive) — запоминающее устройство персональных компьютеров и ноутбуков, которое управляет расположением, чтением и записью данных. Важной особенностью этого устройства является наличие скрытой служебной информации, которая позволяет каждому пользователю детально изучить состояние HDD. Жесткий диск — единственный компонент ПК, который предоставляет о себе настолько точную информацию, ни один другой не в состоянии этого сделать.
Информация о состоянии здоровья жесткого диска сокращенно именуется S.M.A.R.T. (от Self-Monitoring, Analysis and Reporting Technology). Исходя из названия можно понять, что эта технология подразумевает самомониторинг, анализ и отчет устройства. S.M.A.R.T.-комплекс обширен и включает в себя большое количество атрибутов, но лишь некоторые из них прямо говорят о той или иной угрозе здоровью HDD.
Открыв любую из многочисленных программ диагностики жесткого диска, мы увидим примерно следующую картину.
Каждая строка содержит определенный S.M.A.R.T.-атрибут. Не зная конкретных значений, можно лишь предполагать их реальный смысл. Поэтому мы подготовили для вас список всех атрибутов и описали задачи каждого из них.
Атрибуты S.M.A.R.T.
- ID (иногда Number):
Идентификатор или номер, определяющий положение S.M.A.R.T.-атрибута в представленном списке. Названия таких атрибутов могут отличаться в зависимости от того какую программу диагностики вы используете, однако идентификатор позволяет избежать путаницы. - Value (Current):
В этом разделе находится текущее N-ное значение атрибута. N-ным оно является потому, что не имеет определенной размерности. В процессе работы жесткого диска это число может увеличиваться или уменьшаться. Показатель Valueникогда не скажет вам о состоянии здоровья HDD, если при этом не сравнить его с показателем Threshold. Обычно, чем меньше показатель Value, тем хуже работает устройство (приобретенные новые устройства, как правило, имеют самые высокие показатели в этом параметре). - Worst:
Раздел, определяющий худшее значение, которого достигло Value за время своего функционирования. Также как и Valueне имеет размерности и по нему тоже нельзя судить о здоровьи жесткого диска. - Threshold:
Параметр, не имеющий определенного размера, которого должно достигнуть значение Value, чтобы состояние жесткого диска было признано критическим. Говоря простыми словами, Threshold — это предел, крайнее значение которого свидетельствует о наличии неполадки. Именно на основе этого параметра технология S.M.A.R.T. выставляет оценку здоровья диска вроде Good или Bad. Главным минусом автоматической диагностики является отсутствие учета других параметров. Например, параметр Value может превышать предел Threshold, что говорит о хорошем состоянии HDD, однако на деле диск может попросту умирать и осыпаться. Поэтому, если значение Value опустилось ниже предела Threshold и у вас есть все еще действующий гарантийный талон на ремонт или замену устройства, рекомендуем им воспользоваться. - RAW (Data):
Важнейший параметр, который нужно учитывать при оценке здоровья жесткого диска. В отличие от предыдущих параметров, он в большинстве случаев содержит уже реальные значения, которые говорят о том или ином состоянии HDD. Именно умение читать и работать с параметром RAW (Data) позволит вам безошибочно определять уровень здоровья жесткого диска.
Поле RAW может быть двух типов: текущее и накапливающее. Текущее содержит в себе актуальное значение атрибута (в настоящий момент времени), а накапливающее — статистику, в которой хранится информация о состоянии диска с момента его первого запуска.
Источник: http://zen.yandex.ru/media/starusrecovery/kak-opredelit-sostoianie-jestkogo-diska—atributy-smart-5c9378c8e2f7e800b4c9959a
Тестирование или диагностика? Программ много, но суть одна
На первый взгляд диагностика и подразумевает тестирование, если думать глобально. Но в случае с накопителями, будь то HDD или SSD, всё немного иначе. Под тестированием рядовой пользователь подразумевает проверку его характеристик и сопоставление полученных показателей с заявленными. А под диагностикой – изучение S.M.A.R.T., о котором мы сегодня тоже поговорим, но немного позже. На фотографию попал и классический HDD, что, на самом деле, не случайность…
Так уж получилось, что именно подсистема хранения данных в настольных системах является одним из самых уязвимых мест, так как срок службы накопителей чаще всего меньше, чем у остальных компонентов ПК, моноблока или ноутбука. Если ранее это было связано с механической составляющей (в жёстких дисках вращаются пластины, двигаются головки) и некоторые проблемы можно было определить, не запуская каких-либо программ, то сейчас всё стало немного сложнее – никакого хруста внутри SSD нет и быть не может. Что же делать владельцам твердотельных накопителей?
Программ для тестирования SSD развелось великое множество. Какие-то стали популярными и постоянно обновляются, часть из них давно забыта, а некоторые настолько хороши, что разработчики не обновляют их годами – смысла просто нет. В особо тяжёлых случаях можно прогонять полное тестирование по международной методике Solid State Storage (SSS) Performance Test Specification (PTS), но в крайности мы бросаться не будем. Сразу же ещё отметим, что некоторые производители заявляют одни скорости работы, а по факту скорости могут быть заметно ниже: если накопитель новый и исправный, то перед нами решение с SLC-кешированием, где максимальная скорость работы доступна только первые несколько гигабайт (или десятков гигабайт, если объём диска более 900 ГБ), а затем скорость падает. Это совершенно нормальная ситуация. Как понять объём кеша и убедиться, что проблема на самом деле не проблема? Взять файл, к примеру, объёмом 50 ГБ и скопировать его на подопытный накопитель с заведомо более быстрого носителя. Скорость будет высокая, потом снизится и останется равномерной до самого конца в рамках 50-150 МБ/с, в зависимости от модели SSD. Если же тестовый файл копируется неравномерно (к примеру, возникают паузы с падением скорости до 0 МБ/с), тогда стоит задуматься о дополнительном тестировании и изучении состояния SSD при помощи фирменного программного обеспечения от производителя.
Яркий пример корректной работы SSD с технологией SLC-кеширования представлен на скриншоте:

Те пользователи, которые используют Windows 10, могут узнать о возникших проблемах без лишних действий – как только операционная система видит негативные изменения в S.M.A.R.T., она предупреждает об этом с рекомендацией сделать резервные копии данных. Но вернёмся немного назад, а именно к так называемым бенчмаркам. AS SSD Benchmark, CrystalDiskMark, Anvils Storage Utilities, ATTO Disk Benchmark, TxBench и, в конце концов, Iometer – знакомые названия, не правда ли? Нельзя отрицать, что каждый из вас с какой-либо периодичностью запускает эти самые бенчмарки, чтобы проверить скорость работы установленного SSD. Если накопитель жив и здоров, то мы видим, так сказать, красивые результаты, которые радуют глаз и обеспечивают спокойствие души за денежные средства в кошельке. А что за цифры мы видим? Чаще всего замеряют четыре показателя – последовательные чтение и запись, операции 4K (КБ) блоками, многопоточные операции 4K блоками и время отклика накопителя. Важны все вышеперечисленные показатели. Да, каждый из них может быть совершенно разным для разных накопителей. К примеру, для накопителей №1 и №2 заявлены одинаковые скорости последовательного чтения и записи, но скорости работы с блоками 4K у них могут отличаться на порядок – всё зависит от памяти, контроллера и прошивки. Поэтому сравнивать результаты разных моделей попросту нельзя. Для корректного сравнения допускается использовать только полностью идентичные накопители. Ещё есть такой показатель, как IOPS, но он зависит от иных вышеперечисленных показателей, поэтому отдельно говорить об этом не стоит. Иногда в бенчмарках встречаются показатели случайных чтения/записи, но считать их основными, на наш взгляд, смысла нет.
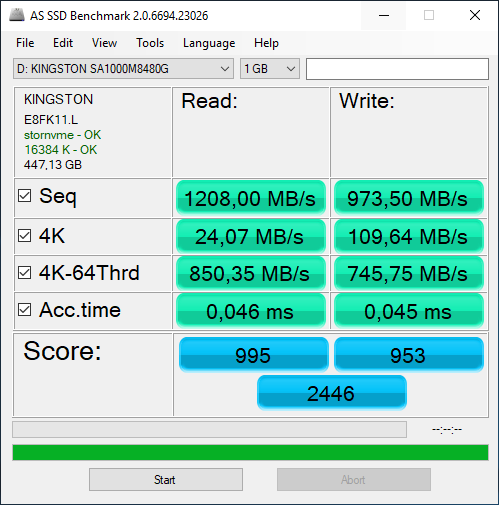
И, как легко догадаться, результаты каждая программа может демонстрировать разные данные – всё зависит от тех параметров тестирования, которые устанавливает разработчик. В некоторых случаях их можно менять, получая разные результаты. Но если тестировать «в лоб», то цифры могут сильно отличаться. Вот ещё один пример теста, где при настройках «по умолчанию» мы видим заметно отличимые результаты последовательных чтения и записи. Но внимание также стоит обратить на скорости работы с 4K блоками – вот тут уже все программы показывают примерно одинаковый результат. Собственно, именно этот тест и является одним из ключевых.

Но, как мы заметили, только одним из ключевых. Да и ещё кое-что надо держать в уме – состояние накопителя. Если вы принесли диск из магазина и протестировали его в одном из перечисленных выше бенчмарков, практически всегда вы получите заявленные характеристики. Но если повторить тестирование через некоторое время, когда диск будет частично или почти полностью заполнен или же был заполнен, но вы самым обычным способом удалили некоторое количество данных, то результаты могут разительно отличаться. Это связано как раз с принципом работы твердотельных накопителей с данными, когда они не удаляются сразу, а только помечаются на удаление. В таком случае перед записью новых данных (тех же тестовых файлов из бенчмарков), сначала производится удаление старых данных. Более подробно мы рассказывали об этом
в предыдущем материале
.
На самом деле в зависимости от сценариев работы, параметры нужно подбирать самим. Одно дело – домашние или офисные системы, где используется Windows/Linux/MacOS, а совсем другое – серверные, предназначенные для выполнения определённых задач. К примеру, в серверах, работающих с базами данных, могут быть установлены NVMe-накопители, прекрасно переваривающие глубину очереди хоть 256 и для которых таковая 32 или 64 – детский лепет. Конечно, применение классических бенчмарков, перечисленных выше, в данном случае – пустая трата времени. В крупных компаниях используют самописные сценарии тестирования, например, на основе утилиты fio. Те, кому не требуется воспроизведение определённых задач, могут воспользоваться международной методикой
SNIA
, в которой описаны все проводимые тесты и предложены псевдоскрипты. Да, над ними потребуется немного поработать, но можно получить полностью автоматизированное тестирование, по результатам которого можно понять поведение накопителя – выявить его сильные и слабые места, посмотреть, как он ведёт себя при длительных нагрузках и получить представление о производительности при работе с разными блоками данных.
В любом случае надо сказать, что у каждого производителя тестовый софт свой. Чаще всего название, версия и параметры выбранного им бенчмарка дописываются в спецификации мелким шрифтом где-нибудь внизу. Конечно, результаты примерно сопоставимы, но различия в результатах, безусловно, могут быть. Из этого следует, как бы грустно это ни звучало, что пользователю надо быть внимательным при тестировании: если результат не совпадает с заявленным, то, возможно, просто установлены другие параметры тестирования, от которых зависит очень многое.
Теория – хорошо, но давайте вернёмся к реальному положению дел. Как мы уже говорили, важно найти данные о параметрах тестирования производителем именно того накопителя, который вы приобрели. Думаете это всё? Нет, не всё. Многое зависит и от аппаратной платформы – тестового стенда, на котором проводится тестирование. Конечно, эти данные также могут быть указаны в спецификации на конкретный SSD, но так бывает не всегда. Что от этого зависит? К примеру, перед покупкой SSD, вы прочитали несколько обзоров. В каждом из них авторы использовали одинаковые стандартные бенчмарки, которые продемонстрировали разные результаты. Кому верить? Если материнские платы и программное обеспечение (включая операционную систему) были одинаковы – вопрос справедливый, придётся искать дополнительный независимый источник информации. А вот если платы или ОС отличаются – различия в результатах можно считать в порядке вещей. Другой драйвер, другая операционная система, другая материнская плата, а также разная температура накопителей во время тестирования – всё это влияет на конечные результаты. Именно по этой причине получить те цифры, которые вы видите на сайтах производителей или в обзорах, практически невозможно. И именно по этой причине нет смысла беспокоиться за различия ваших результатов и результатов других пользователей. Например, на материнской плате иногда реализовывают сторонние SATA-контроллеры (чтобы увеличить количество соответствующих портов), а они чаще всего обладают худшими скоростями. Причём разница может составлять до 25-35%! Иными словами, для воспроизведения заявленных результатов потребуется чётко соблюдать все аспекты методики тестирования. Поэтому, если полученные вами скоростные показатели не соответствуют заявленным, нести покупку обратно в магазин в тот же день не стоит. Если, конечно, это не совсем критичная ситуация с минимальным быстродействием и провалами при чтении или записи данных. Кроме того, скорости большинства твердотельных накопителей меняются в худшую скорость с течением времени, останавливаясь на определённой отметке, которая называется стационарная производительность. Так вот вопрос: а надо ли в итоге постоянно тестировать SSD? Хотя не совсем правильно. Вот так лучше: а есть ли смысл постоянно тестировать SSD?
Источник: http://habr.com/ru/company/kingston_technology/blog/453376/
What should you do with «0xC7 Ultra ATA CRC Error Count»?
Does a S.M.A.R.T. error «0xC7 Ultra ATA CRC Error Count» appear in an HDD or SSD when your computer/laptop loads? Has your computer performance got worse after this error and you worry about the safety of your data?
Do you have difficulties with correcting a «Ultra ATA CRC Error Count»? This manual will help you the way to save disk data, as well as some possible methods to fix the S.M.A.R.T. error in 30 minutes.
Acceptable values of the attribute «Ultra ATA CRC Error Count» may differ depending on the hard disk manufacturer – WD (Western Digital), Samsung, Seagate, HGST (Hitachi) or Toshiba.
Read more how to fix 0xC7 Ultra ATA CRC Error Count in Windows 10, Windows 8.1, Windows Server 2012, Windows 8, Windows Home Server 2011, Windows 7 (Seven), Windows Small Business Server, Windows Server 2008, Windows Home Server, Windows Vista, Windows XP, Windows 2000, Windows NT.
Stop Using The Faulty HDD
If you receive a system message about an error diagnosed, it doesn’t mean the disk is out of order already. However, in case of a S.M.A.R.T. error, you should realize the disk is on the way to its breakdown. It can fail completely anytime – both within several minutes or in a month or even in a year. Anyway, it does mean you cannot trust to keep your data there.
You should take some care about the safety of your data, make a backup copy or transfer files to another media. Along with these actions meant to save your data, you should also replace your hard disk. The disk where S.M.A.R.T. errors were found cannot be used – even if it doesn’t break down completely, it can still damage your data partially.
Of course, a hard disk can fail even without showing any S.M.A.R.T. messages, but this technology gives you a certain advantage of warning you about the coming breakdown problem.
Restore The Deleted Data From The Disk
If there is a SMART error, restoring data from the disk is not always necessary. In case of an error, it is recommended to create a backup copy of important information immediately, because now the disk can fail completely at any time. However, there are errors that make data copying impossible. In this case, you can use special hard disk data recovery software — Hetman Partition Recovery.
To do it:
- Download the program, install and launch it.
- By default, you will be suggested to use File Recovery Wizard. After clicking Next the program will suggest you to choose a disk to recover files from.
- Double-click on the faulty disk and choose the type of analysis. Select Full analysis and wait for the scanning process to finish.
- After the scanning process is over you will be shown files for recovery. Select the necessary files and click Recover.
- Select one of the suggested ways to save files. Do not save the recovered files to the disk having an error «0xC7 Ultra ATA CRC Error Count».
Download Data Recovery Software
Scan The Disk For Bad Sectors
Start scanning all partitions of the disk and try correcting any mistakes that are found.
To do it, open This PC and right-click on the disk with a SMART error. Select Properties / Tools / Check in the tab Error checking.
Errors found on the disk as a result of scanning can be corrected.
Reduce The Disk Temperature
Sometimes a SMART error can be caused by exceeding the maximum temperature of the disk. This problem can be eliminated by improving the case ventilation. First of all, make sure that your computer has sufficient ventilation and that all coolers are in proper working order.
If you found and eliminated the ventilation problem, which helped to bring the disk temperature back to normal, this SMART error can never appear again.
Run Hard Disk Defragmentation
Open This PC and right-click on the disk having an error «0xC7 Ultra ATA CRC Error Count». Select Properties / Tools / Optimize in the tab Optimize and defragment drive.
Select the disk you need to optimize and click Optimize.
Note. In Windows 10 disk defragmentation and optimization can be adjusted to take place automatically.
Even if you have no problems with an SSD performance, its operability is reducing slowly because SSD memory cells have a limited number of overwrite cycles. The wear resistance function minimizes this effect but never takes it away completely.
SSD disks have their specific SMART attributes which send signals about the state of disk memory cells. For example, «209 Remaining Drive Life,» «231 SSD life left» etc. Such errors may occur when memory cell operability is reduced, and it means the information kept there can be damaged or lost.
In case of failure, SSD cells cannot be recovered or replaced.
How Can You Reset «0xC7 Ultra ATA CRC Error Count»?
SMART errors can be easily reset in BIOS (or UEFI) but all OS developers strongly discourage users from this step. Yet if the data on the hard disk is of little importance for you, displaying SMART errors can be disabled.
Here is the procedure to follow:
- Restart the computer, and use combinations of keys shown on the loading screen (they depend on a specific manufacturer, usually «F2» or «Del«) to go to BIOS (or UEFI).
- Go to Аdvanced > SMART settings > SMART self test. Set the value as Disabled.
Note: The place where you disable the function is given approximately, because its specific location depends on the version of BIOS or UEFI and can differ slightly.
Is It Worth Repairing an HDD?
It is important to realize that any of the ways to eliminate a SMART error is self-deception. It is impossible to completely remove the cause of the error, as it often involves physical wear of the hard disk mechanism.
To replace the hard disk components which operate incorrectly you can go to a service center or a special laboratory dealing with hard disks.
However, the cost of work will be higher than the price of a new device, so it is justified only when you need to restore data from a disk which is no longer operable.
How to choose a new HDD?
If you encounter a hard disk SMART error, then buying a new HDD is only a matter of time. The disk type you need depends on how you work on the computer and the purposes you use your computer for.
Here are some points to consider when buying a new hard disk:
- Disk type: HDD, SSD или SSHD. Each type has its advantages and disadvantages which may be unimportant for one user and crucial for another. These are read and write speed, capacity and tolerance to multiple overwriting.
- Size. There are two main form factors for hard disks, 3.5 inch and 2.5 inch. The size of disks is determined in accordance to the slot in a particular computer or laptop.
- Interface. The main interfaces of hard disks are as follows:
- SATA;
- IDE, ATAPI, ATA;
- SCSI;
- External Disk (USB, FireWire etc).
- Technical characteristics and performance:
- Capacity;
- Read and write speed;
- Memory cache size;
- Response time;
- Fail safety.
- S.M.A.R.T. Availability of this technology in the disk will help determining possible mistakes in its work and prevent loss of data before it is too late.
- Package. This item can include interface or power cables as well as warranty and service options.
WD HDD
- WD Blue
- WD Green
- WD Black
- WD Red
- WD Purple
- WD Gold
Seagate HDD
- BarraCuda
- FireCuda
- Backup/Expansion
- Enterprise (NAS)
- IronWolf (NAS)
- SkyHawk
Transcend HDD
- 25M
- 25H
- 25C
- 25A
- 35T
Hitachi HDD
- Travelstar
- Deskstar (NAS)
- Ultrastar
HP HDD
- MSA SAS
- Server SATA
- Server SAS
- Midline SATA
- Midline SAS
IBM HDD
- V3700
- Near Line
- Express 2.5
- V3700 2.5
- Server
- Near Line 2.5
LaCie HDD
- Porsche/Mobile
- Porsche
- Rugged
- d2
A-Data HDD
- DashDrive
- HV
- Durable)
- HD
Silicon Power HDD
- Armor
- Diamond
- Stream
Toshiba HDD
- MG, DT, MQ
- P, X, L
- N, S, V
- DT, AL
Dell HDD
- SAS
- SCI
- Hot-Plug
Team Group SSD
- EVO/Lite/GX2 (TLC)
- PD
Silicon Power SSD
- Velox/M/Slim
- Ace (3D TLC)
Apacer SSD
- M.2
- ProII
- Portable
- Panther
GOODRAM SSD
- CL (TLC)
- PX (TLC)
- Iridium (MLC/TLC)
Kingston SSD
- Consumer
- HyperX
- Enterprise
- Builder
Patriot SSD
- Flare (MLC)
- Scorch (MLC, M.2)
- Spark (TLC)
- Blast/P (TLC)
- Burst (3D TLC)
- Viper (TLC, M.2)
Samsung SSD
- PRO (3D MLC)
- EVO
- QVO (3D QLC)
- Portable
- DCT
- PM
Seagate SSD
- Nytro
- Maxtor
- FireCuda
- BarraCuda
- Expansion
- IronWolf
A-Data SSD
- Premier (MLC/TLC)
- Ultimate (3D NAND)
- XPG
- SC
- SE
- Durable
WD SSD
- WD Blue
- WD Green
- WD Black
- WD Red
- WD Purple
- WD Gold
Transcend SSD
- SSDXXX
- PATA
- MTSXXX
- MSAXXX
- ESDXXX
Источник: http://recoveryutility.com/fix-ultra-ata-crc-error-count-smart-error
199 ultradma crc errors как исправить?

Пользователи регулярно сталкиваются с различными системными сбоями, возникающими по программным или аппаратным причинам. Одной из распространённых проблем является ошибка CRC, сопровождающаяся сообщением с соответствующим текстом «Ошибка данных в CRC».
Она свидетельствует о несовпадении контрольных сумм загружаемого файла, что говорит о его изменении или повреждении, и может проявляться при использовании внутренних и внешних накопителей информации. Часто сбой встречается во время записи оптического диска, копирования данных с диска на компьютер, установке игр и приложений или при работе с торрент-клиентами.
Момент отслеживания появления сбоя всегда имеет значение, поскольку способ решения проблемы напрямую зависит от того, при каких условиях возникла ошибка CRC.
Способы исправления ошибки CRC.
Что такое CRC
Циклический избыточный код или CRC (англ. Cycle Redundancy Check) является алгоритмом вычисления контрольной суммы файла, используемой для проверки корректности передаваемой информации. То есть в результате обработки информации получается определённое значение, которое обязательно будет разным для файлов, даже на один бит отличающихся между собой.
Так, алгоритм, базирующийся на циклическом коде, определяет контрольную сумму и приписывает её к передаваемым данным. В свою очередь принимающая сторона также владеет алгоритмом нахождения контрольной суммы, что даёт возможность системе проверить целостность получаемых данных.
Когда эти числа соответствуют, информация передаётся успешно, а при несовпадении значений контрольной суммы возникает ошибка в данных CRC, это означает, что файл, к которому обратилась программа, был изменён или повреждён.
Причины возникновения ошибки CRC
В большинстве случаев проблема носит аппаратный характер, но иногда возникает и по программным причинам. Сообщение «Ошибка данных в CRC» может говорить о неисправности HDD, нарушении файловой системы или наличии битых секторов. Нередко сбой возникает при инициализации жёсткого диска или твердотельного накопителя SSD после подсоединения к компьютеру, несмотря на конструктивные отличия и разницу в способе функционирования, это происходит, поскольку не удаётся правильно прочитать данные.
Тогда неполадка может заключаться не только в механических повреждениях, но и в неисправности интерфейсов подключения или плохом контакте. Ошибка в устройствах SSD с интерфейсом PCI-E также случается из-за накопившихся загрязнений на плате. Проблемы с доступом к внешним накопителям нередко связаны с неисправностью портов. Среди программных причин ошибку в данных CRC способны вызывать сбои драйверов устройств. Источником проблемы при установке программного обеспечения посредством торрент-клиента чаще всего является повреждённый архив.
Таким образом, можно выделить следующие причины ошибки CRC:
- Случайный сбой во время установки софта.
- Потеря или повреждение данных при их передаче.
- Загрузка повреждённого архива.
- Неправильные записи системного реестра.
- Некорректные драйверы устройств.
- Повреждение оптического диска.
- Неисправность разъёмов.
- Повреждение секторов жёсткого диска, файловой системы HDD.
- Неправильная конфигурация файлов и другие причины.
Как исправить ошибку CRC
Факторов, провоцирующих проблему не так уж и мало. Определить источник неприятности чаще всего можно исходя из условий, при которых проявилась ошибка в данных CRC, тогда можно сузить круг возможных причин и понять, как исправить сбой. Все действия, направленные на устранение неисправности будут эффективны в различных ситуациях.
Ошибка в данных CRC при подключении устройства
В случае возникновения проблемы при работе с внешними накопителями прежде, чем лечить устройство посредством специализированных утилит, первым делом следует проверить работу с другими разъёмами. Если порт неисправен, то вопрос может решиться подключением носителя к иному порту на девайсе.
Ещё одна причина – плохой контакт, например это часто встречается в адаптере подключения SD карты, а также при использовании устройств HDD или SSD.
Флешка, СД карта или другой подключаемый накопитель также могут быть неисправными, для чтения данных с повреждённых устройств используется специальный софт, например, BadCopyPro, но при выходе из строя носителя программные методы бессильны.
Возникновение сбоя при попытке доступа к файлам на HDD
«Ошибка в данных CRC» нередко проявляется по причине нарушения целостности файловой системы или битых секторов на жёстком диске. Поскольку не удаётся правильно прочесть информацию, с этим может быть связан ряд сбоев, включая ситуацию, когда винчестер не инициализируется. Диагностировать HDD можно с помощью встроенных средств Windows или сторонних программ.
Проверка инструментом Chkdsk
В арсенале ОС имеется немало интегрированных служб для решения различных задач. Проверить файловую систему на ошибки, а также обнаружить битые сектора можно с использованием утилиты Check disk, вызываемой из командной строки. Чтобы просканировать жёсткий диск выполняем следующие действия:
- Открываем командную строку на правах администратора. Используем для этого консоль «Выполнить» (Win+R), где вводим команду cmd и зажимаем клавиши Ctrl+Shift+Enter, после чего подтверждаем намерение воспользоваться инструментом. Можно также запустить службу через поисковую строчку Пуск – пишем запрос командная строка, затем нажатием ПКМ на нужном приложении в результатах поиска открываем контекстное меню и выбираем «Запуск от имени администратора».
- В открывшемся окне прописываем команду chkdsk C: /r /f (здесь C – это буква проверяемого раздела, чтобы проверить другие диски, нужно будет подставить соответствующее значение), жмём клавишу ввода.
- Если система запланирует проверку при последующей загрузке, соглашаемся и перезагружаем компьютер. Проверка будет выполняться автоматически и займёт определённое время зависимо от объёма накопителя. По результатам процедуры система выведет отчёт об обнаруженных проблемах и исправлениях ошибок (если это было возможно).
Источник: https://infomoneta.ru/199-ultradma-crc-errors-kak-ispravit/
Не отображается буква диска
Одним из способов решения является проверка дисковых накопителей на ошибки файловой системы утилитой Chkdsk. Для тестирования требуется буква накопителя, но что делать, если она не отображается в Проводнике. Есть несколько решений.
Подключите неопределяемый жесткий диск к другому компьютеру в качестве второго.
Нажмите сочетание клавиш Win+E и посмотрите, отображается ли диск в Проводнике.
Если нет, нажмите Win+R для вызова окна Выполнить. Введите команду devmgmt.msc и подтвердите запуск на Enter.
Разверните вкладку «Дисковые устройства», проверьте, есть ли в списке проблемный диск. При его отсутствии, щелкните правой кнопкой мыши и выберите в меню пункт «Обновить конфигурацию оборудования».
Если в Диспетчере устройств появился желтый треугольник с восклицательным знаком, это означает, что проблема с драйверами. Кликните правой кнопкой мыши по неизвестному устройству и выберите Обновить драйвер, затем автоматический поиск.
Если это не решает проблему, кликните правой кнопкой мыши и выберите Удалить и перезагрузите компьютер или проверьте наличие обновленной версии драйвера на официальном сайте и обновите его вручную.
Теперь нажмите Win+R, наберите diskmgmt.msc. Должен отобразится диск со статусом «Не распределен», помеченный черным. Кликните правой кнопкой мыши и выберите «Инициализировать диск».
Откройте поиск Windows, наберите «командная строка» и на найденной позиции в результатах поиска кликните правой кнопкой мыши и выберите «Запуск от имени администратора».
Введите diskpart, подтвердите выполнение на Enter.
Затем наберите automount enable и подтвердите на Enter.
После перезагрузки системы буква должна появится.
Проверка диска Chkdsk
Это встроенный инструмент Windows для выявления ошибок файловой системы и битых секторов, а также их исправления.
Если возникает сообщение с ошибкой CRC при копировании с USB-накопителя, то в первую очередь проверьте этот внешний диск. Нет смысла тратить несколько часов на проверку жесткого диска, чтобы в итоге узнать, что проблема возникла в флеш-накопителе, тестирование которого занимает несколько минут.
Запустите Командную строку от имени администратора. Наберите команду chkdsk Х: / f, где вместо Х укажите букву своего ошибочного носителя информации. Букву уточните в Проводнике, после совместного нажатия на Win+E.
После завершения появятся результаты тестирования.
Если ошибку CRC не удалось устранить, попробуйте запустить chkdsk перед загрузкой Windows.
- Подключите загрузочную флешку с диском восстановления или установочный с Windows к компьютеру и перезагрузите систему.
- На первом экране с логотипом производителя нажмите одну из клавиш Esc, F8, F12 или F10, которая предназначена для входа в Биос.
- После входа в BIOS найдите раздел Boot options или похожий, чтобы изменить приоритет загрузки.
- Чтобы изменить порядок загрузки с помощью стрелок переместите на первое место USB накопитель (или CD / DVD в зависимости от того, что вы используете).
- Сохраните изменения и перезагрузите ПК.
- При загрузке с установочного диска укажите раскладку клавиатуры и язык. На странице «Установить Windows» перейдите на ссылку «Восстановление системы».
- Перейдите в «Поиск и устранение неисправностей — Дополнительные параметры» и найдите пункт «Командная строка».
- После входа в командный интерфейс введите chkdsk Х: / f.
Источник: https://dmitrym.ru/199-ultradma-crc-errors-kak-ispravit/
Источник: http://s-insider.ru/199-ultradma-crc-errors-kak-ispravit/
⇡#О питании жестких дисков
Будет ли работать обычная 220-вольтовая лампочка от 230 В? Конечно, будет. А от 240 В? Тоже. Вопрос — сколько она протянет? Понятно, что меньше или существенно меньше — это зависит от конкретной лампочки. Ей суждена яркая, но короткая жизнь.
Примерно та же ситуация и с жесткими дисками. Наивные производители проектировали их, полагаясь на стандартные +5 В и +12 В. Однако в типичном компьютерном блоке питания (БП) стабилизируется лишь линия 5 В. К чему же это приводит?
При высокой нагрузке на процессор (а современные «камни» потребляют немало) и недостаточной мощности БП линия 5 В проседает, и система стабилизации отрабатывает это дело, повышая напряжение до номинального значения. Одновременно повышается и напряжение 12 В (из-за отсутствия стабилизации по нему). В результате и так нестойкий к нагреву HDD работает еще и при повышенном напряжении, которое подается на самые греющиеся узлы — микросхему управления двигателем (на жаргоне ремонтников — «крутилка») и привод головок (т.н. «звуковая катушка»). Итог — смотри рассуждение о лампочке.
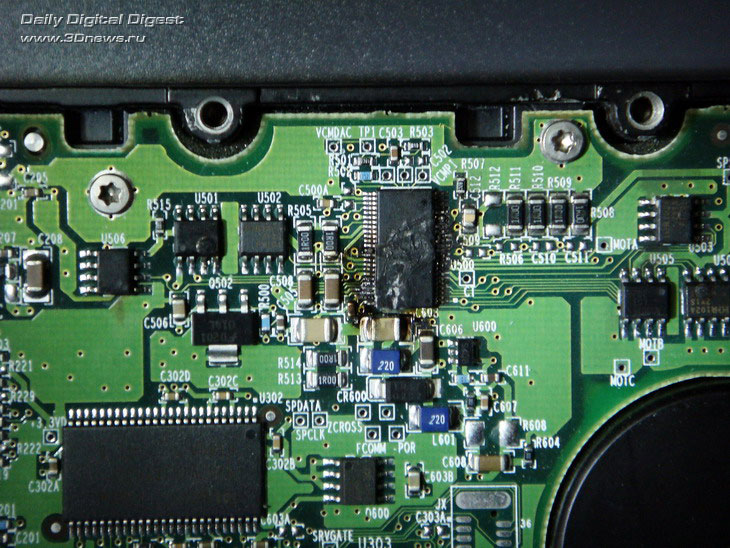
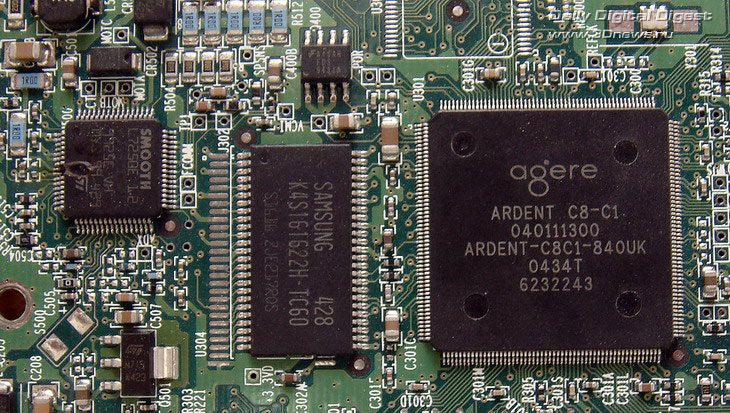
Сгоревшая «крутилка» на плате как результат повышенного напряжения и плохого охлаждения. Нередко микросхема сгорает в буквальном смысле, с пиротехническими эффектами и выгоранием дорожек на плате. Такое ремонту не подлежит
Отсюда советы по блоку питания. Чем больше его мощность, тем лучше (в разумных пределах: запас более 30-35% по отношению к реальному потреблению снижает КПД блока, так что вы будете греть комнату). Менее мощный, но фирменный БП лучше более мощного, но безродно-китайского. Помните — разгоняют не только процессоры. В первом приближении, 420 «китайских» ватт эквивалентны 300 «правильным».
По-хорошему, надо бы еще учитывать возраст БП: после 2-3 лет эксплуатации его реальная мощность заметно снижается, а выходные напряжения дрейфуют. Разумеется, в некачественных изделиях, работающих на честном китайском слове, процессы старения выражены гораздо резче. Хорошо еще, если подобный блок тихо умрет сам, а не утащит за собой в агонии половину системного блока!
Максимально допустимым считается 12,6 В (+5% от номинала). Однако у многих дисков c ростом напряжения наблюдается нелинейно-резкий нагрев упомянутых выше узлов — «крутилки» и «катушки». Поэтому я рекомендую строже контролировать БП с помощью внешнего вольтметра (датчики на материнской плате, измеряющие напряжение для BIOS и программ типа AIDA, могут быть весьма неточны).
Измерять напряжение лучше всего на разъемах Molex и обязательно под полной нагрузкой: процессор занят вычислениями с плавающей точкой, видеокарта — выводом динамичной трехмерной графики, а диск — дефрагментацией. При 12,2-12,4 В стоит призадуматься, 12,4-12,6 В — поволноваться, 12,6-13 В — бить тревогу, а в случае 13 В и выше — копить деньги на новый диск или положить гарантийный талон на видное место…

Конденсаторы (2200 мкФ, 25 В), напаянные на цепи питания HDD (желтый провод — +12 В, красный — +5 В, черный — земля). В данном случае они уменьшают пульсации напряжения, от которых блок питания издает раздражающий высокочастотный писк
Если напряжение по линии 12 В сильно завышено, а вы не боитесь паяльника и способны отличить транзистор от диода, то можете включить последний в разрыв питания HDD (напомню, линии 12 В соответствует желтый провод). Диод сыграет роль ограничителя — на его p-n переходе упадут «лишние» 0,2-0,7 В (в зависимости от типа диода), и диску станет полегче. Только диод надо брать достаточно мощный, чтобы он выдерживал пусковой ток в 2-3 А.
И без фанатизма: результирующее напряжение не должно опускаться ниже 11,7 В. В противном случае возможна неустойчивая работа диска (множественные рестарты) и даже порча данных. А некоторые модели (в частности, Seagate 7200.10 и 7200.11) могут вообще не запуститься.
Источник: http://3dnews.ru/618813
⇡#Что стоит почитать о жестких дисках
В первую очередь рекомендую заглянуть на форум HARDW.net. Его раздел «Накопители информации» посещает множество профессиональных ремонтников и энтузиастов (почти 40 тыс. участников). Там можно найти ответы практически по любой теме, связанной с HDD, за исключением самых новых «нераскопанных» моделей. Начните с подраздела «Песочница»: на простые (в понимании профессионалов) вопросы там отвечают подробно и содержательно, а не отшивают, как в других местах, — «несите к ремонтнику».
Еще больше информации, правда, на английском языке, можно найти на портале HDDGURU. Помимо ремонтно-диагностического ПО и статей по отдельным вопросам (например, как поменять головки у диска), там есть международный форум ремонтников, а также огромный архив ресурсов по HDD (firmware, документация, фото и т.п.). Портал прививает широкий взгляд на вещи, он будет интересен подготовленным и мотивированным людям. Во всяком случае, в закрытых конференциях ремонтников ссылки на него пробегают постоянно.
Сошлюсь и на свою статью «Как продлить жизнь жестким дискам» в трех частях. Она дает начальные сведения по обращению с HDD, и хотя написана более трех лет назад, устарела мало — диски за это время принципиально не изменились, разве что стали еще менее надежными из-за свирепой экономии. Производители, застигнутые мировым кризисом, снижали свои затраты по всем направлениям, что и послужило причиной ряда громких провалов 2008-2009 гг. Об одном из них речь пойдет в продолжении этого материала, которое выйдет в ближайшее время.
Если Вы заметили ошибку — выделите ее мышью и нажмите CTRL+ENTER.
Источник: http://3dnews.ru/618813




