Читайте как полностью удалить программу с компьютера на Windows 10 и других версий. Ручной способ, с помощью полезных программ — пошаговая инструкция.
Способы удаления программ на ПК
В этом разделе, прежде всего, рассмотрим самый распространённый способ — системные средства.
С помощью «Панели управления»
1. В поле поиска и ввода команд (справа от кнопки «Пуск») начинаем вводить словосочетание «Панель управления». Ещё до окончания набора вверху появляется одноимённая строка. Щёлкаем на ней.

В Windows 7 вызов «Панели управления» производится в контекстном меню (вызываемом нажатием правой клавиши мыши) кнопки «Пуск», как это показано на скриншоте.

В Windows 8 «Панель управления» можно вызвать несколькими способами, в том числе и аналогичным «семёрке». Правда, в редакции 8.0 кнопка «Пуск» появляется только после наведения курсора в левый «горячий» угол. После вызова «Панели управления» дальнейшие действия в разных версиях Виндовс почти не отличаются. Подробнее о видах ОС можно почитать в
этой статье
.
2. В окне «Панели управления» Windows 10 щёлкаем раздел «Программы и компоненты».
3. В открывшемся одноимённом окне выделяем соответствующую строку. Вверху списка команд появляются действия, возможные по отношению к выделенному приложению, среди которых – и нужное нам «Удалить».

Посредством «Приложений и возможностей»
- В контекстном меню кнопки «Пуск» щёлкаем раздел «Приложения и возможности».

- В новом одноимённом окне появляется длинный список установленных в системе приложений. Для нахождения нужного часто приходится прокручивать этот список вниз, как показано на скриншоте.

После щелчка на строке подлежащего удалению приложения, под его именем открываются кнопки возможных действий. Щёлкаем кнопку «Удалить». Если удаляется не сторонняя утилита, а приложение Windows, то система потребует подтверждения действия.

Удалить с помощью меню «Пуск»
Список установленных на компьютере приложений вызывается и из меню кнопки «Пуск». Сначала нужно прокрутить список до нахождения строки необходимого приложения.

В контекстном меню искомой строки (на скриншоте выбрано популярное приложение Skype) щёлкаем на пункте «Удалить».

Посредством программной папки
Как отмечалось выше, установленные на ПК программы хранятся в системных папках Program Files или Program Files (x86). В список хранимых файлов входит и встроенный деинсталлятор программы под именами Uninstall.exe или Uninst.exe. Для корректного удаления папок и файлов его достаточно просто запустить. Встроенный деинсталлятор удобен в случаях, когда, по каким-то причинам, установленная на компьютере программа не отображается в их списке. На скриншоте представлен случай удаления с компьютера архиватора WinRar.

Источник: http://kkg.by/kak-polnostyu-udalit-programmu-s-pk/
Удаление программ с компьютера в Windows
- Стандартное удаление программ
- Ручное удаление оставшихся в компьютере папок и файлов
- Удаление программы из реестра
Стандартное удаление программы в Windows

Стандартное удаление программы в Windows
Вы решили удалить какую-нибудь ненужную программу? Но нажав в Панели управления Windows на предложенное «Удалить», программа полностью не исчезнет из Вашего компьютера, а оставит кучу следов на жёстком диске и в реестре.
- Так как же полностью удалить уже, казалось бы, удалённую программу? Как удалить остаточные файлы уже удалённых программ? Как заодно проверить, достаточно ли хорошо работает установленная Вами сторонняя программа-деинсталлятор?
Существует множество утилит-деинсталляторов со своими плюсами и минусами. Но иногда возникает острая необходимость почистить компьютер самостоятельно, да и никому не помешает знать, как это делается вручную. К тому же, при желании, можно проконтролировать работу утилиты для удаления программ, которой Вы уже пользуетесь.
Так вот! Удаляя программу обычным способом, Вы уже на правильном пути, поскольку этот шаг стандартного удаления программы — первый на этапе очищения Вашего драгоценного компьютера от мусора, оставляемого программой и засоряющего и без того убывающую память.
К тому же, если Вы не удалите программу должным образом, это не только займёт нужное пространство на диске, но сможет в дальнейшем создавать помехи другим программам или вызвать проблемы при попытке установить этот софт заново.
Вручную полностью удаляем с компьютера любую программу в Windows
Вот подробное руководство о том, как самостоятельно, то есть вручную, полностью удалить программу с компьютера без использования какого-либо стороннего программного обеспечения.
1. Первый шаг к избавлению от программы — это стандартное её удаление обычным способом.
Источник: http://internet-profy.ru/kak-polnostju-udalit-ljubuju-programmu/
Зачем удалять ненужные программы
В результате установки многих программ пользователи часто отмечают появление следующих симптомов:
- В браузере демонстрируется большое количество разнообразной рекламы. Даже на тех сайтах, где её раньше не было.

- Также реклама может появиться при закрытом браузере.
- На устройстве обнаружились «левые» браузеры, которые вы не устанавливали.
- Техника начинает нестабильно работать, тормозить, зависать, самопроизвольно перезагружаться или вовсе выключаться.
- Происходит частый перегрев устройства, даже при минимальных нагрузках.
К сожалению, даже самые мощные и дорогие антивирусные системы зачастую не могут обезопасить устройство от этих проблем. Поэтому, если вы заметили один или несколько из перечисленных симптомов, необходимо произвести ручную очистку операционной системы от ненужных файлов.
Источник: http://brit03.ru/programmy/kak-udalyat-na-vindovs-7.html
В чем опасность
Удаление ненужных программ с диска C — обычный процесс, но подходить к нему нужно с отдельным вниманием. И на это есть свои собственные причины.
Дело все в том, что на упомянутом разделе жесткого диска обычно располагаются системные файлы, а также установлена операционная система. Повреждение оного может привести к краху Windows. Поэтому приходится проводить деинсталляцию очень осторожно. Простейшие инструкции, предложенные ниже, помогут избежать серьезных проблем и критических ошибок в процессе достижения необходимого результата.
Источник: http://fb.ru/article/473430/kak-udalit-programmu-s-diska-s-samyie-luchshie-sposobyi
Средства операционной системы
Существует много способов деинсталлировать ту или иную программу из компьютера. Для этого можно использовать специальный софт.
А можно воспользоваться средствами операционной системы Windows 7 и Windows 8:
- для начала заходим в «Панель управления»;

- далее находим «Программы» и кликаем «Удаление программ»;

- затем откроется окно «Удаление и изменение программ»;

- находим в списке нужную программу, которую необходимо удалить, щелкаем правой кнопкой мыши, выбираем «Удалить» и дожидаемся конца деинсталляции ПО.

Данный способ не всегда может полностью деинсталлировать ПО из компьютера, так как многие приложения оставляют свои следы в реестре.
Источник: http://compsch.com/programs/kak-polnostyu-udalit-programmu-iz-kompyutera.html
Встроенные средства Windows
Вот как удалить ненужные программы с компьютера, используя встроенные средства операционной системы:
Источник: http://nastroyvse.ru/programs/review/kak-polnostyu-udalit-programmu-s-kompyutera.html
Сторонние программы
Как видно, для удаления ненужных программ предусмотрены разнообразные системные средства. Для чего же тогда разрабатывать и выпускать выполняющие ту же функцию внешние деинсталляторы, за некоторые из которых нужно платить? Дело в том, что такой специализированный софт обладает дополнительными функциями, делающими его применение более эффективным и/или удобным.
При инсталляции программ на компьютере они не только записываются в папку Program Files. Процесс установки сопровождается созданием многочисленных служебных данных – файлов, папок, архивов и шаблонов. Некоторые программы оставляют на компьютере свои настройки и рабочие файлы на случай, если пользователь захочет вернуться к ним. Данные хранятся в записях реестра и в системных папках Appdata и LocalAppData жёсткого диска.
Деинсталляторы удаляют не только программы, но и оставленные ею следы в реестре и на жёстком диске.
В этом разделе будут рассмотрена инструкция четырех таких деинсталляторов.
- CCleaner;
- Revo Uninstaller;
- iObit Uninstaller;
- Ashampoo UnInstaller.
CCleaner
Популярнейшая утилита оптимизации операционной системы Windows, помимо других возможностей, способна также удалять программы.
Бесплатную редакцию можно скачать с официального сайта CCleaner. После стандартной инсталляции и запуска утилиты следует перейти в её раздел «Инструменты», в котором щёлкнуть подраздел «Удаление программ». Он похож на соответствующее системное окно. Компьютерный софт можно отсортировать по названию, производителю или дате. Если список длинный, то можно воспользоваться полем «Поиск» справа.
После выделения подлежащего удалению приложения важно не ошибиться. Пункт «Удалить» всего лишь стирает название из списка установленного софта. Поэтому щёлкать нужно пункт «Деинсталляция».

По окончании деинсталляции рекомендуется в раздел «Реестр» и основательно почистить его от устаревших записей, в том числе и следов только что удалённого приложения. Эта дополнительная возможность выгодно отличает CCleaner от системных средств.
Revo Unistaller
Как и CСleaner, деинсталлятор Revo Unistaller имеет бесплатную и платную редакции. Первая из них имеет удобную портативную разновидность, которую можно скачать с сайта Revo Unistaller. (Кстати, отметим, что каталоги и файлы портативных версий программ можно удалять без опаски: ведь они в систему не устанавливаются.)
Основное рабочее окно деинсталлятора изначально англоязычно. Но, перейдя на вкладку Options («Настройки), его можно сделать русскоязычным. Основной инструмент – «Деинсталлятор», по умолчанию активирован. Для эффективного удаления нужно выполнить следующую последовательность действий.
- Выделяем подлежащую удалению программу и щёлкаем инструмент «Удалить».

- В следующем окне подтверждаем наше намерение, щёлкнув «Продолжить». Как видно, процесс начнётся созданием точки восстановления, к которой можно будет вернуться («откатиться»), если что-нибудь пойдёт не так.

Через некоторое время на экране появляется окно, в котором пользователь наглядно видит два завершённых этапа – создания точки восстановления и удаления. Revo Unistaller предлагает перейти к третьему этапу – встроенной возможности быстро удалить следы в реестре. Очевидно, что такая встроенная возможность делает применение Revo Unistaller удобнее, чем утилиты CCleaner, в которой чистка реестра – отдельный инструмент.
3. Щёлкаем «Сканировать» (реестр). Кроме активированного по умолчанию режима «Умеренный», есть ещё два – «Безопасный» и «Продвинутый». Режимы сканирования отличаются тщательностью и длительностью проверки реестра и жёсткого диска на наличие следов. Выбранный по умолчанию «Умеренный» режим можно считать «золотой серединой».

В следующем окне показаны найденные записи реестра, связанные с удалённым приложением. В зависимости от удалённой программы, количество оставшихся от неё записей реестра может достигать сотен и даже тысяч. При необходимости пользователь может сохранить некоторые из них.
4. Щёлкаем «Далее».

5. В следующем окне представлены следы, найденные на жёстком диске – соответствующие папки и файлы. Щёлкаем «Удалить».

Кроме рассмотренного, в деинсталляторе Revo Unistaller есть ещё один способ деинсталляции – сервисный «Режим охотника».

После активации этого инструмента в правом верхнем углу экрана возникает значок оружейного прицела синего цвета. Первая строчка его контекстного меню – возврат в главное рабочее окно Revo Unistaller.

При наведении прицела (перемещением мыши) на программу (CCleaner на панели задач), для её удаления достаточен единственный щелчок.

Как и CCleaner, Revo Unistaller многофункциональна и оснащена и другими инструментами – для настройки и оптимизации системы.
iObit Uninstaller
Этот деинсталлятор можно скачать с её официального сайта. Он бесплатен, но при его инсталляции нужно проявлять бдительность. Если сразу щёлкнуть «Запустить», то одновременно на компьютер будет установлен платный софт Advanced SystemCare для настройки, оптимизации и защиты системы. Поэтому прежде снимаем галочку рядом с её названием. А пункт «Выбрать» может быть использован для указания альтернативной стандартной (Program Files) папки удаляемой программы.

На нижнем скриншоте представлено главное рабочее окно IObit Uninstaller.

В разделе «Все программы» отметим удобное для пользователя их разделение на новые, большие и редко используемые.
Последовательность процесса удаления в IObit Uninstaller такова.
- Выделяем соответствующую программу и щёлкаем пункт «Удалить» (см. скриншот выше).
В IObit Uninstaller деинсталляция осуществляется в три этапа:
- создание точки восстановления для отката системы при осложнениях;
- стандартное удаление;
- мощное сканирование.
Целесообразность первого этапа определяет пользователь. Я настоятельно советую поставить галочку рядом с этим предложением.
- Щёлкаем пункт «Удалить».

- Режим «Мощное сканирование» предназначен для нахождения в реестре от следов только что удалённой и других ненужных программ. Щёлкаем одноимённый пункт.

- По окончании сканирования реестра в окне представлен найденный «мусор». Для его удаления щёлкаем пункт «Удалить».

- В следующем окне остаётся подтвердить удаление.
Кроме удаления собственно программ и их следов, деинсталлятор IObit Uninstaller способен также удалять ненужные панели инструментов, плагины и расширения браузеров, работающих на компьютере. Для этого в главном рабочем окне следует открыть встроенный список раздела «Панели и плагины», выделить плагин соответствующего браузера и щёлкнуть «Удалить».

Ещё одна ценная функция деинсталлятора – «Принудительное удаление». Пользователи со стажем знают, что иногда встречаются, папки и файлы, которые упорно не удаляются с компьютера. В таких случаях поможет инструмент «Принудительное удаление», подчёркнутый оранжевой чертой на предыдущем скриншоте. В появившемся после щелчка на нём одноимённом окне следует указать путь к такому файлу или папке, после чего щёлкнуть «Удалить».

Аналогично CCleaner и Revo Unistaller, деинсталлятор IObit Uninstaller также оснащён возможностями для системных настроек.
Ashampoo UnInstaller
Для скачивания этого деинсталлятора нужно будет перейти на его официальный сайт. В отличие от вышерассмотренных деинсталляторов, он не имеет бесплатной редакции. Это обстоятельство существенно сужает область его применения, хотя деинсталлятор действительно впечатляет своими возможностями.
Наряду с обычным для деинсталляторов режимом удаления и стирания следов, Ashampoo UnInstaller имеет оригинальный режим деинсталляции с отслеживанием (журналированием) состояния системы до и после установки программы. Некоторые программы считаются окончательно установленными только после первого запуска. Поэтому состояние системы фиксируется до инсталляции программы и после её первого запуска.
Сравнение двух снимков (снэпшотов) состояния системы позволяет досконально отследить все изменения, внесённые в систему переставшей быть нужной программой. Поэтому Ashampoo UnInstaller, одновременно с удаляемой приложением, полностью удалит все привнесённые им в систему файлы, папки и записи реестра.
Для включения режима отслеживания, в главном рабочем окне Ashampoo UnInstaller необходимо передвинуть вправо ползунок «Монитора установки». Начиная с этого момента, Ashampoo UnInstaller станет «фотографировать» систему до и после инсталляции каждого из вновь устанавливаемых приложений.

После включения «Монитора установки» продолжение процесса отслеживания установки конкретной программы происходит в разделе «Установка».

По окончании процесса инсталляции, сопровождаемого журналированием, следует щёлкнуть пункт «Установка завершена».

В окне удаления разница между обычными и установленными с отслеживанием программами отображается в столбце «Состояние».

После подтверждения пользователем удаления отмеченного в списке приложения и завершения этого процесса, выдаётся статистический отчёт.

Аналогично деинсталлятору iObit Uninstaller, в Ashampoo UnInstaller также можно удалять неиспользуемые плагины браузеров (в соответствующем одноимённом разделе).
Если Вам не подошла ни одна из программ, то прочтите данную статью, в которой представлен обзор деинсталляторов и некоторых методов избавления от мусора на вашем ПК.
Источник: http://kkg.by/kak-polnostyu-udalit-programmu-s-pk/
CCleaner скачать
«Чистильщик» оптимизирует Виндовс, легко и быстро обнаруживает и удаляет устаревшие или малоиспользуемые файлы, а также временные данные в веб-навигаторе и иное работающее через Сеть ПО. В функционале доступна очистка кеша, буфера, истории, корзины, временных и последних файлов, команд в пуске и кукис, что ускоряет работоспособность машины, её реакции на команды, а также увеличивает свободное место. В дополнительных опциях доступен поиск файлов с неправильным расширением без угрозы затрагивания важной и конфиденциальной информации.
Источник: http://zen.yandex.ru/media/tvoiprogrammyru/luchshie-programmy-dlia-udaleniia-programm-s-kompiutera-5cc9627deb97a900b2354044
Проводим чистку утилитой Ccleaner
Хочу предложить вам воспользоваться программой под названием «ccleaner». Это очень мощная утилита, которая делает половину того, о чем сказано выше, а также чистит кэш, историю браузер и ещё много чего. Если вам что-то чистить ненужно, например, историю браузера, это можно отключить в настройках.
В любом случае я всем советую её использовать, поэтому давайте посмотрим где её скачать и как ею пользоваться:
Прейдите на официальный сайт «https://download.ccleaner.com/ccsetup541.exe» и скачайте программу.
Установите и запустите программу. Во время установки снимите галки возле ненужных программ (Аваст и т.д.).
Перейдите на вкладку «Options» затем «Setting» и вместо английского выберите русский язык.
Перейдите на вкладку очистка и снимите везде галки, что Вы не хотите чистить (журнал браузера и т.д.). После этого нажмите «очистка».
Вы будете приятно удивлены, после очистки программа покажет на сколько МБ она освободила ваш компьютер.
Источник: http://webhalpme.ru/kak-ochistit-disk-c-ot-musora/
Когда программа не удаляется
Некоторые потерявшие актуальность программы не удаляются системными средствами. В таких случаях, пользователь, как правило, получает сообщение о ненахождении необходимого для этого файла.
В таких случаях пользователю можно порекомендовать:
- попробовать удалить программу, действуя с правами администратора;
- предварительно удалить софт из автозагрузки;
- переустановить приложение, а затем попробовать удалить.
Если сохранился диск с программным обеспечением, то на нём, как правило, присутствует утилита деинсталляции. В противном случае её можно найти на сайте производителя.
При использовании программ-деинсталляторов проблемы с деинсталляцией возникают значительно реже. Но ещё более ценное их качество – тщательное устранение следов удалённого софта. Однако это достоинство превращается в недостаток применительно к антивирусам. Они тесно интегрированы в операционную систему, которая может быть повреждена внешними деинсталляторами при удалении следов.
Антивирусы рекомендуется удалять собственными встроенными деинсталляторами или системными средствами.
Если программа не удаляется и деинсталляторами, то, скорее всего, она функционирует в фоновом режиме и её необходимо предварительно завершить. Универсальное средство для этого – «Диспетчер задач».
Для вызова его вкладки «Процессы» нажимаем сочетание клавиш Ctrl + Shift + Esc. Предлагаем изучить все популярные горячие клавиши в Windows 10 или статью о том, как открыть диспетчер задач в Windows любыми способами.

В списке вкладки «Процессы» выделяем соответствующую строку и щёлкаем пункт «Завершить процесс». После этого удаление проблем вызывать не должно.

Источник: http://kkg.by/kak-polnostyu-udalit-programmu-s-pk/
Soft Organizer скачать
Утилита удаляет неудаляемое и неактуальное ПО, находит и очищает следы программ, а также создает резервные копии материала. Расширенный функционал позволяет опытному пользователю внедриться в процессы софта и контролировать их. Софт Органайзер способен одновременно удалять несколько компонентов, выводить рейтинг инсталлированных приложений, анализируя количество деинсталляций юзерами. В быстром поиске легко отыскать запрашиваемые объекты, отсортированные по разным параметрам. Кроме этого, можно проверять на обновления утилиты для содержания их в актуальном состоянии, снижения ошибок и проблем.
Источник: http://zen.yandex.ru/media/tvoiprogrammyru/luchshie-programmy-dlia-udaleniia-programm-s-kompiutera-5cc9627deb97a900b2354044
Внимание! Антивирусы
Если перед вами стоит задача удалить антивирус, первым делом поинтересуйтесь на официальном сайте разработчиков, нет ли специальной утилиты для его удаления. Она во многом упростит выполнение деинсталляции и значительно сэкономит ваше время.
Успешной очистки Windows!
Источник: http://zavod-mc.ru/tehnika/kak-udalit-programmu-cherez-reestr-panel-upravleniya
Удаление компонентов Windows 7
Windows 7 предусматривает ряд встроенных приложений и утилит, которые нельзя удалить через экран Программы и компоненты. Вы можете лишь отключить их, используя встроенные средства.
Для этого откройте Пуск → Панель управления → Программы:

Выберете пункт Включение или отключение компонентов Windows:

Если вы авторизованы в системе в качестве обычного пользователя, то вас попросят ввести пароль от учетной записи Администратора.
Дождитесь, пока загрузятся все компоненты, и снимите галочки у тех приложений, которые вы хотели бы отключить. В нашем случае это Internet Explorer 8:

Подтвердите свой выбор и нажмите на OK.
Источник: http://mydiv.net/arts/view-Kak-polnostyu-udalit-programmu-s-kompyutera-Windows.html
Что нельзя удалять с компьютера
При удалении программ вообще нужно быть осторожным. Удалять с компьютера можно только те приложения, назначение которых пользователь понимает. Сомнение всегда следует трактовать в сторону оставления. Категорически нельзя трогать системные папки Windows, ProgramData, Program Files, Users («Пользователи» в русской версии), Boot, данные которых используются для нормальной работы всех установленных в Windows программ. Часть таких папок скрыта именно по этой причине.

С компьютера нельзя удалять также программную платформу Microsoft.Net Framework, необходимую для работы многих других программ.

Автор статьи: Аркадий Георгиевич Мовсесян. Преподаватель курсов компьютерной грамотности.
Может быть интересно:
- Компьютер не видит принтер
Насколько вам была полезна статья?
Кликните по звездочке, чтобы оставить оценку!
Средний рейтинг / 5. Оценок:
Нам очень жаль, что статья вам не понравилась!
Помогите нам ее улучшить!
Спасибо за обратную связь!
Источник: http://kkg.by/kak-polnostyu-udalit-programmu-s-pk/
Удалить программы с помощью Geek Uninstaller
Эту утилиту я тоже обозревал в одной из своих статей. Вполне годная вещь с минималистичным интерфейсом. В главном окне ничего лишнего, только список ПО. (читать обзор программы).
Здесь все по стандарту – удаление программы, очистка мусора плюс слежка за новыми установками.
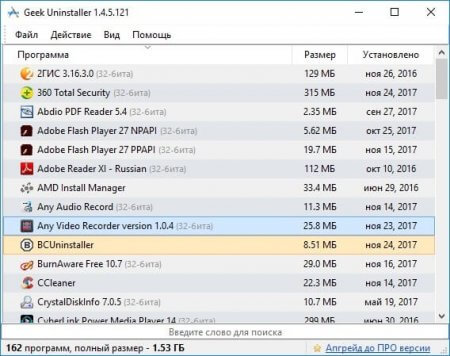
Источник: http://computerinfo.ru/kak-udalit-programmu-s-kompyutera/
Удаление антивирусов
В процессе удаления антивирусного ПО в некоторых случаях возникают различные ошибки, которые приводят к неожиданным последствиям: антивирус исчезает из списка установленных приложений, при этом он продолжает работать или «висеть» в оперативной памяти компьютера, а его файлы нельзя удалить вручную. Для устранения этих проблем необходимо скачать программы для удаления антивирусов.
Причем для каждого антивируса предусмотрена своя собственная утилита. Например, для цифровых продуктов от Kaspersky используется программа Kavremover и KAV Removal Tool, для AVG – AVG Remover, для Dr. Web – Dr.Web Remover, а для Avast – Avast Clear.
Принцип работы подобных утилит довольной прост: вам достаточно установить их на компьютер, выбрать версию антивируса (Free, Business, Internet Security, Pro или Premium), нажать на кнопку Удалить / Remove, дождаться, пока завершится процесс очистки файлов, и перезагрузить систему:
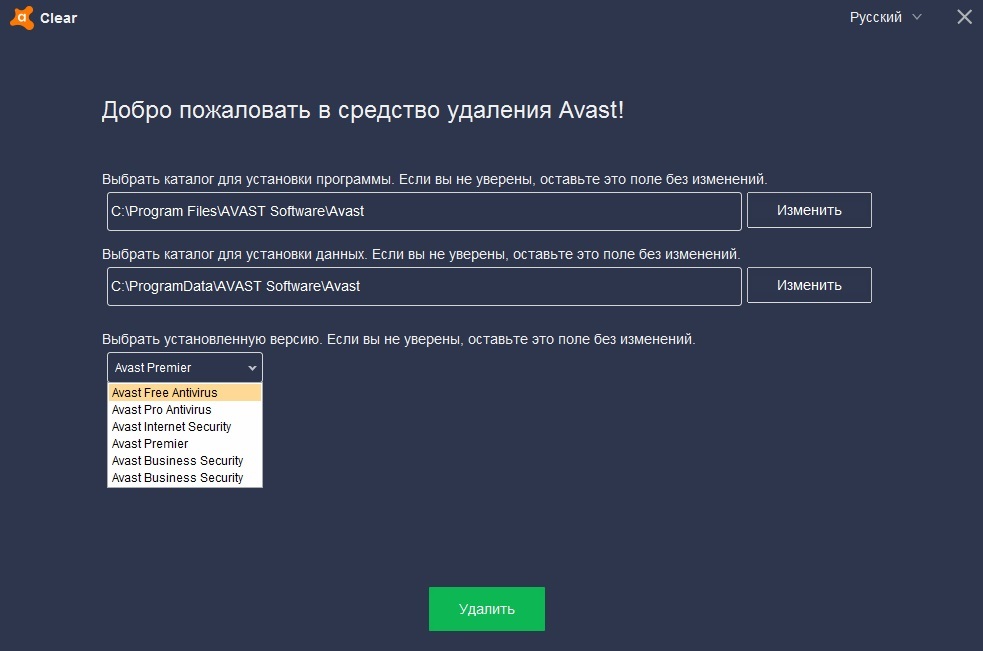
Источник: http://mydiv.net/arts/view-Kak-polnostyu-udalit-programmu-s-kompyutera-Windows.html
Total Uninstall
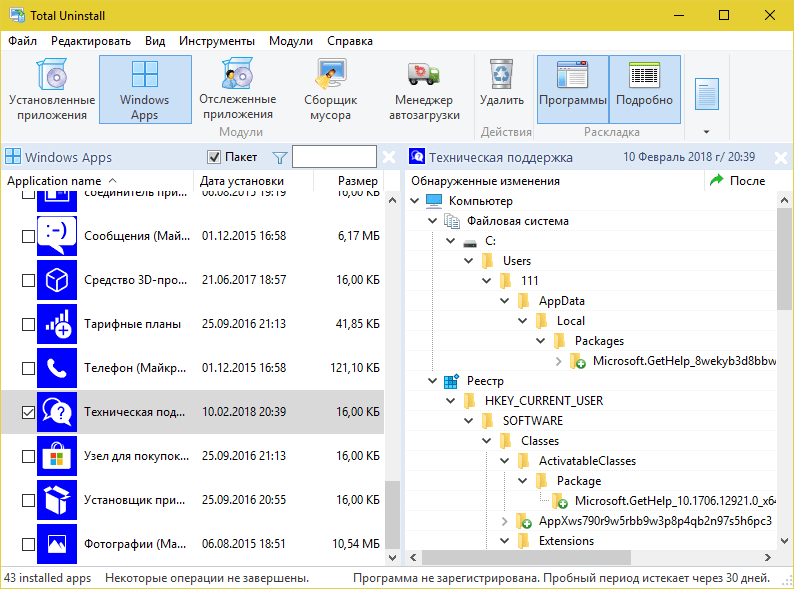
Total Uninstall — платный продукт с 30-дневным пробным периодом. Простой, русскоязычный, с поддержкой десктопных и серверных ОС Windows, включая устаревшие. Набор его возможностей практически не отличается от аналогов других разработчиков, но интерфейс… Главное окно поделено на две половины. В левой — подробнейший список установленного софта. В правой — все изменения, которые выбранная программа внесла в систему, в виде дерева папок и записей в реестре. Очень наглядно и информативно. Красивая картинка — хорошо, но полезная информация на переднем плане — лучше.
Утилита предназначена для домашнего и корпоративного сегментов. Минимальная лицензия на пожизненное использование стоит €19.95, максимальная — €249.95.
Возможности Total Uninstall:
- 2 режима работы: деинсталляция программ без предварительного отслеживания и с отслеживанием.
- Резервное копирование и восстановление из копий.
- Запуск в виртуальной среде.
- Создание и сравнение снапшотов.
- Управление автозапуском.
- Перенос установленного ПО с одного компьютера на другой.
- Экспорт реестра, изменений, списка установленного и отслеживаемого ПО.
- Создание пользовательских профилей.
- Управление частью функций при помощи консольных команд.
- Ведение подробных журналов установок и удаления программного обеспечения.
Доступность тех или иных функций Total Uninstall зависит от типа лицензии.
Источник: http://compconfig.ru/software/uninstallers.html
Should I Remove It?
Данная утилита позволяет искать на вашем компьютере те программы, которые пользователи чаще всего удаляют. Информация берется из базы данных. Статус удаления показывается в столбце Removal. Если цвет красный, значит такую программу удаляют чаще всего, а значит с ней что-то не так.
Таким образом можно найти что-то подозрительное на своем ПК. Также есть рейтинг в виде звездочек.
Это интересно: 10 программ, которые стоит удалить в Windows
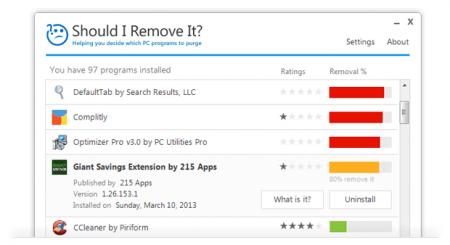
Источник: http://computerinfo.ru/kak-udalit-programmu-s-kompyutera/




