Инструкция по настройке и включению Wi-Fi сети на ноутбуках ASUS. Подключаем ноутбук к беспроводной сети. Активация Wi-Fi без кнопки Fn.
Подключаем ноутбук Асус к Wi-Fi сети
В идеале, статус подключения к интернету должен быть таким (при условии, что к ноутбуку не подключен сетевой кабель):

Вот этот значок в виде звездочки говорит о том, что ноутбук видит доступные для подключения беспроводные сети, и готов к ним подключится. Если у вас другой статус, смотрите статью дальше. Для подключения достаточно просто нажать на этот значок, выбрать нужную сеть, нажать кнопку подключится, ввести пароль (если сеть защищена), и все готово.

Если у вас Windows 10, то там такие же действия. Если что, вот подробная инструкция для «десятки»: https://help-wifi.com/nastrojka-wi-fi-na-pc-noutbuke/kak-podklyuchitsya-k-wi-fi-na-windows-10/.
Так проходит подключение, когда все настроено и включено. Могут конечно же возникнуть ошибки типа «Не удалось подключится к этой сети», но это уже другая история. В идеале все проходит так, как я показал выше. Очень круто, если у вас все получилось. Дальше я покажу что делать, если Wi-Fi адаптер в вашем ноутбук работает, драйвер на него установлен, но он по какой-то причине отключен.
Может быть еще иконка подключения в виде антенны с красным крестиком (нет доступных подключений):

В таком случае, смотрите решения в следующих статьях:
- Для Windows 7 – https://help-wifi.com/reshenie-problem-i-oshibok/vnezapno-propal-wi-fi-v-windows-7-net-dostupnyx-podklyuchenij/
- Для Windows 10 – https://help-wifi.com/reshenie-problem-i-oshibok/windows-10-ne-vidit-wi-fi-seti/
Источник: http://help-wifi.com/nastrojka-wi-fi-na-pc-noutbuke/kak-vklyuchit-i-podklyuchit-wi-fi-na-noutbuke-asus/
Основные этапы подключения

Модель устройства и его производитель практически не влияют на процедуру включения Wi-Fi. Как на моделях Asus, так и на всех других, она будет практически одинаковой.
Итак, как же включить Вай-Фай на ноутбуке АСУС? Вот 3 основных и главных шага:
Для любителей видео, предлагаю посмотреть инструкции в любимом формате:
- Проверка аппаратного включения Wi-Fi модуля.
- Установка и проверка драйверов.
- Подключение к интернету.
Во всех случаях предполагается, что пользователь уже настроил интернет и беспроводную сеть на своем маршрутизаторе. Например, он раньше уже выходил в сеть через этот роутер или другие устройства успешно подключаются к сети, и проблема с тем как включить Wi-Fi возникла только на компьютере ASUS.
Замечание. Для раздачи интернета может применяться не только маршрутизатор (роутер), но и другие устройства (например, мобильный телефон). Это не меняет особенно смысла в активации и настройки подключения на портативном компьютере.
Источник: http://wifigid.ru/nastrojka-wi-fi-na-pk-i-noutbuke/kak-vklyuchit-wi-fi-na-noutbuke-asus
Общая информация по настройке
Во-первых, при попытках установления связи с глобальной сетью следует учитывать операционную систему, установленную на вашем электронном устройстве. Самыми популярными из них в настоящее время являются Windows 10, Windows 8 и Windows 7. Также известны и другие менее распространённые ОС: GNU/Linux, UNIX, BSD и т.д.
Во-вторых, не стоит обходить стороной и модель вашего ноутбука Асус. Большинство из ныне существующих продуктов подлежат настройке по аналогичным принципам, однако существуют и незначительные отличия для более старых серий компании.

Разновидности ноутбуков Асус
Источник: http://pc-consultant.ru/wi-fi/kak-na-noutbuke-asus-vkljuchit-vaj-faj/
Как включить Вай Фай на ноутбуке АСУС: изучим пошагово.
Настроить маршрутизатор
- Маршрутизатор подключаем к электросети. Затем, используя сетевой провод, соединяем его с ноутбуком.

- Открываем любой браузер и прописываем в строке адреса «https://192.168.1.1» и нажимаем «Enter». Должна появиться строка ввода логина (Имя пользователя) и пароля. Вводим в строки значения «admin» и «admin». Также, логин и пароль можно посмотреть на нижней части роутера, на наклейке. Нажимаем «Вход».

- Далее следует этап настройки WAN сети, чтобы роутер мог раздавать интернет. Предварительно, необходимо узнать у провайдера, посмотреть на их сайте или в договоре на подключение услуг какой тип связи используется (Динамический или Статический IP, PPTP, L2TP и т.д.). Также необходимо узнать, необходимо ли привязка провайдеру по MAC-адресу устройства.
a. Для Динамического IP. Переходим во вкладку «Network», подраздел «Wan». В пункте «WAN Connection Type» выбираем «Dynamic IP», нажимаем кнопку «Save» для сохранения параметров.
b. Для Статического IP. Переходим во вкладку «Network», подраздел «Wan». В пункте «WAN Connection Type» выбираем «Static IP» и вписываем в строки ниже IP-адрес, маску подсети, шлюз, которые мы получили у провайдера. Зачастую, эти данные провайдер выдает на памятке, при подключении. нажимаем кнопку «Save» для сохранения параметров.
- После всех манипуляций интернет должен появиться – возле значка сети должен пропасть красный крестик и при наведении вы увидите сеть, которую настраивали. Если этого не произошло, проверяйте настройки во вкладке «Wan», где-то допустили ошибку.

Установка аппаратных переключателей
Как подключить Вай Фай на ноутбуке АСУС аппаратным способом? Некоторые модели ASUS содержат переключатели, которые способствуют включению и выключению адаптеров. Его месторасположение зависит от конкретной модели. Для включения тумблер переводится в положение «On».
Также чтобы включить можно использовать сочетание клавиш «Fn» и функциональной клавиши, на которой отмечен значок WiFi.

Данное сочетание клавиш дает возможность подключить сетевую карту. Индикатором может служить светодиод.
Подключить с помощью «БИОС»
Иногда включить WiFi можно с помощью «БИОС». Для поиска данной опции лучше всего воспользоваться руководством по эксплуатации ноутбука. Для подключения необходимо зайти настройки в базового типа на ноутбуке при его включении или перезагрузке. После выбора необходимого пункта, устанавливаем значение Enabled. Для задания данных необходимо воспользоваться сочетанием клавиш, представленных в руководстве.
Установка драйверов

Для соединения с WiFi обязательно нужно убедиться, что на ноутбуке ASUS установлены драйвера. Для этого воспользуемся меню «Пуск», в котором выбираем «Панель управления» и затем «Диспетчер устройств». Если напротив устройства будет стоять восклицательный или вопросительный знак, то следующим этапом будет скачивание драйверов с официального сайта АСУС и их установка. Далее требуется проведение перезагрузки компьютера.
Подключение к беспроводному интернету
Справа на экране и снизу на панели задач вашего ASUS щелкаем по значку сетевых подключений.

Далее высветятся возможные сетевые подключения. В правом углу вверху в виде стрелочек синего цвета находится функция «Обновить».

По завершении сканирования обновится перечень установленных подключений сетевого типа. Выбирается заданное при установке роутера подключение к сети, после чего на АСУС возникает запрос на введение пароля. Далее ожидаем получение адреса, о чем свидетельствует изменение пиктограммы.
Тестирование сети

Для проверки включения на ASUS сети вай фай необходимо провести запуск браузера. Далее вводится адрес интернет-страницы. Если не осуществилась ее загрузка, то необходимо проверить баланс. При достаточном балансе денежных средств, требуется еще раз проверить и настроить. И уже после этого консультируемся с центром поддержки о наличии неисправности адаптера. Они также могут дать консультацию, как настроить сеть.
В работе мы пошагово рассмотрели, как настроить Вай Фай на ноутбуке АСУС. Данное руководство не должно представлять сложность и для проведения нужных настроек не потребуется особых навыков.
Источник: http://besprovodnik.ru/kak-vklyuchit-wifi-na-noutbuke-asus/
Включение Wi-Fi аппаратно
Потребность в интернете существует постоянно, поэтому, как подключить ноутбук к вайфаю, вопрос актуальный. Изначально, следует попробовать установить соединение аппаратно. Самый простой и распространенный вариант, это использовать кнопки активации Wi-Fi на ноутбуке. Если такой способ не работает, то может случиться так, что слетел драйвер модуля. Рассмотрим возможные варианты.
Источник: http://blog.comfy.ua/kak-vklyuchit-wi-fi-na-noutbuke_a0-22/
Активация Вай Фай при помощи кнопок

Некоторые портативные компьютеры, оснащенные адаптерами для соединения, не приспособлены к подключению к беспроводным сетям после активации устройства. Как включить вай фай на ноутбуке? В таких случаях поможет одна или несколько кнопок, расположенных на ноуте. Вариантов может быть несколько, и они напрямую зависят от модели вашего портативного компьютера, а также даты его выпуска. На старых моделях включение wifi модуля представлено в виде отдельно расположенного тумблера или же отдельной кнопки. Такой переключатель может быть расположен как на лицевой, так и на боковой частях корпуса, поэтому нужно тщательно обследовать ваш лептоп на предмет такой кнопки.
Если же в процессе поиска, обнаружить кнопку активации беспроводного соединения не удалось, следует поискать кнопку в ряде функциональных клавиш. Они расположены вверху клавиатуры и имеют маркировку, как правило, от F1 до F12. Среди этих кнопок нужно найти именно ту, которая отвечает за активацию за включение передатчика. Чаще всего она помечена значком Wi Fi в виде передающей антенны.

Многие производители постарались унифицировать данную функцию, поэтому включить вай фай на ноуте можно с помощью простого нажатия комбинации Fn + F5. Попробуйте, и скорее всего, вам улыбнется удача.
Источник: http://blog.comfy.ua/kak-vklyuchit-wi-fi-na-noutbuke_a0-22/
Проверка работы аппаратного Wi-Fi модуля на ноутбуке
Чтобы понять, функционирует ли модуль беспроводной связи, требуется войти в «Диспетчер устройств».
С этой целью надо воспользоваться кнопкой «Пуск» внизу слева экрана и набрать «Диспетчер устройств» в строке для поиска. По появившейся ссылке переходят в этот раздел. Рассматривают папку сетевых подключений и ищут строку, относящуюся к адаптеру Wi-Fi. Если она имеется и драйвер работает нормально, то аппаратный модуль установлен и является полностью работоспособным.
Источник: http://vpautine.ru/wifi/kak-vklucit-na-noutbuke-asus
Включаем Wi-Fi адаптер ноутбуке ASUS
Если же иконка подключения на панели уведомлений никак не напоминает беспроводную сеть, а похожа на компьютер с крестиком, то скорее всего беспроводной модуль на ноутбуке отключен, или вообще не работает (чаще всего по причине неустановленного драйвера). Сейчас разберемся.

Я сразу советую зайти в «Диспетчер устройств», и посмотреть, есть ли там «Wireless» адаптер. Если его там нет, то нет смысла мучить ноутбук и себя. Нужно устанавливать драйвера. Если адаптера нет в диспетчере устройств, то его никак не включить. И не важно какой у вас ноутбук, Асус, или какой-то другой.
Проверить очень просто. В Windows 7 откройте Пуск и в строке поиска начните вводить «диспетчер…». Запустите «Диспетчер устройств». На Windows 10 точно так же, только там есть кнопка поиска возле кнопки Пуск.
В диспетчере устройств открываем вкладку «Сетевые адаптеры» и смотрим. Если у вас там есть адаптер в названии которого есть «Wi-Fi», «Wireless» «802.11 b/g/n», то все Ok. Смотрим статью дальше и пробуем включить его. Раз вы уже в диспетчере устройств, то попробуйте нажать на адаптер правой кнопкой. Если в меню будет пункт «Задействовать», то нажмите на него. Возможно, после этого Wi-Fi заработает. Вы поймете это по значку на панели уведомлений (если к ноутбуку не подключен сетевой кабель!).

Если же такого адаптера там нет, есть только один (сетевая карта), то это скорее всего говорит о том, что не установлен драйвер Wireless адаптера. Раньше я уже подготовил статью, в которой показывал как установить драйвер на Wi-Fi именно на ноутбуках ASUS: https://help-wifi.com/nastrojka-wi-fi-na-pc-noutbuke/kak-ustanovit-drajver-wi-fi-adaptera-na-noutbuk-asus/. Инструкция очень подробная. После установки драйвера все должно заработать.
А мы продолжаем. Что же делать, если адаптер есть, а возможности подключится к беспроводной сети нет.
Включаем Wi-Fi переключателем, или сочетанием кнопок на клавиатуре
Мне кажется, компания ASUS сейчас уже не делает отдельные механические переключатели для включения/отключения беспроводных модулей. Но на старых ноутбуках они могут быть. Если у вас старая модель, то поищите такой переключатель на корпусе ноутбука.
Как правило, для этих задач используется сочетание клавиш. Клавиша Fn с клавишей из ряда «F». Но ноутбуках ASUS, чаще всего это Fn + F2. На клавише F2 нарисована антенна. Вот как это выглядит на моем ноутбуке:

Если после нажатия сочетания клавиш нет результата, то советую нажать один раз, и перезагрузить ноутбук.
Пробуем включить Wi-Fi на ноутбуке ASUS без клавиши Fn
Без разницы какая Windows у вас установлена. Нажмите правой кнопкой мыши на значок подключения к интернету и выберите пункт «Центр управления сетями и общим доступом». Дальше переходим в «Изменение параметров адаптера».

Там должно быть «Беспроводное сетевое соединение». Или «Беспроводная сеть» – в Windows 10. Если это подключение со статусом «Отключено», то нажмите на него правой кнопкой мыши и выберите «Включить».

В Windows 10 беспроводная сеть так же может быть отключена кнопкой «Wi-Fi»:

Все эти советы точно должны вам помочь. Если вы столкнулись с ситуацией, о которой не написано в этой статье, или описанные выше решения не помогают, то напишите подробно о своем случае в комментариях. Пишите модель ноутбука ASUS, и с какой проблемой вы столкнулись в процессе подключения к Wi-Fi сети.
Еще несколько статей по этой теме, которые могут вам пригодится:
- Решение разных проблем с подключением к беспроводной Wi-Fi сети – https://help-wifi.com/reshenie-problem-i-oshibok/pochemu-noutbuk-ne-podklyuchaetsya-k-wi-fi-ne-rabotaet-internet-po-wi-fi-cherez-router/
- Отдельная статья по решению проблем с вай-фай в Windows 10 – https://help-wifi.com/reshenie-problem-i-oshibok/problemy-s-internetom-wi-fi-v-windows-10/
Надеюсь, я не зря потратил время, и моя статья вам пригодилась. Напишите об этом в комментариях. Всего хорошего!
Источник: http://help-wifi.com/nastrojka-wi-fi-na-pc-noutbuke/kak-vklyuchit-i-podklyuchit-wi-fi-na-noutbuke-asus/
Выгоды от лицензионного программного обеспечения
Вот такая краткая и простая схема, дающая понимание, как настроить беспроводные сети легкими нажатиями кнопок и клавиш. Но она действенна в случае, если на вашем ноутбуке установлено официальное программное обеспечение. В случае, когда пользователь работает на пиратском ПО, возможны конфликты программ с оборудованием. Поэтому придется идти в обход удобных и логичных команд и кнопок, разработанных специалистами ASUS для удобства своих клиентов. Понадобится скачать специальную программу активации WI-FI. Вместе с ней необходимы драйвера для адаптера беспроводных сетей, которые смогут связать установленное на компьютере оборудование с новой программой. У этого метода есть свой плюс, — чтобы настроить вайфай пользователю больше не придется искать кнопки и нажимать клавиши, достаточно одного клика мышки для подключения или отключения беспроводных сетей.
Источник: http://wifiget.ru/wi-fi/wi-fi-na-noutbuke/kak-vklyuchit-wi-fi-na-noutbuke-asus
Ремонт ноутбуков ASUS за 1 день
Закажите ремонт в нашем сервисном центре, и получите исправное устройство в тот же день, с гарантией до 1 года
![]() Узнать точное время и стоимость ремонта Спасибо, не надо
Узнать точное время и стоимость ремонта Спасибо, не надо
Источник: http://asusupport.ru/blog/kak-vklyuchit-wi-fi-na-noutbuke-asus/
Как включить вай-фай на ноутбуке Асус с Windows 7 и 10
Продукция ASUS зарекомендовала себя как самая надежная и качественная. Многие потребители выбирают ноутбуки этой фирмы. Работа на таких устройствах будет полноценной и максимальной только при возможности пользоваться всеми опциями устройства. В норме конфигурации происходят без проблем. Но иногда могут возникать проблемы, требующие компьютерной грамотности. Чаще всего они происходят с мультимедийной техникой Асус, в которых встроено нестандартное управление модулями Wi-Fi. Во время начала первой работы с ноутбуком часто отсутствует подключение к Сети. Как включить вай-фай на ноутбуке Асус, будет рассказано в этой статье.
Источник: http://real-electro.ru/kak-nastroit-vay-fay-v-noutbuke-asus/
Подключение беспроводного Интернета на ОС Windows 7, 8, 10
Если для соединения с всемирной паутиной все готово, можно начать непосредственно процедуру подключения.
Windows 7
Оперативно настроить беспроводное подсоединение данной ОС поможет пошаговая процедура:
- Приступаем к работе с «Панели управления».
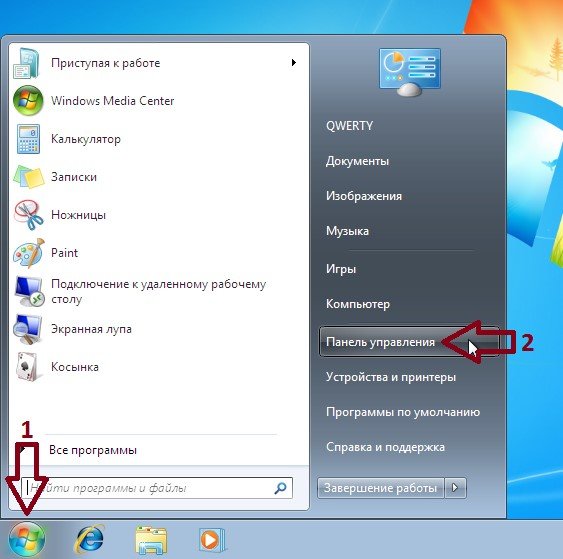
- Выбираем в открывшемся окошечке «Сеть и Интернет».
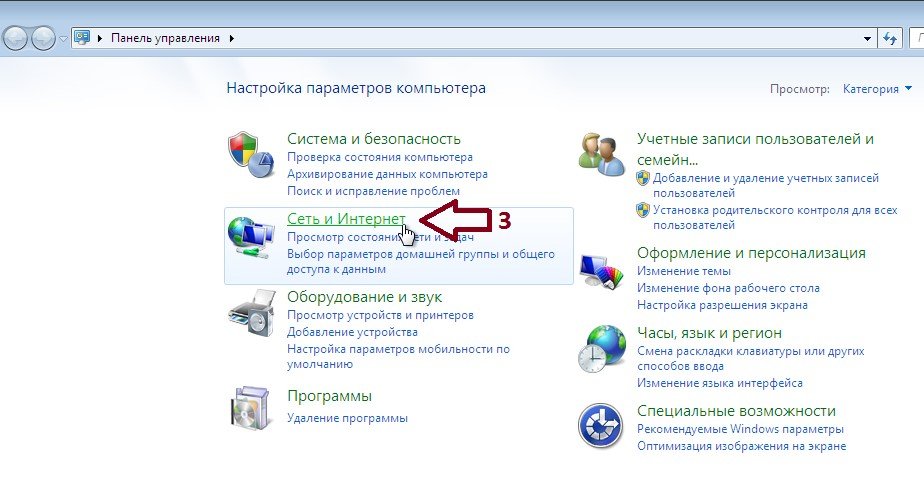
- Работаем с «Центром управления сетями».
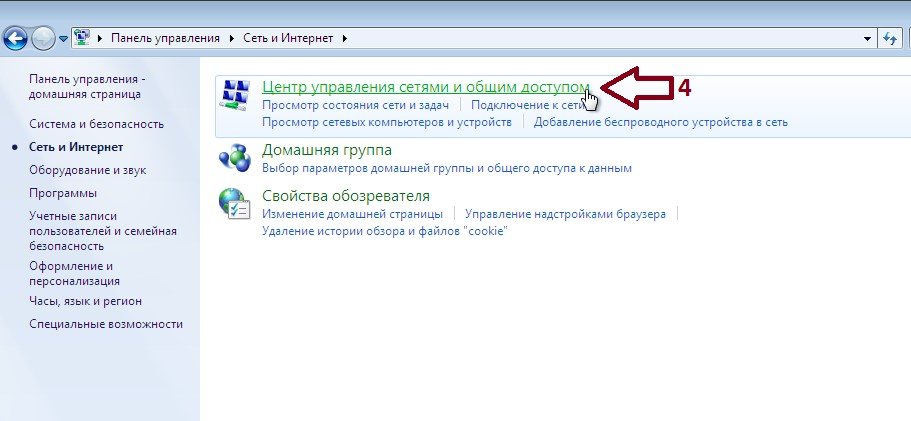
- Кликаем ссылку в левой стороне «Изменение параметров адаптера».
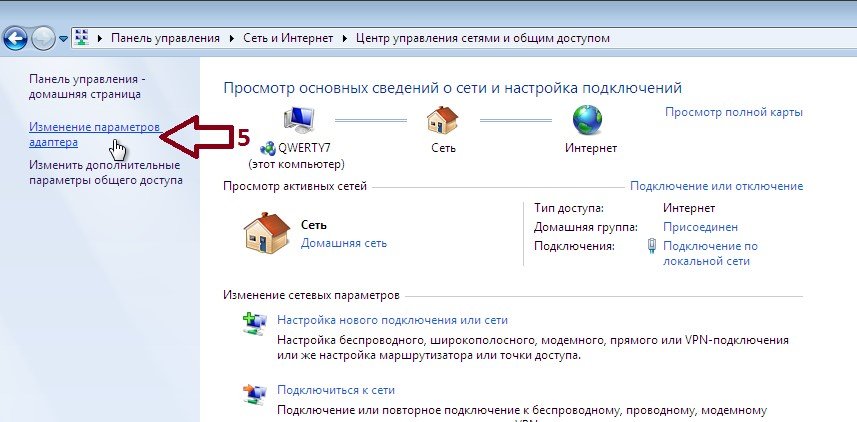
- Выбираем в выпавшем окошке «Беспроводное сетевое подключение» – «Свойства».
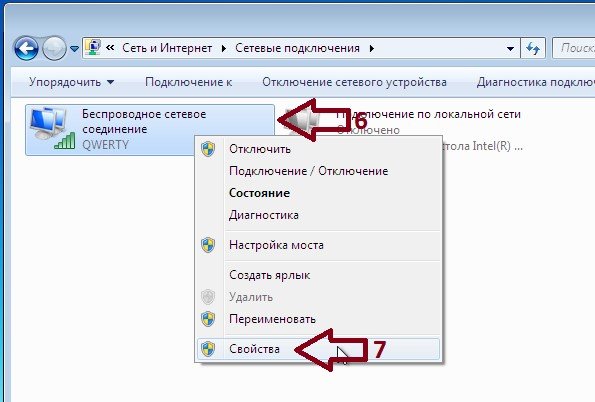
- Убираем галочку в «Протоколе интернета версии 6» и выделяем (без удаления галочки) «Протокол интернета версии 4» – «Свойства».
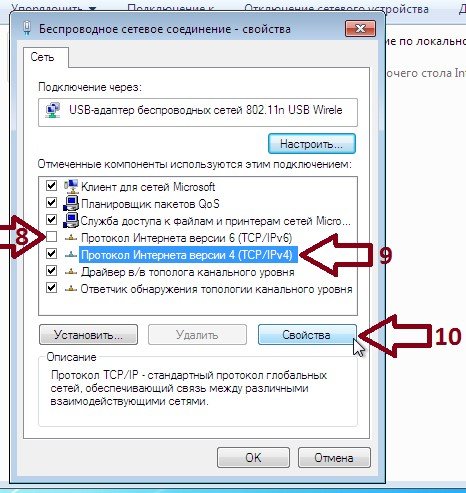
- В открывшемся окне сохраняем установленные точки автоматического получения адресов IP и DNS-сервера.

- Для подсоединения открываем «Сетевые подключения», дважды кликаем значок беспроводного сетевого соединения.
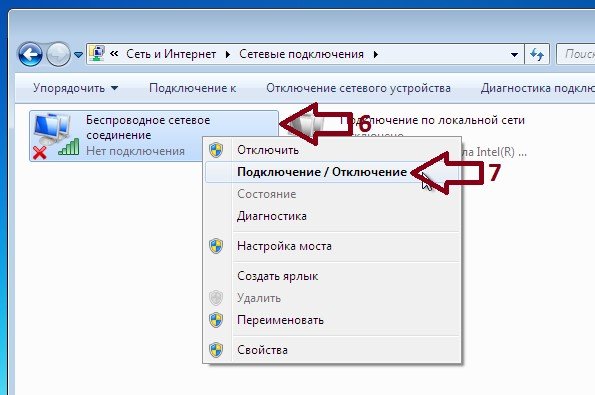
- Выбираем свою беспроводную сеть – «Подключение».
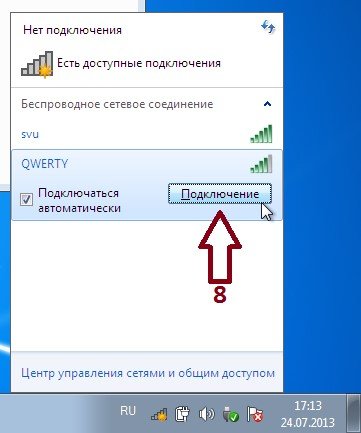
- Вводим ключ безопасности и нажимаем OK.

После ввода ключа безопасности точки доступа и закрытия соответствующей опции беспроводная сеть должна тут же начать функционировать.
Windows 8
Подсоединение Wi-Fi начинаем с панели управления (сочетание «Win+X» на клавиатуре), далее придерживаемся следующего алгоритма:
- Выбираем «Сеть и Интернет» в открывшемся окне.
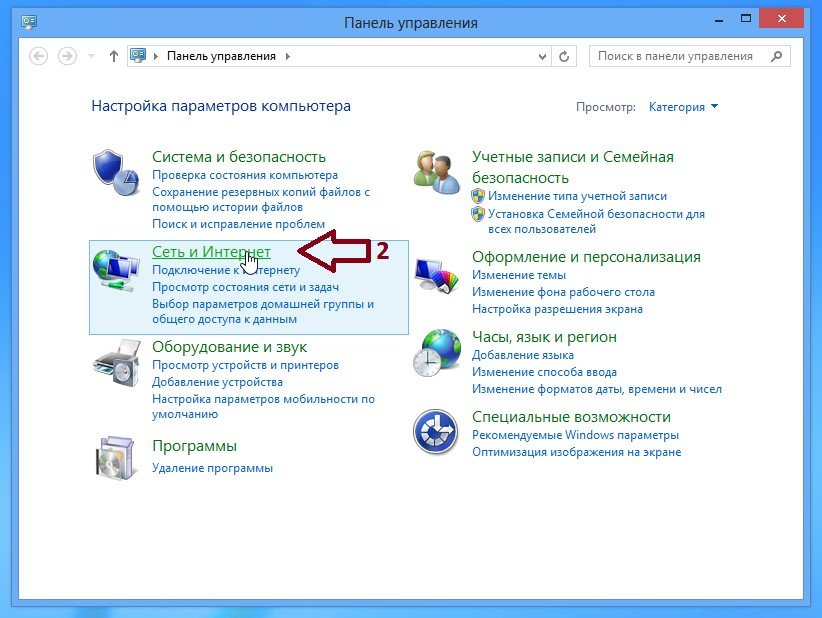
- Далее работаем с «Центром управления сетями».

- Активируем ссылку, расположенную слева «Изменение параметров адаптера».
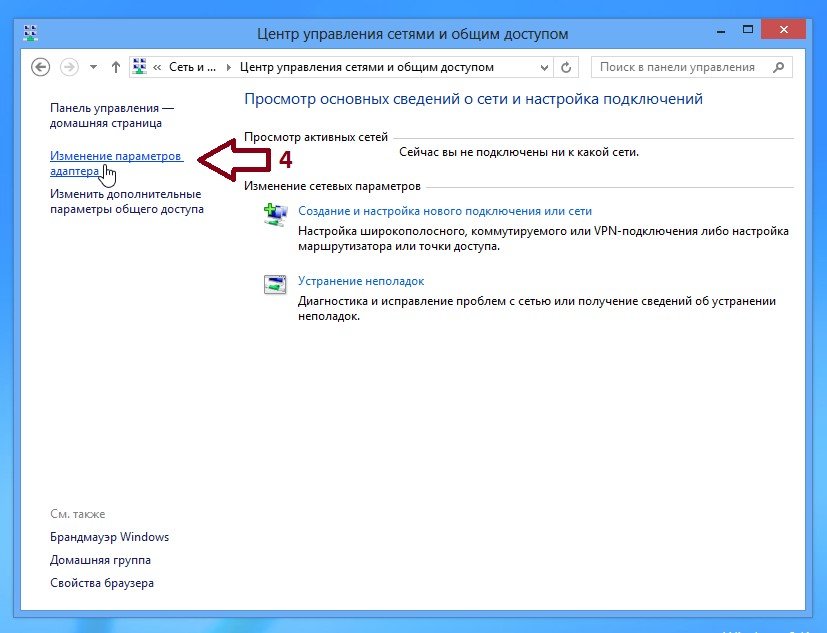
- Когда откроется окно, выбираем «Беспроводное сетевое подключение», жмем значок «Свойства».
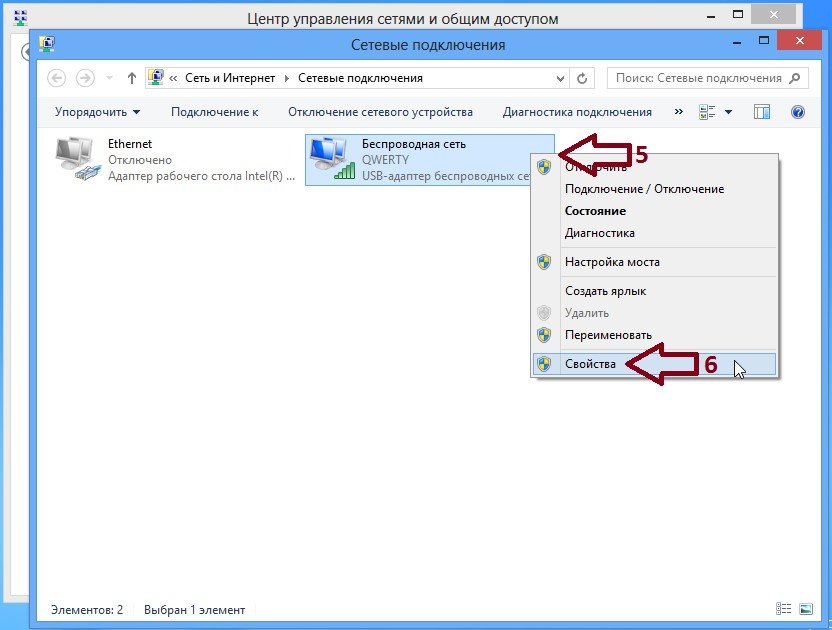
- Убираем галочку в «Протоколе интернета версии 6», выделяем «Свойства» без удаления галочки «Протокол интернета версии 4».
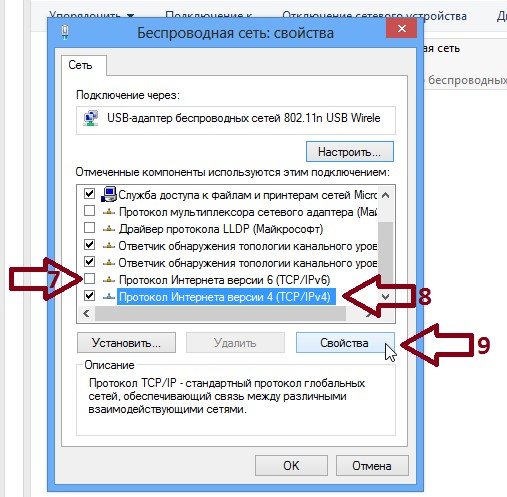
- В открывшемся окне сохраняем установленные точки автоматического получения адресов IP и DNS-сервера нажатием OK.

- Открываем «Сетевые подключения», кликаем два раза значок «Беспроводное сетевое соединение».
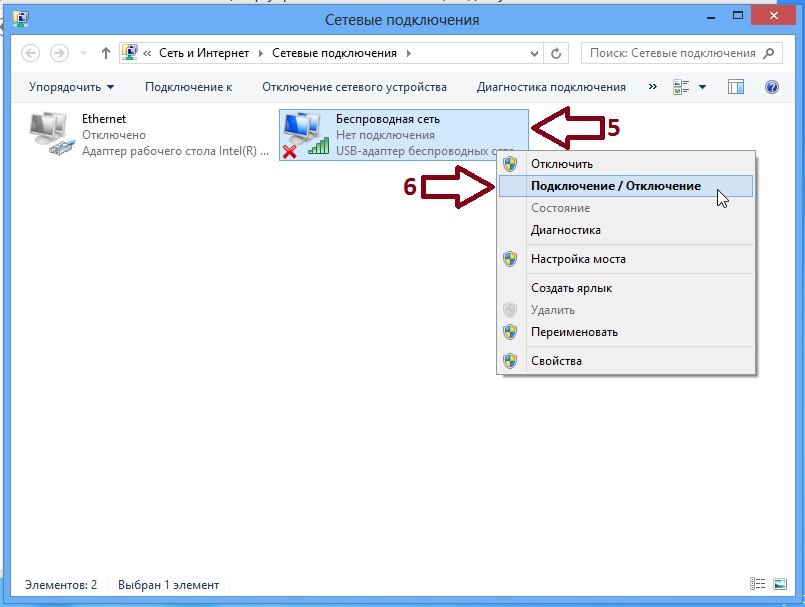
- Выбираем одну из списка беспроводных сетей.
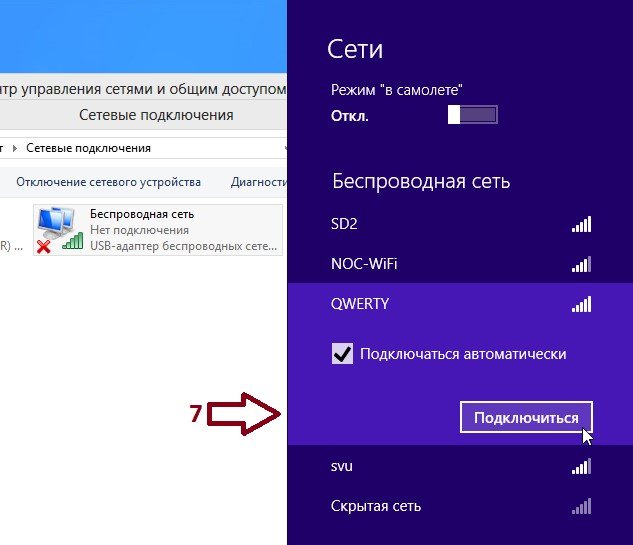
- Набрав код безопасности, подтверждаем выполненные действия кликом на кнопку «Далее».

На этом процедура считается завершенной.
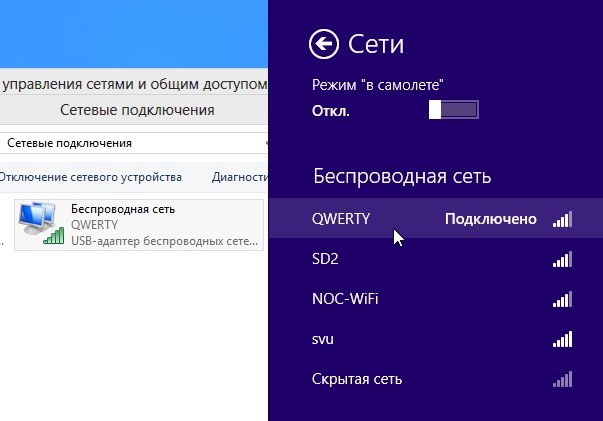
Windows 10
Начинаем с нажатия «Пуск» и выбора опции «Параметры».
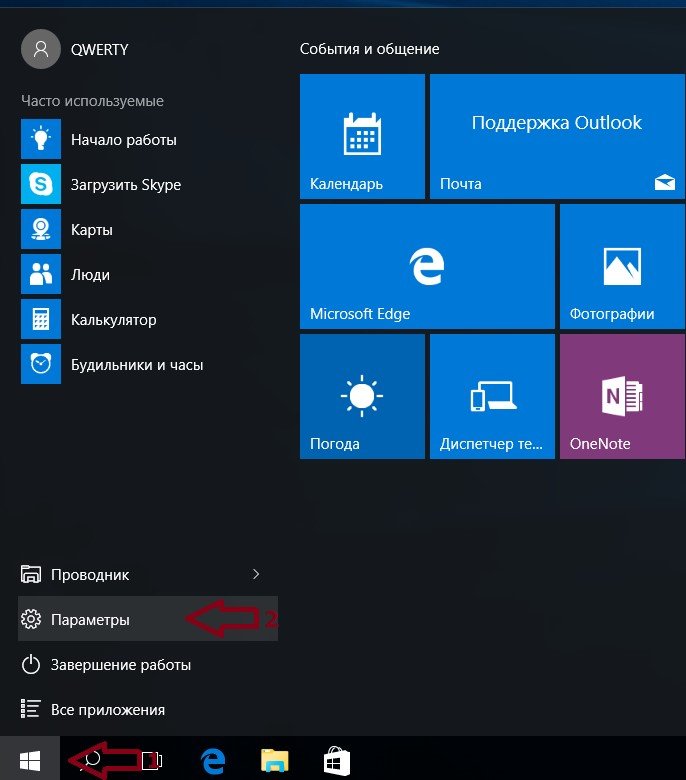
В дальнейшем придерживаемся такого алгоритма действий:
- Выбираем «Сеть и Интернет» в открывшемся окне.
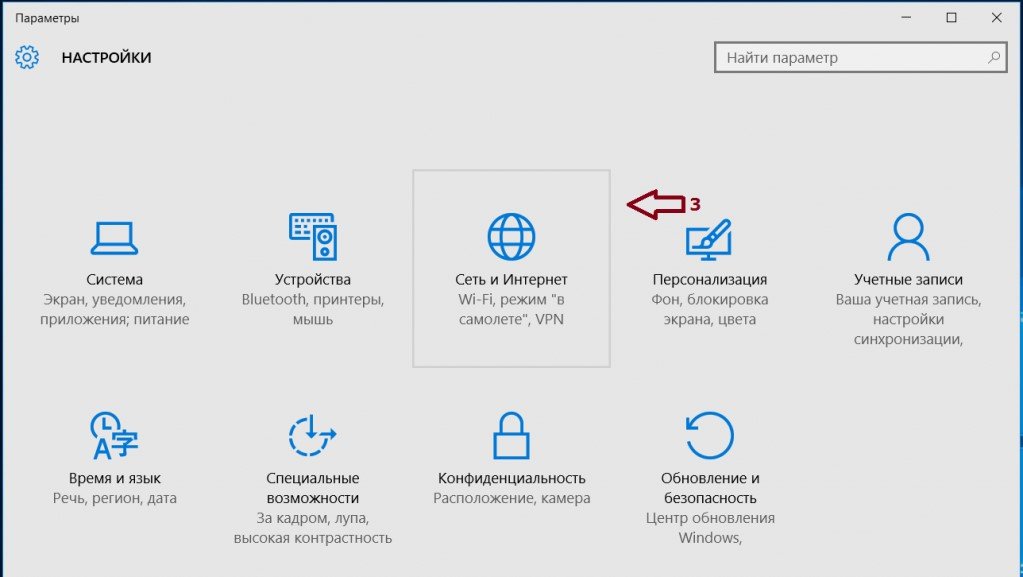
- Далее выбираем «Wi-Fi», затем «Настройка параметров адаптера».

- В появившемся окошке выбираем «Беспроводное сетевое подключение», затем «Свойства».
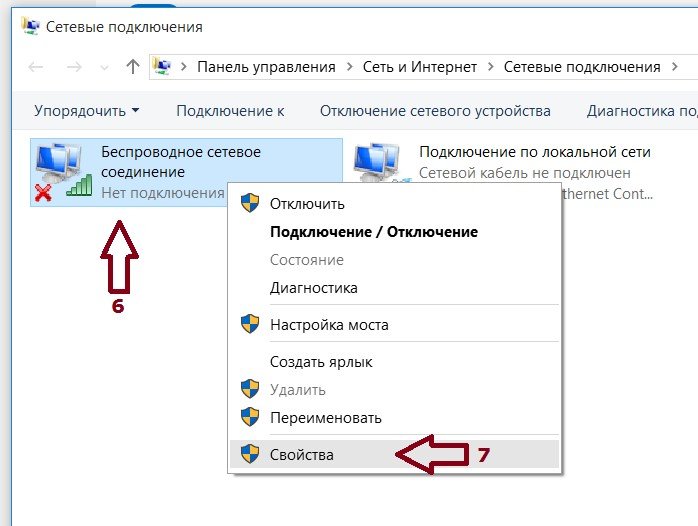
- Избавляемся от галочки в диалоговом окне «Протокол интернета версии 6» и выделяем без снятия галочки «Протокол интернета версии 4», затем жмем кнопку «Свойства».
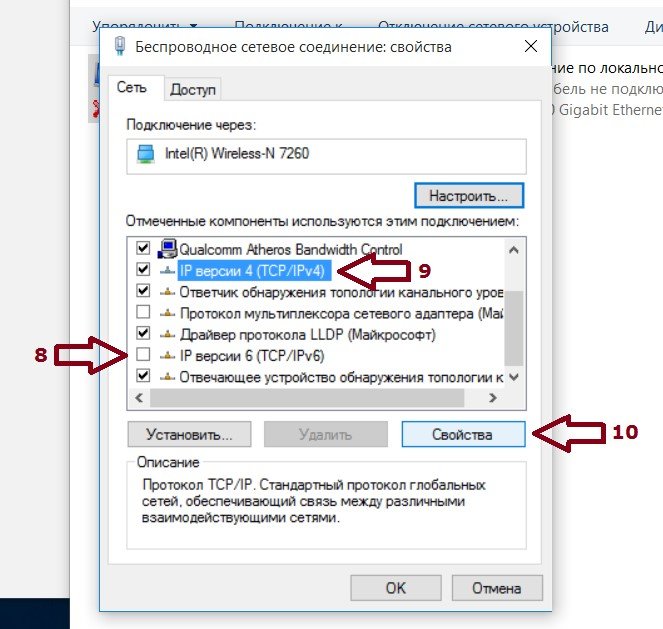
- В открывшемся окне сохраняем установленные точки автоматического получения адресов IP и DNS-сервера нажатием OK.

- Завершаем нажатием опции «Закрыть» в оставшемся окне.
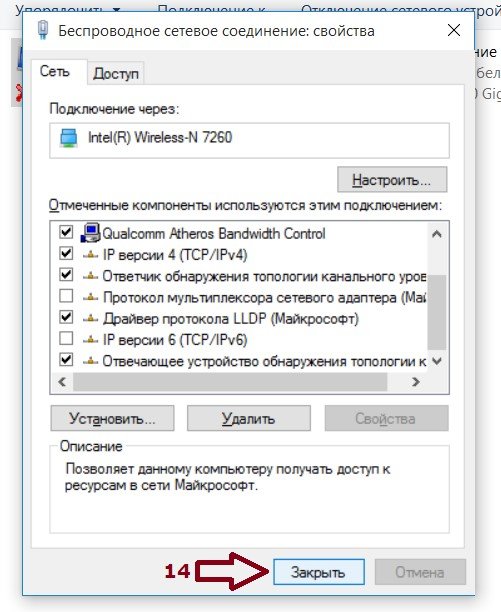
- Для подключения к беспроводной сети жмем значок «Беспроводное сетевое подключение», выбираем «Подключение/Отключение».
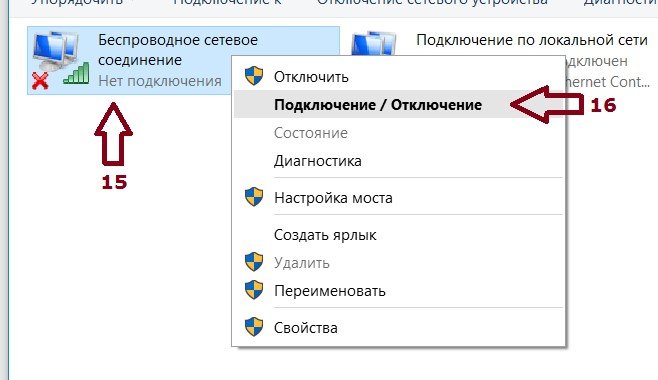
- Выбираем свою беспроводную сеть, жмем «Подключиться».
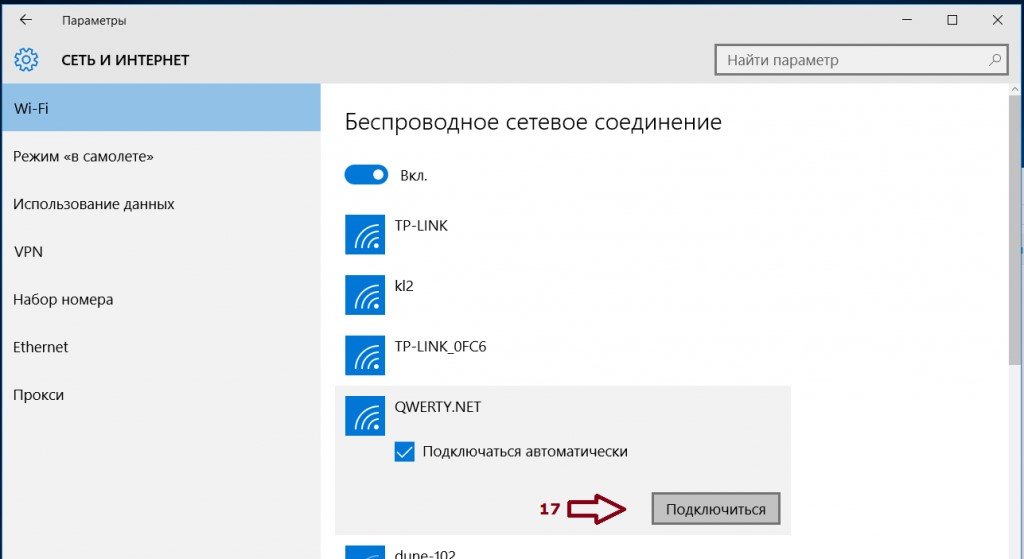
- Вводим ключ безопасности точки доступа, жмем «Далее».
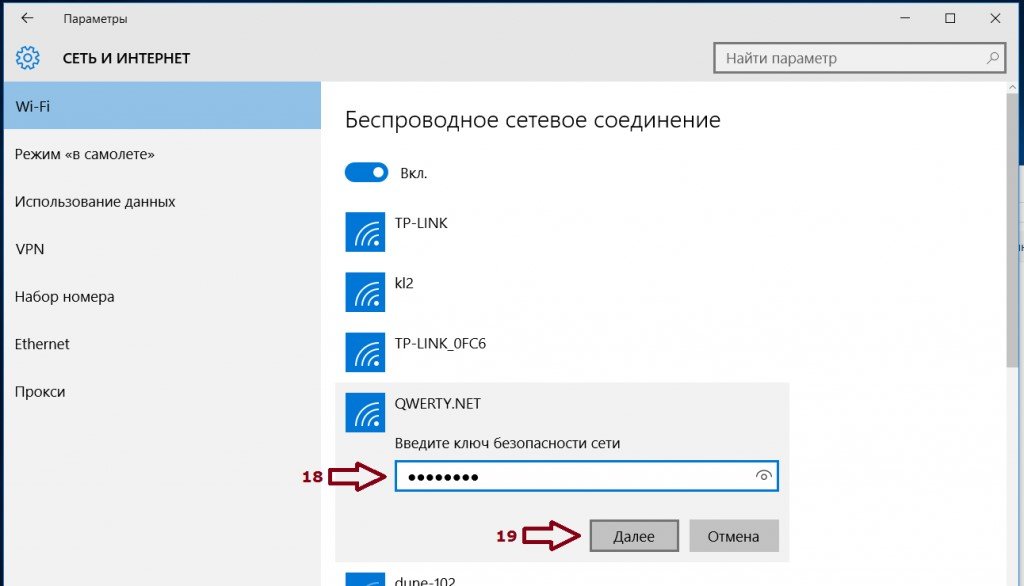
Процедура подсоединения закончена.
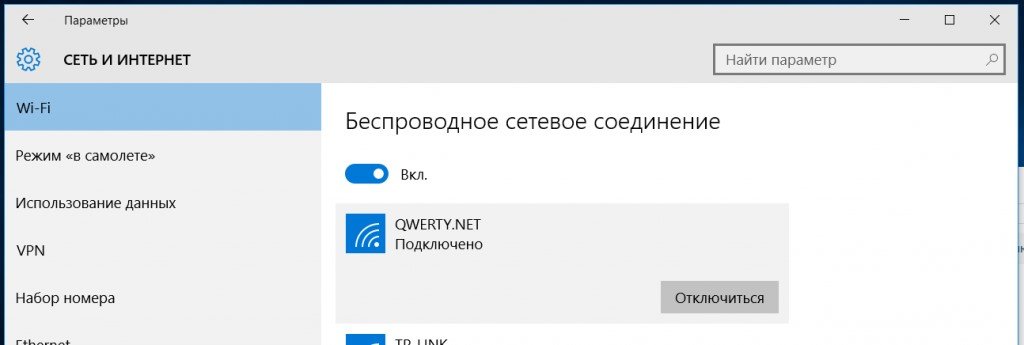
Последние модели ноутбуков ASUS снабжены встроенными приборами, отвечающими за беспроводное соединение. В связи с этим подключение к Wi-Fi не должно вызвать особых сложностей вне зависимости от версии операционной системы. Нужно просто научиться пользоваться всеми возможностями устройства и следовать алгоритму подключения.
Источник: http://14bytes.ru/vkljuchit-vaj-faj-na-noutbuke-asus/
Подключение к интернету
Даже если на компьютере все включено правильно и работает, сразу выйти в интернет не получится. Надо также установить подключение непосредственно средствами операционной системы. Для этого пользователю нужно:
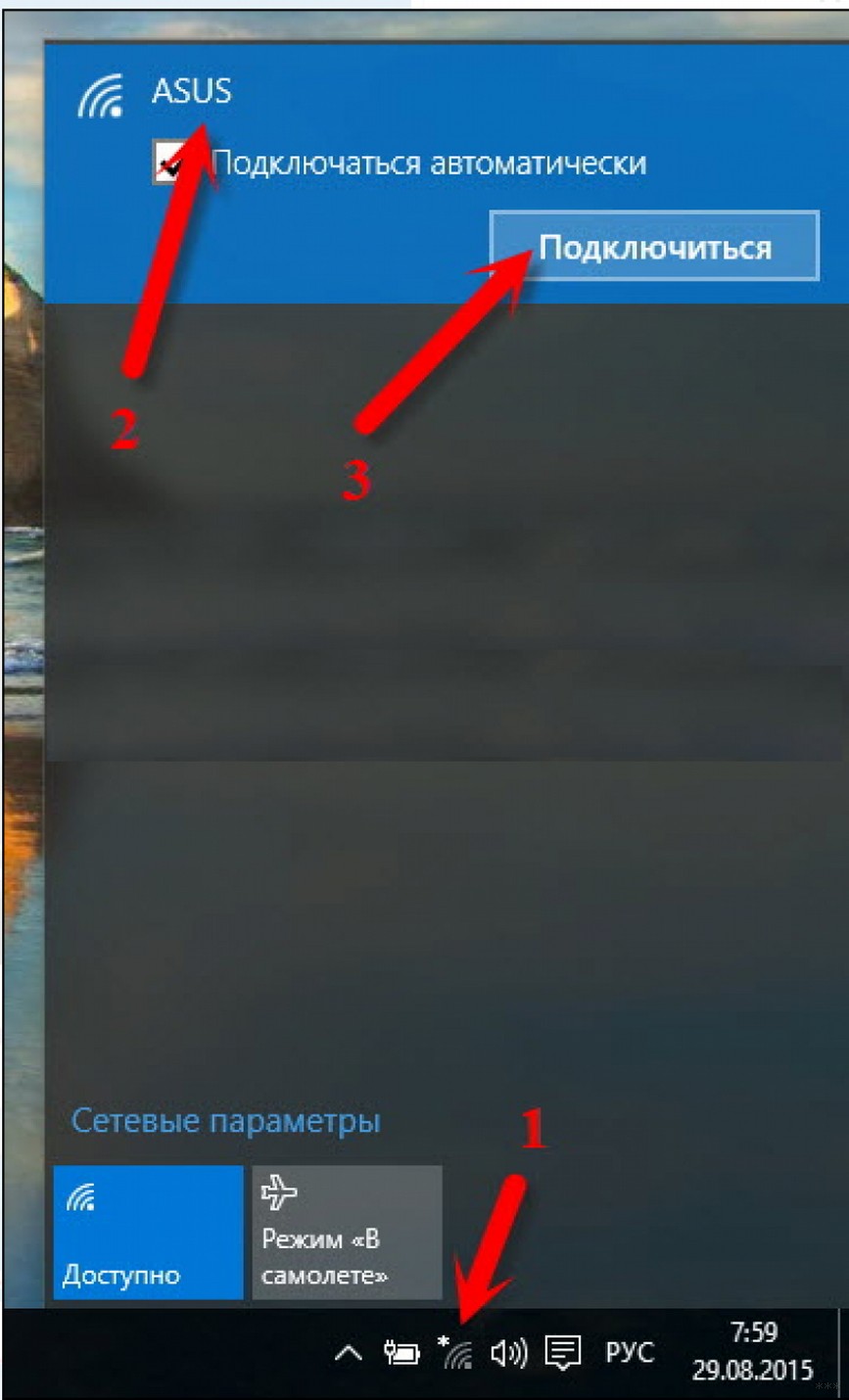
- Внизу на панели задач рядом с часами нажать на значок сетевых подключений.
- В списке возможных подключений выбрать нужное и нажать на кнопку «Подключение» или «Подключиться».
- Ввести ключ безопасности (при необходимости).

Если системе удастся установить подключение, то для проверки желательно запустить браузер и попробовать перейти на любой известный сайт. При загрузке правильной страницы можно спокойно работать в интернете, иначе стоит искать причины неполадки. Проблемы с подключением могут быть связаны с некорректной настройкой маршрутизатора. Также такое случается из-за неполадок со стороны провайдера.
Если проблемы возникли, советую к просмотру следующее видео:
Решить вопрос о том, как включить Wi-Fi на ноутбуке Asus (например, A9Rp или любом другом), пользователь может самостоятельно. Для проведения настройки не потребуются особые навыки, а по времени она займет не больше 5-10 минут, даже если придется скачивать и инсталлировать драйвера.
Надеюсь, статья была полезна! Остались вопросы? Обязательно пишите в комментарии! До новых встреч!
Источник: http://wifigid.ru/nastrojka-wi-fi-na-pk-i-noutbuke/kak-vklyuchit-wi-fi-na-noutbuke-asus
Включение вай фай на ноутбуках Асус — где находится переключатель
Работая на ноутбуке важно пользоваться всеми возможностями компьютера в полной мере. Если беспроводная связь является недоступной, нужно разобраться, как включить Wi-Fi на ноутбуке ASUS.
Источник: http://real-electro.ru/kak-nastroit-vay-fay-v-noutbuke-asus/




