Аппаратное ускорение на Windows 10 — описание, функции, преимущества. Как проверить, включено ли ускорение. Включение и отключение аппаратного ускорения на виндовс 10, пошаговые настройки. Влияние длительной работы ускорения на ПК.
Способ 1: Редактор реестра
Посредством утилиты «Редактор реестр» в Windows 10 можно изменить многое, в том числе и переключить состояние аппаратного ускорения. Для этого необходимо выполнить следующий ряд действий:
- Откройте меню «Пуск» и прокрутите левую его часть в самый низ. Найдите и откройте папку «Средства администрирования». Из неё запустите утилиту «Редактор реестра».
Читайте также: Способы открыть Редактор реестра в Windows 10

В левой половине окна вы обнаружите древовидную систему папок. С её помощью вам нужно пройти по указанному пути:
HKEY_CURRENT_USERSoftwareMicrosoftAvalon.Graphics
В директории «Avalon.Graphics» вы найдёте ключ «DisableHWAcceleration». В случае, если таковой будет отсутствовать, создайте его. Для этого кликните правой кнопкой мыши, наведите курсор на единственную строку «Создать», а затем выберите пункт «Параметр DWORD (32 бита)».

После этого откройте файл «DisableHWAcceleration». Для включения аппаратного ускорения необходимо присвоить ему значение 0. Затем нажать кнопку «OK» в этом же окне.

Чтобы проверить, включилось ли аппаратное ускорение, нажмите комбинацию клавиш «Windows+R» и введите в открывшееся окно команду dxdiag. После этого нажмите «Enter» на клавиатуре либо же кнопку «OK» в этом же окне.

В появившемся окне «Средство диагностики DirectX» перейдите во вкладку «Экран». Если изменения в реестр были внесены корректно, напротив отмеченных на скриншоте строк будет написано «Вкл».

Источник: http://lumpics.ru/how-enable-hardware-acceleration-on-windows-10/
Аппаратное ускорение Windows 10
Как и в большинстве программного обеспечения (операционные системы, программы), в Windows 10 присутствует возможность применения аппаратного обеспечения компьютера. Оно есть как в самой ОС, так и в отдельных её частях, к примеру в браузерах или некоторых программах.
Как работает аппаратное ускорение
Аппаратное ускорение осуществляется за счёт использования более лучших алгоритмов вычисления. В программном аспекте же используется большее количество способов вычисления, что может негативно сказываться на производительности.
Источник: http://microsoftclub.ru/windows10/kak-otklyuchit-apparatnoe-uskorenie-v-windows-10/
Что такое аппаратное ускорение в Windows 10, как включить и отключить
Аппаратное ускорение видеографики и звука в Windows 10 значительно повышает производительность работы компьютера при работе с мультимедийными приложениями и пользовательскими играми. Это происходит из-за того, что непосредственная обработка команд, используемых в медиафункциях, передаётся непосредственно на адаптеры видеографики и звука. Центральный процессор при этом освобождается от лишней работы, что существенно ускоряет параллельные процессы. В связи с этим многих пользователей возникают вопросы, как включить аппаратное ускорение. В то же время может существовать некорректная работа графики и звука при включённом аппаратном ускорении. Это требует его отключения.
Некорректная работа приложений может произойти при установке неподходящего драйвера видеокарты. Может происходить торможение в процессе игры, изображение на мониторе будет двигаться рывками. Это происходит если приложение не может получить доступ к аппаратному ускорению DirectX. В этом случае необходимо найти и установить драйвер, наиболее подходящий для адаптера.
В Windos 10 аппаратное ускорение включено по умолчанию. В этом легко убедиться, открыв вкладку «Панель управления» — «Экран» —- «Дополнительные параметры экрана» —-«Свойства графического адаптера». В свойствах вкладка «Диагностика», предназначенная для включения аппаратного ускорения отсутствует. Рассмотрим как выключить и включить аппаратное ускорение в Windows 10.
Источник: http://dadaviz.ru/kak-otklyuchit-apparatnoe-uskorenie-v-windows-10/
Что такое аппаратное ускорение
С помощью аппаратного ускорения повышается производительность работы устройства во время обработки графики и звука. Нагрузка просто перераспределяется между процессором и адаптерами. Особенно важно это при мощном процессоре, но слабой видеокарте, ведь задействуется как компьютерный процессор, так и процессор видеокарты. Эта функция позволяет запускать ресурсоемкие программы и новейшие игры.

Процессы ускоряются благодаря освобождению центрального процессора от параллельных задач. Также оно используется со звуковыми картами для улучшения качества и записи звука. В играх опция используется для повышения производительности графического процессора. Однако иногда бывают сбои, особенно в программах. Конфликты вынуждают отключить эту опцию.
Источник: http://it-tehnik.ru/windows10/ispolzovanie/apparatnoe-uskorenie.html
CCleaner – программа для ускорения компьютера
CCleaner – программа для ускорения компьютера. Скачать программу для ускорения работы компьютера на Windows 10 бесплатно можно на официальном сайте. На официальном сайте всегда доступны последние бесплатные версии утилиты для вашей операционной системы. Программа поможет ускорить компьютер с помощью:
- Очистки от ненужных программ
- Очистки от “мусора”,
- Очистки от кэша и др.
Источник: http://delpc.ru/apparatnoe-uskorenie-pk-na-windows-10/
Отключите запись экрана в фоновом режиме
Система может записывать геймплей игр в фоновом режиме, что влияет на производительность. Причем вы даже можете не замечать, что запись идет. Ощущаться это будет только в снижении производительности и подтормаживаниях, особенно если компьютер у вас слабый.

Перейдите в параметры Windows. Сделать это можно по-разному:
- левой кнопкой мыши на «Пуск» и выбрать «Параметры» (значок шестеренки),
- правой кнопкой мыши на «Пуск» и выбрать «Параметры»,
- нажать сочетание клавиш «Win + I» (Win — значок с эмблемой Windows).
Далее перейдите в пункт «Игры». На левой панели выберите пункт «DVR для игр». Отключите ползунок «Вести запись для игр в фоновом режиме».

Также по желанию можно и вовсе отключить «Меню игры» и запись видео силами системы. На наш взгляд, удобнее пользоваться оверлеем от производителя видеокарты. Но выбор программы для записи видео и скриншотов целиком на ваше усмотрение.
Источник: http://vgtimes.ru/guides/76471-kak-nastroit-windows-10-dlya-igr-maksimalnaya-proizvoditelnost-igrovoy-rezhim-i-drugie-sovety.html
Проверка включения аппаратного ускорения на виндовс 10 ⇑
Что бы проверить включения этой опции на десятой винде нужно в поиске на панели задач ввести значение «dxdiag»

Откроется такой вот значок, кликаем на него и переходим в средство диагностики DirectX. Далее выбираем «экран» и мы видим, что в данный момент аппаратное ускорение включено, но может быть и иначе.

Источник: http://alishops.ru/kak-vklyuchit-apparatnoe-uskorenie/
Виртуальная память для ускорения компьютера
Когда системе не хватает оперативной памяти, она задействует специальную область на диске, которую занимает виртуальная память в Windows 10. Чтобы узнать объём выделенной памяти, нажмите клавиши Win+X и нажмите на пункт “Система”, в открывшемся окне, в левой колонке выберите пункт “Дополнительные параметры системы”. Во вкладке “Дополнительно” откройте параметры быстродействия.
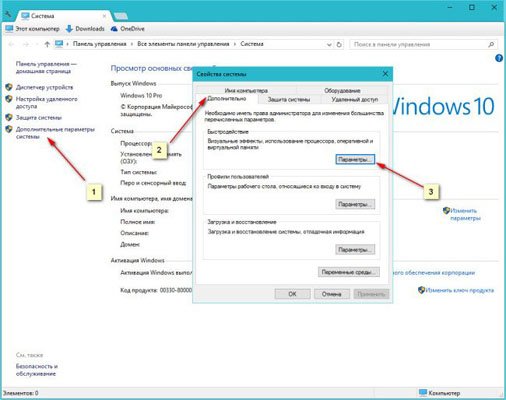
Ускорение компьютера бесплатно может обеспечить виртуальная память Windows, точнее увеличение памяти. Во вкладке “Дополнительно” нажмите на кнопку “Изменить”, чтобы настроить виртуальную память и проверьте, какой размер памяти предлагается системой и какой на самом деле установлен.
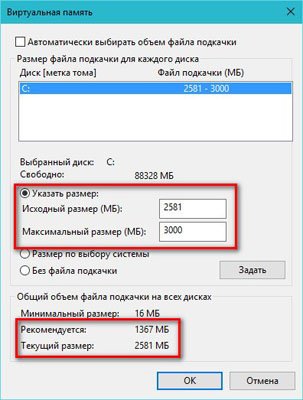
Если объём вашего жесткого диска позволяет, можете указать также.
Источник: http://delpc.ru/apparatnoe-uskorenie-pk-na-windows-10/
Способ 3: Обновление библиотек DirectX
Работа аппаратного ускорения напрямую связана с библиотеками DirectX. Именно поэтому в случае его отключения стоит попробовать обновить сам DirectX. Для этого лучше всего использовать веб-пакет.
Читайте также: Переустановка и добавление недостающих компонентов DirectX в Windows 10
- Перейдите по указанной ссылке на страницу веб-установщика исполняемых библиотек DirectX, после чего автоматически загрузится нужный файл. Запустите его, в первом окне выберите отмеченную на скриншоте строку и нажмите «Далее».

В следующем окне снимите галочку возле строчки «Установка Панели Bing», затем снова кликните «Далее».

Далее начнётся сканирование системы на наличие необходимых файлов. Если программа установки обнаружит недостающие библиотеки, вам предложат загрузить и инсталлировать их. В этом же окне вы увидите размер загружаемых данных. Нажмите «Далее».

Начнётся процесс скачивания и установки недостающих библиотек и компонентов. Он занимает некоторое время, поэтому наберитесь терпения.

По завершении операции вы увидите соответствующее сообщение. Теперь можете закрыть окно, нажав кнопку «Готово».

Перезагрузите систему и проверьте работу аппаратного ускорения. С большой долей вероятности оно будет включено.
Источник: http://lumpics.ru/how-enable-hardware-acceleration-on-windows-10/
Как отключить аппаратное ускорение видео в Windows 7?
В предыдущей статье мы писали о том, как выключить аппаратное ускорение на «десятке». Там же вы сможете прочитать, что это такое и почему возникает необходимость выключить этот параметр.
Мы пришли к выводу, что в Windows 10 ускорение отключается только через реестр. Многие настройки (в частности DirectX) недоступны для пользователей «десятки». В Windows 7 ситуация легче. Здесь можно отключить аппаратное ускорение штатными средствами – через свойства монитора.
Источник: http://a174.ru/kak-otklyuchit-apparatnoe-uskorenie-zvuka-windows-7/
Аппаратное ускорение – что это и как можно повысить производительность ПК с его помощью
Скорее всего, вы видели опцию «аппаратного ускорения» при использовании различных приложений и устройств. Возможно, вам даже понадобилось включить или отключить его для повышения производительности или предотвращения ошибок в одном из ваших любимых приложений, но вы, возможно, и не знали почему. В этой статье мы расскажем вам всё, что вам нужно знать об аппаратном ускорении, и о том, могут ли ваши приложения его использовать.
Источник: http://allomart.ru/nastroyka-apparatnogo-uskoreniya-zvuka/




