Добрый день!
Довольно часто возникают ситуации, в которых необходимо высчитать проценты с помощью Excel. Сегодня мы рассмотрим простые операции для работы с процентами.
Стандартный способ вычисления
Самый простой и известный способ найти среднее арифметическое набора чисел — это воспользоваться специальной кнопкой на ленте Microsoft Excel. Выделяем диапазон чисел, расположенных в столбце или в строке документа. Находясь во вкладке «Главная», жмем на кнопку «Автосумма», которая расположена на ленте в блоке инструментов «Редактирование». Из выпадающее списка выбираем пункт «Среднее».

После этого, с помощью функции «СРЗНАЧ», производится расчет. В ячейку под выделенным столбцом, или справа от выделенной строки, выводится средняя арифметическая данного набора чисел.

Этот способ хорош простотой и удобством. Но, у него имеются и существенные недостатки. С помощью этого способа можно произвести подсчет среднего значения только тех чисел, которые располагаются в ряд в одном столбце, или в одной строке. А вот, с массивом ячеек, или с разрозненными ячейками на листе, с помощью этого способа работать нельзя.
Например, если выделить два столбца, и вышеописанным способом вычислить среднее арифметическое, то ответ будет дан для каждого столбца в отдельности, а не для всего массива ячеек.

Источник: http://lumpics.ru/how-calculate-average-value-in-excel/
Как найти среднее арифметическое чисел?
Чтобы найти среднее арифметическое, необходимо сложить все числа в наборе и разделить сумму на количество. Например, оценки школьника по информатике: 3, 4, 3, 5, 5. Что выходит за четверть: 4. Мы нашли среднее арифметическое по формуле: =(3+4+3+5+5)/5.
Как это быстро сделать с помощью функций Excel? Возьмем для примера ряд случайных чисел в строке:

- Ставим курсор в ячейку А2 (под набором чисел). В главном меню – инструмент «Редактирование» — кнопка «Сумма». Выбираем опцию «Среднее». После нажатия в активной ячейке появляется формула. Выделяем диапазон: A1:H1 и нажимаем ВВОД.


- В основе второго метода тот же принцип нахождения среднего арифметического. Но функцию СРЗНАЧ мы вызовем по-другому. С помощью мастера функций (кнопка fx или комбинация клавиш SHIFT+F3).

- Третий способ вызова функции СРЗНАЧ из панели: «Формула»-«Формула»-«Другие функции»-«Статические»-«СРЗНАЧ».

Или: сделаем активной ячейку и просто вручную впишем формулу: =СРЗНАЧ(A1:A8).
Теперь посмотрим, что еще умеет функция СРЗНАЧ.

Найдем среднее арифметическое двух первых и трех последних чисел. Формула: =СРЗНАЧ(A1:B1;F1:H1). Результат:
Источник: http://exceltable.com/funkcii-excel/kak-nayti-srednee-arifmeticheskoe-chislo
Считаем процент одного числа относительно другого.
Можно сказать, что это самое простое вычисление процента.
Давайте подумаем.
Из школьной математики мы знаем, чтобы посчитать процент от числа, нужно данное число разделить на 100.
Соответственно, если нам нужно рассчитать процент одного числа от другого, то нужно сначала разделить меньшее число на большее, а затем умножить на 100.
Подобная формула выглядит следующим образом:
a/b*100
b — наибольшее число
a — определенная часть от b
Рассмотрим пример в программе. У нас есть 2 числа:
Давайте найдем сколько в процентах 50 составляет от 75.
Выделяем любую ячейку и вводим формулу в виде названия ячеек A2/A3*100
Как видно на снимке выше, получилось 66%
Источник: http://zen.yandex.ru/media/prostopc/excel-kak-poschitat-procent-5f92fae74dcc5c613c456c40
Среднее значение по условию
Условием для нахождения среднего арифметического может быть числовой критерий или текстовый. Будем использовать функцию: =СРЗНАЧЕСЛИ().
Найти среднее арифметическое чисел, которые больше или равны 10.
Функция: =СРЗНАЧЕСЛИ(A1:A8;»>=10″)

Результат использования функции СРЗНАЧЕСЛИ по условию «>=10»:

Третий аргумент – «Диапазон усреднения» — опущен. Во-первых, он не обязателен. Во-вторых, анализируемый программой диапазон содержит ТОЛЬКО числовые значения. В ячейках, указанных в первом аргументе, и будет производиться поиск по прописанному во втором аргументе условию.
Внимание! Критерий поиска можно указать в ячейке. А в формуле сделать на нее ссылку.
Найдем среднее значение чисел по текстовому критерию. Например, средние продажи товара «столы».

Функция будет выглядеть так: =СРЗНАЧЕСЛИ($A$2:$A$12;A7;$B$2:$B$12). Диапазон – столбец с наименованиями товаров. Критерий поиска – ссылка на ячейку со словом «столы» (можно вместо ссылки A7 вставить само слово «столы»). Диапазон усреднения – те ячейки, из которых будут браться данные для расчета среднего значения.
В результате вычисления функции получаем следующее значение:

Внимание! Для текстового критерия (условия) диапазон усреднения указывать обязательно.
Источник: http://exceltable.com/funkcii-excel/kak-nayti-srednee-arifmeticheskoe-chislo
Как сделать формат ячейки процентным.
Первый способ:
На нужную ячейку кликайте правой кнопкой мыши.
Появляется контекстное меню. Выбирает в нем – Формат ячейки.

Далее в открывшемся диалоговом окне выбираете нужный Вам формат.
В нашем случае – Процентный

Нажимаем ОК
Второй способ:
В панели инструментов, в закладке – Главная, нажимаете на кнопку Процентный формат (%).
Этот способ более простой и быстрый.

Если поменять формат ячейки и внести в нее не формулу, а число (значение), то оно сразу отобразиться в виде процентов. Далее с ними можно будет выполнять различные действия.
Источник: http://excel-plus.ru/kak-v-eksele-schitat-proczenty/
Как посчитать средневзвешенную цену в Excel?
Как посчитать средний процент в Excel? Для этой цели подойдут функции СУММПРОИЗВ и СУММ. Таблица для примера:

Как мы узнали средневзвешенную цену?
Формула: =СУММПРОИЗВ(C2:C12;B2:B12)/СУММ(C2:C12).

С помощью формулы СУММПРОИЗВ мы узнаем общую выручку после реализации всего количества товара. А функция СУММ — сумирует количесвто товара. Поделив общую выручку от реализации товара на общее количество единиц товара, мы нашли средневзвешенную цену. Этот показатель учитывает «вес» каждой цены. Ее долю в общей массе значений.
Источник: http://exceltable.com/funkcii-excel/kak-nayti-srednee-arifmeticheskoe-chislo
Инструменты во вкладке “Формулы”
В программе Excel есть специальная вкладка, отвечающая за работу с формулами. В случае с расчетом среднего значения, она тоже может пригодиться.
- Встаем в ячейку, в которой планируем выполнить расчеты. Переключаемся во вкладку “Формулы”. В разделе инструментов “Библиотека функций” щелкаем по значку “Другие функции”, в раскрывшемся перечне выбираем группу “Статистические”, затем – “СРЗНАЧ”.

- Откроется уже знакомое окно аргументов выбранной функци. Заполняем данные и жмем кнопку OK.

Источник: http://microexcel.ru/srednee-znachenie/
Как посчитать проценты в excel
Существует ряд задач, которые предполагают выполнение действий с процентами
Как найти процент от числа
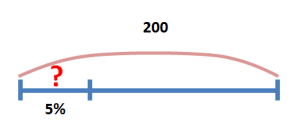
Если дано целое и его часть. Вычислить какой процент составляет эта часть
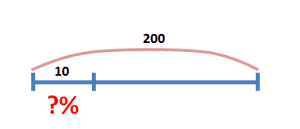
Если дан процент и указано его значение, надо вычислить целое
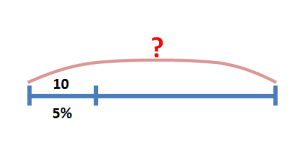
Оговоримся сразу, решение этих задач осуществляется по правилам, которые разбирается в курсе математики, а мы подробно на примере первого типа задач рассмотрим, как посчитать проценты в Excel.
Для двух других типов задач покажем готовые формулы без математического разбора.
Источник: http://vvmebel.com/excel/srednij-protsent-v-excel.html
Как округлить значение в Excel?
3:02
12:05
Рекомендуемый клип · 90 сек.
Округление чисел в Excel — YouTube
YouTube
Начало рекомендуемого клипа
Конец рекомендуемого клипа
Источник: http://rakonfi.com/kak-rasschitat-srednij-procent-v-excel/
Как изменить число на какой-то процент
Предположим, начался сезон отпусков. Естественно, это повлияет на обыденные расходы, и вы можете захотеть рассмотреть альтернативные возможности найти оптимальную еженедельную сумму, на какую может вырасти еженедельная трата. Тогда пригодится увеличение числа на определенный процент.
Чтобы увеличить количество денег на процент, надо применять формулу:
= значение * (1+%).
К примеру, в формуле =А1*(1+20%) значение ячейки А1 увеличивается на пятую часть.
Чтобы уменьшить число, следует применить формулу:
= Значение * (1–%).
Так, формула = А1*(1-20%) уменьшает показатель, указанный в ячейке А1 на 20%.
В описанном примере, если А2 является вашими нынешними затратами, и B2 – это процент, на который вам следует их изменить, в клетку C2 необходимо прописывать формулы:
- Увеличение на процент: =A2*(1+B2).
- Уменьшение на процент: =A2*(1-B2).
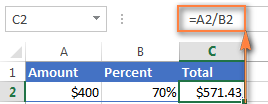
Источник: http://office-guru.ru/bez-rubriki/kak-poschitat-proczenty-v-excel.html




