Подробнее о том, как завершить работу компьютера, перевести его в спящий режим или в режим гибернации
Как изменить время перехода в спящий режим используя «Параметры Windows»
Чтобы изменить время перехода компьютера в спящий режим, откройте приложение «Параметры», для этого нажмите на панели задач кнопку Пуск  и далее выберите Параметры
и далее выберите Параметры  или нажмите на клавиатуре сочетание клавиш
или нажмите на клавиатуре сочетание клавиш  + I.
+ I.

В открывшемся окне «Параметры» выберите Система.

Затем выберите вкладку Питание и спящий режим, и в правой части окна в разделе «Сон», в выпадающем списке При питании от сети переходить в спящий режим через и При питании от батареи переходить в спящий режим через (для ноутбуков и планшетов) выберите через какое время бездействия компьютера, переходить в спящий режим (минуты, часы или никогда).

Источник: http://winnote.ru/instructions/735-how-to-change-time-goes-to-sleep-windows-10.html
Изменение времени перехода в спящий режим в Windows 7
На нашем сайте была статья про отключение спящего режима в Windows 7. Так вот изменение времени перехода в него осуществляется похожим образом.
Для этого открываем “Панель управления” и находим в ней пункт меню “Электропитание”.
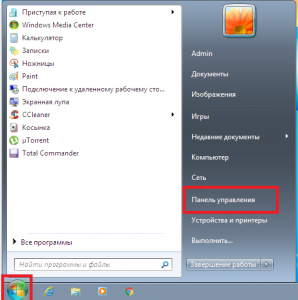
Заходим в панель управления
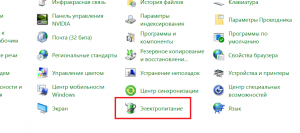
Электропитание в панели управления Windows 7
Зайдя в электропитание слева выбираем “Настройка перехода в спящий режим”.
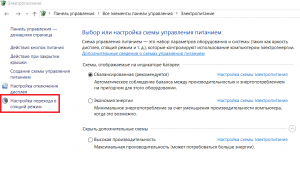
Настройка перехода в спящий режим
В открывшемся окне напротив строки “Переводить компьютер в спящий режим:” устанавливаем требуемое время.
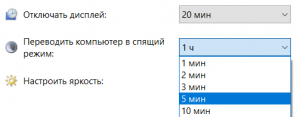
Установка времени перехода в спящий режим windows 7
Обратите внимание, что если вы выполняете настройку на ноутбуке, то тогда при выборе времени перехода в режим ожидания будет два столбца – “От сети” и “От батареи”. Время нужно задать в обоих.

Установка времени перехода в спящий режим windows 7
После этого сохраняете изменения и убеждаетесь в том, что теперь ваш ПК или ноутбук будет уходить в спящий режим именно так, как вы ему указали.
Лучший способ отблагодарить автора статьи- сделать репост к себе на страничку
Источник: http://helpadmins.ru/kak-izmenit-vremya-perekhoda-v-spyashhiy-rezim/
Что такое Спящий режим
Режим «Сна», называемый ранее Ждущим режимом, позволяет перевести компьютер в состояние пониженного энергопотребления, при котором часть компонентов перестает получать питание и отключается, а часть продолжает потреблять энергию, необходимую для хранения информации и быстрого выхода компьютера из «Сна». Все данные о текущем состоянии файлов и приложений при переходе в спящий режим копируются в оперативную память, сохраняющую энергозависимость. Т.е. при отключении электричества все информация, записанная в ней, потеряется, и придется производить «новый» запуск компьютера.
Если же подача питания не прерывается, то при нажатии кнопки включения (или срабатывании так называемых таймеров пробуждения) данные быстро считываются из оперативной памяти и компьютер в считанные секунды возвращается к нормальному режиму работы. И что самое важное, переходит ровно к тому состоянию, которое было на момент «засыпания». Все открытые документы и приложения отобразятся на рабочем столе, и можно без всяких задержек продолжить работу.
Родственный «Сну» режим гибернации отличается тем, что не требует подачи электроэнергии, т.е. это абсолютно энергонезависимое состояние. Все данные сохраняются на жестком диске в файле hiberfil.sys, откуда считываются при запуске Windows. Подробнее о гибернации можно почитать в отдельной статье.
Источник: http://viarum.ru/spyashhiy-rezhim-windows-7-10/
Что такое спящий режим в Виндовс
Спящий режим позволяет компу автоматически выключаться в результате длительного простоя, причем все данные о текущем сеансе работы системы сохранятся в оперативной памяти, а открытый ранее пользователем софт не закроется. Если говорить проще, то режим сна в Windows 7 как бы ставит ПК на паузу, поэтому он потребляет меньше электроэнергии. При этом тухнет монитор, перестает работать жесткий диск и система охлаждения. Подается только питание на оперативку и другие компоненты материнской платы, которые позволяют быстро просыпаться Виндовс.

Режим сна в Виндовс 7
Стоит также отметить, что в Windows 7 спящий режим идеально походит для ноутбуков, потому что они часто работают от аккумулятора. Соответственно всем пользователям этих устройств необходимо знать, как настроить режимы сна на Windows 7. Ниже будет подробно описана эта процедура.
Важно! Многие пользователи уверены, что этот режим вредный. Все же это не так, потому что его создавали разработчики самой популярной в мире операционной системы. Кроме того, он позволяет добиться максимального энергосбережения на ноутбуках и нетбуках.
Источник: http://mirinfo.ru/pk-i-noutbuki/windows-7-spyaschiy-rezhim.html
Как отключить спящий режим?
Для отключения спящего режима на компьютере с ОС Windows 7 также потребуется выполнить ряд действий. Порядок действий в данном случае такой:
- Заходим в меню «Пуск». В поисковой строке вводим «Электропитание».
- Переходим в раздел по настройке плана.
Поиск и переход в меню электропитания на компьютере с Виндоус 7
3. Поиск и переход в меню электропитания на компьютере с Виндоус 7
Выбираем «никогда» в области перевода компьютера в спящий режим в Виндоус 7
4. Сохраняем все изменения, чтобы они вступили в силу.
Источник: http://zen.yandex.ru/media/tehnichka/spiascii-rejim-v-windows-7-5fe5c137ba62db3e3848678a
Дополнительные настройки режима «Сон»
Чтобы произвести более тонкую настройку спящего режима, а также сразу исключить некоторые часто возникающие с ним проблемы, установим дополнительные параметры текущей схемы электропитания. Для этого нажимаем на ссылку «Изменить дополнительные параметры питания».

В открывшемся окне нас интересуют только определенные пункты. Сначала раскрываем первую ветку с названием выбранного плана электропитания (в нашем случае «Сбалансированный») и устанавливаем значение параметра «Требовать введения пароля при пробуждении». Если вам не хочется постоянно вводить пароль, выбираем «Нет».

Теперь разворачиваем пункт «Сон» и выбираем параметр «Разрешить таймеры пробуждения».

Таймеры пробуждения – это различные системные события, которые могут вывести компьютер из спящего режима без вашего непосредственного участия. Например, Windows захочет установить обновления или сработает задание из «Планировщика заданий». Все эти события настраиваются пользователем, но он может забыть о них и в результате «сон» компьютера будет «нарушаться». Чтобы не выискивать такие события вручную, просто присваиваем параметру «Разрешить таймеры пробуждения» значение «Выключить» и все программные таймеры будут игнорироваться.
Ветка «Сон» также позволяет включить так называемый гибридный спящий режим, но о нем отдельно поговорим чуть ниже.
В принципе, базовая настройка режима «Сна» произведена, и остальные параметры в большинстве случаев трогать нет необходимости. При желании вы можете поэкспериментировать с прочими настройками, правда, при этом лучше понимать суть каждого выполняемого действия.
Помимо программных событий выводить компьютер из спящего режима могут устройства. Чаще всего это клавиатура, мышь, сетевой адаптер или USB-контроллер. Если вы не хотите, чтобы компьютер «просыпался» после случайного нажатия кнопки на клавиатуре или из-за нечаянно задетой мыши, выполните следующие инструкции. Зайдите в Панель управления – Диспетчер устройств и раскройте, например, пункт «Клавиатуры». Щелкните правой кнопкой мыши по строке «Клавиатура HID» и выберите «Свойства».

В открывшемся окне перейдите на вкладку «Управление электропитанием». Снимите галочку с пункта «Разрешить этому устройству выводить компьютер из ждущего режима» и сохраните изменения с помощью кнопки «Ок».

Сделайте то же самое с мышью, находящейся в разделе «Мыши и другие указывающие устройства». На остальных устройствах, умеющих выводить компьютер из «Сна», заострять внимание не будем. Здесь все выполняется по похожей схеме.
Источник: http://viarum.ru/spyashhiy-rezhim-windows-7-10/
Настройка спящего режима в Windows 7

В операционной системе Windows предусмотрено несколько режимов выключения компьютера, каждый из которых обладает своими особенностями. Сегодня мы уделим внимание режиму сна, постараемся максимально детально рассказать об индивидуальной конфигурации его параметров и рассмотрим все возможные настройки.
Источник: http://a174.ru/kak-izmenit-vremya-spyaschego-rezhima-windows-7/
План электропитания
В операционных системах Microsoft пользователь может использовать три режима энергосбережения. Для обычных ПК с постоянным подключением к электросети предпочтительнее использовать спящий и гибридный спящий режимы. Для ноутбуков – гибернацию.
Вызываем диалоговое окно «Выполнить» сочетанием клавиш «Win+R». Набираем в текстовом поле команду «powercfg.cpl» и нажимаем «ОК». Ее использование дает прямой доступ к разделу управления электропитанием в панели управления Windows.
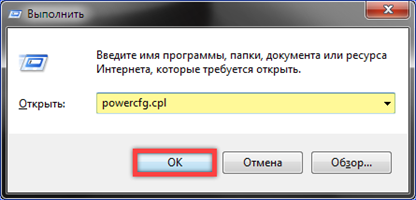
В основном поле окна радиокнопкой показан текущий план энергоснабжения компьютера. Для его настройки щелкаем по гиперссылке отмеченной единицей или используем пункт в меню переходов, обозначенный двойкой.
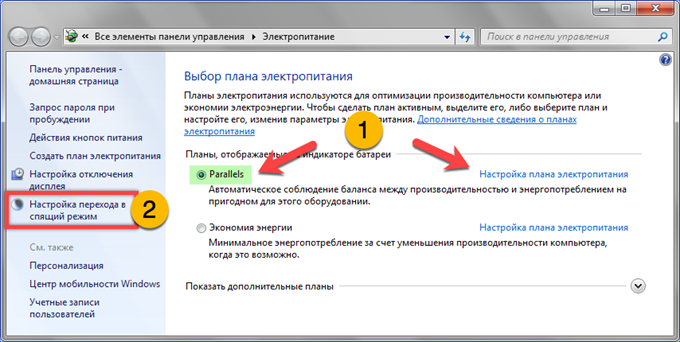
С помощью выпадающих меню, показанных стрелками, выставляем время перехода в спящий режим при использовании батареи или стационарной электросети. Записываем внесенные изменения кнопкой, обозначенной на снимке экрана тройкой. Гиперссылка, указанная цифрой «4» открывает дополнительные параметры.
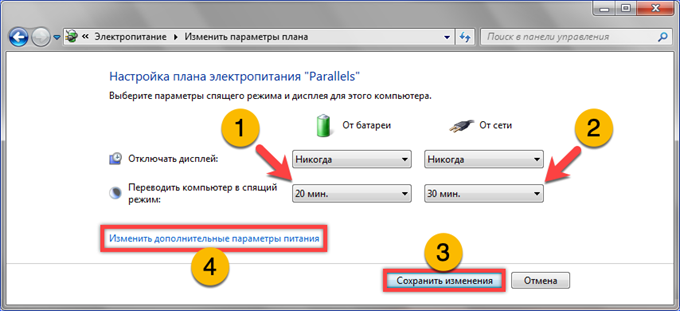
В открывшемся окне находим раздел «Сон». Разворачиваем его содержимое и определяем необходимость использования гибридного режима. Для стационарных ПК переводим указанные стрелкой переключатели в положение «Вкл», для ноутбуков оставляем как показано на скриншоте. Записываем изменения кнопкой «Применить».
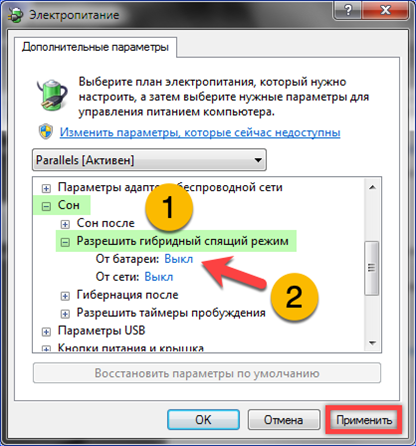
Источник: http://allomart.ru/win-7-nastroyka-spyashchego-rezhima/
Практические рекомендации при возможных проблемах
В некоторых случаях пользователи не находят в настройках спящий режим. Как правило, данная ошибка связана с отсутствием драйверов видеокарты. Для исправления ситуации я выполняю следующие действия:
Запускаю диспетчер устройств при помощи комбинации клавиш «Win+R». Далее пишу команду «devmgmt.msc».
Выбираем «никогда» в области перевода компьютера в спящий режим в Виндоус 7
2. После запуска ДУ раскрываю список видеокарт. Выбираю дискретное устройство, которое работает мощнее.
3. Активирую обновление драйверов.
Запуск обновления драйвера видеокарты на ПК с Виндоус 7
4. Выбираю автоматический поиск драйверов на устройстве.
Запуск поискового процесса драйверов видеокарты ПК с Виндоус 7
Если обновление не помогло, то скачать драйвера можно на официальном сайте производителя. После установки программного обеспечения перезагрузите ПК.
Существует несколько распространенных проблем для выхода из спящего режима:
- автоматический выход ПК из спящего режима;
- пробуждение устройства в одинаковое время каждый день.
Разобраться с данными проблемами можно без проблем. Для этого осуществляется настройка функционала в электропитании. Инструкция по регулировке такая:
- Кликаю по разделу настроек электропитания.
- Изменяю дополнительные настройки схемы.
- Запускаю вкладку «Сон».
- Перехожу в строку, связанную с таймерами пробуждения.
- Выбираю опцию отключения.
- Сохраняю все изменения на персональном компьютере.
выставляем значение «Включить» на таймере сна с Виндоус 7
Источник: http://zen.yandex.ru/media/tehnichka/spiascii-rejim-v-windows-7-5fe5c137ba62db3e3848678a
Как отключить пароль при выходе из спящего режима Windows?
Windows всегда старается защитить всеми доступными способами данные пользователя, поэтому при выходе из спящего режима система может запрашивать ввод пароля в учетную запись. Этот запрос появляется только при установке пароля для входа в Windows при ее загрузке.
Если появление такого запроса только раздражает, запрос ввода пароля в Windows 10 можно отключить, как и в других версиях. В более ранних версиях эта настройка была в разделе электропитания, но в Windows 10 ее нужно искать в учетных записях. Переходим в «Параметры Учетные записи Параметры входа». В самом верху будет графа «Требуется вход», в котором нужно выбрать значение «Никогда».
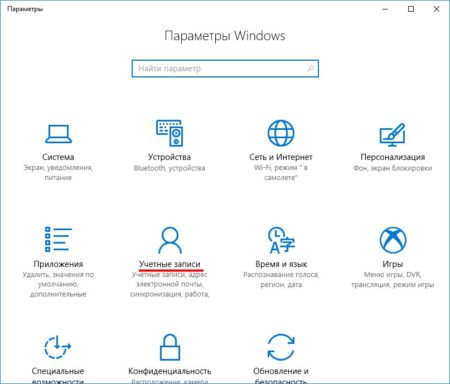
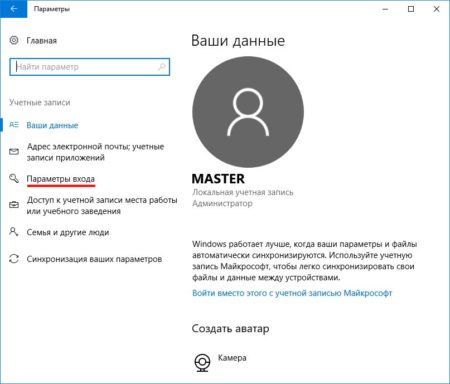
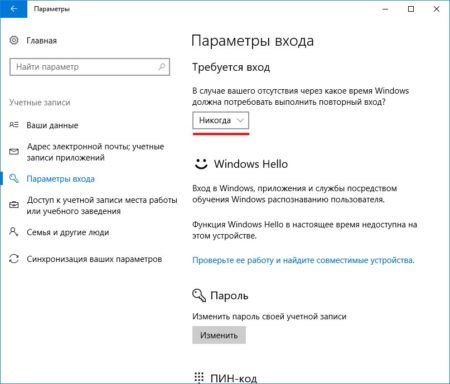
к содержанию ↑
Источник: http://chajnikam.ru/computer/328-kak-vklyuchit-ili-otklyuchit-spyaschiy-rezhim-windows-7.html




