Остановить на принтере печать, если отправили в обработку запрос к устройству, но из-за сбоя, большой очередности всё зависло, помогут простые решения
Связанные модели
HL-L2300DR, HL-L2340DWR, HL-L2360DNR, HL-L2365DWR
Источник: http://support.brother.com/g/b/faqend.aspx?c=ru&lang=ru&prod=hll2300dr_eu&faqid=faq00000100_010
Как отменить печать на компьютере Виндовс 10
Самый простой вариант – это когда на устройстве есть специальная кнопка «Cancel», «Stop/Reset» или просто с красным крестиком, которую следует зажать на пару секунд для остановки. Вот, к примеру, Canon:

Но не всегда этот метод срабатывает. Особенно, когда драйвера давно не обновлялись.
Некоторые пользователи практикуют отключение приспособления и перезагрузку ПК. Это занимает несколько минут времени, нужно потом заново производить настройку. Лучше прибегнуть к программным средствам, описанным ниже.
Источник: http://it-tehnik.ru/hardware/print-cancel.html
Отмена печати в Excel
После выбора команды Печать в Excel появится показанное ниже диалоговое окно.

Вы можете нажать кнопку Отмена на этом этапе, но если диалоговое окно исчезнет слишком быстро, попробуйте отменить задание печати в Windows.
Источник: http://support.microsoft.com/ru-ru/office/как-отменить-печать-на-принтер-750a5bda-806d-4960-95af-54dbe4290902
Основные способы
Чаще всего сбой печати документов происходит ввиду ошибочных действий пользователя — не тот файл был послан, не тот принтер выбран, необходима дополнительная работа над оформлением перед печатью и т.д. Такие моменты легко устраняются простым удалением файлов из очереди в папке «принтер». Однако сбой может произойти и в самой системе, тогда действовать нужно уже другими методами, о которых и пойдет речь ниже.
Отмена печати через панель управления
Самым простым и наиболее часто используемым является метод отмены очередности печати с помощью свойств принтера на панели инструментов. Такой прием наиболее эффективен, когда нужно просто удалить ненужные файлы. Для этого необходимо войти в список кнопки «Пуск», там перейти на вкладку «Панель управления», выбрав раздел «Устройства и принтеры» или «Принтеры и факсы». Двойное нажатие мышки, и открывается окно с перечнем используемых устройств. Далее необходимо определить нужное наименование печатающего аппарата (к примеру, HP Laserjet p1102) и, щелкнув правой клавишей мыши, вызвать диалоговое окно с перечнем возможных действий.



Либо можно просто два раза нажать мышкой на значок принтера. Это позволит открыть перечень всех документов, которые помещены в очередь перед распечаткой. Далее нужно действовать в зависимости от поставленных задач. Если нужно убрать из очереди один или несколько файлов, то нужно их выбрать и применить кнопку «Delete» или щелкнуть мышкой, вызвав перечень команд и там указать действие – отменить.
На заметку! Когда нужно очистить полностью очередь, в разделе «Принтер» следует перейти на вкладку «очистить очередь печати». Такая команда приведет к удалению сразу всех внесенных в перечень документов.
Остановка службы
Если сбой при печати документа вызван системной ошибкой в ОС, то первый метод может не принести никаких результатов. Тогда нужно чистить специальную папку в служебных файлах. Добраться до нее можно разными способами.
- Нажать одновременно кнопки Ctrl+Alt+Del, чтобы вызвать «Диспетчер задач». Там перейти на вкладку «Службы» и выбрать из перечня «диспетчер печати» – «Spoole».

- Кнопка «Пуск», дальше «Панель управления», потом «Администрирование» и там указать вкладку «Службы». Открыв перечень системных файлов, нужно найти «диспетчер печати».

- Вызвать мышкой на иконке компьютера основное меню. Там выбрать «управление» и в открывшемся окне с левой стороны указать раздел «службы». После этого справа открывается область со списком имеющихся консолей, в которой нужно выбрать необходимый диспетчер
После того, как системная консоль была найдена любым из предложенных способов, процесс необходимо остановить. Для этого нужно навести курсор и нажать правую кнопку мыши, чтобы появилось диалоговое окно с перечнем возможных действий. Там необходимо определить функцию «Остановить» или просто «Стоп», в зависимости от версии операционной системы. Далее следует зайти в системные файлы и почистить папку PRINTERS. Чтобы добраться до нее, нужно пройти по адресу C:WindowsSystem32SpoolPRINTERS. В данной папке потребуется удалить все файлы.
Важно! После очистки системной папки нужно снова запустить данную службу. Для этого необходимо опять ее найти, кликнуть правой кнопкой и выбрать опцию «Запустить» или «Пуск».
Отмена с помощью командной строки
Если предыдущие способы не помогли устранить сбой в системе, то можно прибегнуть к ручному запуску необходимой команды. Чтобы зайти в требуемую консоль, нужно в меню «Пуск» ввести в поисковое поле — cmd.

На заметку! Для Windows 10 и любой другой версии операционной системы командная строка доступна только для пользователей с правами администратора.
В тело командной строки следует ввести определенную комбинацию символов в зависимости от необходимого действия. Возможные варианты приведены на рисунке ниже.

Перезагрузка
Если сделать отмену печати не получается ни одним из вышеперечисленных способов, нужно попробовать перезапустить саму систему. Вероятно, причина ошибки никак не сопряжена напрямую с принтером, а попросту случился сбой в работе системных служб. Для устранения проблемы необходимо перезагрузить компьютер, используя «Пуск». Случается так, что ПК «завис» и не откликается на команды. В таком случае его необходимо перезапустить посредством кнопок на системном блоке. Как правило, там имеется соответствующая опция для перезапуска. Однако если она отсутствует, то необходимо попросту его отключить от сети электропитания, а затем включить обратно.
Отмена вручную
Если нет в очереди печати документов, а принтер никак не функционирует, в таком случае необходимо перезапустить его, выключив и включив заново.
На заметку! В определенных модификациях принтеров (например, Samsung SCX-4200), предусмотрена возможность сбросить очередность печати (в том числе двухстороннюю) ручным способом. Для этого нужно воспользоваться соответствующими настройками в меню.
Источник: http://hitech-online.ru/kompyutery-orgtehnika/printer/kak-ochistit-ochered-pechati.html
Убрать бумагу
Когда Вы заметили, что печатается что-то не то, ошибку в документе, плохое качество, то первым делом уберите бумагу из лотка. Это позволит немедленно остановить печать на Вашем принтере и сэкономит листы. После этого, в порядке описанном в этой инструкции, попробуйте отменить печать на ПК и в самом принтере.
Источник: http://printeru.info/pechat/otmena-pechati
Кнопка на корпусе принтера
Идеальным вариантом является наличие специальной кнопки отмены действий на корпусе самого устройства, которая также останавливает процесс печати. При нажатии на нее сразу будет отменено задание от компьютера распечатать документы из очереди. Как правило, эта кнопка обозначена красным цветом с надписями «Cancel» или просто «C». Ее несложно найти, так как находится она всегда на видном месте возле кнопки запуска копирования.
Источник: http://printeru.info/pechat/otmena-pechati
Очистка очереди
Самым простым и логичным способом устранения проблемы является очистка очереди печати. Использовать именно такой способ отмены рекомендуют специалисты. Выполнить очистку очереди можно двумя способами.
- Через иконку принтера в трее Windows. К сожалению, не все принтеры оснащены такой функцией.
- Используя панель управления. Более длинный вариант.
Вариант 1.
В правом нижнем углу рабочего стола ОС Виндовс нажимаем на небольшой треугольник и среди пиктограмм находим значок принтера. Нажимаем по нему правой клавишей, выбираем нашу модель. Откроется окно свойств. В верхнем меню раскрываем первую вкладку и кликаем по строке «Очистить очередь».
Вариант 2.
При отсутствии нужного ярлыка в трее, в свойства можно попасть другим способом. В командной строке или через форму быстрого запуска приложений (Windows+R) запускаем команду control printers. В списке находим свой печатающий аппарат. Двойным нажатием заходим в его настройки. Кликаем по ярлыку «Показать очередь». Через меню «Принтер» сверху открываем список и выбираем «Очистить» или «Приостановить», в зависимости от Вашем текущей потребности
Источник: http://printeru.info/pechat/otmena-pechati
Программа редакторы
Многие программы, которые работают с текстом, графиками, картинками и фотографиями, позволяют делать отмену печати из своего интерфейса. Если Вы распечатываете небольшой текстовый документ на несколько страниц, то такой возможностью воспользоваться, скорее всего, не выйдет просто физически. Документ будет моментально отправлен в память принтера. Но если речь идет о больших курсовых, дипломных работах, графиках или фото большого разрешения, на загрузку которых требуется определенное время, то, вполне возможно, успеть отменить. Есть два варианта это сделать: нажать на клавиатуре «Esc» или специальную кнопку для отмены в интерфейсе самой программы.
Источник: http://printeru.info/pechat/otmena-pechati
Отзывы о материалах
Чтобы помочь нам улучшить поддержку пользователей, просим вас поделиться своим мнением, ответив на вопросы ниже.
Источник: http://support.brother.com/g/b/faqend.aspx?c=ru&lang=ru&prod=hll2300dr_eu&faqid=faq00000100_010
Возможные проблемы и пути их решения
Наиболее часто пользователям компьютеров при распечатке документов приходится сталкиваться с ошибочными собственными действиями — когда не тот файл или на другой принтер ушел на печать. Тогда можно постараться успеть заблокировать действие еще на стадии запуска. При работе в Word или Excel после отправки файла на печать появляется окно, оповещающие о проделанном действии, и в нем же внизу находится кнопка, отменяющая данную операцию. Если не удалось воспользоваться такой возможностью, то нужно будет проделать процедуры, описанные выше.

Другой не менее распространённой проблемой является блокирование печати вследствие системного сбоя. Это когда аппарат не печатает определенный файл, который по какой-то причине «зависает» и его невозможно удалить из очереди с помощью свойств принтера. Тогда нужно либо удалять специальными средствами (с помощью командной строки), либо воспользоваться соответствующими программами.
На заметку! Для принтеров HP производители выпусти бесплатное обновление утилиты, позволяющие диагностировать и исправлять все основные ошибки печати. Для этого нужно установить и запустить «HP Print and Scan Doctor», которая позволяет в автоматическом режиме устранить неисправности.

Чтобы сократить время на исправление подобных проблем, связанных с ошибками работы принтера, можно самостоятельно создать BAT-файл. Он будет содержать команды на принудительное очищение печати. Для этого достаточно открыть какой-нибудь текстовый редактор (можно стандартные Блокнот или WordPad) и сохранить созданный файл в формате .bat. После этого прописать текстом все те команды, которые описаны выше. Затем сохранить изменения, но расширение должно остаться прежним. Теперь в случае надобности достаточно просто запустить этот документ, и система автоматически почистит очередь и запустит диспетчер.
Итак, отменить распечатку какого-либо файла может потребоваться как из-за человеческого фактора, так и по причине технических ошибок системы. В первом случае это сделать проще, а в последнем – сложнее, но возможно. Главное – действовать согласно приведенным выше алгоритмам.
Источник: http://hitech-online.ru/kompyutery-orgtehnika/printer/kak-ochistit-ochered-pechati.html
Остановка службы печати
- Откройте окно управления службами Windows через «Пуск» или любым другим известным Вам способом.
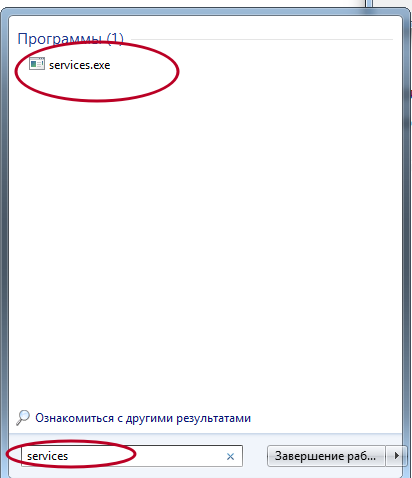
- Найдите службу «Диспетчер печати». Остановите его работу нажатием кнопки 1 вверху окна.
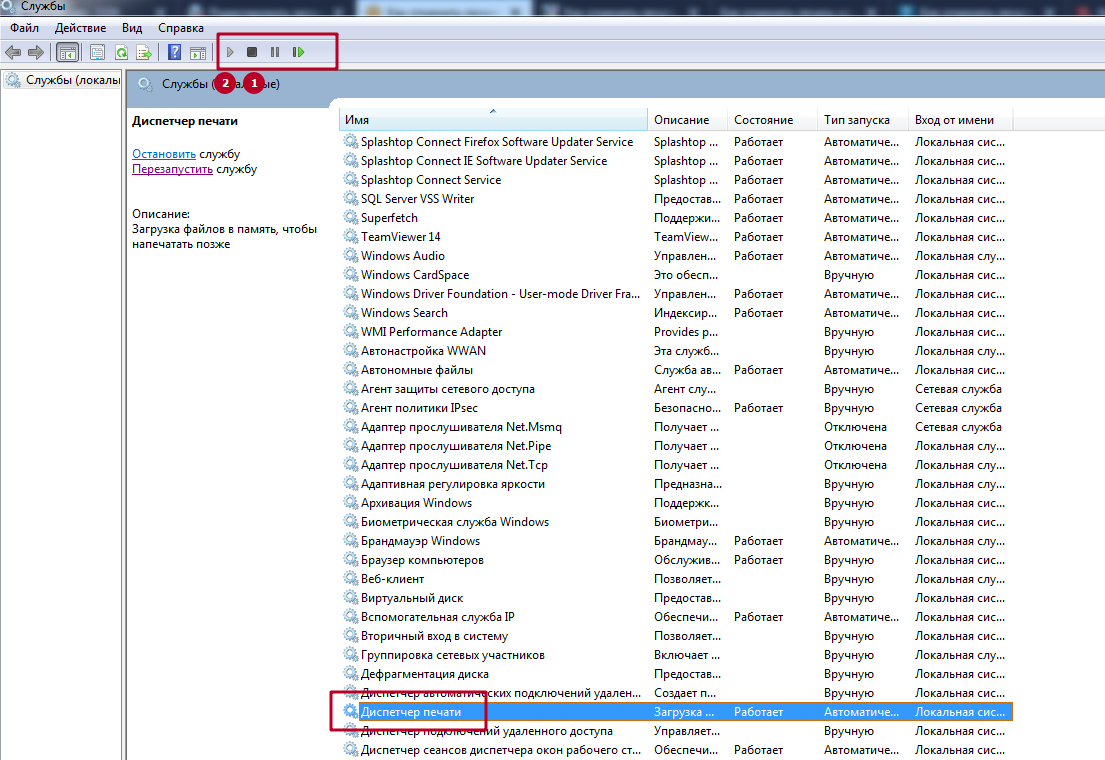
- Очистите папку «Printers». Этот шаг подробно описан в следующем разделе.
- Запустите службу через кнопку 2 в главном меню оснастки.
Источник: http://printeru.info/pechat/otmena-pechati
См. также
Печать листа или книги
Нужна дополнительная помощь?
Источник: http://support.microsoft.com/ru-ru/office/как-отменить-печать-на-принтер-750a5bda-806d-4960-95af-54dbe4290902
Как убрать двустороннюю печать на принтере?
Чтобы отключить двустороннюю печать в текущем документе, заходим в «Файл», далее «Печать» (или используем комбинацию Ctrl + Р). Здесь в параметрах распечатки устанавливаем «Односторонняя печать» и жмем «Ок».
Источник: http://sdt-taganrog.ru/kak-otmenit-pechat-na-printere-brother/
Самые популярные принтеры 2019 года
Принтер KYOCERA ECOSYS P3045dn на Яндекс Маркете
Принтер KYOCERA ECOSYS P2040dw на Яндекс Маркете
Принтер HP Color LaserJet Enterprise M553n на Яндекс Маркете
Принтер Canon i-SENSYS LBP212dw на Яндекс Маркете
Принтер KYOCERA ECOSYS P5026cdw на Яндекс Маркете
Источник: http://hitech-online.ru/kompyutery-orgtehnika/printer/kak-ochistit-ochered-pechati.html
Отключение питания
Останавливать работу принтера выдёргиванием кабеля питания из розетки можно только в экстренных случаях. Такая отмена может привести к застреванию или замятию бумаги, стать причиной поломки принтера. Включать принтер можно только через время, когда очистится встроенная оперативная память.
Источник: http://poprinteram.ru/otmena-pechati.html
Видеоинструкция
Отлично!
В знак благодарности расскажите о статье своим друзьям и знакомыми в социальных сетях. Используйте кнопки слева или внизу страницы. Это не занимает более 15 секунд. Спасибо!
Источник: http://printeru.info/pechat/otmena-pechati
Почему печать не останавливается
Принтер имеет собственную оперативную память, которая хранит в себе все документы, поступающие на распечатку. Когда пользователь подаёт команду на остановку, устройство ещё может продолжать работу, используя информацию с оперативки.
Быстро остановить печать не получается на некоторых версиях операционных систем, которые работают с задержкой. Но она незначительная, поэтому останавливать принтер, чтобы он не печатал, можно корректно, не прибегая к экстренным методам, способным вызвать непоправимые последствия для принтера.
Источник: http://poprinteram.ru/otmena-pechati.html




