Проверить скорость чтения и записи данных на флешку можно через «Проводник». Но не всегда он предоставляет корректные данные. В таких случаях для тестов рекомендуется использовать сторонние программы.
Как определить реальную скорость работы флешки
Способ 1: с помощью быстрого теста в CrystalDiskMark
Официальный сайт: https://crystalmark.info/download/index-e.html
DiskMark — компактная небольшая утилита, но очень эффективная в плане тестирования различных накопителей: жестких дисков (HDD), SSD-накопителей, флешек, карт памяти и пр.
Позволяет очень быстро получить реальные данные по скорости чтения/записи с диска. В установке не нуждается, достаточно извлечь архив и запустить исполняемый файл. Ниже приведу небольшую инструкцию по тестированию USB-флешки в ней.
- сначала подключаете флешку к USB-порту и запускаете утилиту;
- далее задаете параметры: выбираете количество проходов (я выбрал 1, для объективности ставьте больше), размер файла (для флешек рекомендую поставить 100-200MiB), и указываете букву диска;
- запускаете начало теста — кнопка ALL;

DiskMark — начало работы
- через некоторое время увидите цифры в двух колонках Read и Write (чтение и запись соответственно). Ориентироваться нужно по первой строке Seq — это последовательная скорость записи, чтения.

Скорость чтения — 37MB/s, записи — 7MB/s (скриншот окна DiskMark)
*
Способ 2: с помощью USB-Flash-Benchmark
Официальный сайт: http://usbflashspeed.com/
Софт-педиа (ссылка на загрузку): https://www.softpedia.com/
Отличная утилита для тестирования флешек разных производителей и модификаций. На официальном сайте программы утилиты вы можете ознакомиться с результатами тестирования других флешек, найти самые быстрые накопители (очень удобно, кстати!).
USB-Flash-Benchmark не поддерживает русский язык, но пользоваться ей достаточно просто. Рассмотрю по шагам.
1) Вставляете флешку в USB-порт компьютера/ноутбука. Обратите внимание, что, если у вас флешка поддерживает USB 3.0 — подключайте ее так же к USB 3.0 порту (обычно, такие порты помечаются синим цветом).

Еще один показательный пример: USB 2.0 и USB3.0
2) Скачиваете и запускаете утилиту USB-Flash-Benchmark (устанавливать ее не нужно, достаточно извлечь архив).
3) Далее в утилите выбираете букву диска (наш USB носитель) и нажимаете кнопку «Benchmark» (см. скриншот окна ниже).
Кстати, обратите внимание, что, выбрав нужный накопитель — Вы увидите всю информацию по нему: серийный номер, производителя, модельный ряд, VID, PID, реальный размер. Информация очень полезная, кстати говоря.
Во время тестирования не работайте с флешкой и не прерывайте работу программы.

USB-Flash-Benchmark — начало тестирования
4) На тест моей флешки потребовалось около 5-7 мин. времени (время зависит от размера флешки и скорости работы порта). В результатах вы увидите график со средними значениями для каждого размера файлов (16, 8, 4 MB).
Кстати, обратите внимание на ссылку «Report Link». Очень рекомендую вам ее открыть, на сайте будет представлена ваша усредненная информация по тесту.

Результаты тестирования // обратите внимание на ссылку «Report Link»
5) Вот, собственно, и сами цифры: примерно 32,1 MB/s — скорость чтения, и 12,03 MB/s — скорость записи.
Цифры, прямо скажем, небольшие, но и флешка относится к бюджетным вариантам, и используется крайне редко.

Результаты теста моей флешки Toshiba на сайте утилиты (данные усреднены)
*
Способ 3: проверка флешки Check Flash на скорость и наличие ошибок
Сайт разработчика: http://www.mikelab.kiev.ua/index.php?page=PROGRAMS/chkflsh

Check Flash — идет проверка накопителя
Это бесплатная утилита, которая проверит не только скорость флеш-накопителя, но и оценит его работоспособность, проверит на ошибки. Утилита поддерживает практически все типы USB-флешек. В установке не нуждается, поддерживает русский язык в полном объеме.
Кроме непосредственной проверки на ошибки и скорость, Check Flash может редактировать информацию о разделах, выполнять сохранение и восстановление образов раздела (или всего диска целиком), проводить полное стирание содержимого накопителя (чтобы никто и ничего не смог восстановить с него).
Для начала работы: просто вставьте флешку в USB-порт, запустите утилиту и укажите ей букву диска, нажмите кнопку «ПУСК».
Далее запустится тест, останется только ждать. Кстати, утилита работает достаточно долго. Я, если проверяю сам, обычно конца не дожидаюсь (минут за 10-15) — получите объективные результаты (если ошибок нет — скорее всего с накопителем все в порядке).
? Примечание: скорость проверки и работы утилиты (по заверению разработчика) равна максимальной скорости работы вашего накопителя.
*
PS
Нередко сейчас можно встретить в продаже флешки размеров в 300-500 и даже 1000 ГБ (все зависит от фантазии продавца и доверчивости покупателя)!
Причем, никого не смущает, что их стоимость очень низка (кстати, такое встречается, чаще всего, в различных китайских магазинах). Хочу предупредить: во многих случаях реальный объем флешки будет значительно меньше! О том, как проверить свою флешки на реальный объем, можете узнать из статьи ниже.
? В помощь!
Как узнать реальный объем флешки и восстановить ее работоспособность (китайские подделки на 120, 240, 500-1000 ГБ).
*
На этом у меня пока всё…
Удачи!
?
Первая публикация: 02.12.2017
Корректировка: 10.02.2020
Полезный софт:
-

- Видео-Монтаж
Отличное ПО для создания своих первых видеороликов (все действия идут по шагам!).
Видео сделает даже новичок!
-

- Ускоритель компьютера
Программа для очистки Windows от «мусора» (удаляет временные файлы, ускоряет систему, оптимизирует реестр).
Источник: http://ocomp.info/skorost-raboti-fleshki.html
Проверяем скорость записи и чтения с помощью Проводника Windows
Чтобы определить, какая скорость записи и чтения файлов со съемного накопителя, можно воспользоваться стандартным Проводником, который есть в каждой операционной системе Windows. Вставьте устройство в USB разъем компьютера или ноутбука с подходящим интерфейсом. Затем зайдите на флешку через Проводник.
Скорость записи на флешку определяем следующим образом: берем файл большого размера и копируем его с компьютера на флешку. Можно перетащить его мышкой в окно Проводника с открытой флешкой, а можете воспользоваться комбинацией Ctrl+C – копировать и Ctrl+V – вставить.

В появившемся окне «Копирование элемента», нажмите на стрелочку «Больше сведений». В самом низу Вы увидите пункт «Скорость» – это и есть скорость, с которой файлы записываются на флешку. Данное значение может меняться, поэтому понаблюдайте за ним, и примерно определите среднее.
Как видите, в начале записи, скорость 41,7 МБ/с.

Затем значение уменьшается: 30,2 МБ/с.

Чтобы определить скорость чтения файлов с USB накопителя, откройте флешку в Проводнике и скопируйте с нее файл на компьютер или ноутбук.

В окне «Копирование» нажимаем на «Больше сведений», и внизу видим примерную скорость чтения. Она также будет меняться в процессе копирования файлов. У меня сначала была 22,3 МБ/с.

А под конец стала 17,8 МБ/с.

Источник: http://comp-profi.com/kak-proverit-skorost-zapisi-i-chteniya-usb-fleshki/
Первый способ проверки скорости флэшки
Для того, чтобы проверить скорость флэшки первым способом, необходимо скачать программу «Check Flash”. Данная программа имеет русский интерфейс, проста в использовании и скачать ее можно совершенно бесплатно.
После того, как вы скачаете программу, вам необходимо распаковать архив найти файл «ChkFlsh.exe.” и запустить его.
Перед тем, как начинать проверку скорости флэшки, необходимо все имеющиеся на ней важные файлы сохранить на компьютере или на другую флэшку. Дело в том, что проверка скорости флэшки сопровождается полным удалением всех файлов с нее. По-другому точную скорость флэшки не определить.
После того, как флэшка будет чистая, переходим непосредственно к тестированию ее скорости. Вставляем флэху в разъем на компьютере и открываем программу «Check Flash”. В программе нам необходимо будет настроить несколько параметров. В типе доступов необходимо отметить пункт «Как логический диск”. В меню действия отмечаем «Запись и чтение”. В поле «Диск” необходимо выбрать свою флэшку.
После того, как все параметры будут выставлены, нажимаем «Пуск”.
После того, как вы нажмете на «пуск”, вы увидите вот такое уведомление:
Это именно то, о чем я вам и говорил, если на флэшки имеется какая-либо информация, то при проверке скорости она удалиться.
После того, как начнется проверка, можете смело идти пить чай и посмотреть сериал. Проверка скорости флэшки процедура не быстрая. Когда я последний раз проверял скорость своей флэхи, прошло полчаса. Как раз одну серию «Теории большого взрыва” успеете глянуть.
После окончания проверки, вы увидите окно с результатом тестирования.

После любой проверки скорости флэшки, не стоит забывать о повторном форматировании. Сделать это можно простым способом. Зайти в «мой компьютер”, кликнуть правой кнопкой мыши на флэшке и выбрать пункт «форматировать”.

Источник: http://spec-komp.com/news/kak_proverit_skorost_vlehshki/2017-09-25-1100
Почему это происходит?
Для начала стоит разобраться в том, что является причиной того, что скорость передачи данных с флешки или на нее начала снижаться. Среди основных можно выделить:
- наличие проблем или ошибок, связанных с файловой системой;
- носитель оказался заражен вирусом, что привело к снижению скорости записи на флешку;
- NAND износился;
- было обнаружено несоответствие стандартов между входным и выходным разъемами USB;
- BIOS используемого компьютера настроен неверно.
Источник: http://fb.ru/article/397537/skorost-fleshki-kak-proverit-i-uvelichit
Андроид-приложения для измерения скорости чтения/записи sd-карты
A1 SD Bench
Самое функциональное из бесплатных приложений для проверки скорости i/o в устройствах на операционной системе Android. Интерфейс выполнен в классическом стиле бенчмарка для устройств с сенсорными дисплеями: основные возможности вынесены на главный экран, дополнительные — в боковое меню.
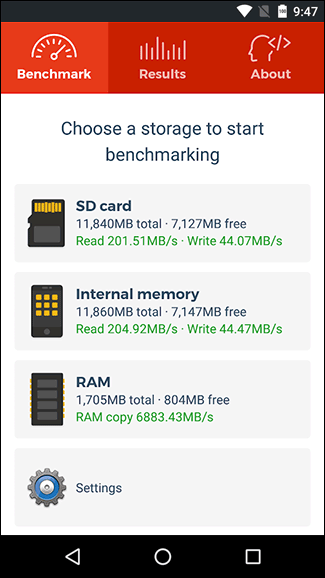
В приложении поддерживаются 4 режима проверки скорости: ускоренная (Quick), стандартная (Long), высокоточная (Accurate), случайная (Random I/O). Результатами по каждому из показателей можно анонимно делиться с другими пользователями. Заявлена поддержка карт памяти стандартов Class 2, Class 4, Class 6, Class 10, UHS-I, UHS-II и UHS-III. Тест sd карты выполняется в разделе Benchmark.
Скачать A1 SD Bench
SD Card Test Pro
Платное решение для профессионального тестирования i/o speed карт памяти всех популярных форматов, включая внутренние накопители мобильных устройств. Всего за 2$ в приложении доступны:
- замеры скорости в быстром и стандартном режимах,
- проверка sd карты, для чего есть несколько видов настраиваемых тестов,
- детальные графики на основе заданных параметров.
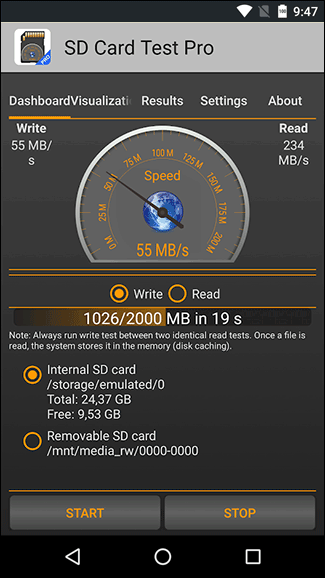
Скачать SD Card Test
Disk Speed/Performance Test
Ещё один интересный бенчмарк, который умеет фиксировать скорость чтения и записи на разных видах флеш-памяти.
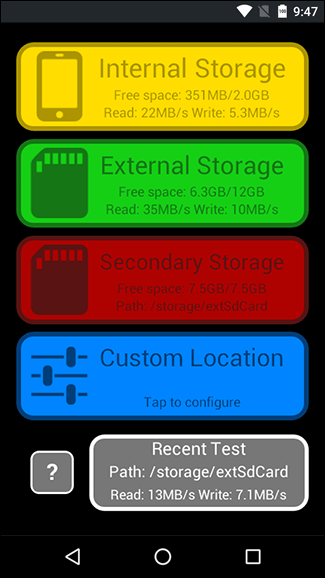 Тест карты памяти в Disk Speed
Тест карты памяти в Disk Speed
Бесплатно доступны:
- настраиваемые и стандартизированные тесты на скорость карты памяти,
- ведение логов,
- проверка карты памяти на ошибки,
- статистика тестирования,
- анализ ОЗУ и ПЗУ устройства,
- анализа отдельного участка хранилища по прописанному вручную пути к папке.
Скачать Disk Speed
Источник: http://softdroid.net/prilozheniya-dlya-proverki-skorosti-chteniya-zapisi-na-sd-kartu
Как проверить скорость носителя?

Стоит сразу иметь в виду, что вопросы типа: «Как увеличить скорость флешки?» являются неуместными, так как сделать это невозможно. Но речь не об этом, в статье будут представлены несколько программ, позволяющих проверить текущую скорость носителя.
Источник: http://fb.ru/article/397537/skorost-fleshki-kak-proverit-i-uvelichit
Проверка скорости записи и чтения программой Check Flash
Проверить скорость съемного носителя можно и с помощью различных программ. Начнем с бесплатной программки Check Flash. Интерфейс у нее на русском языке, устанавливать на компьютер не нужно, просто скачайте архив, извлеките из него файлы и запустите программу. Единственным недостатком можно считать то, что для нее давно не было никаких обновлений: последняя версия 2013 года.
Главное окно выглядит, как показано на скриншоте ниже. В нем отмечаем маркером пункт «Использовать временный файл». В строке «Диск» выберите свою флешку. В блоке «Действия» отметьте маркером «Запись и чтение» – «Малый набор». При выборе малого набора, проверка пройдет быстрее. В блоке «Продолжительность» выбираем «Один проход». Затем нажмите «Пуск».
Поскольку, на моей флешке были записаны различные файлы, появилось окно с таким сообщением: «Диск не пустой! Полная проверка поверхности невозможна». Нажмите в нем «ОК», и проверка начнется.

Даже выбрав малый набор для записи и чтения, проверка занимает много времени. Я брала флешку с объемом 16 Гб, и 1/3 часть процесса проверки заняла 15 минут. Это видно на скриншоте ниже.
Значения, которые нужны нам, находятся в блоке «Информация». В моем случае, скорость чтения 17,08 МБ/с, а записи –4,77 МБ/с.
В окне программы справа на вкладке «Карта диска» показаны сектора флешки, что означает определенный цвет, можно посмотреть на вкладке «Легенда».

Источник: http://comp-profi.com/kak-proverit-skorost-zapisi-i-chteniya-usb-fleshki/
Проверка скорости флэшки — 2
Но, не интересно все всегда делать одним и тем же способом. Переходим ко второму способу проверки скорости флэшки. Тем более, что второй способ может показать нам совершенно другие результаты проверки.
Для проверки скорости флэшки мы будем использовать программу «USB Flash Speed”. После скачивания распаковываем архив и установите программу.
Программа на английском языке, но это не беда. Много клацать в ней не придется.
Открываем программу и в окне «Drive” выбираем свою флэшку. После этого нажимаем «Benchmark…”.

Здесь уже сериал не посмотрит. Результат не заставит себя долго ждать, и вы увидите его через несколько минут. Когда проверял свою флэшку, результат от проверки предыдущей программой практически не отличался. Но бывает, что разница в результат очень серьезная.
Данной программой можно проверить не только скорость флэшки, но и другие карточки памяти, к примеру, такие как SD и microSD. Также, как и в предыдущем варианте, не забываем форматнуть флэшку после проверки ее скорости.
Источник: http://spec-komp.com/news/kak_proverit_skorost_vlehshki/2017-09-25-1100
Файловый менеджер
Если на вашем компьютере установлен такой файловый менеджер, как Total Commander, можно воспользоваться им, если вам очень хочется проверить на скорость съёмный накопитель.
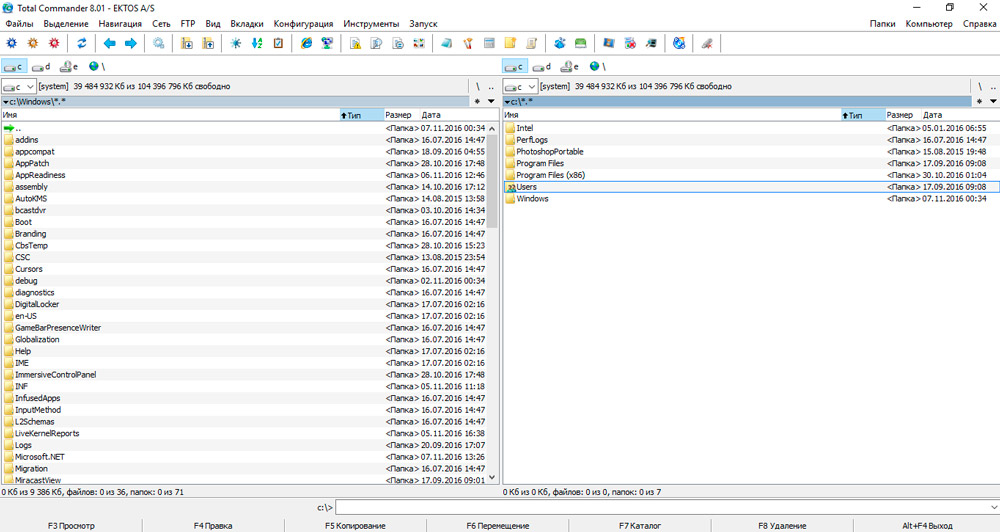
Откройте Total Commander, запустите копирование с компьютера на съёмный накопитель, сразу появится небольшое окно с зелёной строкой, отображающей процесс выполнения задачи. В верхней части будет отображаться скоростной показатель копирования.
Если же вам хочется провести дальнейшее тестирование, чтобы узнать ещё и быстроту чтения вашего съёмного накопителя, проделайте такую же самую манипуляцию, но только в обратном направлении.
Такие способы удивительно просты, не требуют никакой подготовительной работы. Важно только учесть, что для копирования лучше отдавать предпочтение файлам большого объёма. В противном случае процесс копирования осуществится за несколько секунд, будет невозможно воспользоваться предложенными нами рекомендациями, как узнать скорость съёмного накопителя без инсталляции дополнительного программного обеспечения.
Источник: http://nastroyvse.ru/devices/raznoe/kak-proverit-skorost-fleshki-zapis-chtenie.html
Способ проверки скорости чтения в Aida64
Я раньше выкладывал программу Aida64, которая может показать всю информацию о внутренностях компьютера. Так вот в ней есть такая функция как тестирование носителей на скорость. Делается это так.
В программе Aida64 в верхнем меню нужно выбрать пункт «Сервис» — «Тест диска»

Затем появится окно тестера. Где нужно выбрать в левом списке «Read test Suite» , в правом вашу флешку и нажать «Start»

Через некоторое время вы получите результат проверки скорости.

Из него видно что скорость чтения флешки примерно близка к 29 мб в секунду.
В итоге мы узнали, что скорость записи на моей флешке 19 мб, а скорость чтения 29 мб.
Теперь проверьте и вашу и напишите в комментариях у кого из нас круче флешка?
Источник: http://compusers.ru/kak-proverit-skorost-fleshki/
Устранение вирусов
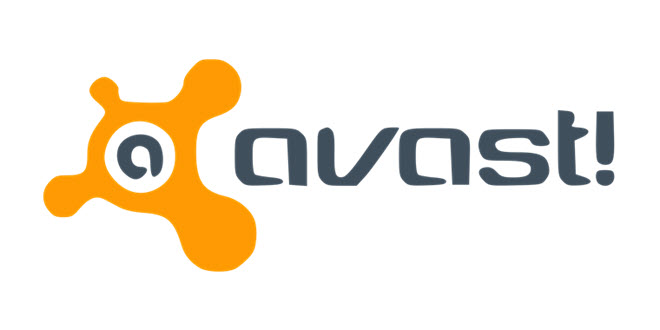
Выполнить проверку флешки на наличие вирусов можно при помощи обычных антивирусных программ. Подойдет как стандартный защитник Windows, так и другие утилиты. Продемонстрируем проверку на вирусы и увеличение скорости флешки на примере Avast! Free antivirus:
- после запуска утилиты перейдите на вкладку под названием «Защита»;
- в левой части окна выберите раздел «Антивирус»;
- после этого у вас произойдет переход на новую страницу. Здесь откройте «Другое сканирование»;
- из новых четырех вкладок выберите «Сканирование USB/DVD». После этого начнется процесс сканирования всех флешек и дисков, которые подключены к компьютеру. После обнаружения вирусов вы можете выбрать функцию удаления или отправить их в карантин.
Источник: http://fb.ru/article/397537/skorost-fleshki-kak-proverit-i-uvelichit





