Как включить дискретную или интегрированную видеокарту на ноутбуке или компьютере, подключить два адаптера к одному
Подключение дискретной видеокарты
Мощная видеокарта, в отличие от встроенной, необходима для работы в приложениях, активно использующих графическое ядро (программы для видеомонтажа и обработки изображений, 3D пакеты), а также для запуска требовательных игр.
Плюсы дискретных видеокарт налицо:
- Значительное повышение вычислительной мощности, что дает возможность работать в ресурсоемких приложениях и играть в современные игры.
- Воспроизведение «тяжелого» контента, например видео в 4К с высоким битрейтом.
- Использование более одного монитора.
- Возможность апгрейда до более мощной модели.
Из минусов можно выделить высокую стоимость и значительное увеличение энергопотребления системы в целом. Для ноутбука это означает более высокий нагрев.
Далее поговорим о том, как включить вторую видеокарту на примере адаптеров AMD и NVIDIA.
NVIDIA
«Зеленую» видеокарту можно включить, используя программное обеспечение, входящее в пакет драйвера. Называется оно Панель управления NVIDIA и располагается в «Панели управления» Windows.

- Для того, чтобы активировать дискретную видеокарту, необходимо настроить соответствующий глобальный параметр. Переходим в раздел «Управление параметрами 3D».

- В выпадающем списке «Предпочтительный графический процессор» выбираем «Высокопроизводительный процессор NVIDIA» и нажимаем кнопку «Применить» в нижней части окна.

Теперь все приложения, которые работают с видеокартой, будут использовать только дискретный адаптер.
AMD
Мощная видеокарта от «красных» также включается с помощью фирменного софта AMD Catalyst Control Center. Здесь необходимо перейти в раздел «Питание» и в блоке «Переключаемые графические адаптеры» выбрать параметр «Высокая производительность GPU».

Результат будет такой же, как и в случае с NVIDIA.
Приведенные выше рекомендации сработают только в том случае, если не наблюдается перебоев или неполадок в работе. Довольно часто дискретная видеокарта остается незадействованной из-за выключенной опции в БИОС материнской платы, либо отсутствия драйвера.
Установка драйвера
Первым шагом после подключения видеокарты к материнской плате должна стать установка драйвера, необходимого для полноценной работы адаптера. Универсальный рецепт, подходящий в большинстве ситуаций, такой:
- Идем в «Панель управления» Windows и переходим к «Диспетчеру устройств».

- Далее открываем раздел «Видеоадаптеры» и выбираем дискретную видеокарту. Нажимаем ПКМ на видеокарте и выбираем пункт меню «Обновить драйверы».

- Затем в открывшемся окне обновления драйверов выбираем автоматический поиск обновленного ПО.

- Операционная система сама найдет нужные файлы в сети и установит их на компьютер. После перезагрузки можно пользоваться мощным графическим процессором.
Читайте также: Причины и решения проблемы с невозможностью установить драйвер на видеокарту
BIOS
Если видеокарта отключена в БИОСе, то все наши попытки найти и использовать ее в Windows не приведут к желаемому результату.
- В BIOS можно попасть во время перезагрузки компьютера. В момент появления логотипа производителя материнки нужно несколько раз нажать клавишу DELETE. В некоторых случаях данный способ может не работать, прочтите инструкцию к устройству. Возможно, в Вашем ноуте используется другая кнопка или сочетание клавиш.
- Далее нам понадобится включить расширенный режим настроек. Делается это нажатием кнопки «Дополнительно».

- В разделе «Дополнительно» находим блок с названием «Конфигурация системного агента».

- Здесь нас интересует пункт «Параметры графики» или подобный.

- В этом разделе необходимо выставить параметр «PCIE» для «Основного дисплея».

- В обязательном порядке нужно сохранить настройки, нажав клавишу F10.

В более старых БИОСах, типа AMI, нужно разыскать раздел с названием, похожим на «Advanced BIOS Features» и для «Primary Graphic’s Adapter» настроить значение «PCI-E».

Теперь Вы знаете, каким образом можно включить вторую видеокарту, тем самым обеспечив стабильную работу приложений и требовательных игр. Использование дискретного видеоадаптера значительно расширяет горизонты использования компьютера, от монтажа видео до создания 3D изображений.
 Мы рады, что смогли помочь Вам в решении проблемы.
Мы рады, что смогли помочь Вам в решении проблемы.  Опишите, что у вас не получилось.
Опишите, что у вас не получилось.
Наши специалисты постараются ответить максимально быстро.
Помогла ли вам эта статья?
ДА НЕТ
Источник: http://lumpics.ru/how-enable-second-videocard-on-laptop/
Как работают две видеокарты
Работоспособность двух видеокарт в паре регулируется специальным программным обеспечением, которое определяет степень нагрузки на графическую систему. В том случае, если требуется больше нагрузки, то происходит отключение встроенной карты и активация дискретного устройства. Часто у пользователей возникает проблема, по которой данной программное обеспечение начинает некорректно работать.
Обычно такая проблема возникает у тех пользователей, которые пытаются самостоятельно выполнить установку графического адаптера. При неправильном подключении он может вовсе оставаться незадействованным, и поэтому игры, программы или видеоролики могут серьезно тормозить. Также ошибки могут возникать из-за неправильных драйверов или отключения необходимых функций в BIOS.
Все нижеуказанные способы будут работать только в том случае, если правильно установлена дискретная видеокарта и загружены все необходимые драйверы.
Источник: http://zen.yandex.ru/media/tehnichka/perekliuchaem-videokarty-na-noutbuke-5fe9b58ede81402ba86aeca7
Как запустить дискретную или мобильную видеокарту nvidia, amd, intel и другие на ноутбуке и пк
Для начала разберемся с тем, что делать, если случайно отключил видеоадаптер на компе. Сперва необходимо разобрать устройство, отключив его от сети и сняв боковую крышку.

Потом сделать следующее:
- Взять видеокарту radeon или любую другую с разъемом PCI-Express или PCI ― в зависимости от того, какой тип подключения поддерживает материнская плата. Эта информация есть в документации.
- Найти на материнской плате длинную полосу контрастного цвета.
- Аккуратно вставить карту промаркированной полосой на одной из сторон в разъем.
- Собрать ПК.
- Запустить его.
Карта должна активироваться автоматически.
На ноутбуках сделать ничего подобного нельзя. Во всех моделях, будь то hp, lenovo, asus или acer, видеоадаптер будет намертво впаян в материнскую плату. Придется довольствоваться комплектацией производителя.
Источник: http://pronashkomp.ru/kak-vcluhit-videokarty
Как включить одновременно встроенную и дискретную видеокарты у разных производителей?
Для того чтобы включить одновременно встроенную и дискретную видеокарты, необходимо в BIOS / UEFI активировать параметр IGPU, либо IGD Multi Monitor.
- Выключите компьютер и перейдите в BIOS / UEFI
- ASUS — Дополнительно IGPU
- Gigabyte — Advanced System Agent configuration Graphics configuration
- MSI — Settings Advanced Integrated Graphics configuration IGD Multi-Monitor
- Asrock — Advanced Chipset Configuration IGPU
Вот и все, теперь вы знаете как включить одновременно встроенную и дискретную видеокарты! Оставайтесь вместе с сайтом Android +1, дальше будет еще интересней! Больше статей и инструкций читайте в разделе Статьи и Хаки Android.
Источник: http://androidp1.ru/kak-vklyuchit-odnovremenno-vstroennuyu-i-diskretnuyu-videokarty/
Как выбрать интегрированный видеоадаптер на компьютере и ноутбуке
Самый простой метод принудительно активировать встроенную видюху ― это достать старую внешнюю из разъема. Не обнаружив видеоадаптера, система автоматически подключит интегрированный.
Есть и такой вариант:
- Перейдите в БИОС.
- Нажмите на Advanced.
- Кликните на System Agent Configuration.
- Перейдите в окно Graphics Configuration.
- Откройте Primary Display.
- Выберите из списка iGPU.
- Сохраните изменения и перезагрузите компьютер.
После этого кликните по панели управления, найдите «Диспетчер устройств» и в меню «Видеоадаптеры» активируйте встроенную карту.
Возможно, для нее придется обновить драйвера.
Источник: http://pronashkomp.ru/kak-vcluhit-videokarty
Почему графических чипов может быть два?
Прежде чем говорить о том, как производится настройка видеокарты в БИОСе, следует понять, для чего могут применяться два типа адаптеров. По всей видимости, это, скорее, средство привлечения покупателя, нежели крайняя необходимость.

К примеру, для работы с офисными документами человеку хватит и встроенного чипа, но если после трудового дня он хочет расслабиться и пройти какую-нибудь современную игру, без дискретной карты не обойтись (а вслучае необходимости карты можно даже объединить).
С другой стороны, применение такой пары может быть обусловлено и тем, что при выходе из строя одного адаптера можно задействовать второй. Настройка видеокарты в БИОСе может понадобиться только в том случае, если сам компьютер или ноутбук не оснащен функцией автоматического переключения или смены карты при изменении пользовательских настроек.
Источник: http://mycomp.su/ustrojstva/kak-pomenyat-videokartu-na-noutbuke.html
Что делать если не получается переключаться между видеокартами
Если речь идет о связке «родственных» компонентов — производитель встроенного и отдельного GPU один и тот же — в большинстве случаев проблема решается установкой софта Catalyst и свежими драйверами для обеих видеокарт. Как уже было сказано выше, с Catalyst можно переключаться между карточками самостоятельно. Также утилита может выполнять переключение автоматически в зависимости от нагрузки.
Связка дискретного и интегрированного GPU разных фирм тоже требует установки вышеуказанного ПО. Но чтобы карты переключались автоматическим образом, нужно еще поставить специальные драйвера.
Инструкция: Что делать если ноутбук перегревается — 5 причин перегрева и варианты решения
Владельцы ноутбуков могут переключаться между видеокартами, установленными в устройстве, несколькими методами: классическими средствами, вшитыми в ОС, и с помощью отдельных программ, разработанных специально для GPU от разных производителей. Выбрать можно, что угодно. Главное помнить: тем, кто не уверен в знаниях о начинке лэптопов, лучше обойтись без самодеятельности и обратиться с вопросом переключения в сервисный центр.
Источник: http://moyo.ua/news/kak-pereklyuchit-videokartu-na-noutbuke-3-prostykh-i-effektivnykh-sposoba.html
Как запускать игры на видеоадаптере ноутбука и компьютера
Чтобы запускать игры на ноутбуках вроде леново, амд или асус, достаточно просто открыть установленное приложение. Оно автоматически заработает на встроенной видеокарте, если только для запуска по умолчанию вы не выбрали радеон или иной адаптер.

Пользователям компьютера необходимо выбрать устройство в биосе, следуя инструкции, приведенной выше.
Источник: http://pronashkomp.ru/kak-vcluhit-videokarty
Лучшие кулеры для процессора Intel Core i5-10400F
Процессор Intel Core i5-10400F — это отличное решение для игр. Он построен на базе 14 нм техпроцесса, но всё же имеет хорошую энергоэффективность. На текущий момент i5-10400F является одним из самых бюджетных 12-поточных процессоров. В …
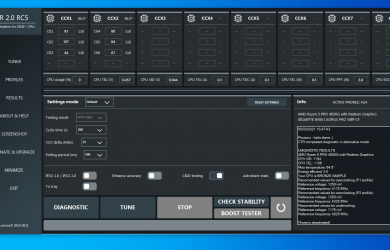
Источник: http://te4h.ru/kak-na-noutbuke-vklyuchit-diskretnuyu-videokartu-amd
Плюсы и минусы
Плюсы внешней видеокарты:
- Она мощнее, чем внутренняя.
- С нее можно запускать игры или ресурсоемкие программы.
Минусы внешней видеокарты:
- Нужно подключать.
- Стоит немало.
Источник: http://pronashkomp.ru/kak-vcluhit-videokarty




