Сброс настроек может привести к разным последствиям от удаления только настроек до полной очистки устройства.
Руководство пользователя iPhone
-
Добро пожаловать!
-
-
Поддерживаемые модели
-
iPhone 12 mini
-
iPhone 12
-
iPhone 12 Pro
-
iPhone 12 Pro Max
-
iPhone SE (2-го поколения)
-
iPhone 11
-
iPhone 11 Pro
-
iPhone 11 Pro Max
-
iPhone XR
-
iPhone XS
-
iPhone XS Max
-
iPhone X
-
iPhone 8
-
iPhone 8 Plus
-
iPhone 7
-
iPhone 7 Plus
-
iPhone 6s
-
iPhone 6s Plus
-
iPhone SE (1-го поколения)
-
-
Что нового в iOS 14
-
-
Включение и настройка iPhone
-
Настройка сотовой связи
-
Подключение к интернету
-
Параметры Apple ID и iCloud
-
Загрузка или добавление в закладки Руководства пользователя
-
-
-
Вывод из режима сна и разблокирование
-
-
Изучение основных жестов
-
Жесты на iPhone с Face ID
-
-
Настройка громкости
-
Изменение звуков и вибрации на iPhone
-
-
Поиск настроек
-
Регулировка яркости экрана и цветового баланса
-
Увеличение изображения на экране
-
Изменение имени iPhone
-
Установка даты и времени
-
Установка языка и региона
-
Создание учетных записей электронной почты, контактов и календаря
-
-
Доступ к функциям на экране блокировки
-
Открытие приложений
-
Как сделать снимок экрана или запись экрана
-
Изменение или блокировка ориентации экрана
-
Изменение обоев
-
Установка Live Photo в качестве обоев
-
Удобный доступ к объектам на экране
-
-
Упорядочивание приложений в папки
-
Перемещение приложений на экране «Домой»
-
Поиск приложений в библиотеке приложений
-
Переключение между открытыми приложениями
-
Многозадачность в режиме «Картинка в картинке»
-
Закрытие и открытие приложения
-
Удаление приложений
-
-
-
Ввод с помощью экранной клавиатуры
-
Диктовка
-
Выбор и редактирование текста
-
Использование предиктивного текста
-
Использование замены текста
-
Добавление или изменение клавиатур
-
-
Поиск на iPhone
-
Использование AirDrop для отправки объектов
-
-
Рисование в приложениях
-
Добавление текста, фигур и подписей
-
Увеличение масштаба и использование лупы в функции «Разметка»
-
-
Выполнение быстрых действий
-
Использование и настройка Пункта управления
-
-
Просмотр уведомлений и ответ на них
-
Изменение настроек уведомлений
-
Установка режима «Не беспокоить»
-
Включение функции «Не беспокоить водителя»
-
-
Добавление виджетов
-
Зарядка аккумулятора и проверка заряда
-
Значение значков статуса
-
Путешествия с iPhone
-
-
-
-
Загрузка приложений
-
Использование блиц-приложений
-
Подписка на Apple Arcade
-
Игры
-
Установка и управление шрифтами
-
Управление покупками, подписками, настройками и ограничениями
-
-
-
Поиск и покупка книг и аудиокниг
-
Чтение книг
-
Прослушивание аудиокниг
-
Настройка целей по чтению
-
Упорядочивание книг
-
Чтение PDF
-
-
Калькулятор
-
-
Создание и редактирование событий
-
Отправка и получение приглашений
-
Изменение способа отображения событий
-
Поиск событий
-
Настройка календаря
-
Отслеживание событий
-
Использование нескольких календарей
-
Общий доступ к календарям iCloud
-
-
-
-
Основные сведения об использовании камеры
-
Настройка съемки
-
Съемка Live Photo
-
Создание снимков в режиме серийной съемки
-
Съемка селфи
-
Съемка фото в режиме «Портрет»
-
Съемка фото в ночном режиме
-
Съемка фото в формате Apple ProRAW
-
-
Регулировка громкости звука затвора
-
Изменение настроек HDR для камеры
-
Съемка видео
-
Изменение настроек записи видео
-
Сохранение настроек камеры
-
Изменение расширенных настроек камеры
-
Просмотр, экспорт и печать фото
-
Сканирование QR-кодов
-
-
-
Просмотр времени в разных городах
-
Установка будильника
-
Использование таймера или секундомера
-
-
Компас
-
-
Добавление и использование контактной информации
-
Редактирование контактов
-
Добавление Вашей контактной информации
-
Использование других учетных записей контактов
-
Использование контактов из приложения «Телефон»
-
Скрытие повторяющихся контактов
-
-
-
Настройка FaceTime
-
Совершение и прием вызовов
-
Совершение группового вызова FaceTime
-
Съемка Live Photo
-
Использование других приложений во время вызова
-
Добавление эффектов камеры
-
Изменение настроек аудио и видео
-
Выход из беседы или переход в Сообщения
-
Блокирование нежелательных абонентов
-
-
-
Подключение внешних устройств или серверов
-
Просмотр файлов и папок
-
Распределение файлов и папок
-
Отправка файлов
-
Настройка iCloud Drive
-
Общий доступ к файлам и папкам в iCloud Drive
-
-
-
-
Отправка своей геопозиции
-
Добавление или удаление друга
-
Поиск друга
-
Получение уведомлений, когда друзья меняют свою геопозицию
-
Уведомление друга об изменении Вашей геопозиции
-
-
-
Добавление iPhone
-
Поиск устройства
-
Как отметить устройство как пропавшее
-
Стирание устройства
-
Удаление устройства
-
-
-
Добавление AirTag
-
Добавление вещи стороннего производителя
-
Поиск вещи
-
Пометка вещи как утерянной
-
Удаление вещи
-
Если Вы нашли неизвестную вещь
-
-
Настройка параметров карты
-
-
-
Сбор информации о здоровье и физической активности
-
Ведение профиля здоровья
-
Просмотр информации о здоровье и фитнесе
-
Отслеживание менструального цикла
-
Отслеживание уровня звукового воздействия в наушниках и в окружающей среде
-
-
Введение в расписания сна
-
Настройка первого расписания сна
-
Отключение будильников и удаление расписаний сна
-
Добавление или изменение расписаний сна
-
Использование iPhone из режима сна
-
Быстрое включение и отключение режима сна на iPhone
-
Изменение цели сна и других параметров сна
-
Просмотр истории сна
-
-
Обмен данными о состоянии здоровья и физической активности
-
Загрузка записей о состоянии здоровья
-
Создание и отправка Медкарты
-
Контроль здоровья с помощью функции «Контрольный список Здоровья»
-
Регистрация в качестве донора органов
-
Резервное копирование данных приложения «Здоровье»
-
-
-
Введение в приложение «Дом»
-
Настройка аксессуаров
-
Управление аксессуарами
-
Добавление других домов
-
Настройка HomePod
-
Настройка камер
-
Распознавание лиц
-
Настройка маршрутизатора
-
Создание и использование сценариев
-
Управление домом с помощью Siri
-
Удаленное управление аксессуарами в доме
-
Создание автоматизации
-
Предоставление контроля другим пользователям
-
-
-
Загрузка музыки, фильмов и телешоу
-
Рингтоны
-
Управление покупками и настройками
-
-
-
Составление электронных писем
-
Добавление вложений
-
Выбор получателя и отправка электронного письма
-
Просмотр электронного письма
-
Сохранение черновика электронного письма
-
Пометка флажком и фильтрация электронных писем
-
Упорядочивание электронных писем
-
Поиск электронного письма
-
Удаление и восстановление электронных писем
-
Работа с вложениями
-
Печать электронных писем
-
-
-
Просмотр карт
-
-
Поиск мест
-
Поиск достопримечательностей и услуг поблизости
-
Получение информации о местах
-
Присвоение отметок местам
-
Отправка мест
-
Сохранение избранных мест
-
Исследование новых мест с функцией «Путеводители»
-
Упорядочение мест в разделе «Мои путеводители»
-
Получение данных о пробках и погоде
-
Удаление Важных геопозиций
-
-
-
Просмотр улиц
-
Экскурсии в режиме Flyover в приложении «Карты»
-
-
-
Использование Siri, приложения «Карты» и виджетов для прокладки маршрутов
-
Выбор предпочитаемого вида передвижения
-
Прокладка маршрута
-
Сообщение о препятствиях на дороге
-
Поиск запаркованного автомобиля
-
Прокладка велосипедного маршрута
-
Поиск мест для остановки
-
Прокладка пешеходного маршрута
-
Прокладка маршрута на общественном транспорте
-
Обзор маршрута или указаний в виде списка
-
Изменение настроек звука для пошаговых инструкций
-
Выбор других вариантов маршрута
-
Маршрут между двумя пунктами безотносительно текущей геопозиции
-
Удаление недавно просмотренных маршрутов
-
Использование приложения «Карты» на компьютере Mac для прокладывания маршрута
-
-
Помощь в исправлении и улучшении Карт
-
Заказ поездок
-
-
-
Рулетка
-
Просмотр и сохранение измерений
-
Измерение роста человека
-
Измерение уровня
-
-
-
Настройка приложения «Сообщения»
-
Отправка и получение сообщений
-
Отправка сообщения группе или компании
-
Отправка фотографий, аудио- и видеозаписей
-
Анимация сообщений
-
Использование приложений для iMessage
-
Использование Memoji
-
Отправка эффекта Digital Touch
-
Отправка и получение денежных переводов с помощью Apple Pay (только в США)
-
Изменение настроек уведомлений
-
Блокировка и фильтрация сообщений, а также отправка жалоб на сообщения
-
Удаление сообщений
-
-
-
Доступ к музыке
-
Просмотр альбомов, плейлистов и другого контента
-
Воспроизведение музыки
-
Постановка музыки в очередь
-
Прослушивание радио в прямом эфире
-
-
Подписка на Apple Music
-
Воспроизведение музыки в формате без потерь Lossless
-
Воспроизведение музыки в формате Dolby Atmos
-
Поиск новой музыки
-
Добавление музыки и прослушивание в режиме офлайн
-
Персонализированные рекомендации
-
Прослушивание радио
-
Поиск музыки
-
Создание плейлистов
-
Что слушают Ваши друзья
-
Использование Siri для воспроизведения музыки
-
-
Изменение настроек воспроизведения музыки
-
-
-
Начало работы в приложении News
-
Просмотр виджета News
-
Просмотр новостных статей, отобранных для Вас
-
Чтение статей
-
Прослушивание Apple News Today
-
-
Подписка на Apple News+
-
Поиск и чтение статей и выпусков Apple News+
-
Загрузка выпусков Apple News+
-
Прослушивание аудиоверсий статей
-
-
Поиск новостных статей
-
Сохранение новостных статей для их чтения позже
-
Подписка на новостные каналы
-
-
-
Создание заметок
-
Рисунок или текст
-
Добавление вложений
-
Поиск и упорядочивание заметок
-
Обмен и совместная работа
-
Блокировка заметок
-
Изменение настроек
-
-
-
Вызов
-
Совершение экстренных вызовов
-
Ответ или отклонение входящего вызова
-
Во время разговора
-
Проверка голосовой почты
-
Выбор рингтонов и вибраций
-
Вызовы по Wi‑Fi
-
Настройка переадресации вызовов и ожидания вызовов
-
Блокировка нежелательных вызовов
-
-
-
Просмотр фотографий и видео
-
Удаление и скрытие фотографий и видео
-
Редактирование фотографий и видеозаписей
-
Редактирование фотографий Live Photo
-
Редактирование снимков, сделанных в режиме «Портрет»
-
Упорядочивание фотографий по альбомам
-
Поиск в приложении «Фото»
-
Отправка фото и видео
-
Просмотр воспоминаний
-
Поиск людей в приложении «Фото»
-
Просмотр фото по месту съемки
-
Использование Фото iCloud
-
Как открыть доступ к снимкам через Общие альбомы в iCloud
-
Использование Моего фотопотока
-
Импорт фотографий и видео
-
Печать фотографий
-
-
-
Поиск подкастов
-
Воспроизведение подкастов
-
Загрузка, сохранение и скрытие подкастов
-
Подписка на любимые подкасты
-
Изменение настроек загрузки
-
-
-
Добавление напоминаний
-
Упорядочивание списков
-
Настройка учетных записей
-
Обмен напоминаниями и назначение напоминаний
-
Печать напоминаний
-
-
-
Просмотр веб-страниц
-
Поиск веб-сайтов
-
Использование вкладок в Safari
-
Добавление веб-страниц в закладки
-
Сохранение страниц в список для чтения
-
Автозаполнение форм
-
Как скрыть рекламу и лишние элементы
-
Просмотр веб-страниц с частным доступом
-
-
Быстрые команды
-
Акции
-
Советы
-
Перевод
-
-
Настройка приложения Apple TV
-
Подписка на Apple TV+
-
Поиск телешоу, фильмов и других материалов
-
Просмотр телешоу и фильмов
-
-
-
Запись звука
-
Воспроизведение
-
Редактирование или удаление записи
-
Синхронизация голосовых записей
-
Группирование записей
-
Поиск или переименование записи
-
Отправка записи
-
Дублирование записи
-
-
-
Хранение карт в Wallet
-
Настройка Apple Pay
-
Бесконтактные платежи
-
Использование Apple Pay в приложениях, блиц-приложениях и Safari
-
Использование функции Apple Cash
-
Использование Apple Card
-
Управление картами и операциями
-
Оплата проезда
-
Использование ключей от автомобиля
-
Использование студенческих билетов
-
Добавление и использование других карт
-
Использование других карт
-
-
Погода
-
-
-
Спросите Siri
-
Узнайте, что Siri умеет делать
-
Внесение информации о пользователе в приложение Siri
-
Настройка Siri на объявление вызовов
-
Добавление быстрых команд Siri
-
О Предложениях Siri
-
Использование Siri в автомобиле
-
Изменение настроек Siri
-
-
-
Настройка Семейного доступа
-
Загрузка покупок членов семьи
-
Закрытие доступа к покупкам
-
Включение параметра «Запрос на покупку»
-
Настройка функции «Apple Cash для семьи»
-
Совместное использование Apple Card
-
Общий доступ к подпискам и хранилищу iCloud
-
Как открыть членам семьи общий доступ к фото, календарю и другому контенту
-
Поиск утерянного устройства члена семьи
-
Настройка функции «Экранное время» с помощью функции «Семейный доступ»
-
-
-
Просмотр отчета Экранного времени
-
Как настроить «Экранное время» для себя
-
Как настроить «Экранное время» для члена семьи
-
Просмотр отчета об использовании устройства
-
-
-
Кабель для зарядки
-
Адаптеры питания
-
Зарядные устройства MagSafe
-
Чехлы и футляры MagSafe
-
Беспроводные зарядные устройства стандарта Qi
-
-
Настройка AirPods
-
Зарядка наушников AirPods
-
Запуск и остановка воспроизведения аудио
-
Регулировка громкости на AirPods
-
Совершение и прием вызовов с помощью наушников AirPods
-
Переключение наушников AirPods между устройствами
-
Использование Siri с наушниками AirPods
-
Прослушивание сообщений и ответ на них
-
Как поделиться аудиопотоком с помощью наушников AirPods и Beats
-
Изменение режима управления шумом
-
Управление пространственным аудио
-
Перезагрузка наушников AirPods
-
Изменение имени и других параметров AirPods
-
Использование других наушников с поддержкой Bluetooth
-
Использование EarPods
-
Проверка уровня звука в наушниках
-
-
Apple Watch
-
-
Беспроводная потоковая передача фото и видео на Apple TV или смарт-телевизор
-
Подключение к дисплею с помощью кабеля
-
-
HomePod и другие беспроводные колонки
-
Внешние устройства хранения
-
Magic Keyboard
-
Принтеры
-
-
-
Раздача интернета
-
Вызовы на iPad, iPod touch или компьютере Mac
-
Переключение между iPhone и Mac во время работы
-
Передача скопированного, вырезанного и вставленного контента между iPhone и другими устройствами
-
Подключение iPhone к компьютеру с помощью кабеля
-
Синхронизация iPhone с компьютером
-
Перенос файлов между iPhone и компьютером
-
-
-
Общие сведения о CarPlay
-
Подключение к CarPlay
-
Использовать Siri
-
Использование встроенных элементов управления автомобиля
-
Просмотр пошаговых инструкций
-
Сообщение о препятствиях на дороге
-
Изменение режима карты
-
Звонки по телефону
-
Воспроизведение музыки
-
Просмотр календаря
-
Отправка и получение текстовых сообщений
-
Воспроизведение подкастов
-
Воспроизведение аудиокниг
-
Прослушивание статей
-
Управление аксессуарами в доме
-
Использование других приложений через CarPlay
-
Изменение порядка значков на главном экране CarPlay
-
Изменение настроек CarPlay
-
-
-
Начало работы с функциями универсального доступа
-
-
-
Включение функции VoiceOver и тренировка работы с ней
-
Изменение настроек VoiceOver
-
Изучение жестов VoiceOver
-
Работа с iPhone при помощи жестов VoiceOver
-
Управление VoiceOver с помощью ротора
-
Использование экранной клавиатуры
-
Пишите пальцами
-
Использование VoiceOver с внешней клавиатурой Apple
-
Использование дисплея Брайля
-
Набор шрифта Брайля на экране
-
Настройка жестов и сочетания клавиш
-
Использование VoiceOver с ассистивным указательным устройством
-
Использование VoiceOver в приложениях
-
-
Увеличение
-
Лупа
-
Обнаружение людей
-
Дисплей и размер текста
-
Движение
-
Устный контент
-
Аудиодескрипция
-
-
-
-
AssistiveTouch
-
Нажатие
-
-
Face ID и внимание
-
-
Настройка Виртуального контроллера
-
Использование Виртуального контроллера
-
-
Управление голосом
-
Боковая кнопка или кнопка «Домой»
-
Пульт Apple TV Remote
-
Управление указателем
-
Клавиатуры
-
AirPods Max и AirPods Pro
-
-
-
Слуховые устройства
-
Потоковая передача звука на слуховые устройства
-
Распознавание звуков
-
Телетайп и текстовая трансляция
-
Аудиовизуализация
-
Субтитры и скрытые субтитры
-
-
-
Гид-доступ
-
Siri
-
Команды для Универсального доступа
-
-
-
-
Использование встроенных средств защиты безопасности и конфиденциальности
-
-
Установка код‑пароля
-
Настройка Face ID
-
Настройка Touch ID
-
Управление доступом к информации на экране блокировки
-
-
-
Хранение Apple ID в безопасности
-
Вход с Apple
-
Автоматический ввод надежного пароля
-
Смена ненадежного пароля
-
Автозаполнение код-паролей из SMS-сообщения на iPhone
-
Безопасная отправка паролей через AirDrop
-
Доступ к паролям на всех Ваших устройствах
-
Двухфакторная аутентификация
-
-
-
Управление доступом к информации в приложениях
-
Контроль доступа к аппаратным функциям
-
Управление отслеживанием в приложениях на iPhone
-
Управление информацией о геопозиции
-
Использование частного сетевого адреса
-
Управление рекламой Apple
-
-
-
-
Перезагрузка iPhone
-
Принудительный перезапуск iPhone
-
Обновление iOS
-
Резервное копирование iPhone
-
Возврат к настройкам по умолчанию на iPhone
-
Восстановление всего контента из резервной копии
-
Восстановление купленных и удаленных объектов
-
Продажа или передача iPhone другому пользователю
-
Стереть iPhone
-
Установка и удаление профилей конфигурации
-
-
-
Важная информация по технике безопасности
-
Важная информация по эксплуатации
-
Просмотр информации об iPhone
-
Просмотр или изменение настроек сотовых данных
-
Дополнительная информация о программном обеспечении и обслуживании
-
Заявление о соответствии требованиям Федерального агентства по связи (FCC)
-
Заявление о соответствии требованиям Департамента инноваций, науки и экономического развития Канады (ISED)
-
Информация о сверхширокополосной связи
-
Информация о лазере класса 1
-
Apple и окружающая среда
-
Утилизация и вторичная переработка
-
-
Copyright
При удалении данных они становятся недоступны через интерфейс пользователя iPhone, но остаются в хранилище iPhone. Для полного удаления всего Вашего контента и настроек из хранилища выполните стирание iPhone. Например, прежде чем продать или передать iPhone другому пользователю, сотрите данные с iPhone. Если Вы хотите сохранить свой контент и настройки, создайте резервную копию iPhone перед началом его стирания.
Можно стереть iPhone в приложении «Настройки»  . Если не удается открыть приложение «Настройки», можно стереть iPhone с помощью компьютера.
. Если не удается открыть приложение «Настройки», можно стереть iPhone с помощью компьютера.
Источник: http://support.apple.com/ru-ru/guide/iphone/iph7a2a9399b/ios
Что будет, если сбросить iPhone через iTunes
В iTunes сброс происходит несколько иначе. Сбросить все настройки, удалить контент, а также установить последнюю версию операционной системы можно через функцию «Восстановить iPhone».
Здесь уже никаких вариантов нет. После завершения процедуры вы сможете настроить устройство как новое.
Это тоже интересно:
Источник: http://hi-tech.mail.ru/news/chto-budet-esli/
Как очистить iPhone
Очистить айфон можно радикально, т.е. полностью, или частично, удалив отдельные приложения и их файлы. Сделать это достаточно просто сразу несколькими способами.
Способы как очистить iPhone
- Восстановление устройства в iTunes.
- Стереть контент и настройки на iPhone.
- Стереть айфон в iCloud.
- Удаление приложения с рабочего стола.
- Удаление приложения в настройках iPhone в меню «Хранилище».
- Удаление приложения из iPhone через iTunes.
Первые 3 метода позволяют полностью «обнулить» память девайса, в результате чего, в вашем распоряжении будет айфон с «чистой» iOS. После очистки вам нужно будет его заново настроить и восстановить необходимые данные из резервной копии в iTunes или iCloud.
Последние 3 — классические, позволяют удалять отдельные приложения и все их данные вручную.
О восстановлении iPhone мы уже писали и достаточно подробно, повторяться смысла не вижу. Попробуем стереть контент и настройки на айфоне и посмотрим, чем это грозит.
Как стереть контент и настройки на iPhone
Выполняется данная процедура очень просто, всего в 5 «тапов».
- На iPhone перейдите в «Настройки -> Основные -> Сброс».
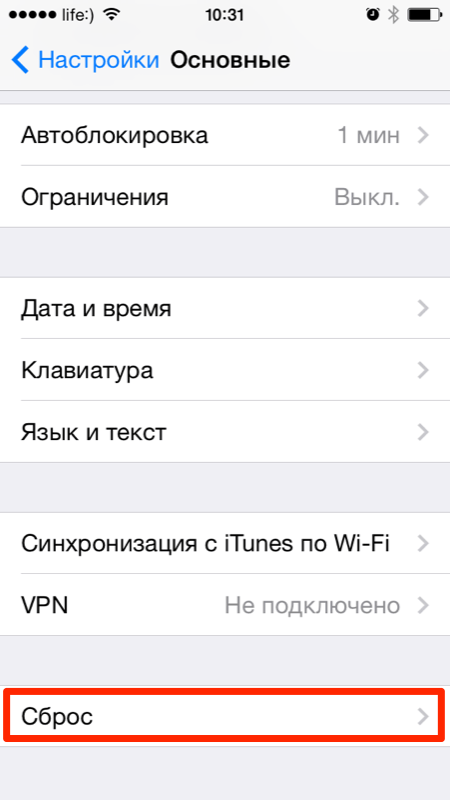
- Выберите пункт «Стереть контент и настройки» и если вы задавали пароль блокировки, его необходимо ввести.
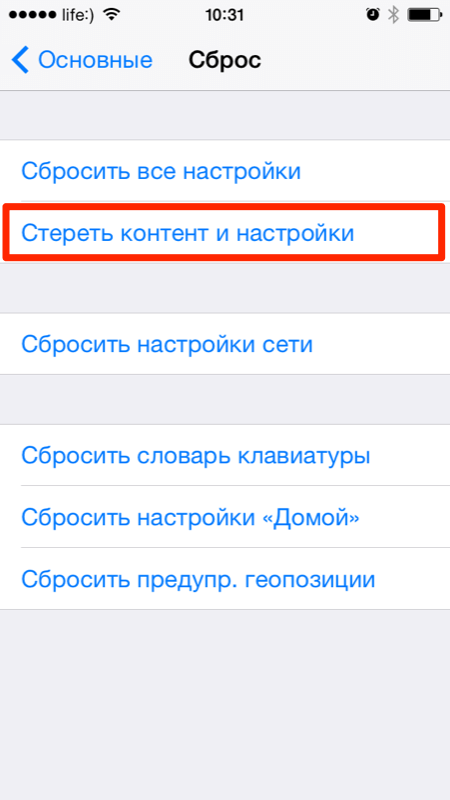
- Подтвердите запрос, дважды тапнув на «Стереть iPhone». Не удивляйтесь тому, что подтверждать стирание нужно 2 раза, действие не обратимо и может привести к потери важных данных, вы должны быть уверены в том что делаете.
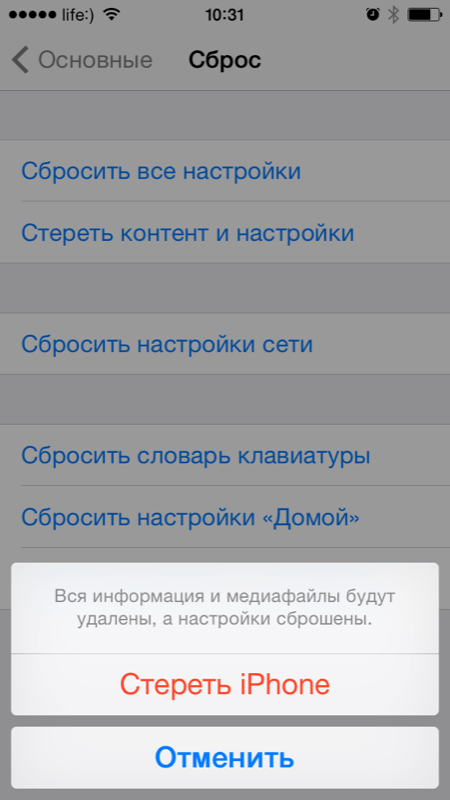
- Если в настройках iCloud на iPhone включена функция «Найти iPhone», необходимо ввести пароль от Apple ID. Стереть контент и сбросить настройки без этого нельзя (так работает блокировка активации).
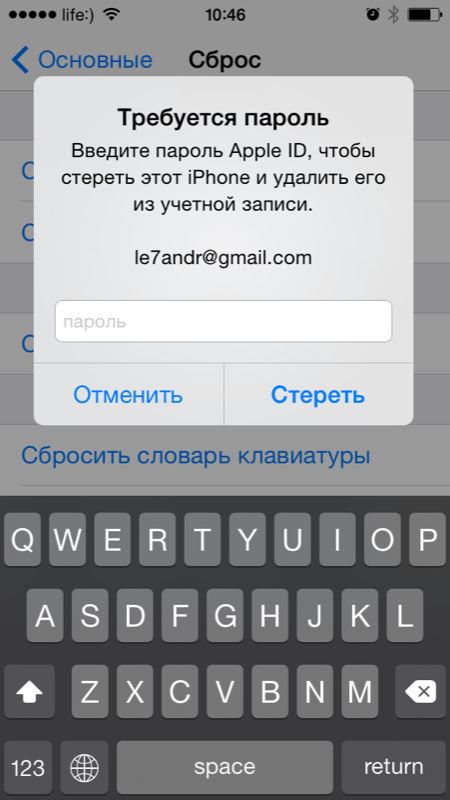
- После того, как вы отключите «Найти iPhone», экран айфона погаснет, затем появится логотип Apple и строка состояния процесса. В зависимости от модели устройства и объему занятого в его памяти пространства сброс может длиться от 2-х до 15 минут.
Для того, чтобы стереть контент и настройки на iPhone, его не обязательно подключать к источнику питания, но все же позаботьтесь, чтобы уровень заряда батареи был не ниже 25%. В противном случае, если аккумулятор в процессе стирания полностью разрядиться, может потребоваться восстановление айфона средствами iTunes.
!Предупреждение
Если у вас iPhone или iPad с джейлбрейком (Pangu например), в результате стирания контента и сброса настроек устройство попадет в «режим вечного яблока», но вместо логотипа Apple на экране будет вертеться иконка хода процесса. Айфон придется восстанавливать средствами iTunes.
С моим iPhone 5s с джейлбрейком при помощи Pangu так и случилось. Хорошо, что резервная копия в iTunes и iCloud осталась. Пришлось восстанавливать устройство из Recovery Mode, можно и из DFU-режима, разницы нет.
Как стереть iPhone в iCloud
Еще один способ как полностью очистить iPhone «одним махом», сделать это можно удаленно с любого компьютера, планшета или смартфона (операционная система значения не имеет). Единственное, необходимо, чтобы девайс был подключен к интернету.
- Перейдите на сайт http://icloud.com, авторизруйтесь под вашим Apple ID и запустите веб-приложение «Найти iPhone«. Можно просто перейти вот по этой ссылке и авторизироваться.
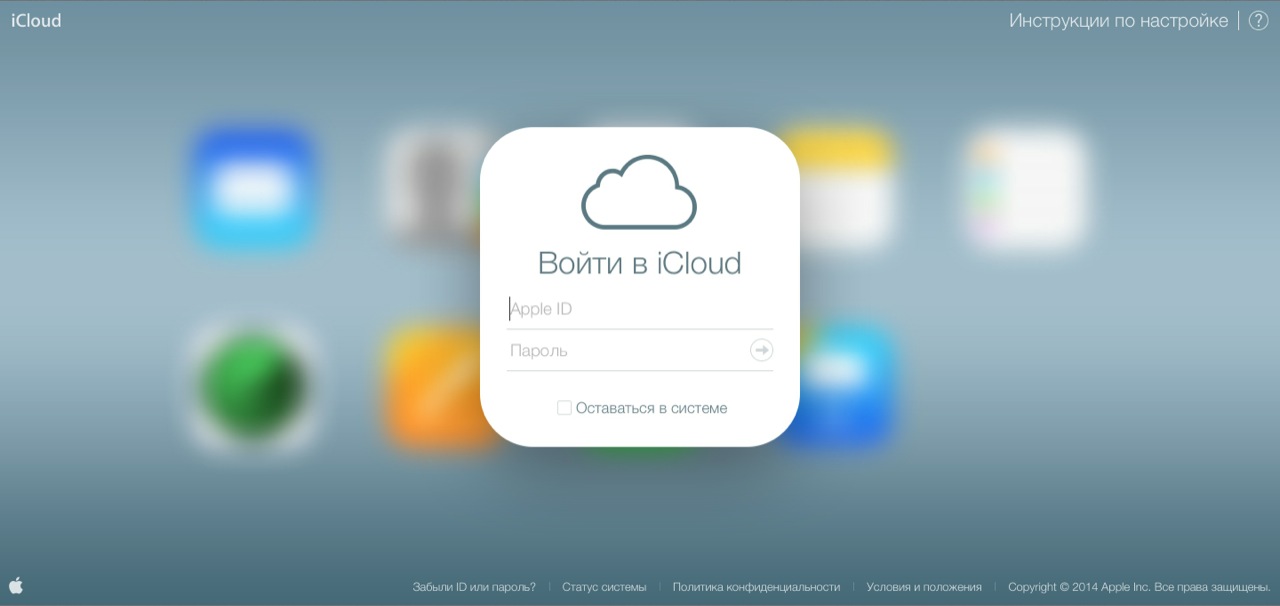
- В меню «Все устройства» найдите необходимое (если их больше одного) и щелкните на нем.
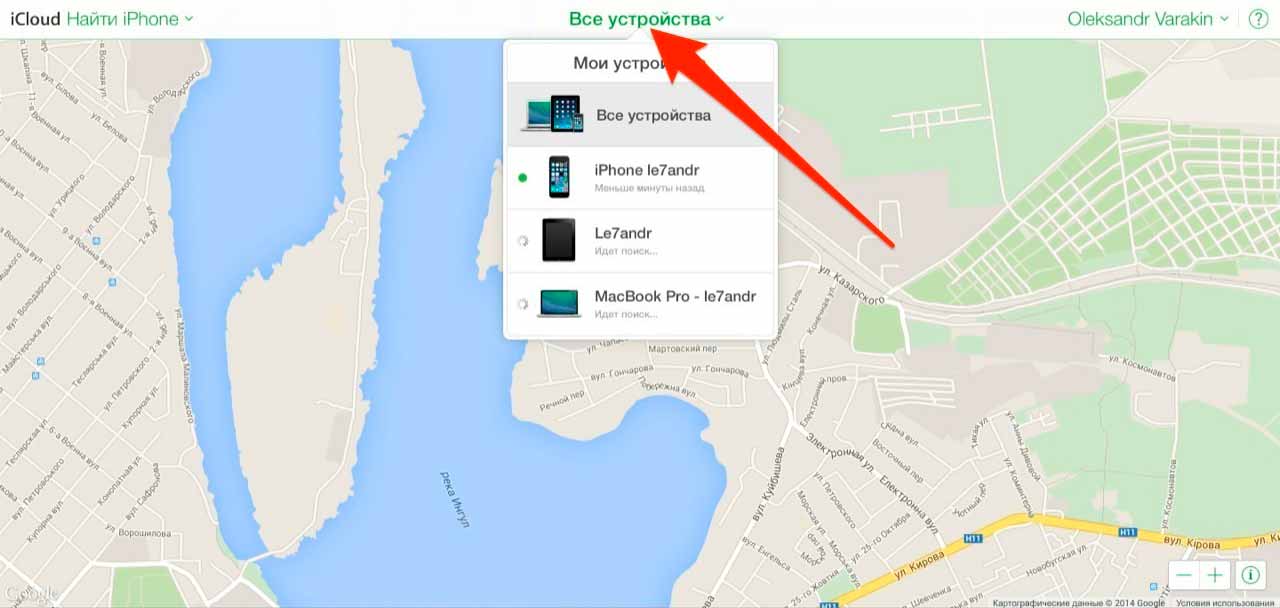
- В появившемся окне справа, щелкните на «Стереть iPhone».
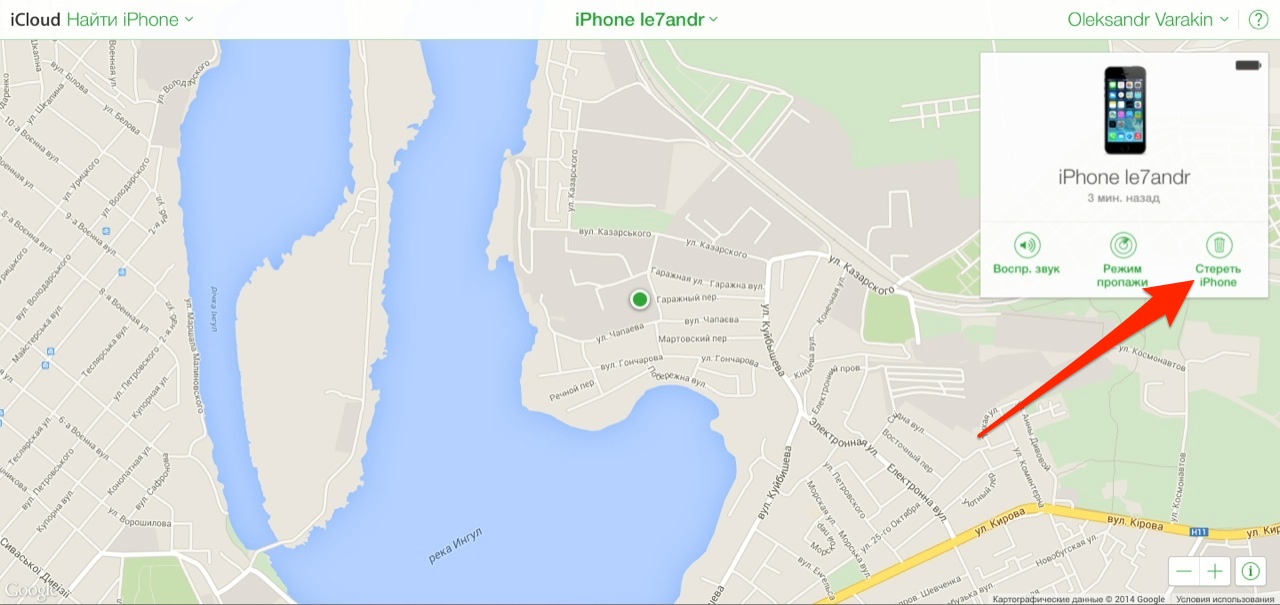
- Подтвердите запрос щелкнув на «Стереть».
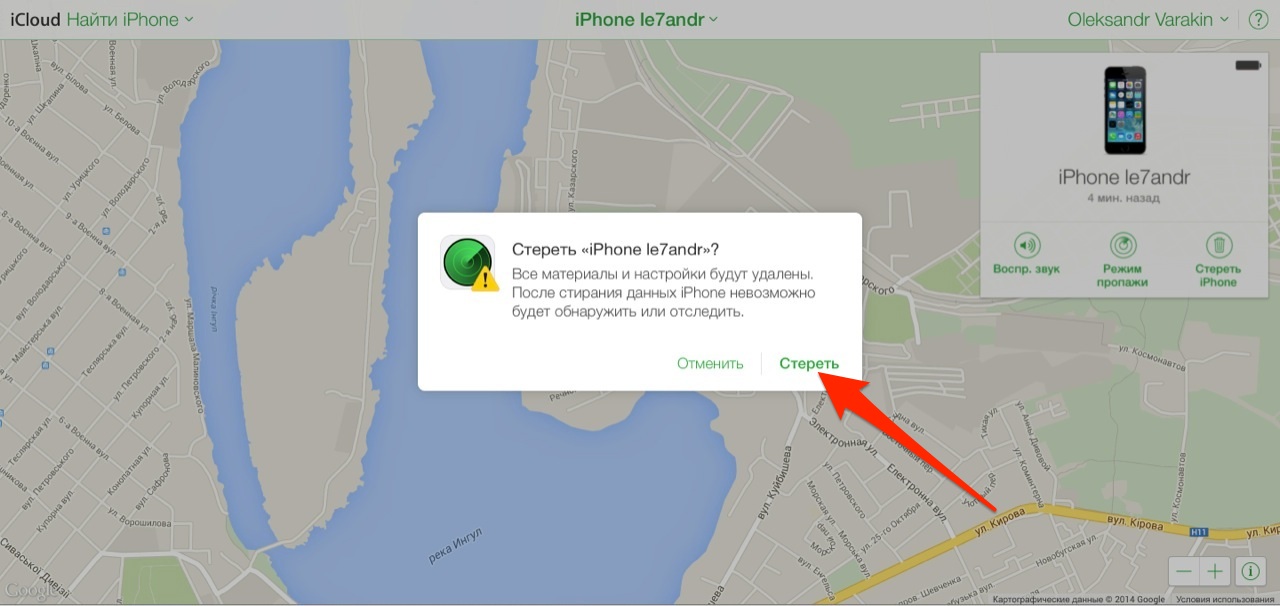
- Блокировка активации (Activation Lock) не позволит стереть данные из устройства до тех пор, пока вы не введете пароль к Apple ID.
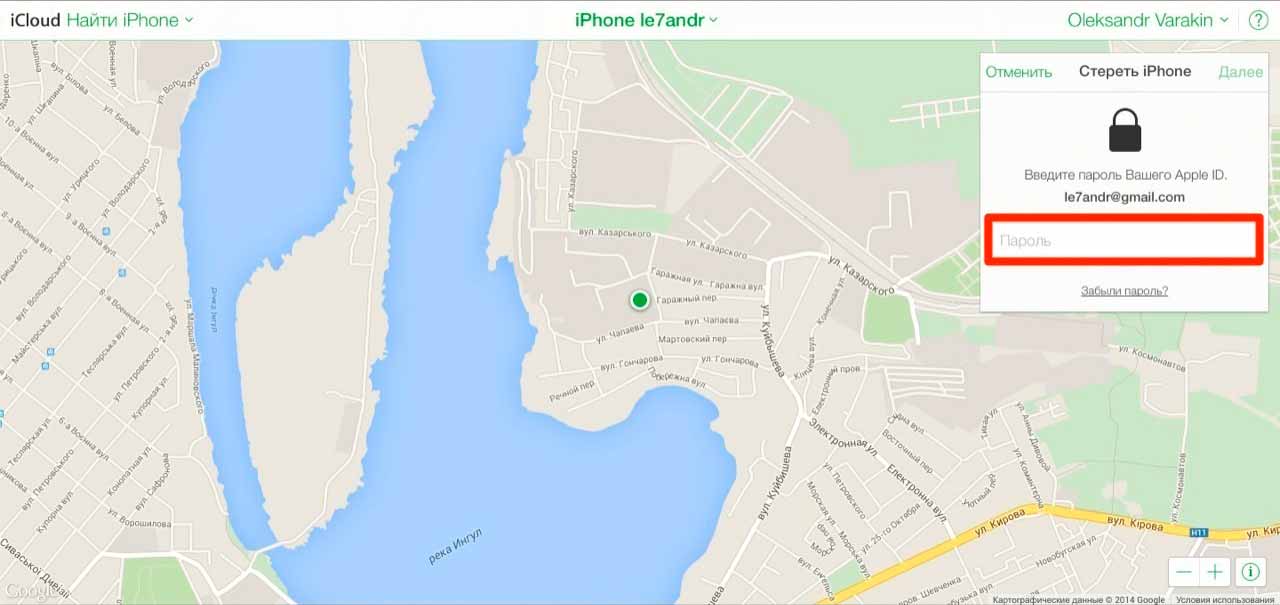
- Вводить номер телефона и текстовое сообщение нет необходимости, просто жмите на «Далее», а затем на «Готово».
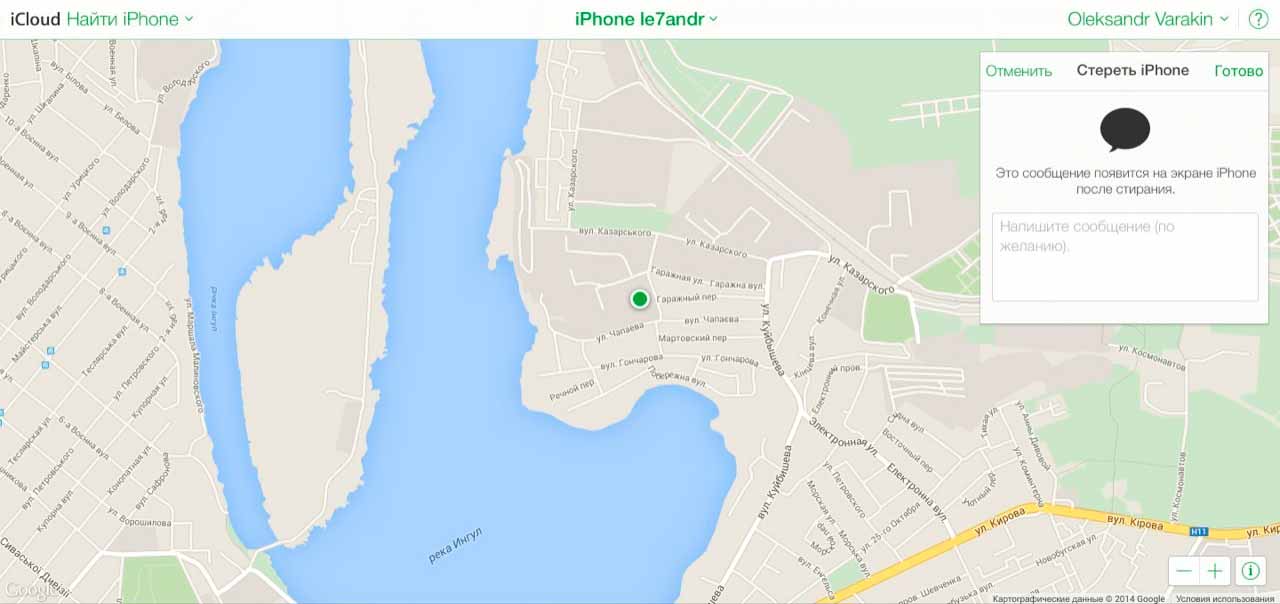
- Сразу после того, как вы нажмете на «Готово», начнется процедура стирания iPhone.
Стереть в iCloud можно и не подключенный (в настоящее время) к интернету iPhone. Запрос будет поставлен в очередь и выполнен сразу, как устройство появится в сети.
Стирание iPhone приводит к отключению функции «Найти iPhone» и деактивирует блокировку активации. После выполнения запроса определить местоположение устройства, включить
режим пропажи
или выполнить повторное стирание будет невозможно, устройство можно будет активировать без ввода Apple ID и пароля.
На моем iPhone 5s была включена функция «Найти iPhone» и как следствие после стирания Activation Lock его заблокировала. Для его активации понадобилось ввести Apple ID и пароль, если этого не сделать, в вашем распоряжении останется «кирпич».
!Джейлбрейкерам
Если стереть заблокированный под определенного оператора сотовой связи айфон (залоченный), после стирания его необходимо будет активировать, для этого потребуется сим-карта «родного» оператора или адаптер для аппаратной разблокировки (gevey или r-sim).
Если до очистки вы разблокировали «джейлбрейкнутый» айфон программным способом при помощи ultrasn0w, после стирания телефон будет заблокирован окончательно.
Радикальные методы очистки содержимого iPhone закончились, теперь остановимся на более либеральных, а точнее на удалении приложений и их файлов.
Как удалить приложение и все его файлы из iPhone
Выше я уже отмечал, что удалить приложение из памяти iOS-девайса можно несколькими способами: с рабочего стола, через iTunes, из настроек.
Нет ничего проще, чем удалить установленное приложение (программы или игры) с рабочего стола. Для этого, достаточно удерживать палец на экране айфона в любом месте не менее 2-х секунд.
Слева вверху значков (иконки) приложений, которые можно удалить (загруженные из App Store) появится значек крестика, сами иконки начнут «плясать».

Тапните на значке крестика и подтвердите удаление.
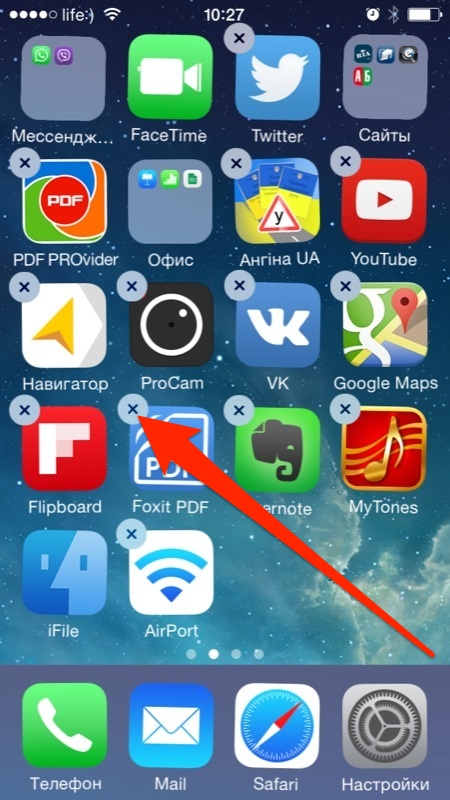
То же самое можно сделать из настроек айфона в меню «Хранилище».
- Перейдите в «Настройки -> Основные -> Статистика -> Хранилище».
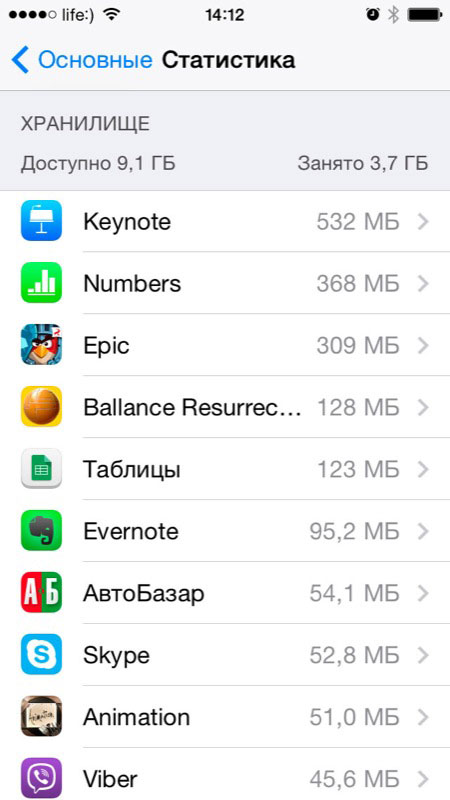
- Тапните на нужном приложении. Откроется окно с информацией о его совокупном (включая данные) размере.
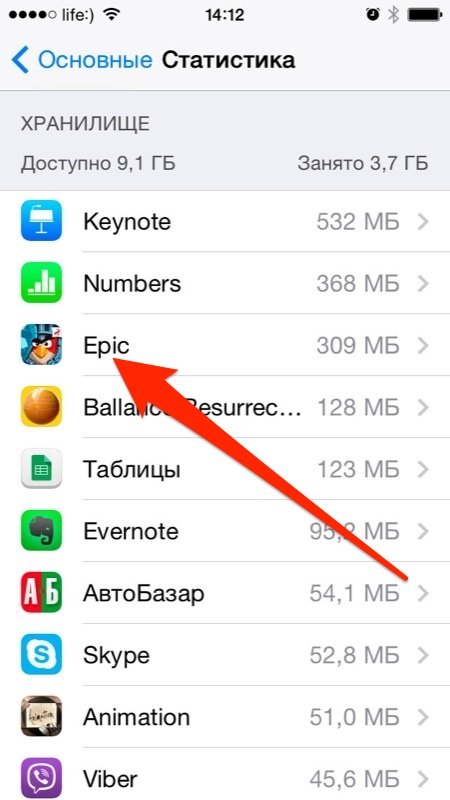
- Тапните на «Удалить программу» и подтвердите. Готово, приложение и все его файлы будут удалены.
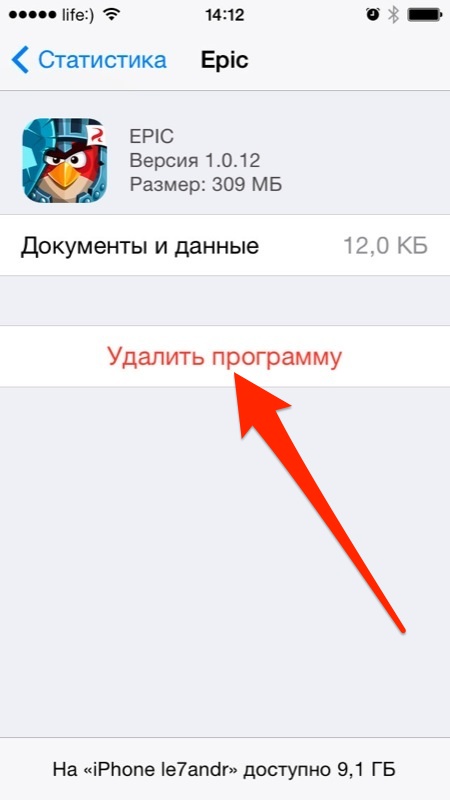
Третий и последний метод удаления через iTunes заключается в отмене его синхронизации между ПК и iOS-девайсом. Об этом я рассказывал в статье «3 способа установки приложений из App Store на iPhone или iPad» (ссылка).
- Подключите айфон к компьютеру USB-кабелем или по Wi-Fi и запустите iTunes.
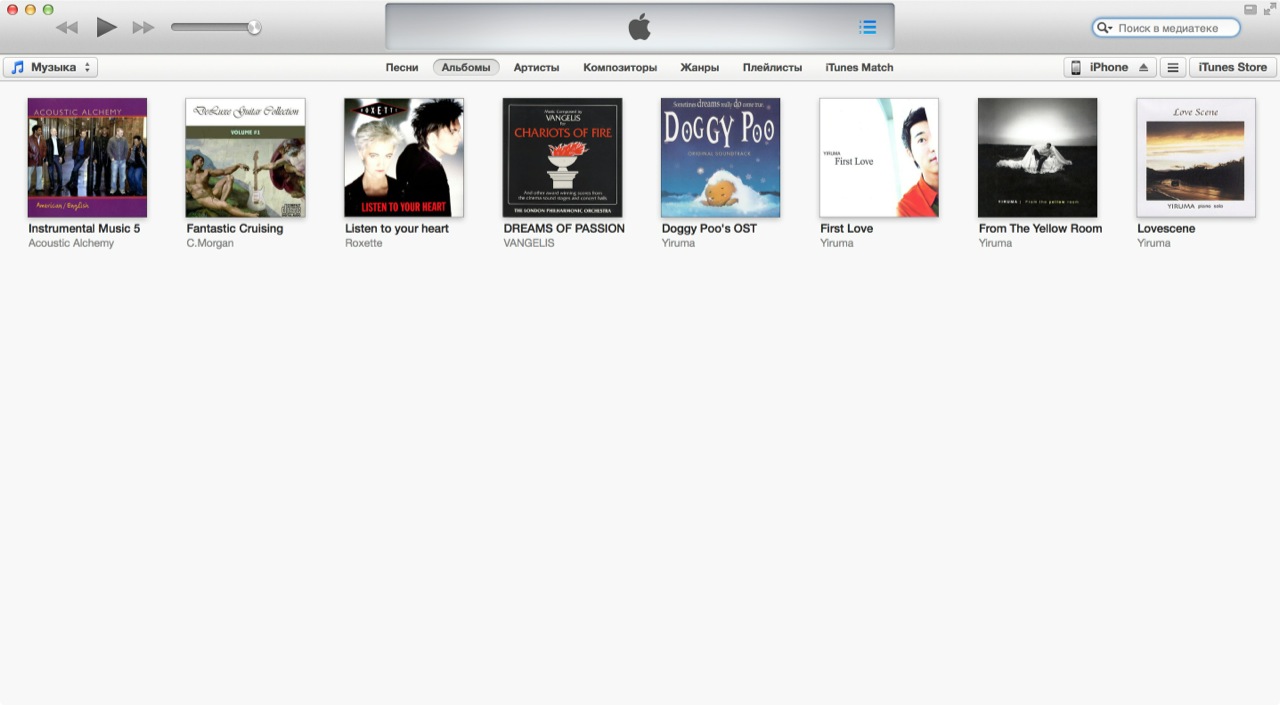
- Выберите устройство в меню расположенном рядом c кнопкой «iTunes Store» (справа вверху).
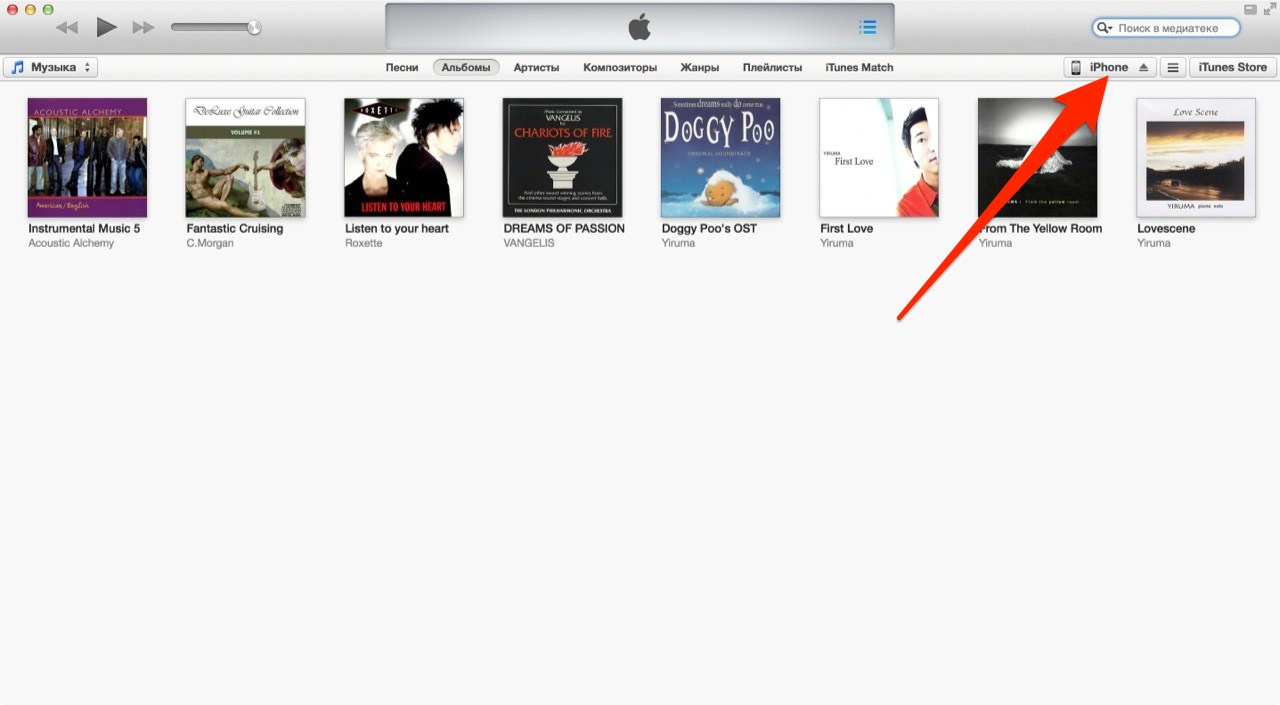
- Перейдите на вкладку «Программы».
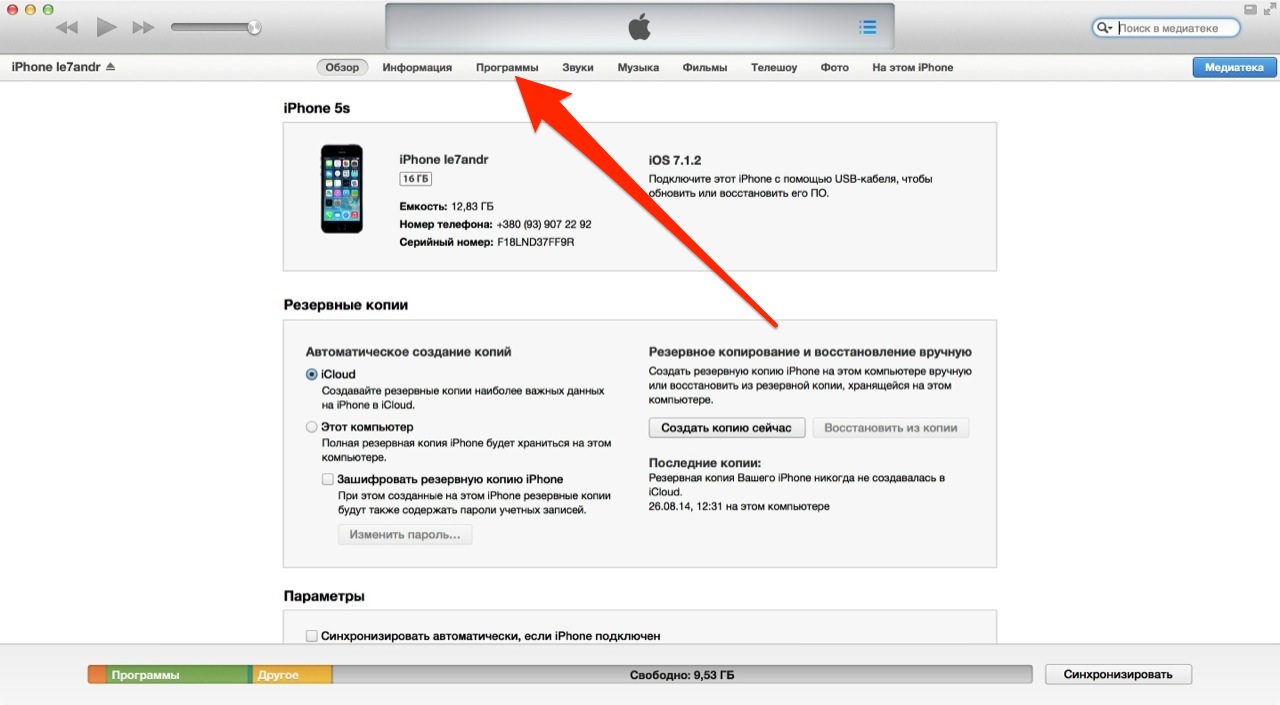
- Напротив удаляемого приложения в списке загруженных программ, щелкните на кнопке «Удалить». Если приложение в памяти устройства не установлено, вместо кнопки «Удалить» будет отображаться «Установить». Затем нажмите «Синхронизировать».
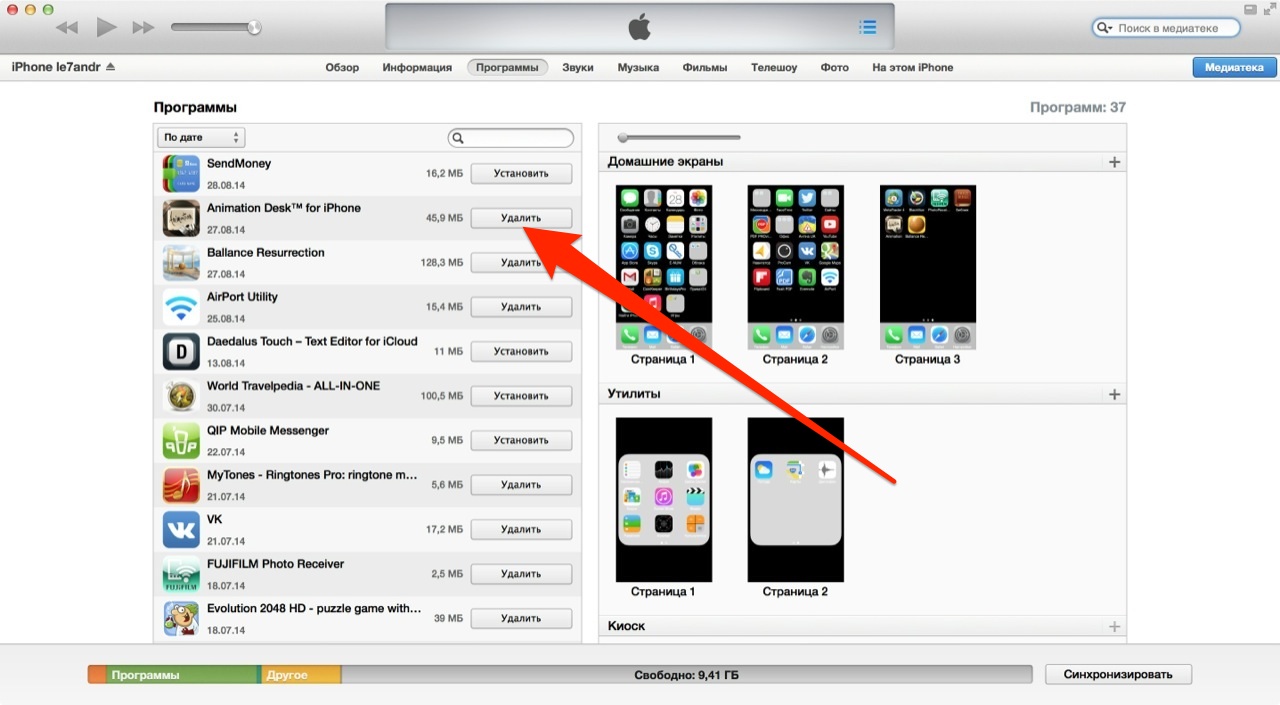
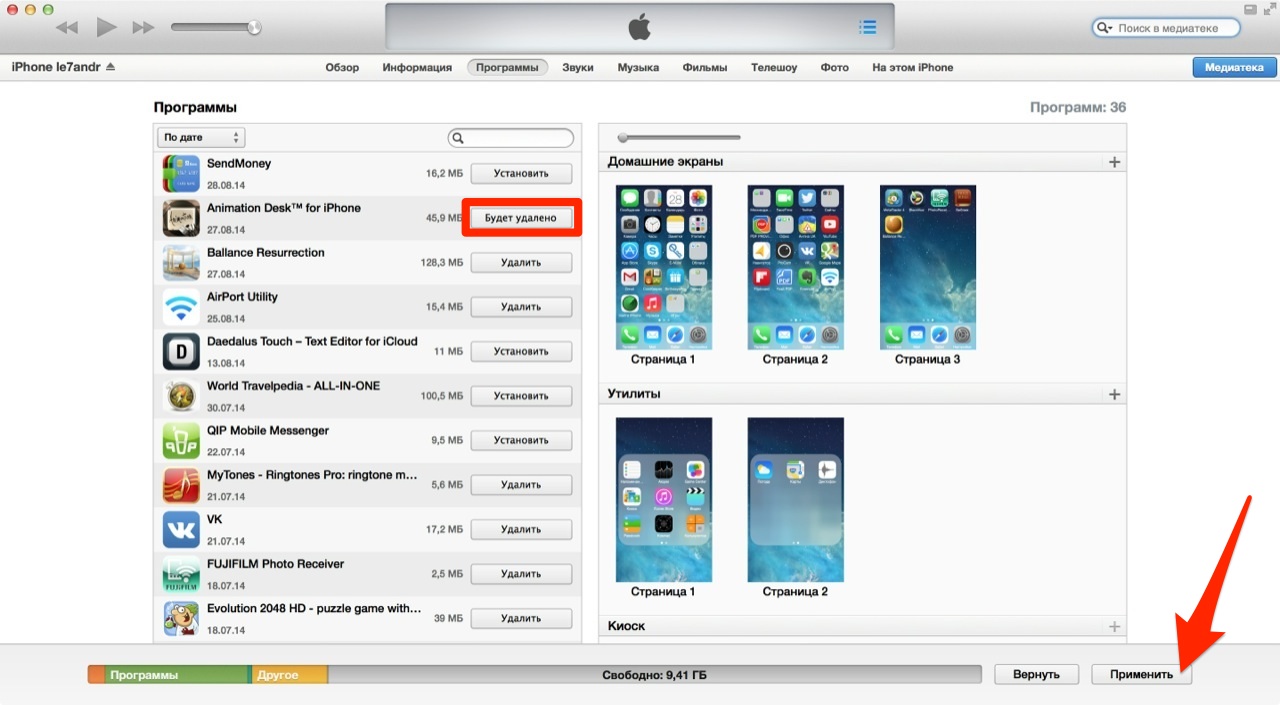
Приложение, которое вы отметили под «снос» будет удалено из iPhone. Аналогичным образом его можно установить заново.
— Предупреждение —
Обращаю ваше внимание, приложение (программа или игра) удаляется вместе со всем содержимым. Если, к примеру, вы создавали файлы в определенной программе, Pages например, и удалите ее, все созданные в Pages файлы будут безвозвратно удалены. Сохраняйте созданные на айфоне файлы в облачных хранилищах (iCloud, Dropbox и др.).
Помимо приложений, свободное пространство в iOS-девайсе съедают фотографии, видео, музыка, контакты, заметки и другая важная информация. Но есть и еще один секретный (для многих) пожиратель памяти — Safari.
Работает мобильный веб-браузер от компании Apple, как и любой другой: при загрузке сайта он загружает его содержимое во временное хранилище (кэш). Делается это для того, чтобы ускорить загрузку страниц при повторном к ним обращении.
При повторном обращении к загруженным в кэш веб-страницам, кэшированные данные не загружаются с серверов заново, а извлекаются из кэша. С одной стороны это позволяет экономить на трафике и получать быструю загрузку веб-страниц, с другой — приходится мириться с тем, что кэш «жрет» память.
Так вот, если вы достаточно активно используете айфон или айпэд для «интернет-серфинга», будьте готовы к тому, что кэш Safari может занимать достаточно много места в памяти. Этот объем зависит от того, сколько данных сервер, на котором размещается сайт, разрешил кэшировать. Владелец iPhone не может ограничивать этот размер, остается только периодически чистить.
Совет: Возьмите за привычку периодически очищать кэш Safari, это улучшит состояние вашего iPhone и iPad.
Как очистить кэш Safari на iPhone
- Перейдите в «Настройки -> Safari».
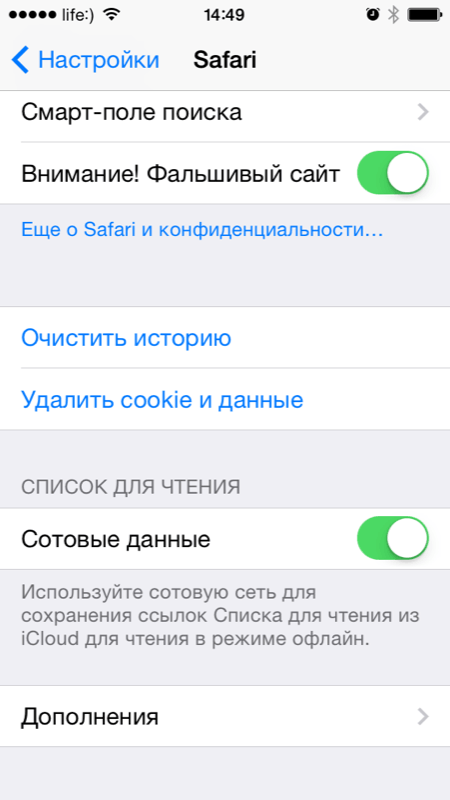
- Чтобы удалить все временные файлы, тапните на «Удалить cookie и данные».
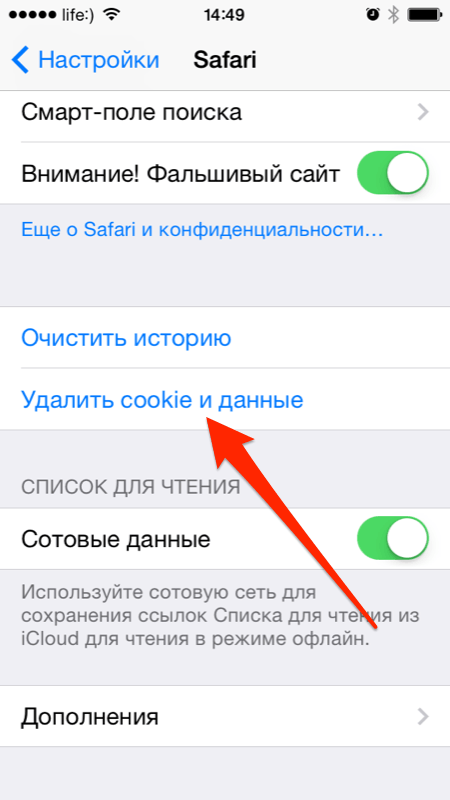
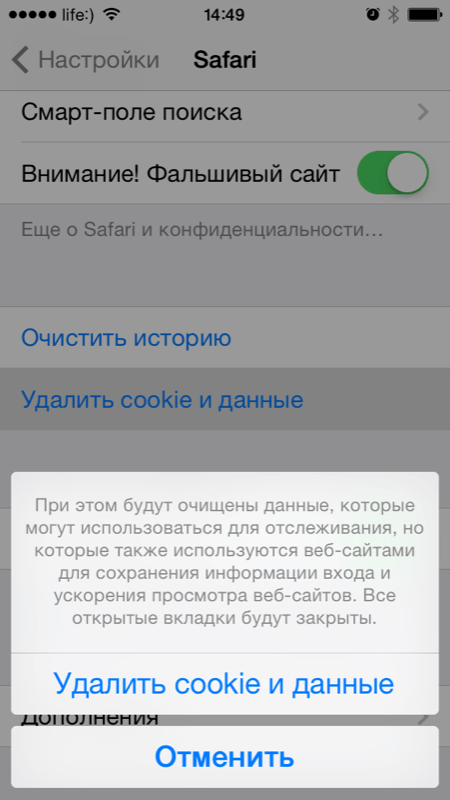
- Если хотите удалить кэшированные данные для отдельного сайта, вам дорога в меню «Дополнения -> Данные сайтов».
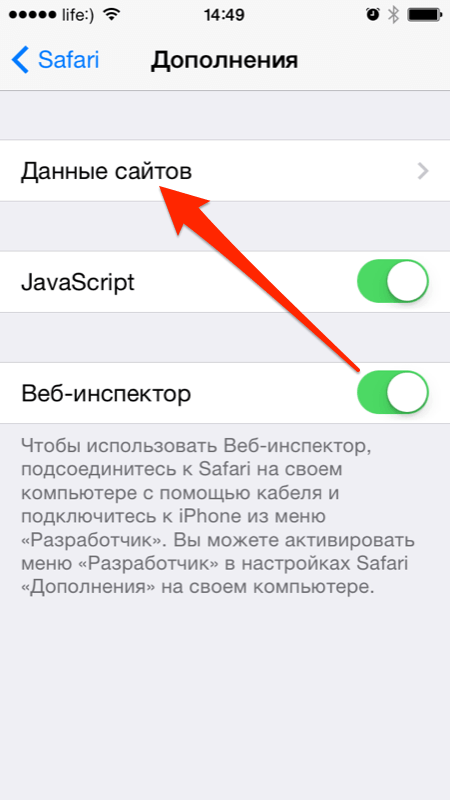
- В данном меню представлена информация о всех сайтах использующих кэш Safari: общий занимаемый ими объем и размер данных для каждого сайта. Чтобы удалить данные для одного сайта тапните на «Изменить», а затем на красной иконке перед его именем.
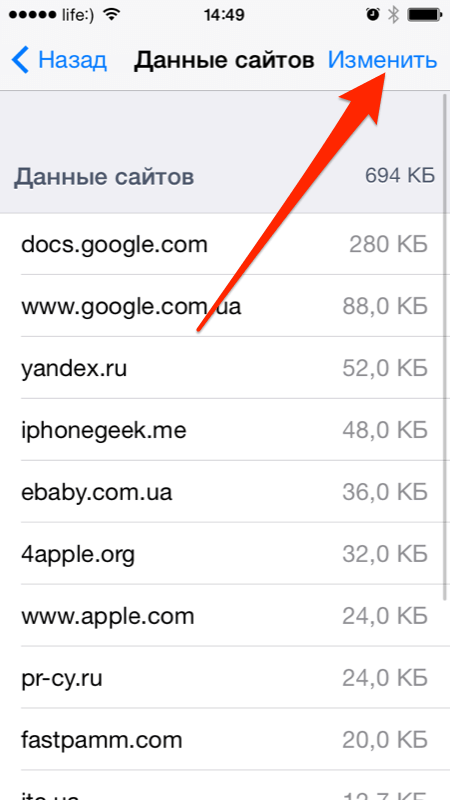
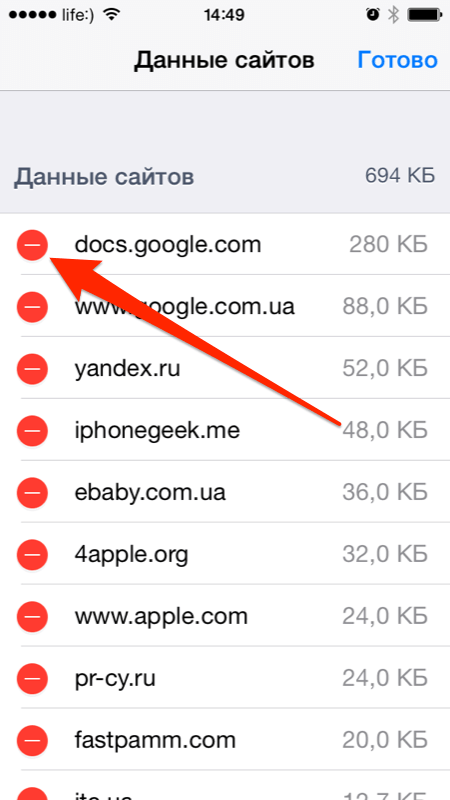
- Подтвердите удаление тапнув на «Удалить». Все данные для выбранного сайта будут удалены и при следующем его посещении, они будут загружены с сервера заново, а не выгружены из кэша.
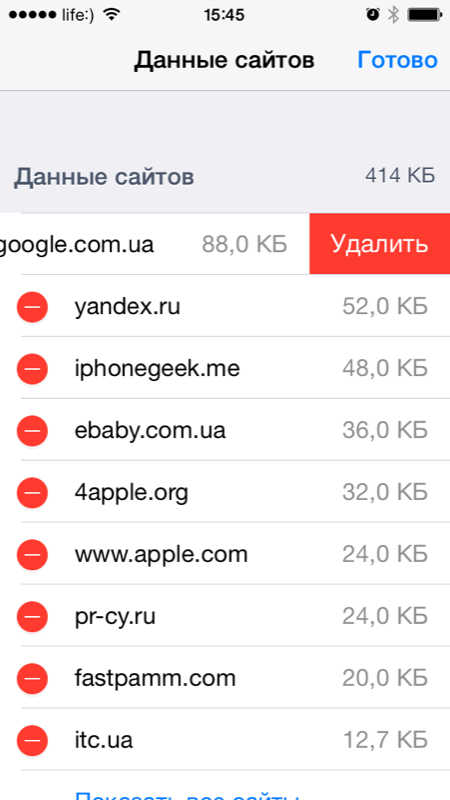
- Здесь же можно удалить кэшированные данные всех сайтов. Для этого тапните на «Удалить все данные».
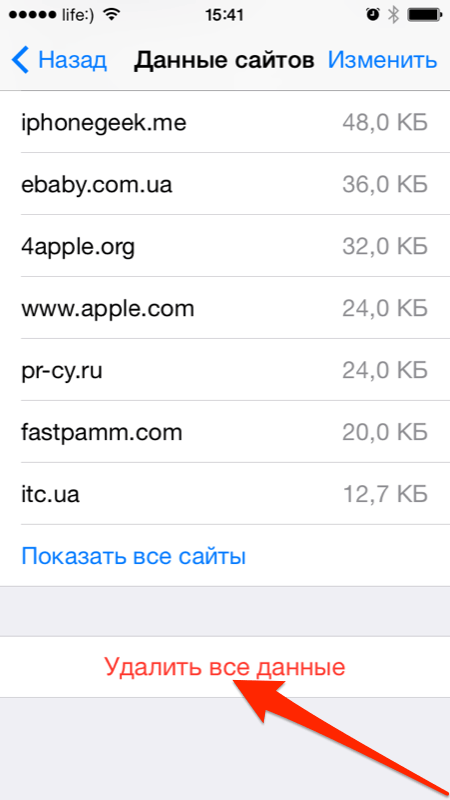
Вот так, на самом деле, все просто. Теперь вы знаете как удалить «проблемное» приложение из iPhone или полностью очистить его память.
Если у вас возникли трудности или вопросы по теме статьи, добро пожаловать в комментарии.
Источник: http://iphonegeek.me/instructions/dlya-chajnikov/559-kak-ochistit-iphone-steret-ayfon-celikom-steret-kontent-i-sbrosit-nastroyki-do-zavodskih.html
Как сделать сброс iPhone
- переходим в меню Настройки -> Основные -> Сброс;
- выбираем подходящий вариант сброса (ниже рассмотрим все возможные);
- подтверждаем выбор и дожидаемся окончания процедуры.
Перед выбором следует знать, что означает каждый из пунктов.
Источник: http://iphones.ru/iNotes/556569
1. Сбросить все настройки
Зачем делать: если что-то пошло не так, перестала работать какая-то функция, перемудрил с параметрами и хочешь быстро вернуть их к изначальному виду.
Что сотрется: сбрасываются все параметры системы на значения по-умолчанию. При этом на устройстве остается весь контент и пользовательские данные (контакты, смс, фото, приложения заметки и т.д.).
Источник: http://iphones.ru/iNotes/556569
Дождитесь стирания данных
В зависимости от устройства полное стирание данных может занять несколько минут.
Источник: http://a174.ru/chto-znachit-na-ayfone-udalit-kontent-i-nastroyki/
Стирание всего контента и настроек с iPhone
-
Выберите «Настройки» > «Основные» > «Сброс».
Если Вам предлагается ввести код-пароль, а Вы не можете его вспомнить, см. раздел Сброс код-пароля. Если отобразится запрос на ввод пароля для Apple ID, а Вы не можете его вспомнить, перейдите на веб-сайт восстановления Apple ID.
-
Коснитесь «Стереть контент и настройки».
После перезагрузки iPhone весь его контент и настройки будут стерты. Вам будет предложено настроить iPhone как новое устройство или восстановить на нем данные из резервной копии. См. раздел Включение и настройка iPhone.
Источник: http://support.apple.com/ru-ru/guide/iphone/iph7a2a9399b/ios
3. Сбросить настройки сети
Зачем делать: при наличии проблем с подключением к сети, проблемах с передачей данных или приемом сигнала.
Что сотрется: все сетевые параметры, настройки мобильного оператора, данные о Wi-Fi сетях, пароли подключений, VPN-соединения и т.п.
Источник: http://iphones.ru/iNotes/556569
Отключение аккаунта
Следующим пунктом будет выход из всех аккаунтов и учётных записей. Сделать это можно и вручную, но куда проще будет сделать это через настройки.
Если на вашем телефоне стоит версия iOS 2, то сделать нужно следующее:
- Открыть настройки устройства.
- Нажать на своё имя пользователя.
- Прокрутить раздел да самого низа.
- Нажать “Выйти”.
- Затем укажите пароль от Apple ID и нажмите “Выключить”.

Вот так просто можно выйти из всех основных сервисов Apple.
Если же у вас на телефоне iOS 3 или выше, то инструкция будет другой.
- Откройте настройки.
- Найдите в списке “iCloud”.
- Нажмите “Выйти”.
- Затем ещё раз нажмите на эту же кнопку и выберите вариант “Удалить с iPhone”.
- Введите пароль от AppleID.
- Затем найдите в настройках раздел “iTunesStore и AppStore”
- Нажмите на кнопку “Apple ID”.
- Затем нажмите “Выйти”.
Тоже ничего сложного, но аккаунты во всех сервисах будут деактивированы.
Источник: http://iphonew.ru/iphone/kak-udalit-vse-s-ajfona-pered-prodazhej-kontakty-dannye.html
Часть 3: Лучший инструмент для сброса всех настроек на iPhone
Если вы хотите полностью восстановить заводские настройки своего iPhone, вам лучше найти профессиональный инструмент для сброса настроек. Здесь мы искренне рекомендуем профессионалов iPhone Eraser чтобы помочь вам с легкостью стереть iPhone. Он имеет возможность полностью удалить весь контент и настройки с вашего iPhone или iPad.
Apeaksoft iPhone Eraser
- Легкое удаление контактов, голосовых сообщений, SMS, пользовательских настроек, фотографий, музыки, видео, приложений и других файлов с iPhone.
- Передовые технологии для очистки данных на iPhone, что важно для защиты вашей конфиденциальности и освобождения хранилища.
- Поддержка всех устройств iOS, таких как iPhone 12/11 / XS / XR / X / 8/7/6 / 6s / 5/4, iPad, iPod с iOS 14/13/12/11.
- Совместим с Windows 10 / 8 / 8.1 / 7 / XP и Mac OS.
Скачать для Win
Шаг 1: Дважды нажмите кнопку загрузки выше, чтобы бесплатно установить и запустить iPhone Eraser на вашем компьютере. Подключите ваш iPhone через USB-кабель.

Шаг 2: iPhone Eraser предоставляет три уровня стирания, Низкий, средний и High, Выберите подходящий уровень стирания в зависимости от ваших потребностей.

Шаг 3: После выбора уровня стирания нажмите Start Кнопка, чтобы очистить все данные на вашем iPhone.

Источник: http://apeaksoft.com/ru/ios-recovery-mode/reset-all-settings-iphone.html
5. Сбросить настройки «Домой»
Зачем делать: если потерял стандартное приложение или просто хочешь вернуть первозданный вид рабочего стола.
Что сотрется: ничего. Изменится лишь расположение иконок на рабочем столе, стандартные приложения займут исходные места на первых двух экранах.
Источник: http://iphones.ru/iNotes/556569
Стирание всего контента и настроек с iPhone с помощью компьютера
Вы можете использовать компьютер Mac или ПК с Windows, чтобы стереть все данные и настройки на iPhone, восстановить на iPhone заводские настройки и установить новейшую версию iOS. Например, если не удается открыть приложение «Настройки»  на iPhone, для восстановления заводских настроек на iPhone можно воспользоваться этим методом.
на iPhone, для восстановления заводских настроек на iPhone можно воспользоваться этим методом.
Можно создать резервную копию iPhone перед тем, как стирать его. Если Вы создадите резервную копию, Вы сможете использовать ее для восстановления данных и настроек на этом iPhone или на новом устройстве. См. раздел Восстановление iPhone из резервной копии, созданной с использованием компьютера.
-
Подключение iPhone к компьютеру с помощью кабеля
-
Выполните одно из описанных ниже действий:
-
В боковом меню Finder на Mac: выберите свой iPhone, нажмите «Основные» в верхней части окна, затем нажмите «Восстановить iPhone».
Чтобы использовать Finder для восстановления заводских настроек на iPhone, требуется macOS 10.15 или новее. Если на Вашем компьютере установлена более ранняя версия macOS, используйте iTunes для восстановления iPhone.
-
В приложении iTunes на ПК с Windows: нажмите кнопку iPhone в левом верхнем углу окна iTunes, затем нажмите «Обзор» > «Восстановить iPhone».
-
-
Следуйте инструкциям на экране.
См. статью службы поддержки Apple Не удается выполнить обновление или восстановление iPhone, iPad или iPod touch.
Источник: http://support.apple.com/ru-ru/guide/iphone/iph7a2a9399b/ios
Как отключить iCloud без потери фото?
Настройки — ваше имя — iCloud — «Фото» — отключите «Фото iCloud». Это не приведет к удалению фотографий из облака, но есть важный момент . Отключайте синхронизацию, только если галочка стояла напротив пункта «Сохранение оригинала». В этом случае фотографии хранятся и на телефоне, и в облаке.
Источник: http://tankistka.ru/chto-budet-esli-udalit-kontent-i-nastroyki-na-ayfone/
Артём Суровцев
@artyomsurovtsev
Люблю технологии и все, что с ними связано. Верю, что величайшие открытия человечества еще впереди!
Источник: http://iphones.ru/iNotes/556569
СкидOS на 5 июня. Сегодня 8 игр
Источники: http://ibobr.ru/manual/kak-sbrosit-iphone.html, http://www.apple-iphone.ru/forum/viewtopic.php?t=64758, http://www.iphones.ru/iNotes/556569
Источник: http://iphone4apple.ru/steret-kontent-i-nastrojki.html




