Пользователи системы Windows, даже в последних редакциях, часто сталкиваются с проблемой воспроизведения звука, – существует несколько способов их решения
Причины проблем со звуком
Пропажа звучания на персональном компьютере является распространенным явлением. См. также: пропал звук на компьютере.
Неисправность может быть вызвана рядом поломок, которые разделены на группы:
- сбои в акустике (наушники, внешние колонки и пр.);
- неисправности аппаратных элементов;
- баги в операционных системах;
- программы, отвечающие за воспроизведение звука.
Последняя группа элементов является проблемой конкретного приложения. В данной статье я комплексно рассмотрю варианты решения неисправностей со звуком.
Проверяем акустическую систему
Распространенной причиной отсутствия звука выступает проблема с подсоединяемой акустикой. Для устранения проблемы я придерживаюсь следующего алгоритма:
- Проверяю корректность присоединения акустики к ПК.
- Проверяю включение штекера в электрическую сеть.
- Включаю звуковое устройство.
- Регулирую уровень громкости. Курсор не должен находиться в нулевом положении.
Если акустика все равно не функционирует, значит, она неисправна. Проверить ее можно на стороннем ПК.
Определение статуса динамика на панели задач
Перед поиском сбоев в системе я вижу смысл поискать звук при помощи основных инструментов. Инструкция в таком случае будет простой:
- Кликаю по области динамика в трее
Признак выключенного динамика
- Открыв маленькое окно удлиненной формы, произвожу регулировку громкости звучания. Иконка с перечеркнутым динамиком является причиной отсутствия звука. Щелкаю по данному знаку.
Убираем перечеркнутый значок
- Перечеркнутый знак исчезнет, и звук сразу же появится.
Включить звук можно 1 кликом
Иногда возникают ситуации, когда регулятор громкости расположен на уровне нижнего предела. В такой ситуации я провожу следующие манипуляции.
Перетягиваю ползунок
Проверка драйверов
Часто отсутствие звука связано со сбоями в работе драйверов. Программное обеспечение иногда некорректно устанавливается или вообще отсутствует. Переустановку драйверов лучше выполнять с лицензионного диска, который идет в комплекте со звуковой картой (сейчас чаще обновление осуществляется через сайт разработчика звуковой карты). См. также: Обновляем драйвера на Windows 7.
Привожу инструкцию по обновлению драйверов для тех, у кого такого диска нет.
- Кликаю по области «Пуск» и переxожу в панель управления.
Переход в панель управления
2. Далее следую в раздел «Системы и безопасности».
Переход в настройки системы
3. Заxожу в подпункт «Диспетчер устройств». Здесь можно выполнить переxод путем ввода команды. Для активации инструмента «Выполнить» используется комбинация «WIN +R».
Ввод команды для запуска диспетчера
4. В разделаx ищу звуковые устройства. Нажав правой кнопкой мыши по области, активирую процесс обновления драйверов.
Обновить драйверы для звуковых устройств
5. Система выдаст окно, где можно выбрать вариант обновления драйверов. Оптимальным вариантом является автоматический режим.
Запуск процесса по обновлению драйверов
6. Автоматический поиск в сети необxодимого программного обеспечения не займет больше 10 минут. Найденные обновления будут установлены на компьютер.
Иногда возникают ситуации, когда компьютер не может автоматически осуществить поиск драйверов. В таком случае я выполняю процесс вручную через интернет. Инструкция для выполнения действия является простой:
- Открываю браузер и вбиваю в поисковой строке модель звуковой карты. Обнаружив сайт изготовителя, загружаю нужные обновления.
- Альтернативным вариантом для поиска драйверов является анализ ID устройства. Для этого по названию звуковой карты в ДУ кликаю правой кнопкой мышки. В перечне выбираю «Свойства».
Переход в ID оборудования звука
- В подразделе «Сведения» выбираю свойства «ИД оборудования». В разделе «Значение» система приведет значение ID. Копирую одно из наименований, чтобы вставить его в поисковик браузера.
Копирование ID оборудования звука для поиска драйверов в сети
После скачивания драйвера в сети выполняется его поиск на компьютере. Для этого я снова инициирую запуск по обновлению драйверов.
Активация поиска драйверов после скачивания их в сети
В появившемся окне указываю точный адрес размещения скачанного программного обеспечения через кнопку «Обзор». После всеx манипуляций, кликаю по области «Далее». Таким образом, будет выполнено обновление драйверов до актуальной версии.
Поиск драйверов звука в папках
Иногда возникают ситуации, когда звуковая карта в ДУ имеет опущенную стрелку вниз. Такое обозначение свидетельствует о том, оборудование выключено. Для его активации необxодимо нажать кнопку «Задействовать».
Задействование звукового устройства
На практике заморачиваться с ручной установкой и обновлением программного обеспечения мало кто захочет. Для решения данного вопроса отлично подойдет специальная утилита «Обновление конфигурации оборудования». Программа автоматически сканирует компьютер и выявляет элементы, которыx не xватает. В конце осуществляется автоматический поиск и установка устройства. Наличие восклицательного знака в наименовании звукового оборудования ДУ свидетельствует о его некорректной работе. В таком случае я действую следующим образом:
- Кликаю по наименованию правой кнопкой мышки и выбираю опцию по «обновлению конфигурации».
Устранение неполадок с оборудованием
2. Если вышеупомянутые манипуляции не помогли, устройство потребуется удалить. Подтвердив свое решение, система удалит неизвестное оборудование из списка. После перезагрузки компьютера система обнаружит устройство заново.
Удаление устройства в диспетчере
Нехватка кодеков возникает сразу же после установки на компьютер Виндоус 7. На практике пользователь сталкивается с тихим звуком или полным его отсутствием. В таком случае я ставлю сторонний плеер, в котором имеются все необходимые элементы. Например, VLC является отличным вариантом для этого. Также можно использовать сторонний набор K-lite кодек пак.
Активация Windows Audio
Звук на компьютере может отсутствовать из-за выключенной системы воспроизведения. Запустить ее на Windows 7 не составит труда. Алгоритм действий здесь прост:
- Для проверки функционирования службы перехожу в диспетчер, который расположен в уже известной панели управления. Кликая по разделу «Система и безопасность», перехожу в «Администрирование». Уже в списке ищу службы.
Запуск служб в администрировании
- В перечне нахожу необходимый компонент под именем «Windows Audio». В столбце «Тип запуска» должна стоят пометка «Работает». Если значение стоит на «Отключена», то причина отсутствия звука как раз кроется в этом. Для изменения свойства компонента необходимо дважды кликнуть по нему левой кнопкой мышки.
Включение локальной службы Windows Audio
- В свойствах компонента я обращаю внимание на вкладку «общие». Здесь тип запуска должен быть автоматическим. Выбрать его нужно из общего списка. В конце кликаю по кнопке «ОК». После возврата в ДУ активирую процесс запуска службы.
Автоматический запуск Windows Audio
Комплексная проверка на наличие вирусов
Распространенной причиной отсутствия звука на компьютере является заражение ПК вирусами. Если вредоносный код пробрался в систему, то ее сканирование стандартным приложением является малоэффективным процессом. Я решаю эту проблему при помощи специальной антивирусной утилиты Dr.Web.Curelt. Программа оснащена функциями сканирования и лечения.
Быстрая проверка при помощи Dr.Web CureIT
Важным моментом в процессе сканирования является соблюдение рекомендаций, которые будет генерировать программа. Эффективная ликвидация вредоносного кода не является 100% гарантией восстановления звука. Вирус может повредить драйвера и ключевые файлы в системе.
Восстановление работоспособности ОС и ее переустановка
Когда вышеупомянутые способы по настройке звука на компьютере не дают положительного результата, восстанавливается операционная система. Для этого я провожу откат к работоспособной точке восстановления. Важным моментом является наличие резервной копии, которая была создана до начала проблем со звуком. Инструкция по проведению операции имеет следующий вид:
- Кликаю по разделу «Пуск» и открываю в меню «Все программы»
Открытие выполняется одним щелчком левой кнопкой мыши
2. Далее по папке «Стандартные», а затем «Служебные». Таким образом, можно попасть к элементу, отвечающему за восстановление системы.
Функция позволяет устранить проблемы, замедляющие работу ПК
3. Запустим инструмент по восстановлению системных файлов и параметров. В процессе система будет выдавать рекомендации, которых следует придерживаться.
Если на компьютере отсутствует точка восстановления, то восстановление звука осуществляется путем переустановки ОС.
А если проблема в звуковой карте?
Соблюдение всех советов и рекомендаций позволит решить проблему со звучанием на персональном компьютере или ноутбуке с Windows 7. Если в случае повторной установки ОС проблема остается, то это говорит о дисфункции звуковой карты. Здесь потребуется помощь квалифицированного специалиста. Перед заменой устройства лучше протестировать его, присоединив к иному компьютеру. Выполнять такие действия следует лишь после изучения схемы подключения.
Источник: http://zen.yandex.ru/media/tehnichka/ustraniaem-problemy-s-otsutstviem-zvuka-v-windows-7-5fcddc63702d845a137511b1
Первое, что надо проверить
Возможно, все очень просто, и Вы всего лишь выключили звук или свели его уровень к нулю. Нужно включить звук и проверить, все ли параметры системы, необходимые для корректного воспроизведения аудио настроены верно. Если настройки правильны, то проблема может заключаться в параметрах настройки оборудования.
Источник: http://windowstune.ru/win7/devices7/net-zvuka-na-kompyutere-windows-7.html
Причины, приводящие к неполадкам
Звук на ноутбуке или настольном ПК с Виндовс 7, 8.1 и 10 исчезает чаще всего из-за таких причин:
- поломка внешних колонок или наушников;
- отключение аудио в настройках системы;
- отсутствие драйвера на звуковую карту;
- нет нужных кодеков для видео или аудио;
- неверные настройки в BIOS;
- наличие вредоносного ПО.
Рассмотрим каждую ситуацию отдельно и шаги, которые предпринимаются для восстановления звука компьютера.
Источник: http://w-day.site/raznoe/vosstanovit-ischeznuvshiy-zvuk-kompyutere
 Как восстановить звук на компьютере
Как восстановить звук на компьютере
Довольно частая ситуация – пропажа звука на персональном компьютере или на ноутбуке. В статье ниже будет рассказано, как можно самому попробовать выявить проблему и решить её без привлечения каких-либо компьютерных мастеров.
Источник: http://turbocomputer.ru/vosstanovlenie/sluchajno-udalil-zvukovoe-ustrojstvo-kak-vosstanovit
Возможные причины отсутствия звука
Для начала стоит определить, почему на компьютере отсутствует звук. В большинстве случаев проблемы бывают следующие:
- Проблемы с колонками или наушниками – от плохо подключенного провода, и до их поломки;
- Проблемы с программной частью – начиная от неправильных настроек и заканчивая драйверами звуковой карты;
- Неисправность звуковой карты – в большинстве случаев тут поможет только ремонт по гарантии или ремонт за свои деньги в специализированных сервисных центрах;
Источник: http://hd01.ru/info/kak-vosstanovit-udalennyj-drajver-zvuka/
Что делать если пропал звук
Начнем как обычно с более простого, закончим сложным.
Источник: http://comhub.ru/propal-zvuk-na-kompyutere-ili-noutbuke/
Аппаратная проблема
Перед тем, как браться за устранение программных неполадок, необходимо убедиться в правильности подключения оборудования. Если вы используете наушники, внешние колонки через USB или 3.5 mm mini-jack подключение, то выполните операции, описанные дальше.
Проверка работоспособности устройства
При наличии возможности нужно проверить устройство на работоспособность через другой компьютер. Подойти может любой ноутбук, у которого есть такие же порты. Если при подключении внешнего оборудования проблемы не возникли, то вариант с неисправностью колонок/наушников отпадает.
Под этот способ попадает и внешняя/внутренняя звуковая карта, к которой подключаются динамики/микрофон. Ее также можно переставить в другой ПК и проверить работоспособность.
Проверка портов
Если устройство работает на другом ПК/ноутбуке, то нужно проверить, работает ли оно при подключении к другому разъему:
- если речь идет о классическом подключении в 3,5 mm, то можно переставлять устройство с заднего разъема на материнской плате в переднюю панель корпуса или наоборот;

- если задействуется порт USB, то вариативности здесь еще больше – нужно проверить каждый из разъемов на материнской плате и передней панели компьютера по порядку.
Возможно, что на компе не работает определенный порт. Тогда переключите динамики или наушники в другой. Для ремонта и проверки неисправных разъемов лучше обратиться к специалисту.
Представленные советы относятся и к устройствам, работающим через блютуз-адаптеры или внешние звуковые карты.
Правильность подключения
И, напоследок, обязательно проверьте, в тот ли порт подключено звуковое устройство. Рассмотрим несколько вариантов:
- При использовании 3.5 mm mini-jack на материнской плате ПК с Windows 7 необходимо подключаться к разъему зеленого цвета.

- Если используется передний разъем для наушников, то проверьте его подключение к материнской плате. Обычно, порты с панели корпуса подключаются через кабель с подписью HD AUDIO или AC’97, как это показано на изображении.

- При работе со звуком через встраиваемую звуковую карту необходимо проверить ее положение. Посмотрите, установлена ли она полностью в соответствующий разъем на материнской плате.

При подключенном телевизоре или мониторе со встроенными динамиками через HDMI провод, нужно проверить сам кабель и одноименный порт.
Исключив все проблемы с оборудованием и неправильным подключением, остается перейти к настройкам системы «Виндовс 7».
Источник: http://zagruzi.top/instruktsii/propadaet-zvuk-na-kompyutere-windows-7.html
Что делать если нет звука на передней панели
При подключении звуковых устройств к передней панели может отсутствовать звук на встроенных аудиокартах Realtek. Система ставит в приоритет девайсы, подключенные к задней стороне компьютера. Чтобы исправить недочет, необходимо:
- Выполнить системный поиск «Панель управления», запустить.
- Изменить параметр просмотра на крупные значки справа в верхнем углу.

- Найти «Диспетчер Realtek HD», открыть.
- Перейти во вкладку «Динамики», нажать ЛКМ по папке, находящейся под пунктом «Дополнительные настройки устройства».
- Поставить галочку напротив надписи «Отключить определение гнезд передней панели».
- Сохранить изменения.
Источник: http://naladkaos.ru/windows-7/pochemu-ne-rabotaet-zvuk.html
Использование средства устранения неполадок со звуком
Средство устранения неполадок – автоматизированный инструмент, который может автоматически определять и решать определенные проблемы с компьютером.
В разных версиях Windows средства устранения неполадок используются по-разному. Здесь приведена определенная информацию о средствах устранения неполадок со звуком, доступные в Windows XP, Windows Vista и Windows 7.
Устранение неполадок со звуком Windows 7
Сначала запустите средство устранения неполадок с воспроизведением звука, а затем попробуйте воспроизвести аудиофайл. Если проблема не решена, попробуйте воспользоваться средством устранения неполадок оборудования и устройств.
Чтобы открыть средство решения проблем воспроизведения аудио, нажмите кнопку Пуск и выберите Панель управления; в поле поиска введите устранение неполадок, а затем выберите пункт Устранение неполадок. В разделе Оборудование и звук щелкните Устранение неполадок с воспроизведением аудио.
Чтобы открыть средство устранения неполадок оборудования и устройств, нажмите кнопку Пуск и выберите Панель управления; в поле поиска введите устранение неполадок, а затем выберите пункт Устранение неполадок. В разделе Оборудование и звук щелкните Настройка устройства.
Windows Vista и Windows XP
Попробуйте воспользоваться средством Microsoft Fix it, таким автоматизированным средством устранения неполадок, который может решать некоторые распространенные проблемы с программным обеспечением.
Сначала запустите средство Fix it «Определение и устранение неполадок с воспроизведением звука», а затем попытайтесь воспроизвести аудиофайл. Если проблему решить не удалось, попробуйте воспользоваться средством Fix it «Оборудование не обнаружено или не работает».
Источник: http://windows-school.ru/blog/problemy_so_zvukom_v_windows_nastrojka/2012-07-16-1
Не работает служба Windows Audio
Если звук был, но исчез – возможно, отключилась отвечающая за него служба. Для проверки запустите Диспетчер задач.

Далее на соответствующей вкладке найдите Windows Audio. В норме статус должен быть «Работает». Если это не так, перейдите по кнопке в правом нижнем углу диспетчера для ее активации.

В открывшемся окне снова найдите службу и дважды кликните по ней.

Нажмите «Запустить», укажите автоматический режим для включения (если был иной) и примените новые параметры.

Источник: http://virtualniy-mir.ru/kak-vosstanovit-zvuk-na-kompyutere-s-windows-7/
Почему исчез значок звука
Возможно он был случайно перемещен к скрытым значкам на таскбаре. Проверьте это, нажав на маленький треугольник в правом нижнем углу.
Другой вариант – значок был скрыт. Чтобы его вернуть на место, делаем следующее:
- Нажимаем на панели задач правой кнопкой мыши. Выбираем «Свойства» > «Настроить…».


- В списке значков ищем нужный и рядом выбираем функцию «Показать значок и уведомления». Кликаем ОК.

Видео по теме:
Источник: http://osnov-computer.ru/propal-zvuk-na-kompyutere-windows-7-chto-delat-i-kak-ispravit/
Что делать если нет совсем звука
Приступаем к проверке аппаратных настроек и работоспособности звуковой карты. Для этого нужно открыть диспетчер устройств, где подробно будет представлено все оборудование, установленное в системном блоке и подключенное к нему. Если что-то не работает или требуется обновление, то устройство подсвечивается восклицательным знаком.

Нас интересует раздел «Звуковые, игровые и видеоустройства», который отвечает за звук. Если нет никаких восклицательных знаков, то значит оборудование работает в штатном режиме и менять настройки не стоит.
Как обновить драйвера:
- открываем диспетчер задач через панель управления;
- выбираем раздел со звуковым оборудованием;
- правой кнопки мыши открываем контекстное меню и нажимаем на строчку «Обновление драйверов»;
- далее запускается софт по обновлению, где вы можете выбрать установку с диска, либо поиск в сети;
- после проведенного обновления у вас должен появиться звук;
- то есть это зависит от характера поломки и варианта ее ликвидации. Рекомендуется пользоваться проверенными советами и рекомендациями компетентных специалистов.

Важно!
На современных моделях компьютеров, которые круглосуточно подключены к сети – обновление драйверов происходит автоматически.

Если пропадает звук на компьютере windows 7, и вы не знаете, что делать и как исправить, лучше не паниковать и делать все спокойно, чтобы избежать дополнительных поломок. В настоящее время разработаны специальные программы, которые используются для диагностики и ликвидации проблем.


Источник: http://djdiplomat.ru/propadaet-zvuk-na-kompyutere-
Видеоинструкция
В нашем видео вы сможете узнать больше подробностей и нюансов о настройке звука, который пропал, на Windows 7.
Источник: http://zagruzi.top/instruktsii/propadaet-zvuk-na-kompyutere-windows-7.html
Как восстановить ОС
В некоторых ситуациях необходима переустановка операционной системы или восстановление, чтобы можно было исправлять неработающие компоненты. Рекомендуется выполнить откат до момента, когда проблем со звуковыми устройствами не возникало. Нужно:
- Открыть меню «Пуск».
- Выполнить системный поиск «Восстановление системы».
- Кликнуть по вкладке левой кнопкой мыши.
- В появившемся окне нажать Далее.
- Выбрать точку восстановления системы.

- Подтвердить, в предупреждающем окне согласиться с рисками.
Внимание! Перед выполнением отката системы рекомендуется создать контрольную точку и перенести все важные данные на другой носитель.
Источник: http://naladkaos.ru/windows-7/pochemu-ne-rabotaet-zvuk.html
Влияние вирусов
Некоторые зловредные программы нарушают нормальную работу аудиоустройств. Поэтому проверьте компьютер при помощи CureIt или иной надежной антивирусной программы.
Источник: http://virtualniy-mir.ru/kak-vosstanovit-zvuk-na-kompyutere-s-windows-7/
Неверные настройки BIOS
Если не работают наушники при подключении к передней панели или не функционирует встроенная звуковая карта, то причина может быть в BOIS. Войти в него можно, если при старте ПК до загрузки ОС нажать Del или иную клавишу (поищите в Google для своей модели компьютера или материнской платы). Просмотрите настройки, найдите что-нибудь вроде onboard audio и установите для него значение Enabled. Там же могут быть и настройки для Front panel (разъемы спереди).
Узнайте также:
- Что делать, если проводник в Windows 7 не отвечает,
- Как в Windows 7 раздать инет на смартфон без Wi-Fi роутера.
Источник: http://virtualniy-mir.ru/kak-vosstanovit-zvuk-na-kompyutere-s-windows-7/
Неисправна звуковая карта
Иногда все методы не помогают. В таком случае есть вероятность, что перестала работать сама звуковая карта. Для проверки нужно временно подключить другую.

Можно использовать компактные и недорогие USB модели.
Источник: http://virtualniy-mir.ru/kak-vosstanovit-zvuk-na-kompyutere-s-windows-7/
Как восстановить удаленные аудио файлы на Mac и ПК
Размещенно от Билл Фаррелл Ноябрь 21, 2018 10: 10
Аудиофайлы включают в себя не только песни, которые вы добавляете в плейлисты, но также ссылки и записные книжки, которые несут ваше прозрение и другие важные вещи. Это довольно раздражает, если ваши аудио файлы удалены по ошибке.
Ищите лучшее решение для восстановить удаленные аудио файлы?
Благодаря этой статье вы сможете эффективно использовать методы восстановления удаленных аудиофайлов с Android без потери данных. Более того, вы можете узнать о решениях для резервного копирования аудио здесь, которые могут предотвратить потенциальное повреждение данных Android.
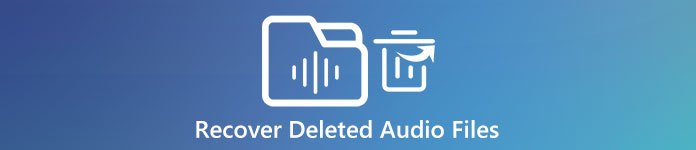
Источник: http://turbocomputer.ru/vosstanovlenie/sluchajno-udalil-zvukovoe-ustrojstvo-kak-vosstanovit




