Тут мы подробно покажем, как включить javascript в Яндексе браузере через компьютер и телефон. Заходите!
Как управлять JavaScript в Яндекс Браузере на ПК
Бывают ситуации, когда Ява Скрипт нужно, наоборот, отключить. Например, чтобы сэкономить трафик интернета или увеличить его скорость, а также убрать всплывающие окна, которые многих раздражают.
Важно. При выключенном плагине на веб-ресурсах могут не появляться нужные пользователю элементы.
Включить или отключить для всех сайтов в настройках
Как найти параметр JavaScript в настройках Яндекс Браузера:
- Кликнуть по трем линиям справа вверху. Зайти в «Настройки».
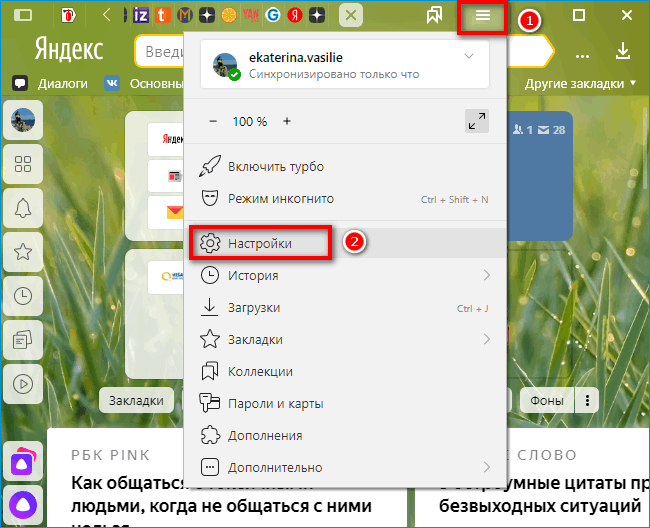
- Открыть раздел «Сайты» слева. В правой части окна перейти по ссылке «Расширенные настройки сайтов».
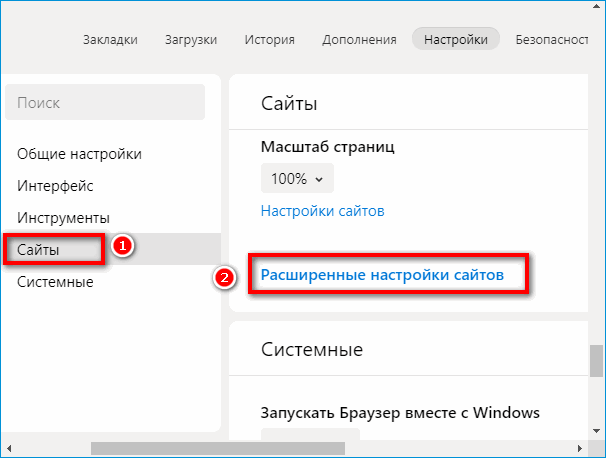
- Прокрутить страницу до конца. Найти пункт JavaScript. Чтобы включить плагин, выделить значение «Разрешен». Чтобы отключить, выделить «Запрещен».
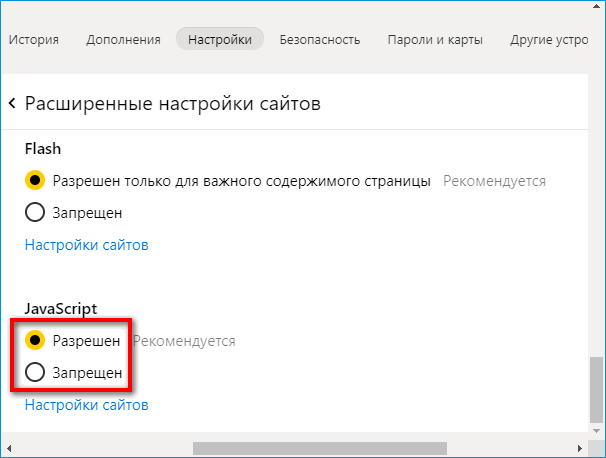
После включения или отключения JavaScript желательно перезагрузить обозреватель, чтобы все изменения вступили в силу.
Настроить исключения для определенных веб-ресурсов
С выключенным JavaScript многие сайты будут отображаться некорректно, поэтому лучше не отключать плагин сразу для всех веб-ресурсов, а настроить исключения лишь для некоторых страниц. То есть создать черный или белый список.
Как добавить исключения в Яндекс Браузере:
- Открыть «Расширенные настройки сайтов». Найти JavaScript в конце списка и кликнуть по ссылке «Настройки сайтов» под ним.
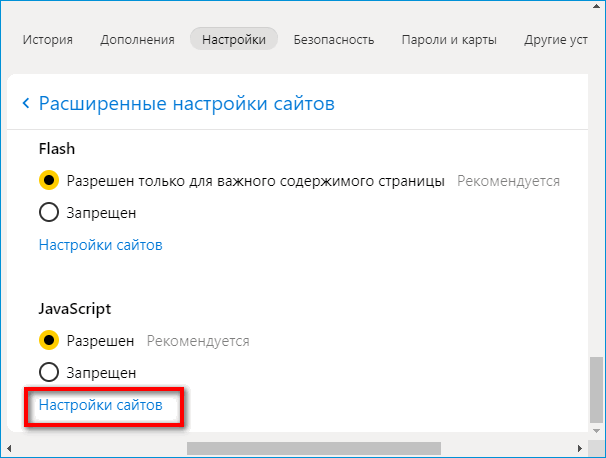
- Перейти в раздел «Разрешен» или «Запрещен» в зависимости от того, какой список нужно создать, – белый или черный соответственно. Кликнуть по ссылке «Добавить» справа вверху.
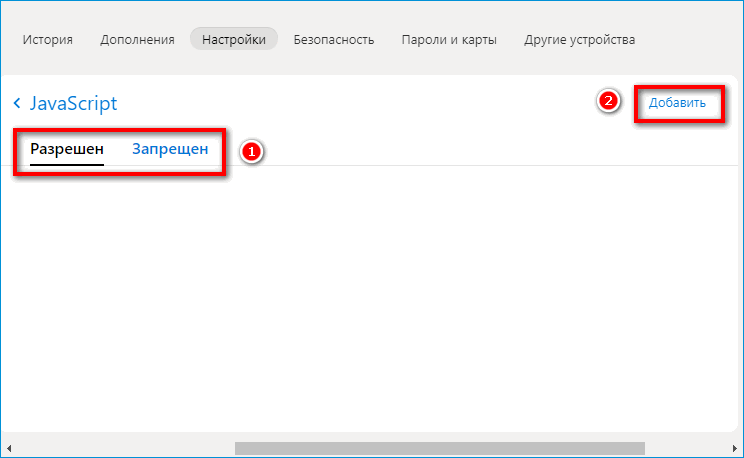
- Написать в дополнительном окошке адрес сайта. Предварительно лучше скопировать его из Умной строки. Кликнуть по «Добавить».
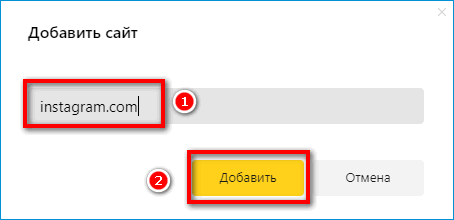
- Если навести курсор на добавленный ресурс, справа появятся две ссылки: «Запретить»/«Разрешить» и «Удалить». С помощью них можно в будущем редактировать перечни исключений.
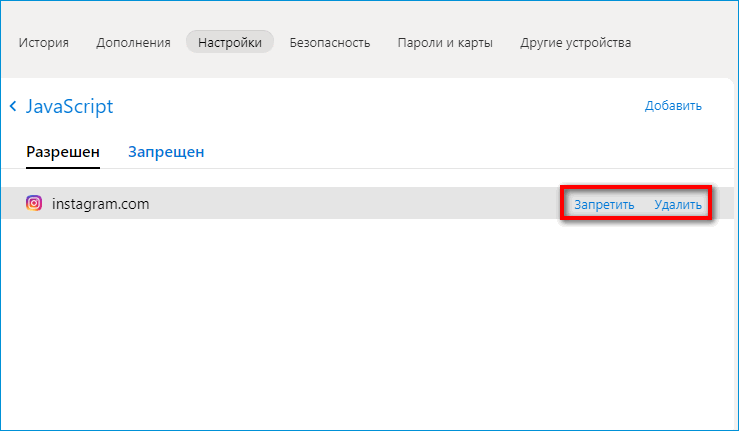
JavaScript и Java – не одно и то же. Это два языка, отвечающие за проигрывание разных элементов на сайтах.
Включить или отключить для конкретных сайтов (через панель Protect)
Включить или заблокировать плагин можно сразу на панели Protect:
- Открыть нужный веб-ресурс. Найти в начале адресной строки иконку в виде замка – щелкнуть по ней.
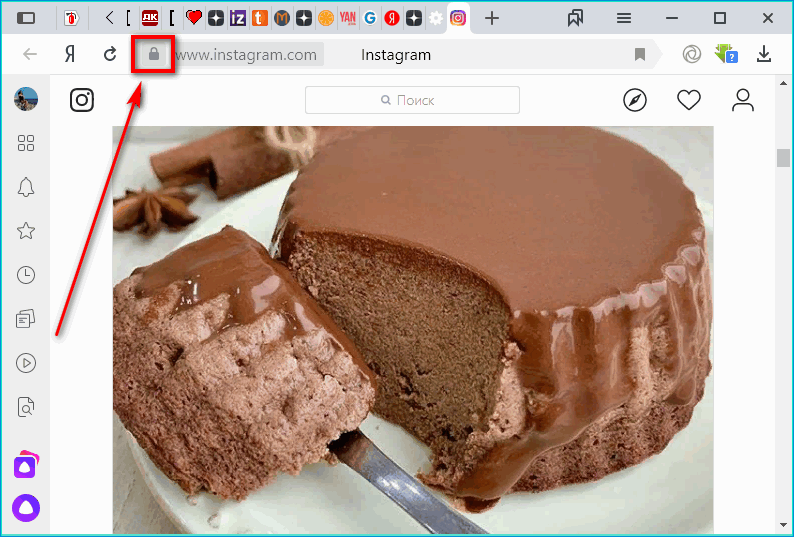
- На панели Protect нажать на ссылку «Подробнее».
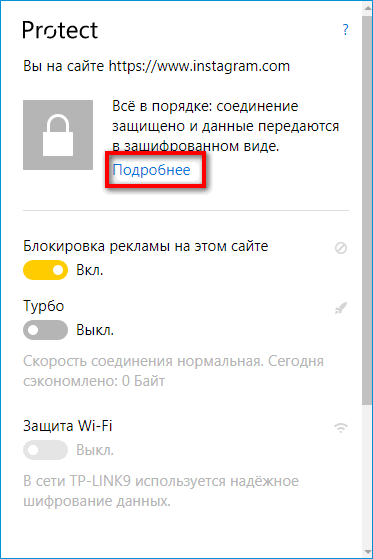
- Отыскать в списке плагинов JavaScript. Кликнуть по стрелке на пункте.
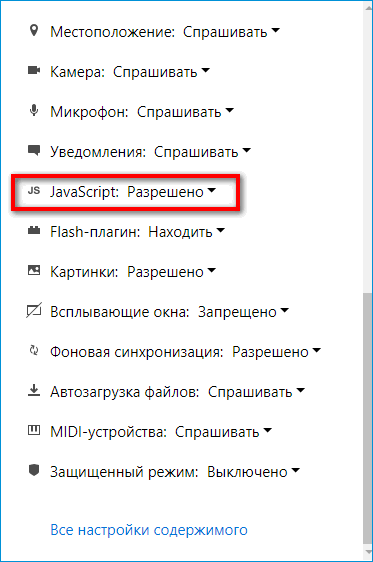
- Выбрать одно из значений: «Разрешать (по умолчанию)», «Разрешать» или «Блокировать».
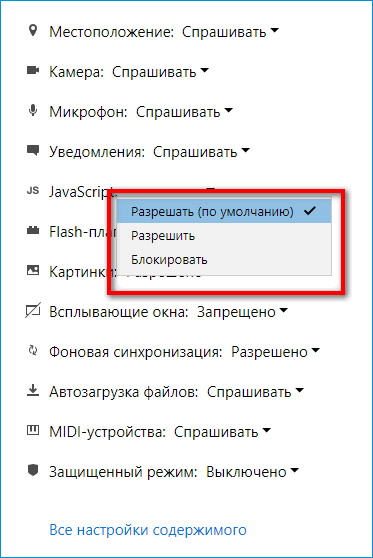
- Повторить шаги для других сайтов.
Способ подходит для тех случаев, когда нужно отключить Джава Скрипт только для одного-двух сайтов.
Источник: http://yandx-browser.ru/faq/how-to-enable-javascript-in-yandex-browser/
Сводная таблица
| Наименование программы | Автоматическая активация JavaScript | Ручная активация JavaScript |
|---|---|---|
| Яндекс.Браузер | В последней версии | + |
| Internet Explorer | Нет | + |
| Google Chrome | Нет | + |
| Mozilla Firefox | Версия 23 и выше | Версия 22 и ниже |
| Opera | Нет | + |
| Safari | Нет | + |
Источник: http://geekhacker.ru/kak-vklyuchit-javascript-v-brauzere/
Что такое javascript
На данный момент сложно представить сайт, который не использует интерактивные, специфичные и анимированные картинки, видеофайлы и даже игры. Именно за эти функции отвечают такие языки программирования как JavaScript и Java. В этой статье мы поговорим лишь о джава скрип. JavaScript отвечает за правильность введенного логина и пароля, за отображение времени песни при наведении курсора и даже за рекламу. Рассмотрим ниже как включить JavaScript на различных устройствах в яндекс браузере.
Источник: http://ya-browsers.ru/nastrojki/kak-vklyuchit-javascript-v-yandekse-brauzere
Google Chrome
- Нажмите кнопку
 → Настройки.
→ Настройки. - Нажмите ссылку Показать дополнительные настройки внизу страницы.
- В блоке Личные данные нажмите кнопку Настройки контента.
- В разделе JavaScript установите значение Разрешить всем сайтам использовать JavaScript или Запретить выполнение JavaScript на всех сайтах.
- Нажмите кнопку Готово, чтобы сохранить изменения.
Источник: http://supportzarplata.zendesk.com/hc/ru/articles/207862849-Как-включить-или-отключить-JavaScript
Mozilla Firefox
В Mozilla Firefox версии 23 и выше вручную включать JavaScript не требуется — опция включена по умолчанию.
Чтобы отключить JavaScript, выполните следующие действия:
- В адресной строке браузера введите команду about:config.
- В открывшемся окне нажмите кнопку Я обещаю, что буду осторожен!.
- В строке Поиск введите javascript.enabled.
- Левой кнопкой мыши выделите строки со значением «по умолчанию» и нажмите Переключить.
Примечание. Чтобы включить JavaScript обратно, выполните перечисленные выше действия, только на шаге №4 выделите строки со значением «установлено пользователем» .
Версии 22 и ниже
- В меню Инструменты выберите пункт Настройки.
- Чтобы отключить JavaScript, перейдите в раздел Содержимое и отключите опцию Использовать JavaScript.
Чтобы включить JavaScript, перейдите в раздел Содержимое и поставьте флажок Использовать JavaScript. Нажмите кнопку ОК, чтобы сохранить изменения.
Источник: http://supportzarplata.zendesk.com/hc/ru/articles/207862849-Как-включить-или-отключить-JavaScript
Процедура включения
Для включения Ява-скриптов необходимо:
Источник: http://yandexalica.ru/kak-vkljuchit-javascript-v-yandexe-browser
Можно ли управлять JavaScript в Yandex на телефоне
В Яндекс Браузере на Андроиде отсутствует параметр, который отвечает за включение/блокировку Ява Скрипта. То есть на телефоне этим плагином пользователь управлять не может.

Отключить JavaScript в Яндекс Браузере можно только на компьютере. Мобильный вариант приложения этого сделать не позволяет. В настройках можно составить белый и черный списки сайтов, которым разрешается или запрещается использовать плагин. Управлять Ява Скриптом на конкретных сайтах можно также через панель «Протект», которая открывается через замок в начале адресной строки.
( 1 оценка, среднее 5 из 5 )
Источник: http://yandx-browser.ru/faq/how-to-enable-javascript-in-yandex-browser/
Internet Explorer
В браузере Internet Explorer также необходимо открыть настройки, для того, чтобы активировать функцию ЯваСкрипт.
Чтобы перейти в нужный раздел, нажимаем кнопку, обозначенную шестеренкой, после чего выбираем пункт «Свойства браузера».
В открывшемся окне выбираем вкладку «Безопасность», в которой кликаем ЛКМ на пункт «Интернет», затем нажимаем кнопку «Другой…».
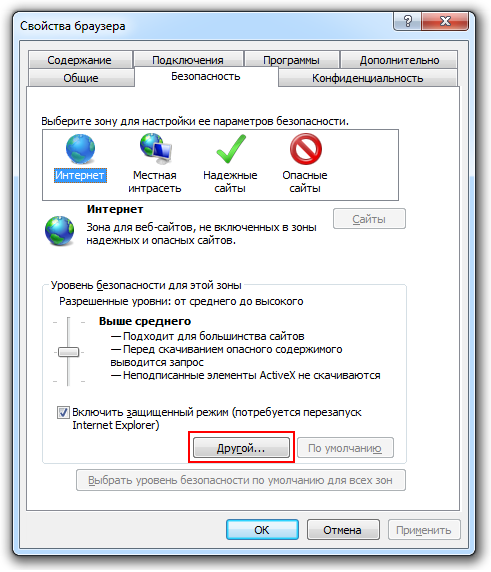
Настройки Internet Explorer
Для отключения javascript следует перейти по следующим пунктам:
- Сценарии.
- Активные сценарии.
- Выполнять сценарии приложений Java.
- Отключить.
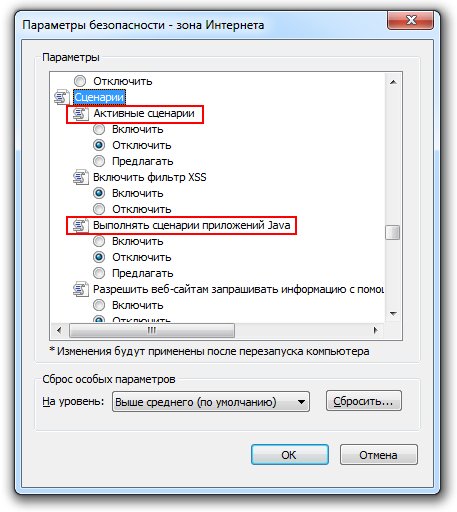
Активация и деактивация javascript в Internet Explorer
Для активации функции в подпункте «Выполнять сценарии приложений Java», следует поставить отметку на пункт «Включить».
Для сохранения изменений нажимаем кнопку «Ок», после чего в окне свойств браузера необходимо нажать кнопку «Применить» и перезапустить Internet Explorer.
При следующем запуске изменения войдут в силу, и функция будет исправно работать, предоставляя доступ к ранее недоступным страницам, требовавшим активации ЯваСкрипт.
Источник: http://geekhacker.ru/kak-vklyuchit-javascript-v-brauzere/
Включить Javascript для сайтов из «белого списка»
Для упрощения работы интернет-обозревателя, экономии трафика или любых других причин пользователь может дать разрешение на использование технологии Ява только на часть веб-страниц. Также можно установить запрет для подозрительных сайтов.
Для этого потребуется:
Большинство пользователей не пользуется возможностью составления списков исключений. Но надо понимать, что мера блокировки позволит избавиться, например, от надоедающих всплывающих окон.
Источник: http://yandexalica.ru/kak-vkljuchit-javascript-v-yandexe-browser
 Maxthon
Maxthon
В Maxthon включение и выключение javascript выполняется в инструментах разработчика. Вызываем их клавишей F12 — затем переходим на вкладку Preferences:

Внизу страницы в разделе «Debugger» ставим галочку Disable JavaScript:


Была ли полезна вам эта инструкция?
Да Нет
Источник: http://dmosk.ru/instruktions.php?object=java_on




