Перенести видеозапись или фильм с DVD-диска на компьютер можно простым копированием папки с контентом или с помощью конвертирования файлов в один видеоролик.
Перенос видео с DVD на ПК
Самым простым способом переноса видеоролика или фильма на жесткий диск является копирование с носителя папки с названием «VIDEO_TS». В ней содержится контент, а также различные метаданные, меню, субтитры, обложка и прочее.

Эту папку можно скопировать в любое удобное место, а для воспроизведения нужно целиком перетянуть ее в окно плеера. Для этих целей отлично подойдет VLC Media Player, как наиболее всеядный в плане форматов файлов.

Как видим, на экране отображается кликабельное меню, как если бы мы воспроизводили диск в DVD-плеере.

Не всегда бывает удобно держать на диске или флешке целую папку с файлами, поэтому далее мы разберемся, как превратить ее в один целостный видеоролик. Делается это путем конвертирования данных с помощью специальных программ.
Способ 1: Freemake Video Converter
Данная программа позволяет переводить видео из одного формата в другой, в том числе и расположенное на DVD-носителе. Для того чтобы выполнить нужную нам операцию, нет необходимости копировать на компьютер папку «VIDEO_TS».
Скачать последнюю версию Freemake Video Converter
- Запускаем программу и нажимаем кнопку «DVD».

- Выбираем нашу папку на DVD-диске и жмем ОК.

- Далее ставим галку возле того раздела, который имеет наибольший размер.

- Нажимаем кнопку «Конвертация» и в выпадающем списке выбираем нужный формат, например, MP4.

- В окне параметров можно выбрать размер (рекомендуется исходный) и определить папку для сохранения. После настройки жмем «Конвертировать» и ждем окончания процесса.

В результате мы получим фильм в формате MP4 одним файлом.
Способ 2: Format Factory
Format Factory также поможет нам добиться нужного результата. Отличие от Freemake Video Converter состоит в том, что мы получаем полнофункциональную бесплатную версию программы. Вместе с тем, данный софт немного сложнее в освоении.
Скачать последнюю версию Format Factory
- После запуска программы переходим на вкладку с названием «ROM УстройствоDVDCDISO» в левом блоке интерфейса.

- Здесь нажимаем кнопку «DVD в Видео».

- В открывшемся окне можно выбрать как привод, в который вставлен диск, так и папку, если она была предварительно скопирована на компьютер.

- В блоке настроек выбираем тот заголовок, возле которого указан наибольший интервал времени.

- В соответствующем выпадающем списке определяем выходной формат.

- Жмем «Пуск», после чего начнется процесс конвертирования.

Заключение
Сегодня мы научились переносить видеозаписи и фильмы с DVD-дисков на компьютер, а также конвертировать их в один файл для удобства использования. Не откладывайте это дело «в долгий ящик», так как диски имеют свойство приходить в непригодность, что может привести к потере ценных и дорогих вашему сердцу материалов.
 Мы рады, что смогли помочь Вам в решении проблемы.
Мы рады, что смогли помочь Вам в решении проблемы.  Опишите, что у вас не получилось.
Опишите, что у вас не получилось.
Наши специалисты постараются ответить максимально быстро.
Помогла ли вам эта статья?
ДА НЕТ
Источник: http://lumpics.ru/how-transfer-video-from-dvd-to-pc/
Как записать видео с диска на компьютер
Иногда нам требуется скопировать фильм или другой видеофайл прямиком с оригинального диска. Однако сделать это без специального софта вряд ли получится, особенно у среднестатистического пользователя. Дублировать нужное видео с физического носителя в отличном качестве поможет удобная программа для записи дисков – например, русскоязычная утилита «Студия Дисков». Сейчас мы расскажем вам, как записать видео с диска на компьютер в кратчайшие сроки. С помощью данного софта вы научитесь производить качественный DVD-риппинг буквально за 15 минут.
Источник: http://ewaline.su/drajvera/perenosim-video-s-dvd-diskov-na-pk.html
Как переписать с диска на компьютер в Window 7
Итак, для начала разберем копирование диска «Остеохондрозу – Нет» в Windows 7.

Данный диск я продаю на отдельной странице здесь.
Поэтому данная статья является также дополнительной помощью-инструкцией для моих клиентов, которые покупают версию курса на физическом носителе. Т.е. которым нужно скачать диск на компьютер для удобного изучения.
Вставляем диск в дисковод. Заходим в меню Пуск -> Все программы -> Стандартные -> Проводник:

Находим в левой части Проводника диск, который вставили в дисковод и нажимаем на него левой кнопкой мыши. В правой части появится список всех папок и файлов, которые находятся на носителе.
Теперь, чтобы скопировать все эти файлы, т.е. весь диск к себе на компьютер, нужно сначала выделить все эти файлы. Воспользуемся горячими клавишами. Для этого просто можно нажать на клавиатуре комбинацию Ctrl + A:

Таким образом, мы выделим все файлы:

Выделить все файлы и далее скопировать, а также вставить можно и другим способом, — с помощью мышки. Этот процесс опишу ниже, — на примере копирования диска в Windows XP.
Так, — файлы выделены.
Теперь для копирования используем другую комбинацию горячих клавиш, — Ctrl + C:

Благодаря такой функции, все выделенные файлы временно запоминаются компьютером (компьютер их помещает в свой Буфер обмена). И сейчас нужно найти место на компьютере, куда сохранить все эти файлы.
Для этого, создаем у себя на компьютере отдельную папку, например, НЕ на системном диске. Назовем эту папку Остеохондроз:

Далее заходим в эту папку и нажимаем комбинацию клавиш Ctrl + V, чтобы сохранить сюда скопированные файлы:

Начнется процесс копирования диска на компьютер:

Если процесс копирования не начался, значит на Вашем компьютере не сработали функции копирования с помощью горячих клавиш. В таком случае, воспользуйтесь функциями копирования с помощью мышки, как показано ниже на примере другого диска в Windows XP.
После того, как файлы диска будут скопированы на компьютер, носитель из дисковода можно выгрузить, — он уже не нужен.
Вот и всё копирование диска!
Теперь запустить скопированный диск на компьютере можно просто нажав на файл autorun.exe. Появится меню курса для его изучения уже без физического носителя:

Как скачать видео с диска на компьютер
Бывает необходимость копирования на компьютер диска не целиком, а отдельных его частей. Например, нужно просто скопировать какую-нибудь программу или видео с болванки. Или переписать музыку, чтобы затем просматривать / прослушивать на компьютере или на своем мобильном устройстве (телефон, планшет и т.п.)
Для этого нужно также запустить диск, и через Проводник найти нужную папку на диске с видео. Далее нужно выбрать необходимые видео или музыкальные файлы. Для этого удерживая на клавиатуре кнопку Ctrl, нужно кликать мышкой на необходимые видео файлы.
Выделили нужные видео, нажали на любой выделенный видео файл правой кнопкой мыши и далее Копировать:

Таким образом, данные файлы запоминаются компьютером в Буфере обмена.
Остается создать на компьютере отдельную папку и там вставить скопированные видео с помощью Ctrl + V. Или можно нажать правой кнопкой мыши и в появившемся окне выбрать Вставить:

Выбранные файлы будут скопированы в эту папку на компьютер.
Как скопировать CD (СД) диск или музыку с диска на компьютер
Процесс копирования музыки с диска на компьютер аналогичен предыдущему (копированию видео файлов). Только в данном случае нужно также выделить нужные аудио файлы и скопировать их в нужную папку на компьютере.
Это мы рассмотрели процесс копирования как целого диска «Остеохондрозу – Нет», так и отдельных видео на компьютер в операционной системе Windows 7.
Теперь рассмотрим подобное копирования другого диска в Windows XP.
Источник: http://blog-pc.ru/kak-skopirovat-fajly-diska-na-kompyuter.html
Почему треки с диска нельзя перекачать на ПК?
Если вы вставите компакт-диск в CD/DVD-дисковод, то в Проводнике Windows увидите файлы с расширением .cda, размером не больше 1 Кб каждый. Вы можете их выделить и даже скопировать привычным образом, но прослушать их не получится. Эти файлы – служебные. Сами аудиотреки хранятся в скрытом виде
.
Компакт-диски изначально предназначались для проигрывания в музыкальных центрах и CD-плеерах. Когда в системных блоках появился CD-ROM, Windows научилась проигрывать аудио-диски, и пользователи получили возможность слушать любимые песни на ПК. Однако, тут же стала очевидна проблема – напрямую переписать музыку с диска на компьютер было нельзя, так как они защищались от копирования.
Именно тогда появился особый подкласс приложений — аудиограбберов или рипперов
, которые позволяли переводить треки с дисковых носителей в цифровой формат.
Ниже вас ждут две инструкции, показывающие, как с диска скопировать музыку на компьютер просто и быстро.
Для наглядности посмотрите видеоурок по переносу песен с CD в программе АудиоМАСТЕР:
Источник: http://mycomp.su/soft/kak-skopirovat-disk.html
Делаем простые рипы DVD и Blu-Ray при помощи VLC

Поскольку копирование DVD было народной забавой ещё во времена, когда интернет только-только набирал популярность, нынче существуют десятки самых разных способов сделать рипы фильмов. Есть способы очень лёгкие, а есть способы посложнее, но с большим набором возможностей. Мы поговорим о самом простом, который даже не потребует от вас загрузки дополнительных программ из непонятных источников. Он подходит как для DVD, так и для Blu-Ray.
В качестве главного инструмента мы используем прекрасно знакомый всем VLC – самый всеядный и удобный из плееров. Если же у вас его на компьютере нет, то обязательно скачайте. Один VLC способен заменить целый ряд программ благодаря своей многофункциональности.
Копирование диска при помощи VLC проходит просто и без запинок. Да, специализированные программы дадут вам больше настроек, но я предполагаю, что вы здесь не для этого.
Читайте также: Как узнать пароль от своей сети Wi-Fi в Windows, если вдруг забыли
Для рипа DVD вам потребуется прежде всего дисковод, этого забывать нельзя. Популярный вариант – LG WH16NS40 16X. Этот дисковод обойдётся вам примерно в 4,5 тыс. рублей. Он выделяется прежде отсутствием антифичи “riplock”, которую некоторые производители используют для того, чтобы вставлять палки в колёса “потенциальным пиратам” путём замедления скорости копирования. Вообще, многие энтузиасты отмечают преимущества именно драйвов от LG.
Итак, вставляем нужный нам фильм и открываем VLC. Выбираем пункт Media (Медиа) и кликаем на Convert/Save (Конвертировать/Сохранить). В случае, если на жёстком диске у вас завалялся файл диска, процесс остаётся таким же – просто указываем путь до папки.
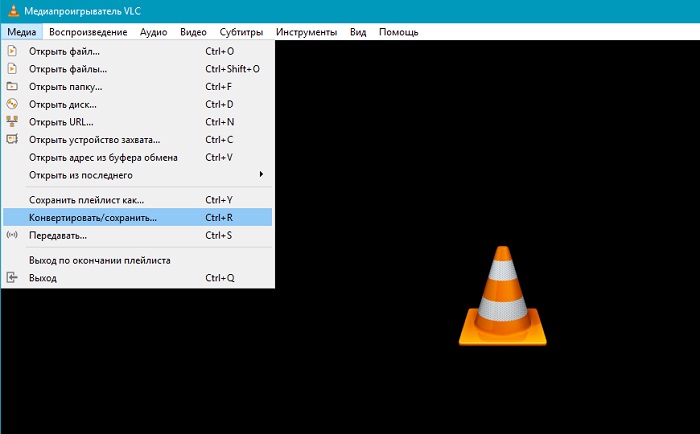
Перед нами появляется окошко «Медиа». Переходим во вкладку «Диск» и выбираем DVD (или Blu-Ray). Не забываем проверить, правильный ли выбран дисковод в пункте Disc Device (Дисковое устройство). Теперь просто нажимаем Convert/Save (Конвертировать/Сохранить).
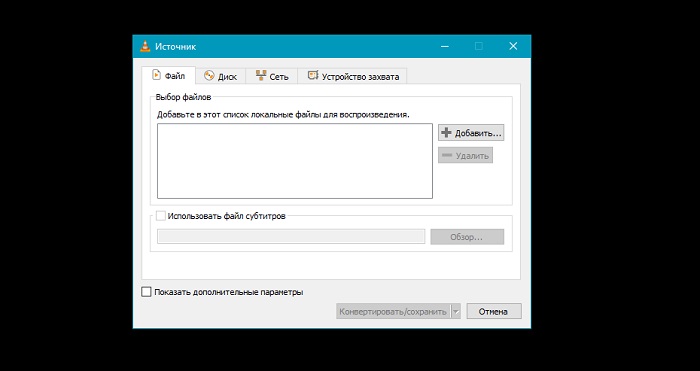
Здесь также есть пункт «Без меню», позволяющий вырезать дисковое меню. Это полезно, если на DVD слишком уж заковыристое меню, которое может запутать плеер.
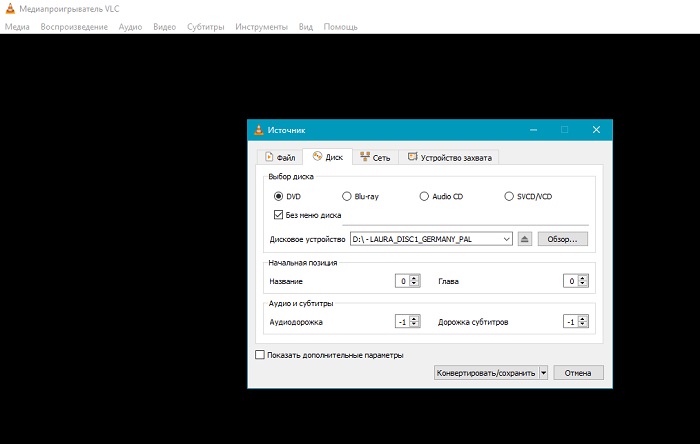
Среди других настроек, которые могут оказаться последними, есть Starting Position (Начальная позиция), которая позволяет выбрать нужную главу. Эти настройки полезны, если нужно вырвать именно конкретный контент вроде дополнительных материалов. В разделе Audio and Subtitles (Аудио и субтитры) можно выбрать нужную звуковую дорожку и субтитры. Так можно, например, перенести фильм только на языке оригинала. Иногда разобраться в том, какая именно дорожка скрывается за цифрой, сложно – придётся разбираться методом проб и ошибок.
После нажатия на кнопку «Конвертировать», мы получаем новое окно с выбором кодеков. По умолчанию VLC предпочитает H.264 для видео и MP3 для аудио – и всё в контейнере MP4. Это, в принципе, универсальный вариант для большинства «железных» проигрывателей.
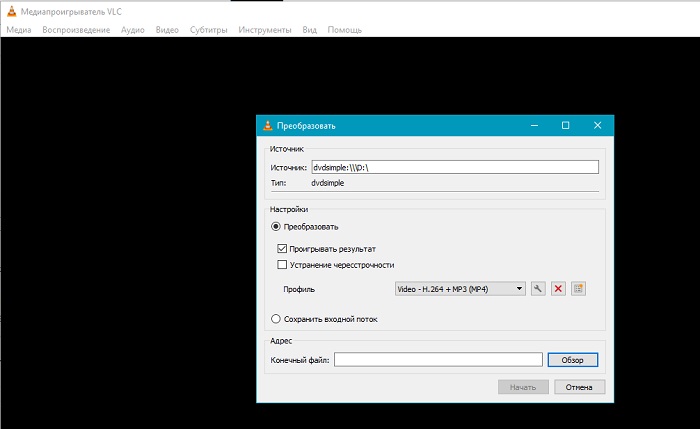
Осталось только выбрать место назначения и название файла. Имейте в виду, что после названия обязательно следует проставить формат (в нашем случае .mp4), иначе VLC запутается.
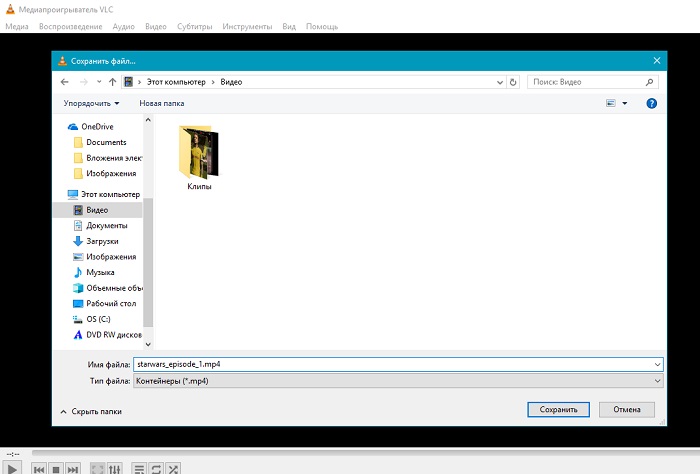
На этом всё. Ничего сложного. Это не идеальный вариант, поскольку копирование займёт долгое время – в общем, столько же, сколько длится сам фильм. Зато это самый простой способ, не требующий никаких дополнительных махинаций с незнакомыми или платными программами. Во время конвертации процесс можно поставить на паузу, но это не рекомендуется.
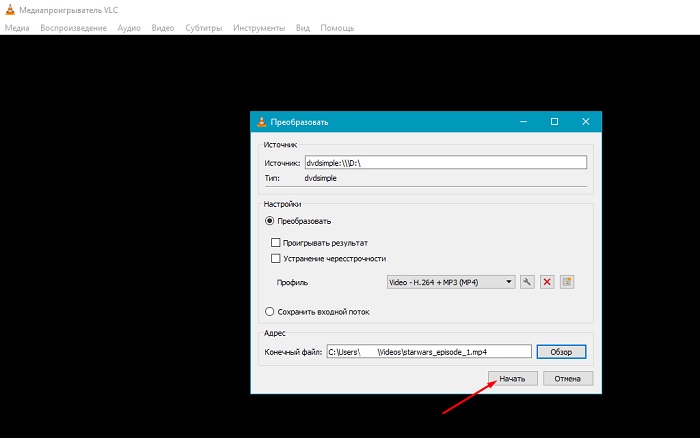
Читайте также: Обзор Blu-Ray «Первому игроку приготовиться»
Источник: http://root-nation.com/ru/soft-all/howto-ru/ru-ripping-dvds-and-blu-rays/
Шаг 1. Скачайте программу

Первым делом вам необходимо скачать Студию Дисков с официального сайта. Поскольку дистрибутив весит всего 50 мегабайт, вы сможете загрузить его максимально быстро. Далее распакуйте скачанный архив двойным кликом мыши. Следуйте указаниям открывшегося Мастера Установки, чтобы установить все компоненты приложения на ПК. Создайте значок на рабочем столе для более комфортного доступа к утилите. Запустите программу и переходите к следующему шагу.
Источник: http://ewaline.su/drajvera/perenosim-video-s-dvd-diskov-na-pk.html
Шаг 2. Определите режим записи
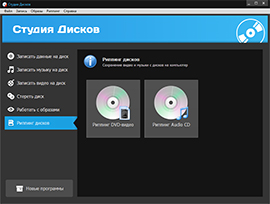
В главном окне вы увидите список опций. Выберите самую последнюю «Риппинг дисков» > «Риппинг DVD-дисков». Убедитесь, что оптический носитель, который вы собираетесь использовать, не защищен от копирования. Проверьте галочку в соответствующем пункте и нажмите кнопку «Продолжить». Затем вам необходимо будет выбрать привод или папку с файлами в качестве источника риппинга.
Источник: http://ewaline.su/drajvera/perenosim-video-s-dvd-diskov-na-pk.html
Предупреждения
- Копирование содержимого DVD-диска, как правило, является незаконным, даже если вы купили этот диск и не собираетесь распространять его содержимое (для получения прибыли или чего-то другого).
Источник: http://ru.wikihow.com/скопировать-DVD-с-фильмом
Шаг 4. Выберите формат видео

Программа для прожига дисков предлагает вам экспортировать выбранные эпизоды в один из доступных форматов. Вы можете преобразовать их в AVI или HD, залить в портативное устройство, опубликовать в сети или конвертировать в другое расширение. Выделите соответствующую опцию из списка, а затем вновь подтвердите свой выбор кнопкой «Далее».
Источник: http://ewaline.su/drajvera/perenosim-video-s-dvd-diskov-na-pk.html
Об этой статье
Эту страницу просматривали 4703 раза.
Источник: http://ru.wikihow.com/скопировать-DVD-с-фильмом
Шаг 5. Установите параметры
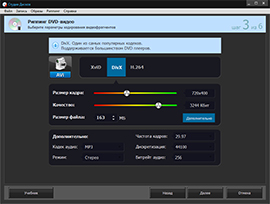
На данном этапе вам понадобится настроить необходимые конфигурации будущих видеороликов. Выставьте нужный кодек, качество воспроизведения и размер файла. Если потребуется, проверьте дополнительные аудио параметры. Кликните кнопку «Далее» и переходите к выполнению следующего действия.
Источник: http://ewaline.su/drajvera/perenosim-video-s-dvd-diskov-na-pk.html
Шаг 6. Запустите конвертацию

Итак, мы заканчиваем наш рассказ о том, как записывать видео с диска на компьютер. Теперь определитесь с папкой для сохранения видеофрагментов. Для этого воспользуйтесь клавишей «Обзор» и кликните по той или иной папке. Нажмите «Далее» и дождитесь окончания процесса конвертации файлов. Как только копирование подойдет к концу, щелкните «Открыть папку с файлами» для проверки корректного преобразования видеозаписей.
Источник: http://ewaline.su/drajvera/perenosim-video-s-dvd-diskov-na-pk.html
Переносим видео с DVD-дисков на ПК

DVD-диски, как и другие оптические носители, безнадежно устарели. Вместе с тем, многие пользователи еще хранят на этих дисках различные видеозаписи, а у некоторых имеются солидные коллекции некогда приобретенных фильмов. В этой статье мы поговорим о том, как перенести информацию с DVD на жесткий диск компьютера.
Источник: http://ewaline.su/drajvera/perenosim-video-s-dvd-diskov-na-pk.html
Установка на USB накопитель операционных систем Windows 7, 8, 10
Установочные диски операционных систем Windows 7, 8, 10 не позволяют производить установку на флешку. Чтобы произвести установку на флешку, необходимо воспользоваться сторонним программным обеспечением. Наиболее подходящей программой для нашей задачи является WinNTSetup. Утилита распространяется и поддерживается на форуме интернет портала www.msfn.org. Скачать ее можно со страницы форума www.msfn.org/board/topic/149612-winntsetup-v386.
Самой актуальной версией на момент написания статьи является WinNTSetup v3.8.6. Утилита распространяется в RAR архиве «WinNTSetup3.rar». После распаковки архива можно увидеть два исполняемых файла «WinNTSetup_x64.exe» и «WinNTSetup_x86.exe». Из названия файлов понятно, что каждый из них предназначен для запуска на системе с соответствующей разрядностью. В нашем случае мы запустим файл для 64 разрядной операционной системы. При запуске утилита выдаст сообщение, в котором попросит вас скачать ADK файлы для правильной работы программы.

Скачаем ADK файлы, нажав кнопку OK , после чего утилита запустится.
Теперь подготовим папку с установочными файлами Windows и USB накопитель. Для примера мы возьмем установочный диск с Windows 7 и поставим его в DVD привод.
После этого вернемся к утилите WinNTSetup на вкладку «Windows Vista/7/8/10/2008/2012». Теперь укажем путь к установочному файлу «install.wim».

На втором этапе нам нужно выбрать флешку, на которую будем устанавливать Windows 7. Перед тем как ее выбрать, форматируем флешку в файловой системе NTFS.
Теперь выберем в WinNTSetup место, куда будет установлен загрузчик и сама Windows, а именно — нашу флешку.
После этих действий можно приступать к установке Windows 7 на USB накопитель. Для этого кликнем по кнопке Установка в нижней области окна утилиты, после чего появится сообщение, с дополнительными параметрами установки.

Не меняя параметров, подтвердим это сообщение, запустив при этом установку на флешку.
Перед запуском установки на флешку вы можете оптимизировать ОС, отключив или включив ее функции. Это можно сделать, кликнув по кнопке Оптимизация ОС >>> .

Закончив установку, дальнейшим нашим шагом будет перезагрузка компьютера. До старта операционной системы загрузимся с нашего USB накопителя. На разных компьютерах это делается с помощью клавиш F11 и F12 или с помощью настроек в BIOS в разделе BOOT. Система должна загрузиться до этапа выбора имени пользователя и компьютера.

Таким же образом можно поставить на портативный жесткий USB диск или флешку операционные системы Windows 8 и 10.
Еще по теме: Как включить Bluetooth на ноутбуке с Windows 7
В рассмотренном примере мы использовали тот же диск, как для загрузчика, так и для операционной системы.
Если вы, например, захотите поставить вторую ОС на портативном USB HDD и захотите, чтобы у них был общий загрузчик, то вам необходимо выбрать для установки загрузчика системный диск Windows. Проделав такие действия, при старте системы в загрузочном меню у вас будет выбор для запуска из двух ОС.
Источник: http://mycomp.su/soft/kak-skopirovat-disk.html
А нужно ли это?
Многие искренне не понимают, зачем люди заморачиваются копированием дисков, которые, в конце концов, почти точно переживут всех нас. Ответ на этот вопрос у каждого свой. Кто-то любит держать архив всех своих фильмов – как редких, недоступных для продажи, так и совершенно новых. Это прежде всего удобно, когда каждый фильм и сериал можно открыть за пару нажатий. Кто-то не хочет захламлять квартиру пластиковыми коробками.
Источник: http://root-nation.com/ru/soft-all/howto-ru/ru-ripping-dvds-and-blu-rays/
А как же видеокассеты?
Вполне возможно, что дома, на даче или где-нибудь ещё у вас завалялись дорогие сердцу кассеты VHS, на которых хранятся семейные видео, записи «Альфа» с СТС или просто фильмы в нужном вам переводе. Копировать видеокассеты точно можно – как правило, при помощи нескольких кабелей, которые идут от устройства воспроизведения (например, видеомагнитофона) к карте захвата. Тут вам могут пригодиться устройства захвата вроде Hauppauge USB-Live2. Или можно зайти на AliExpress и заказать копеечный тюнер, который также справится со своей задачей.
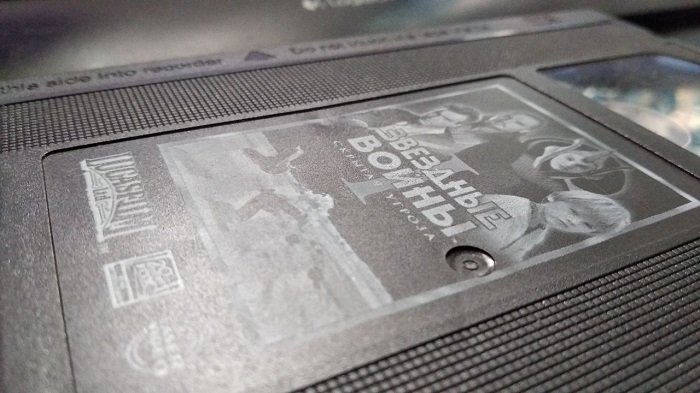
Кассетам тоже знакомы всякие системы защиты вроде Macrovision, однако вы почти точно не столкнётесь ни с какими проблемами. Впрочем, подобным процессом советуется заниматься только в случае, если контент на кассете уникален – в наше время почти всё есть на DVD. Всё-таки нельзя забывать, что процесс копирования с видеокассеты нельзя ускорить – он происходит в реальном времени.
Источник: http://root-nation.com/ru/soft-all/howto-ru/ru-ripping-dvds-and-blu-rays/




