Что это за процесс audiodg.exe «изоляция графов аудиоустройств» на Windows 7/10, и что делать, если он сильно грузит процессор — советы IT-специалиста
Методы исправления сбоев с audiodg.exe
Перед началом действий стоит разобраться, с чем мы столкнулись. Процесс audiodg.exe относится к системным, и представляет собой инструмент взаимодействия ОС и предустановленных в драйвере звуковых эффектов. Проблемы в его работе встречаются редко, но, так или иначе, связаны с программными неполадками.
Читайте также: Решение проблем с процессом rthdcpl.exe
Способ 1: Отключение звуковых эффектов
Основной причиной, по которой audiodg.exe нагружает процессор, является сбой в звуковых эффектах драйверов. Для исправления неполадки эффекты нужно отключить – это делается так:
- Откройте «Пуск» и напишите в строке поиска «Панель управления». В Windows 7 и Vista нажмите на соответствующий пункт в меню справа.

Переключите отображение «Панели управления» в режим «Крупные значки», после чего найдите и откройте пункт «Звук».

Перейдите на вкладку «Воспроизведение», выделите пункт «Динамики», который также может быть обозначен как «Speakers», и нажмите «Свойства».

В «Свойствах» перейдите на вкладку «Улучшения» (иначе «Enhancements») и отметьте галочкой пункт «Отключение всех звуковых эффектов» или «Disable all enhancements». Затем нажмите «Применить» и «ОК».

Перейдите на вкладку «Запись» и повторите шаги 3-4.Для закрепления результата перезагрузите ПК или ноутбук.
Эти действия помогают в большинстве случаев, однако изредка решить проблему с их помощью не получается. В этом случае читайте далее.
Способ 2: Отключение микрофона
Довольно редкой причиной необычного поведения audiodg.exe может быть активный микрофон или конфликт между несколькими записывающими устройствами, если их больше одного. О неполадке такого рода говорит неэффективность процедуры, описанной в Способе 1. Единственным решением такой проблемы будет отключение микрофонов.
- Перейдите в инструмент управления «Звук», выполнив действия, описанные в шагах 1-2 предыдущего способа, и откройте вкладку «Запись». Выделите первое из отображаемых устройств и кликните по нему ПКМ, затем выберите «Отключить».

Повторите процедуру для остальных микрофонов, если таковые имеются, после чего перезагрузите компьютер.Проверьте, как ведёт себя audiodg.exe – нагрузка на процессор должна упасть. В дальнейшем проблемные устройства можно включить обратно, если появится необходимость.

Подробнее: Включение микрофона на компьютере с Windows 7, Windows 8, Windows 10
Неудобства и недостатки такого способа очевидны, однако альтернатив ему нет.
Заключение
Подводя итоги, отметим, что audiodg.exe крайне редко становится жертвой вирусного заражения.
 Мы рады, что смогли помочь Вам в решении проблемы.
Мы рады, что смогли помочь Вам в решении проблемы.  Опишите, что у вас не получилось.
Опишите, что у вас не получилось.
Наши специалисты постараются ответить максимально быстро.
Помогла ли вам эта статья?
ДА НЕТ
Поделиться статьей в социальных сетях:
Еще статьи по данной теме:
Источник: http://lumpics.ru/how-solve-problem-with-audiodg-exe-loads-cpu/
Является ли Audiodg.exe вирусом?
Audiodg.exe не является вирусом. Этот процесс является частью файловой системы Windows 10 и находится по пути C:WindowsSystem32. Стоит учесть тот факт, что вредоносное ПО может иметь такое же имя процесса Audiodg.exe, и в этом случае, может быть высокая нагрузка на процессор. Как проверить вирус ли это?
Нажмите Ctrl+Shift+Esc на клавиатуре, чтобы открыть диспетчер задач. Найдите Изоляция графов аудиоустройств или процесс Audiodg.exe, и нажмите по нему правой кнопкой мыши. В всплывающем меню выберите «Открыть расположение файла» и если вас автоматически перекинет по пути C:WindowsSystem32, то это не вирус, а законный системный файл Windows. Если вас перекинет в другое место, то удалите этот файл, скорее всего это вредоносное ПО.
Для полной уверенности рекомендую воспользоваться сканером Zemana.

Источник: http://mywebpc.ru/windows/audiodg-exe/
Способ 1: отключить звуковые эффекты
Первым решением будет отключение звуковых эффектов. Аудиоэффекты интегрированы в Windows, и они здесь, чтобы сделать ваш звук идеальным. Кроме того, если вы используете стороннее программное обеспечение для улучшения качества звука, они могут создавать проблемы с audiodg.exe.
Для Windows, Windows 7, Windows 8, Windows 8.1 и Windows 10
- Щелкните правой кнопкой мыши на динамике в правом нижнем углу панели задач
- Выберите устройства воспроизведения
- Выберите устройство воспроизведения с зеленой галочкой
- Щелкните правой кнопкой мыши на устройстве воспроизведения, динамике или наушниках и выберите « Свойства».
- Открыть вкладку « Улучшение »
- Выберите Отключить все улучшения
- Нажмите Применить, а затем ОК
- Откройте диспетчер задач и проверьте процесс изоляции графа аудиоустройства Windows

Источник: http://19216811.ru/audiodg-exe
Процесс «Изоляция графов аудиоустройств»: за что отвечает и почему грузит компьютер
Малознакомый обычным пользователям процесс «Изоляция графов аудиоустройств» является системным компонентом Windows 10. На нём лежит ответственность за исполнение аудиоэффектов, улучшение качества звука и его усиление. Его можно назвать дополнительным «аудиодвижком» Windows. Разработчики Microsoft решили отделить данный процесс от главного Windows Audio, чтобы звук воспроизводился стабильно, а сама система работала без сбоев.
 В окне «Диспетчера задач» в первой вкладке находится процесс «Изоляция графов аудиоустройств»
В окне «Диспетчера задач» в первой вкладке находится процесс «Изоляция графов аудиоустройств»
Как правило, рассматриваемый процесс должен потреблять не более 3 – 4 МБ оперативной памяти ПК. Этот объем может увеличиваться в некоторой степени при включении определённых эффектов, но затем он снижается до нормы. Проблема появляется, когда нагрузка составляет 30 – 50%.
Почему процесс может так нагружать аппаратную часть компьютера и тормозить его работу? Существуют три объяснения:
- Проблемы в запускаемой утилите для воспроизведения и улучшения качества звука или драйвере подключаемого оборудования. Плохо написанное ПО будет работать некорректно.
- Системные сбои. В этом случае необходимо найти повреждённые файлы и исправить их с помощью «Командной строки».
- Не обновлённый аудиодрайверы Realtek HD. Здесь необходимо произвести апдейт.
Источник: http://winda10.com/optimizatsiya/izolyatsiya-grafov-audioustroystv-windows-10-gruzit-protsessor.html
Что такое audiodg.exe?
audiodg.exe это исполняемый файл, который является частью Microsoft Windows, разработанный Корпорация Microsoft, Версия программного обеспечения для Windows: 6.3.9600.17041 обычно 238592 в байтах, но у вас может отличаться версия.
Расширение .exe имени файла отображает исполняемый файл. В некоторых случаях исполняемые файлы могут повредить ваш компьютер. Пожалуйста, прочитайте следующее, чтобы решить для себя, является ли audiodg.exe Файл на вашем компьютере — это вирус или вредоносная программа, которую вы должны удалить, или, если это действительно допустимый файл операционной системы Windows или надежное приложение.
Рекомендуется: Выявить ошибки, связанные с audiodg.exe
(опциональное предложение для Reimage — Cайт | Лицензионное соглашение | Политика конфиденциальности | Удалить)

Источник: http://windowsbulletin.com/ru/файлы/ехе/Корпорация-Майкрософт/Microsoft-предоставляет-Windows/audiodg-exe
Исправить высокую нагрузку на процессор, процессом Audiodg.exe в Windows 10
Вы должны знать, почему эта проблема возникла, что было сделано, установлено перед этим. Одной из проблем высокой загрузки ЦП являются включенные звуковые эффекты, само устаревшее программное обеспечение, старые драйверы для игровых устройств или драйверы для гарнитуру. Разберем по порядку.
1. Отключить звуковые эффекты
Нажмите сочетание кнопок Win+R и введите mmsys.cpl, чтобы открыть параметры звука.

Далее нажмите правой кнопкой мыши на подключенное в данный момент устройство и выберите «Свойства«. Это может быть звук с настольных динамиков, наушников или звук с монитора, если в нем имеются динамики. В моем случае у меня подключены настольные динамики и они отмечены зеленым кружочком. Далее перейдите во вкладку «Enhancements» и установите галочку «Disable all enhancement«, чтобы отключить все звуковые эффекты. Нажмите «OK» и проверьте, грузит ли Audiodg.exe процессор в диспетчере задач.
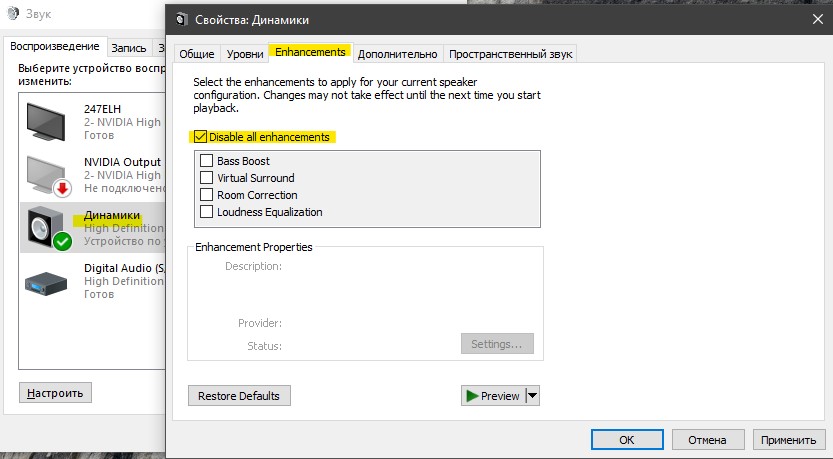
2. Отключить регулировку громкости
Вам необходимо перенастроить параметры связи во вкладке Звук. Нажмите обратно Win+R и введите mmsys.cpl, чтобы открыть параметры звука. Перейдите во вкладку «Связь» и установите значение на «действие не требуется«, после чего нажмите OK.
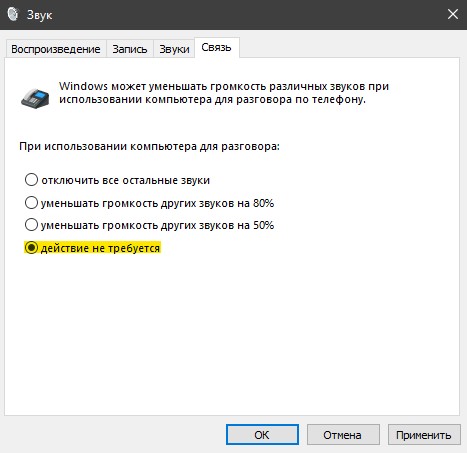
3. Обновить драйвер для звуковой карты
Нажмите Win+R и введите devmgmt.msc, чтобы открыть диспетчер устройств. В списке найдите «Звуковые, игровые и видеоустройства» и раздвиньте список. Нажмите правой кнопкой мыши на звуковую карту и нажмите Удалить. Далее перезагрузите Windows и загрузите последнюю версию аудио драйвера с сайта производителя.
Если вы используете встроенную звуковую карту, вам необходимо скачать звуковой драйвер от производителя, который изготовил материнскую плату. Например, если вы используете материнскую плату Asrock H61-M, вам необходимо зайти на сайт Asrock и загрузить последнюю версию звукового драйвера. После установки перезагрузите ПК.

4. Обновление программного обеспечения
Я решил проблему с изоляцией графов аудиоустройств обновлением ПО как Logitech Gaming Software. У вас могут быть другие программы для взаимосвязи с гарнитурой (мышь, клавиатура, наушники и т.п.), которые устанавливают свои драйвера на звук и мешаю системному процессу audiodg.exe работать.
Нажмите Win+R и введите appwiz.cpl, чтобы открыть удаление программ. Далее найдите в списке программу, которая относится к гарнитуре и удалите её. Перезагрузите ПК и зайдите на сайт производителя, в данном случае Logitech, и скачайте последнюю версию программы.
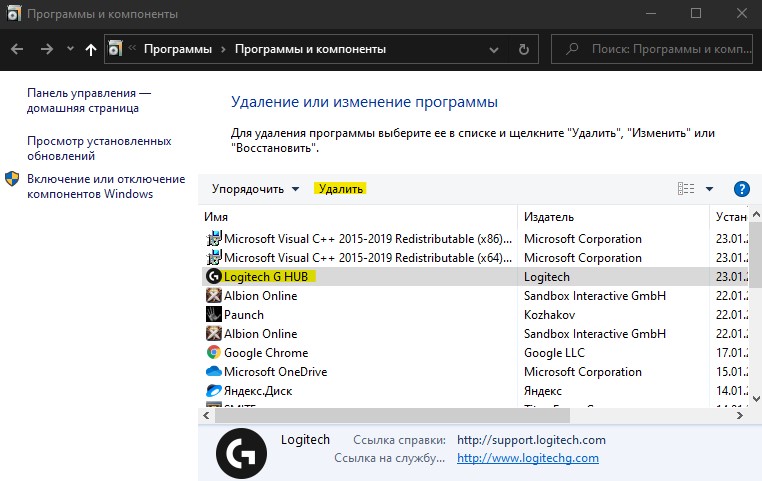
5. Изменить частоту дискретизации звука
Частота дискретизации измеряется в герцах или килогерцах. Вам нужно будет изменить частоту на устройствах воспроизведения. Нажмите сочетание кнопок Win+R и введите mmsys.cpl, чтобы открыть параметры звука. Нажмите правой кнопкой на «Динамики» и выберите «Свойства«. В новом окне перейдите во вкладку «Дополнительно» и попробуйте выбирать по очереди частоты. Рекомендую начать с низких каждый раз нажимая OK. Также обратите внимание снизу на два пункта в графе «Монопольный режим». Попробуйте их отключить и проверить в диспетчере задач нагрузку на ЦП процессом Audiodg.exe.
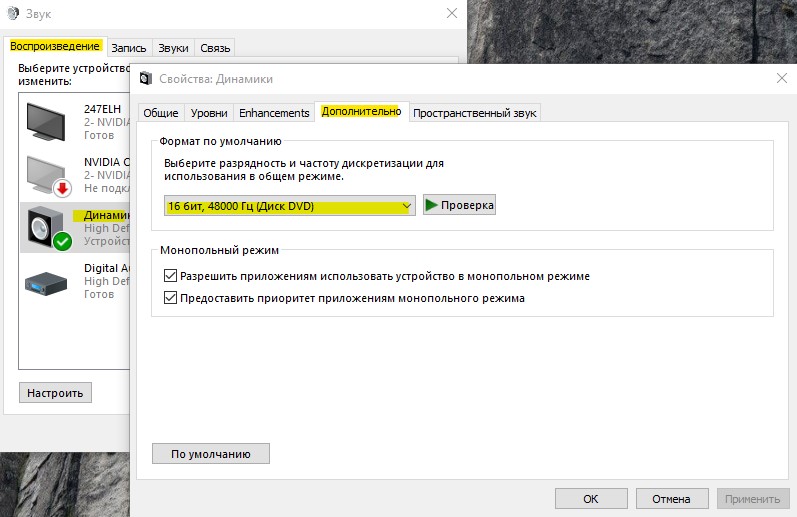
Загрузка комментариев
Источник: http://mywebpc.ru/windows/audiodg-exe/
Решаем проблемы со службой аудио в Windows 10

Проблемы со звуком на операционных системах семейства Windows наблюдаются довольно часто, и не всегда их можно легко решить. Обусловлено это тем, что некоторые причины возникновения подобных неполадок не лежат на поверхности, и приходится попотеть, чтобы их выявить. Сегодня мы разберемся, почему после очередной загрузки ПК в области уведомлений «красуется» значок динамика с ошибкой и подсказкой вида «Служба аудио не запущена».
( 2 оценки, среднее 5 из 5 )
Источник: http://gde-foto.ru/prilozheniya/audiodg-exe-izolyaciya-grafov-audioustrojstv-windows.html




