Откуда после установки новой операционной системы появляется папка Windows.old (Виндовс.олд). Можно ли ее удалить без вреда для ОС. Как это можно сделать самостоятельно — подробная пошаговая инструкция.
Что это за папка
Столкнувшись с папкой Windows.old пользователи в первую очередь задаются вопросом, что это за папка. На самом деле все очень просто.
Папка Windows.old появляется после обновления операционной системы Windows до более новой версии. Например, такая папка появится если вы обновите Windows 7 до Windows 10. При полной переустановке Windows папка Windows old не появляется.
Дело в том, что при обновлении на системный диск записываются новые системные файлы, те, которые нужны новой версии операционной системы. В то время как старые файлы не удаляются, а перемещаются в папку Windows.old. Это делается для того чтобы в случае необходимости можно было вернуться к старой версии операционной системы без полной переустановки.
Источник: http://comp-security.net/windows-old-что-это-за-папка-и-можно-ли-удалить/
Откат с помощью Windows.old
Владельцам ПК, у которых появились некоторые сложности в работе с новой «Десятой» версией ОС, например, наиболее часто это случается из-за проблем с оборудованием компьютера, доступно вернуться к Windows 7 или 8 благодаря наличию специального каталога.
С этой целью необходимо выполнит следующие последовательные шаги:
- Открыть настройки и перейти в раздел обновления и безопасность, где кликнуть на «Восстановление»;
- Отобразится меню с клавишей отката к старой модификации Виндовс, кликнув по которой система автоматически вернется предыдущей версии ОС.
Источник: http://windowstune.ru/winsetup/windows-old-chto-eto-za-papka.html
Как откатиться назад
Если Windows 10 вам не понравилась, то вы сможете вернуться на свою любимую семерку или восьмерку, если windows.old ещё не успела самоуничтожиться. Для этого выполните следующие действия:
- Нажмите правой кнопкой мыши по меню «Пуск» и выберите пункт «Параметры».
- Проследуйте в категорию «Обновление и безопасность».
- Затем в левой части окна выберите меню «Восстановление».
- Начните процедуру с помощью соответствующей клавиши возврата к прежней версии ОС.
Источник: http://ichip.ru/sovety/ekspluataciya/chto-za-papka-windows-old-i-zachem-ona-nuzhna-718832
Как удалить Windows.old
Можно не дожидаясь автоматического удаления, провести деинсталляцию в ручном режиме. Однако у вас не получится избавиться от этой папки с помощью классического удаления. Операционная система в таком случае выдаст ошибку, и ничего не произойдет. Придется воспользоваться встроенными инструментами ОС. Очистка диска справится с этой задачей.
- Зайдите в корневой каталог проводника, нажмите правой кнопкой мыши по системному диску и перейдите в свойства.
- В первой же вкладке выберите пункт «Очистка диска». После этого запустится системная утилита, которая позволяет избавиться от временными файлами, которыми, по сути, и является windows.old.
- В открывшемся окне найдите категорию «Предыдущие инсталляции Windows» и поставьте напротив неё галочку. Заодно можете почистить и остальной системный мусор других типов.
- Запустите процесс с помощью кнопки «Очистить системные файлы». После этого папка будет удалена.
Если по какой-то причине вышеописанные действия не привели вас к желаемому результату, можете воспользоваться командной строкой. Запустите её от имени администратора, выбрав соответствующий пункт в меню «Пуск». И введите команду rd /s /q c:windows.old. Если и это не помогло, придется обращаться за помощью к утилитам глубокой очистки, по типу Revo Uninstaller или её аналогам.
Читайте также:
- Вопрос года: стоит ли обновляться с Windows 7 до Windows 10?
- Что лучше, Windows 7 или Windows 10: сравнительная таблица
Источник: http://ichip.ru/sovety/ekspluataciya/chto-za-papka-windows-old-i-zachem-ona-nuzhna-718832
Удаление папки
Если же папка мозолит вам глаза, а ждать месяц не хочется, то и ее можно удалить. В меню «Пуск» вводите в поиск «cmd» и запускаете найденную программу от имени администратора из меню, которое открывается правым щелчком мыши.
При запросе, разрешаете программе вносить изменения на компьютере. В появившемся списке выбираем “Запуск от имени администратора”.
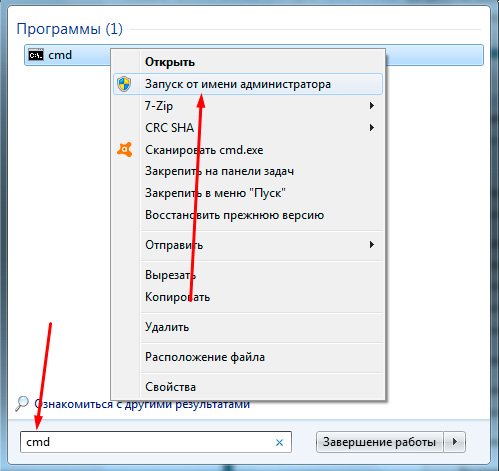
В появившемся окне вводите подчеркнутую команду, как указано на изображении.
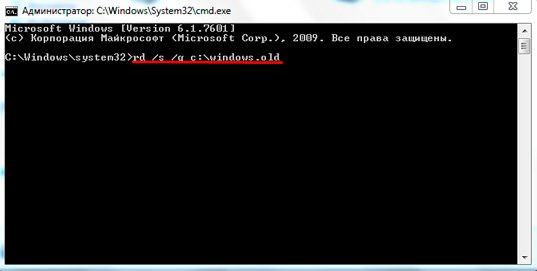
Дело сделано! Теперь от папки останутся лишь воспоминания.
Из этой ситуации можно сделать простой вывод: для эффективного управления своими данными и продуктивной работы за компьютером нужно знать много тонкостей и секретов.
Лично мне для увеличения продуктивности своей деятельности очень помог курс «Секреты продуктивной работы за компьютером«. Рекомендую вам обратить на него свое внимание и тратить свое время с максимальной пользой, успевая хорошо отдохнуть и побыть с близкими.

Ну вот и все, друзья. Надеюсь, что статья достаточно понятная, подробная и полезная для вас. Следите за лишним мусором и не забывайте регулярно проводить уборку рабочего места и компьютера. А также старайтесь не засорять свою голову некачественной информацией!
Подписывайтесь на обновления моего блога, следите за моей группой ВК и рассказывайте о них своим друзьям. Успехов!
Источник: http://start-luck.ru/poleznyy-soft/windows-old-chto-yeto-za-papka.html
Полезное видео
Все нюансы данной операции подробно разобраны на следующем ролике:
Источник: http://yakadr.ru/windows/nastrojka/udalit-papku-windows-old.html
Читайте также
- Как очистить Windows от мусора: 5 бесплатных инструментов →
- 3 инструмента, которые очистят Mac от всего лишнего →
- 10 лучших приложений для очистки Android от мусора и ненужных файлов →
Источник: http://lifehacker.ru/kak-udalit-windows-old/
Процедура избавления от «Windows.old»
Из-за значительного количества памяти занимаемой этой директорией многие пользователи, удостоверившись в исправно функционирующей новой системе, решают самостоятельно избавиться от нее. У некоторых пользователей этот каталог занимает больше 10–20 Gb.
Следует с правами администратора системы произвести следующие действия:
- Удерживая кнопку «Win» кликнуть на «R»;
- В отобразившемся окошке напечатать «cleanmgr»;

- Кликнуть «Ok»;
- Подождать до открытия стандартной утилиты Виндовс для очистки диска;

- В отобразившемся окне щелкнуть на клавишу «Очистить системные файлы»;

- Далее установить галочку на строчке «Предыдущие установки Виндовс»;

- Кликнуть «Ok»;
- Подождать до полного окончания процесса;
- Готово! Все хранящиеся файлы в рассматриваемой директории удалены.
В случае когда первый вариант удаления не сработал, то можно применить другой метод. Для этого требуется вызвать контекстное меню от «Пуск» и войти в «Командную строку (с правами администратора)». Далее напечатать «RD /S /Q C:Windows.old» и кликнуть «Ввод». После этого каталог будет полностью удален.

Похожие статьи
Источник: http://windowstune.ru/winsetup/windows-old-chto-eto-za-papka.html
4. Удаление с LiveDisk’а
Для удаления защищённых системой файлов, каковым является содержимое рассматриваемых папок, сгодится любой LiveDisk на базе WinPE или Linux, лишь бы на нём был проводник или файловый менеджер.
В нашем примере будет использоваться WinPE 10-8 Sergei Strelec. Это популярный в кругах опытных пользователей LiveDisk на базе WinPE, скачать его ISO-образ можно на сайте Sergeistrelec.Ru. Загруженный образ записываем на флешку. Далее загружаемся с неё и в среде LiveDisk’а запускаем обычный проводник WinPE. В нём заходим в корень диска С, кликаем папку «Windows.old» и жмём Shift+Del. Подтверждаем действие.

Если понадобится дополнительно подтвердить удаление отдельных файлов, ставим отметку «Выполнить для всех текущих элементов» и жмём «Да».

Точно так же удаляем две другие папки — «$Windows.~BT» и «$Windows.~WS», если они есть.
Источник: http://white-windows.ru/kak-udalit-papki-windows-old-windows-bt-i-windows-ws/
Способ 4: CCleaner
Скачайте с официального сайта программу, установите и запустите её. После запуска перейдите в раздел «Стандартной очистки» и среди раздела «Advanced» (или «Система») найдите и выделите галочкой «Старую установку Windows». После этого нажимаем по кнопке «Анализ» и как только процедура закончится кликаем по «Очистке».
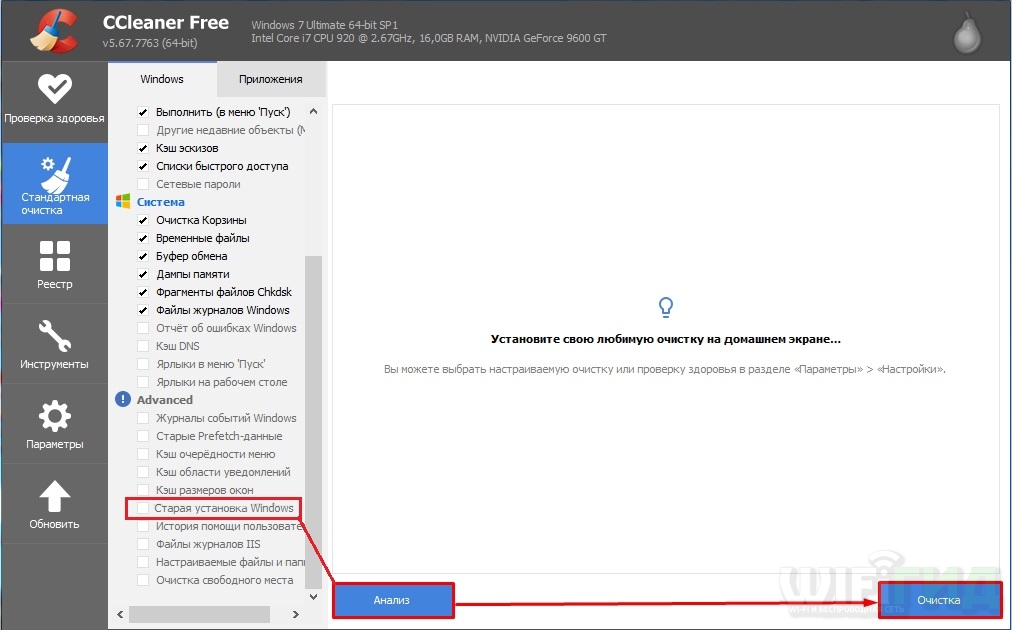
Источник: http://wifigid.ru/raznye-sovety-dlya-windows/kak-udalit-windows-old-v-win-10




